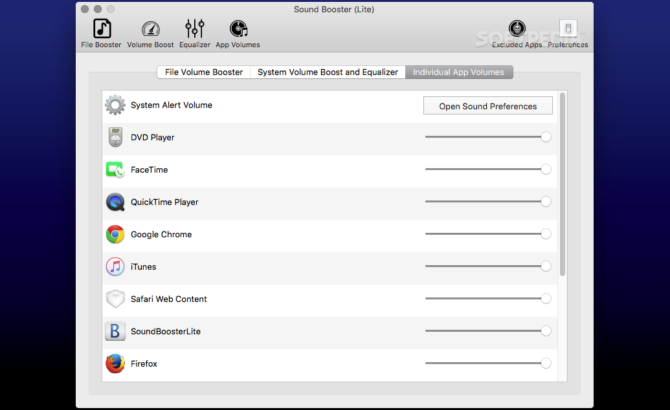Лучшие приложения для увеличения громкости на android и iphone
Содержание:
- Super Volume Booster
- Как увеличить громкость динамиков на ноутбуке
- Методы усиления звука на ПК
- Extra Volume Booster
- Универсальные усилители
- Viper4Android
- Как убрать ограничение громкости
- POWER MIXER
- Volume Booster Pro
- Условия использования программы
- Android Volume Booster Apps: Осторожно!
- Другие способы увеличить громкость Android
- Что делать, если звучание неудовлетворительное
- Возможности
- VOLUME2
- Boom
- Программные способы настройки звука
- В настройках телефона
- HEAR
- Когда лучше обратиться к мастеру?
- Усилитель звука для ноутбука и ПК — лучшие программы
- Функциональные возможности программы
Super Volume Booster
Приложение Super Volume Booster поможет улучшить звук и придать ему объем. Простая надстройка с приятным и простым оформлением. Для работы усилителя не нужен root-доступ.
Особенности приложения:
- В наличии эквалайзер с функцией усилителя звука.
- Увеличение громкости в наушниках.
- Усилитель баса для наушников и портативной колонки.
- 3d-виртуалайзер позволяет изменять глубину и объем стереобазы.
- Пресеты активируются, когда вы вставляете наушники в гнездо телефона.
- Пользовательские уровни громкости для различных приложений (поддерживаются видео, аудио и игровые приложения).
- Super Volume Booster заменяет стандартный 15-ступенчатый регулятор громкости Android на 100-ступенчатую альтернативу. Это дает лучший контроль над громкостью и четкостью звучания телефона.
Как увеличить громкость динамиков на ноутбуке
Еще один способ увеличить звук на ноутбуке, если вышеописанный вариант не подошел – использование настроек динамиков. Вид и наличие эквалайзера зависит от звуковой карты персонального компьютера, но принцип действия во многом схож. Регулировка громкости на примере Realtek:
Откройте панель управления через меню «Пуск» или через форму поиска ОС Windows 10. (рис. 4)
Рис. 4

Выберите «Оборудование и звук», затем перейдите в пункт «Звук». (рис. 5)
Рис. 5

Кликните дважды (или правой кнопкой мыши) на динамики, откройте их свойства. (рис. 6)
Рис. 6

Перейдите во вкладку «Улучшения» и среди всего списка выберите «Эквалайзер», поставив галочку. (рис. 7)
Рис. 7

Далее откройте окно настроек (кликнув рядом с «Настройка). (рис.
Рис. 8

В открывшемся окне поднимите все бегунки вверх до упора. Громкость в этом случае увеличится, но качество может существенно упасть: появится скрежет, хрипы и неприятные для уха звуки. (рис. 9)
Рис. 9

Как вариант, можно в настройках динамиков поставить галочки рядом с пунктами «Эквалайзер», «Виртуальный звук», «Тонкомпенсация». За счет этого может прибавиться громкость. (рис. 10)
Рис. 10

Альтернативный вариант: перейдите в улучшения звучания динамиков и поставьте галочку рядом с «Тонкомпенсация», оставив остальные пустыми. Сверху о. Кликните «Применить». (рис. 11).
Рис. 11

- Салаты из огурцов на зиму — пальчики оближешь, Зимний король без стерилизации
- Свинина в духовке: как запекать мясо
- Маленькое черное платье всегда в моде — новинки для женщин с фото
Методы усиления звука на ПК
Некоторый аудио и видео контент записан с низким уровнем громкости. А когда звук тихий, приходится напрягать свой слух, чтобы можно было что-то услышать. К сожалению, во многих случаях установка ползунка регулятора на 100%-ную громкость от проблемы не избавляет. Решением может служить установка в систему физического блока с усилителем, к которому будут подключаться внешние колонки или наушники. Но можно подойти к вопросу с другой стороны и начать пользоваться программным обеспечением, таким как Letasoft Sound Booster. Таким образом, усиление громкости звука будет производиться не аппаратными средствами, а софтовыми алгоритмами.
Саунд Бустер работает в тесной интеграции с Windows. В операционную систему устанавливается новый объект, предназначенный для обработки аудио. В результате, какую бы программу, воспроизводящую звук, вы не запустили на своем ноуте или ПК, громкость будет увеличена автоматически. Никаких специальных тонких настроек делать не нужно. После того, как инсталляция выполнена, в системном трее Windows появляется иконка приложения.
Основные действия по управлению усилителем звука на ПК очень простые. Нужно только кликнуть по иконке, чтобы на экране появилась панель со слайдером, с помощью которого пользователь и будет выставлять желаемый уровень громкости, а также при необходимости уменьшать или увеличивать ее. Как уже было отмечено выше, можно усилить звук на 500% от того максимума (100%), который вы получаете от компа средствами самой системы.
С Letasoft Sound Booster можно регулировать звук не только слайдером из трея, но также с помощью «горячих» клавиш, которые пользователь имеет возможность назначать сам. По умолчанию для увеличения и уменьшения громкости используются, соответственно, клавиши F10 и F9. Для того чтобы выбрать другие «хоткеи» потребуется открыть меню опций программы.
Параметры, установленные по умолчанию, подойдут для большинства пользователей. Но если появится необходимость изменить режим работы усилителя, то делать это нужно в «Настройках».
Плюсы
- Sound Booster действительно работает
- Программу предельно легко использовать
Минусы
Мало возможностей для кастомизации
Extra Volume Booster
Еще одно полезное приложение для усиления звука в Android называется Extra Volume Booster. Поддерживает наушники и Bluetooth-спикеры.
Перечислим главные функции приложения:
- Удачный пользовательский интерфейс. Поддерживает смену тем оформления, среди них много приятных, ярких и лаконичных.
- Для работы усилителя не требуется много системных ресурсов Android.
- Есть встроенный усилитель баса для колонок и наушников.
- Extra Volume Booster поддерживает аудио, видео и игровые приложения.
- Увеличивает громкость наушников без снижения качества звука и искажений.
- Увеличивает громкость динамика, не искажая стереоэффект. Это делает прослушивание музыки приятным, когда вы используете наушники.
- Управление звуком при воспроизведении песни через медиапроигрыватель.
Приложение бесплатно для использование, хотя и работает с (ненавязчивой) рекламой.
Также обратите внимание на следующие эквалайзеры, усиливающие звук:
Универсальные усилители
Это программы, которые нужно для начала скачать на ваш компьютер, установить и в настройках настроить звук по вашим предпочтениям. Такие программы автоматически выстраивают звук и не нуждаются в корректировке настроек. Преимущества:
- единоразовая настройка;
- усиление громкости до 500%;
- программа работает с различными проигрывателями, играми, программами.
Sound Booster
Популярная программа с простым и удобным интерфейсом. У программы есть русский интерфейс, поэтому разобраться в бегунках не составит большой проблемы. Также для удобства работы есть настройка горячих клавиш для регулировки или выключения звука. Можно достичь увеличение звука в 5 раз и получить 500% громкости. Программное обеспечение работает со всеми популярными программами и приложениями Windows. Программа платная, однако, имеет двухнедельный пробный период.
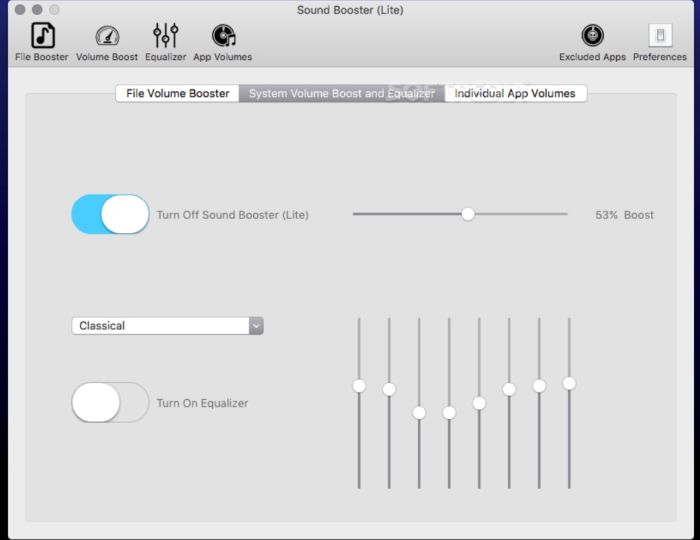
Hear
Имеет много настроек и регулировок для комфортного звучания. Есть различные модули настроек звука, которые создают всевозможные звуковые иллюзии. Настройка программы не сложная, но из-за разнообразия фильтров может занять у вас какое-то время. У Hear есть автонастройка и готовые шаблоны настроек. Программа улучшает качество звука, не искажая его естественное звучание.
SRS Audio SandBox
Берут на вооружение не только обычные пользователи, но и профессионалы. Попробуйте поочередно подкручивать каждую шестеренку, и вы услышите качественный звук из ваших колонок. В настройках есть различные режимы звука – для просмотра фильмов, игровой, музыкальный и другие. Программное обеспечение поддерживается операционной системой Windows. Несмотря на то, что интерфейс на английском языке, в программе легко разобраться. Сервис платный, но есть двухнедельный бесплатный пробный период.
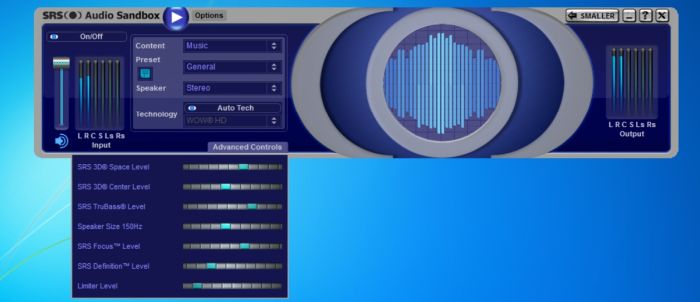
Viper4Android
Для владельцев телефоном с root-правами имеется приложение под названием Viper4Android, которое можно назвать лучшим инструментом для усиления звука на устройствах с ОС Android. В нем есть много полезных функций для улучшения качества звука, причем это не только усиление громкости.
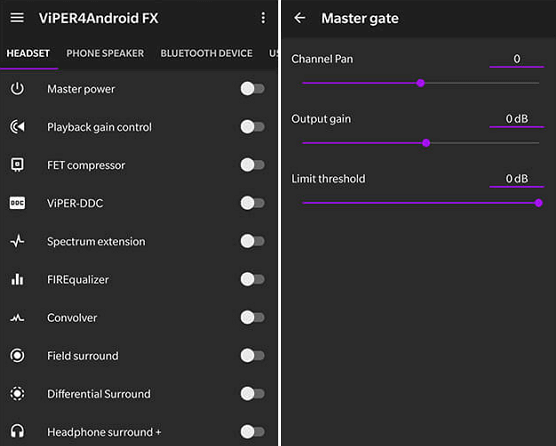
Для прослушивания музыки в наушниках предусмотрена специальная опция усиления громкости, а эквалайзер заслуживает отдельной похвалы.
Viper4Android предлагает отличный набор улучшений звука без особых усилий. Но чтобы полноценно пользоваться этим инструментом, придется рутировать устройство. Если вы уже знакомы с процессом рутирования и перепрошивки, проблем возникнуть не должно. Если вы не совсем уверены, что именно нужно делать, лучше воспользоваться другими программами из данного списка.
Как убрать ограничение громкости
Многие устройства имеют встроенную функцию ограничения громкости. Предупреждение появляется, когда уровень звука становится опасен для пользователя (с точки зрения разработчиков0. Чтобы продолжить увеличение громкости, нужно принять это уведомление, тогда ограничение перестанет действовать.
Вячеслав
Несколько лет работал в салонах сотовой связи двух крупных операторов. Хорошо разбираюсь в тарифах и вижу все подводные камни. Люблю гаджеты, особенно на Android.
Задать вопрос
Вопрос эксперту
Как установить значение параметра в инженерном меню?
Рядом с каждой строкой для ввода цифровых значений будет кнопка «set». Ее надо нажимать для каждой строки отдельно, иначе
Почему на Айфоне качество звука зачастую лучше?
Это связано с наличием специального чипа у яблочных решений. На Андроиде есть отдельные модели с такими чипами, но это скорее исключение, чем правило.
Какой объем памяти занимают дополнительные приложения по управлению звуком.
Конкретный размер зависит от выбора программы и модели телефона. Обычно для установки требуется от 30 до 70 Мб памяти.
4.5 / 5 ( 32 голоса )
POWER MIXER
Power Mixer — многофункциональное приложения для регулирования громкости в Windows. Интерфейс ПО полностью переведен на русский язык. Утилита распространяется на платной основе. Для получения полной версии необходимо купить лицензию. Стоимость полной версии — 200 рублей, но есть бесплатная демо-версия программы на 14 дней.
Все полезные инструменты для работы со звуком расположены в главном окне Power Mixer. В верхней части интерфейса находится звуковая схема — шаблоны для настройки громкости. Доступно несколько режимов: вечер, игры, смешанный, музыка, отключение звука во всех приложениях и т.д.


В основном окне программы можно изменять громкость отдельного приложения, запущенного в текущий момент. Для этого нужно выбрать программу из списка и в правом окне установить необходимые значения громкости.

Помимо отдельных приложений программа позволяет работать со звуковой картой. Для этого нужно выбрать устройство в списке и установить необходимые значения громкости.
Volume Booster Pro
Этот софт может увеличить громкость звука в наушниках на 10-20%. Будет полезным, если вы слушаете музыку, играете или смотрите фильмы. Увеличение громкости работает в обход встроенной звуковой системе Android.
Если вы подключите телефон к портативной колонке с помощью разъема для наушников, вы сможете увеличить общую мощность динамика. Разумеется, Volume Booster Pro работает и с наушниками.
Есть три режима увеличения громкости: медиаплеер, звонок (смс-сообщение) и будильник.
С помощью кнопок управления музыкального проигрывателя можно воспроизводить, ставить на паузу и пропускать песни, просматривать информацию о треке (название, альбом и исполнителя).
Приложение свободно для использования. Реклама в Volume Booster Pro ненавязчивая. Работает на Android 4.1+, root для установки и работы не требуется.
Условия использования программы
Letasoft Sound Booster является платным приложением. Но новичкам предоставляется бесплатный пробный период использования, при этом функциональность программы полностью сохраняется. Однако при этом имеется одна особенность – усиление громкости звука каждые 10 минут прерывается. По окончании триала, чтобы и дальше пользоваться программой, необходимо приобрести лицензионный ключ. Без кода активации Sound Booster не увеличивает громкость, не работает. Также по индивидуальному запросу, направленному в адрес издателя Letasoft LLC, можно получить продление пробного периода.
Android Volume Booster Apps: Осторожно!
Если вы хотите найти лучшее приложение для повышения громкости для Android, вам лучше всего начать поиск в Play Store. Вы увидите десятки приложений с одинаковым названием, отличным рейтингом и огромным количеством загрузок.
Но вот проблема: мы изо всех сил пытались заставить их работать.
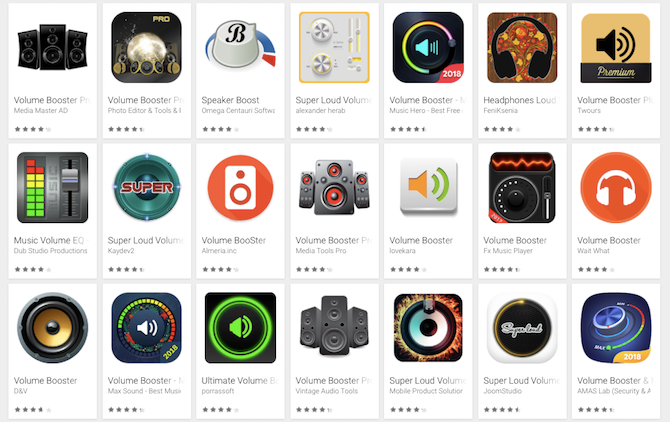
Ваш опыт их использования, конечно может быть другой. Возможно, определенные приложения работают на определенных устройствах. Но мы все равно не хотели бы рекомендовать их.
«Усилители громкости» – это категория, которая привлекает множество спам-приложений или нежелательных приложений . Все бесплатные, которые мы тестировали, были перегружены навязчивой рекламой.
У некоторых была реклама, которая появлялась после каждого нажатия на интерфейс. У других была реклама, которая появлялась поверх других приложений, которые мы использовали. Пара даже показала полноэкранные видеоролики со звуком. Это последнее, что вы хотите видеть, когда громкость увеличена до максимума.
Давайте сосредоточимся на приложениях, которые действительно работают.
Другие способы увеличить громкость Android
Если вы все еще не довольны тем, насколько громкими могут быть динамики вашего телефона, есть другие способы настройки громкости на Android.
Во-первых, убедитесь, что вы знаете, где находятся динамики, и держите их в чистоте. В большинстве чехлов для телефонов есть маленькие вырезы для динамиков, которые со временем могут легко забиться пылью.
Несколько акустических трюков могут творить чудеса. Размещение телефона в большом стакане усилит звук. Если у вас нет одного из них под рукой, попробуйте установить телефон рядом с твердой поверхностью, чтобы отклонить его в нужном направлении.
Кроме того, если у вашего телефона есть динамик вдоль нижнего края, обхватите его рукой, чтобы направить звук на себя.
Что делать, если звучание неудовлетворительное

Подавляющее большинство динамиков смартфонов не могут похвастаться хорошим качеством звучания. К этому прибавляется еще и плохое качество вывода звуковых сигналов через наушники или колонки. А иногда разъем для вывода звука с помощью других устройств и вовсе отсутствует. В такие моменты пользователи не знают, что делать, чтоб увеличить громкость своих любимых треков и по-настоящему наслаждаться ими. Тогда им на помощь приходят специальные программы, помогающие быстро и качественно увеличить громкость. Особенно полезными они оказываются тогда, когда проблема заключается непосредственно в скачанном файле: он плохого качества, из-за чего уровень звучания слишком низкий, или просто поврежден, поэтому воспроизводится тихо.
И первым делом, что приходит в голову – поиск нужного приложения через Google Play Store. Итогом является бесконечный перечень различных вариантов, у каждого из которых завидный рейтинг по оценкам пользователей. Любое описание заставляет поверить в то, что качество звука действительно улучшится как в стандартном использовании динамиков, так и при прослушивании с помощью вспомогательных устройств. Однако на практике оказывается так, что основная масса предложенных программ работает совсем не так, как было заявлено, а иногда и вовсе возникает логичный вопрос: а работает ли вообще? Ведь положительных изменений пользователи не наблюдают. К тому же практически все приложения сейчас «залеплены» огромным количеством рекламы, которая «всплывает» очень часто, раздражая при этом, что еще больше портит впечатления об использовании приложения. Поэтому пользователь должен быть более избирательным при выборе, чтоб не потратить время на бесполезные скитания в интернете, которые в итоге не принесут желаемого результата.
Возможности
- объемное 3D звучание;
- отслеживание диапазона и качества воспроизведения колонок;
- увеличение баса колонок с помощью виртуального сабвуфера;
- контроль над уровнем центрального звукового канала;
- эмуляция звучания из разных мест;
- усиление звуковых частот;
- настройка звуковой компрессии;
- восстановление интенсивности и частоты звука, потерянных при записи.
Плюсы и минусы
Плюсы:
- сглаживание громкости звучания;
- встроенный эквалайзер, позволяющий достичь студийного качества звука;
- ревербератор для эмуляции;
- большое количество дополнительных настроек;
- понятная группировка инструментария по вкладкам.
Минусы:
- программа бесплатная условно (полная функциональность доступна только в течение 30 дней);
- английский интерфейс.
Альтернативы
DFX Audio Enhancer. Бесплатный плагин, который улучшает качество звучания в медиаплеерах и ОС Windows. Совершенствует частотные характеристики, добавляет режим супербаса и глубокого звука, выдает отличный звук на выходе.
Sound Booster. Бесплатная программа, усиляющая звук. Может поднимать громкость звучания на 500%. Интегрируется в операционную систему, устанавливается в автозапуск и с помощью ползунка дает возможность выполнять динамическое изменение громкости звуков. Поддерживает настройку горячих клавиш.
Принципы работы
Все базовые параметры звучания следует настраивать во вкладке «General»:
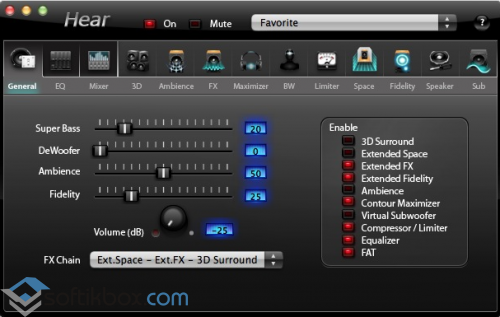
В окне вы увидите несколько ползунков:
- «Super Bass» — понадобится для усиления средних и низких частот;
- «DeWoofer» — для устранения рычания на средних частотах;
- «Ambience» — для настройки пространственности звука;
- «Fidelity» — для устранения дефектов в файлах с высокой степенью сжатия звука.
С помощью регулятора «Volume (dB)» можно настроить общий уровень выходного звука.
В основном окне также выбирается стиль воспроизведения. Для прослушивания с колонок нужно выбирать стиль с пометкой «S», с наушников – «H».
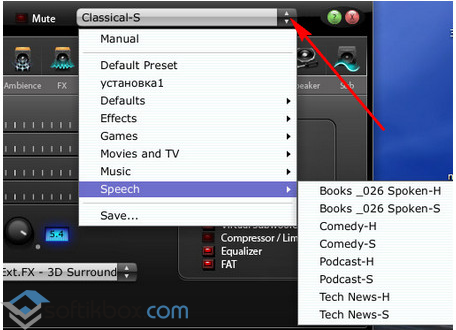
Во вкладке «EQ» расположен эквалайзер. Его вид меняется кнопками «Curve» (кривая) и «Sliders» (ползунки).
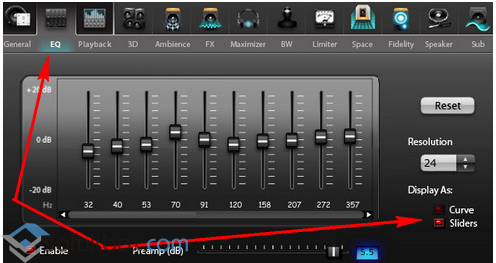
Во вкладке «Plauback» настраиваются опции воспроизведения и отображаются ошибки, если они есть.
Остальные функции можно применить в оставшихся вкладках:

- 3D – регулирование объемности звучания;
- Ambience – эффект реверберации;
- FX – перемещение звука в сторону;
- Maximizer – доступ к регулировке высоких/низких частот.
- BW – прослушивание мелодии в разных режимах;
- Limiter – контроль над уровнем компрессии;
- Space – эффект расширенного пространства;
- Fidelity – восстановление тонкости звучания;
- Speaker – усиление звука колонок/динамиков, расширение диапазона частот;
- Sub – настройка виртуального сабвуфера.
Hear – эффективный инструмент, который настраивает отличный звук на компьютере.
VOLUME2
Volume2 — простая программа, которая используется в качестве альтернативы стандартного регулятора громкости Windows. Утилита распространяется на бесплатной основе, интерфейс переведен на русский язык.
После запуска программа переместится в системный трей. При нажатии на иконку утилиты в трее откроется классический регулятор с настройками громкости, баланса и функцией отключения звука.
При нажатии правой кнопкой мыши на иконку приложения станут доступны дополнительные функции:
- Включение и отключение звука.
- Выбор устройства для воспроизведения по умолчанию: колонки, наушники, микрофон.
- Управление подключенными устройствами.
- Внесение изменений в микшер громкости.
- Настройка устройств воспроизведения.
- Включение индикатора пикового уровня звука.
- Отключение Volume2.
В разделе настроек программы «Основные» пользователи могут изменить устройство для управления, изменить громкость отдельного приложения или всей системы, выбрать альтернативное устройство и т.д.

- «Экранный индикатор». Здесь можно включить или отключить индикатор, а также изменить его стиль и место для размещения на экране.
- «Системный трей» — в этом разделе доступна функция изменения иконки индикатора программы в трее операционной системы Windows.
- В разделе «События мыши» расположены настройки для изменения формата работы программы с мышью: смена функций при клике на левую и правую кнопку, установка новых возможностей для колесика и т.д.
- «Управление у края» — в этом разделе опций можно включить функцию управления громкостью у края экрана.
- «Горячие клавиши». Здесь пользователи могут установить горячие клавиши для быстрого управления программой.
- «Системные». Здесь производятся системные настройки приложения Volume2: запуск утилиты вместе с ОС Windows, включение уведомлений и т.д.
- «Расписание». В этом разделе можно включить расписание для выполнения различных действий: увеличение или уменьшение громкости, запуск программы и т.д. Для этого нужно указать дату, время и количество повторений выбранного действия.
- В разделе «Язык интерфейса» можно изменить язык программы.

Boom
Музыкальный плеер Boom имеет большое количество настроек для улучшения качества звука и в его арсенале также есть опция увеличения громкости. Boom позволяет настраивать объемный звук, контролировать аудиовыход и настраивать эквалайзер.
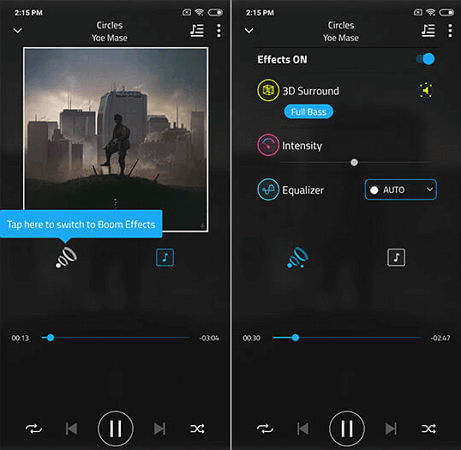
Boom поддерживает потоковую передачу данных из таких сервисов как Spotify и Tidal. Есть подключение к онлайн-радиостанциям, подкастам, прямое воспроизведение с Google Drive и Dropbox, плюс большая коллекция музыки с других сервисов. Чтобы ознакомиться с самыми популярными треками, воспользуйтесь встроенным рейтингом TOP100.
Приложение не было запущено в Play Store официально: в данный момент оно на стадии разработки. Это значит, что пользователи могут столкнуться с некоторыми проблемами при его использовании. Увеличение громкости ограничено рамками самого Boom, а сохраненные настройки не переносятся на другие программы.
Программные способы настройки звука
Существует несколько способов увеличить громкость в наушниках на компьютере в Windows 7, 8, 10. Начнём с самого простого.
Настройка громкости в операционной системе
Первое, что нужно сделать — убедиться, что ползунок, расположенный в правом нижнем углу панели быстрого доступа, находится в максимальном положении. Для этого кликните на значок динамика и потяните ползунок вверх.

Здесь же ниже выберете левой клавишей мыши параметр «Микшер» и выставьте все ползунки до максимального значения.
Следует убедиться, что в файле проигрывателя также выставлена необходимая громкость.
Стандартные настройки не помогли? Значит, нужно снять программные ограничения громкости.
Настройка ограничения громкости при использовании микрофона
Если вы используете аудио- или видеосвязь при общении через интернет, то по умолчанию могут быть выставлены ограничения других звуков во время разговора. Этот параметр может уменьшать громкость и при обычном воспроизведении фильма или песни.
Чтобы снять эти ограничения, нужно сделать следующее:
- Правой клавишей мыши нажимаем на значок динамика в нижнем правом углу.
- В появившемся списке выбираем «Звуки».
- Всплывает окно с несколькими вкладками. Выбираем «Связь».
- О, нажимаем «Применить» и «Ok».
Если причина была в настройках этих параметров, то громкость наушников должна увеличиться.
Установка параметра «Тонкомпенсация»
Существует ещё один способ усилить звук на компьютере, после которого громкость в наушниках будет увеличена вдвое.
- Правой клавишей нажимаем иконку динамика и кликаем на параметр «Звуки». В эту вкладку также можно зайти через «Пуск» → «Панель управления» → «Оборудование и звук» → «Звук».
- Выбираем вкладку «Воспроизведение». Обычно в первой строке списка стоит «Динамики» или «Наушники». Кликаем одним нажатием левой клавиши.
- Ниже устанавливаем это действие «по умолчанию». Затем нажимаем кнопку «Свойства».
- В появившемся окне выбираем раздел «Улучшения» (в Windows 7) или «Дополнительные возможности» (в Windows 10).
- Ставим галочку напротив параметра «Тонкомпенсация». Далее нажимаем на кнопку «Применить» или «Ok».
Обычно эти действия помогают увеличить звук в наушниках на компьютере минимум в два раза. Некоторые пользователи Windows 10 советуют устанавливать параметр «Выравнивание громкости». Можно попробовать и этот вариант.
Установка разъёма для наушников
Часто разъём для наушников, расположенный на передней стороне стационарного ПК, расшатывается, вследствие чего появляется треск, помехи или звук вовсе не воспроизводится. Эту проблему можно решить, установив наушники в разъём для динамиков на задней стороне блока. Сделать это можно следующим образом:
- Входим в меню «Пуск», выбираем «Панель управления».
- В появившемся окне находим «Диспетчер Realtek HD». В Windows 7 нужно сначала войти во вкладку «Оборудование и звук».
-
В открывшейся панели «Диспетчер Realtek HD», выбираем разъём зелёного цвета и кликаем по нему правой клавишей мыши. Выбираем вкладку «Смена назначения разъёмов».
- Во всплывшем дополнительном окне выбираем «Наушники». Рядом ставим галочку и нажимаем «Ok».
Переустановив этот разъём с динамика на наушники, мы выключим ограничение звука, и громкость становится больше.
Переустановка драйверов
Плохой звук в наушниках также может быть связан с устаревшими драйверами звуковой карты либо они не соответствуют программному обеспечению вашего компьютера. Для решения этой проблемы нужно обновить эти драйверы.
- В меню «Пуск» введите в строке поиска «Диспетчер устройств».
- В диалоговом окне найдите параметр «Звуковые, видео и игровые устройства». Кликнув по нему левой клавишей, можно увидеть установленные звуковые карты, их может быть одна или несколько. Это обычно «NVIDIA High Definition Audio» или «Realtek High Definition Audio» и другие.
- Теперь нужно обновить каждое устройство. Для этого кликните правой клавишей мыши по выбранному параметру и выберете пункт «Обновить драйверы». Затем нажмите на подпункт «Автоматический поиск».
- Остаётся только дождаться переустановки драйверов системой. Возможно, после этого необходимо будет перезагрузить компьютер.
В настройках телефона
Наиболее быстрый и удобный метод повысить уровень звука – изменить его параметры в настройках мобильного гаджета. Также этот способ будет полезен, если на устройстве сломана качелька громкости.
Порядок действий таков:
- Заходим в раздел «Настройки».
- Переходим во вкладку «Звук и вибрация» (на некоторых версиях Android именуется «Звуки»).
- В появившемся окне с помощью ползунков регулируется громкость каждого эффекта: рингтона, будильника и мультимедиа файлов.

Настройки звука в телефоне Samsung В этом же меню можно поменять и прочие характеристики аудио, к примеру, активировать беззвучный режим или снизить громкость нажатия клавиш.

На моём Samsung A5 есть даже эквалайзер с расширенными настройками
HEAR
Hear — приложение для настройки звука системы. Программа создает объемный звук на колонках и наушниках, повышает громкость и низкие частоты. Функционал утилиты позволяет улучшить качество звучания акустической системы пользователей.
Приложение доступно для Windows и MacOS. Чтобы получить полную версию софта необходимо приобрести лицензию на официальном сайте. Доступна пробная версия на 7 дней. Интерфейс английский, официальной поддержки русского языка в программе нет.
В главном разделе приложения Hear расположены основные настройки звука в виде ползунков. В правой части интерфейса можно включить дополнительные эффекты для звука: 3D Surround, Extended Space, Extended FX и т.д. Под основными ползунками настройки звука размещен регулятор громкости.

На верхней панели программы доступна функция отключения звука. В строке «Default Preset» можно выбрать уже готовые шаблоны для настройки звучания: игры, ТВ и фильмы, музыка, эффекты. В каждом из доступных подразделов расположены свои шаблоны.

В разделе «EQ» расположен эквалайзер. Пользователи могут включить или отключить усиление звука, внести изменения или сбросить настройки.

- Выбрать устройства для воспроизведения можно в разделе «Playback».
- Разделы «3D», «Ambience» и «FX» используются для настройки колонок. Здесь можно выбрать размер комнаты, глубину объемного звука и т.д.
- В окне «Maximizer» выполняется настройка наушников: низкий и высокий контур, усиление, включение и отключение дополнительных эффектов.
- Настроить сабвуфер можно в разделе программы «Sub».

В трее системы можно открыть небольшое окно программы Hear для быстрой настройки звука. Здесь можно усилить громкость, отключить звук и выбрать шаблон из списка.
Когда лучше обратиться к мастеру?
Если все вышеизложенные способы не помогли, проблема кроется в технической части: неисправности звуковой платы или динамиков.
Ноутбук так устроен, что ремонтировать его сложнее, чем стационарный компьютер. В оборудовании сокрыто много ломких шлейфов и зажимов. При самостоятельной попытке вскрыть корпус они могут сильно повредиться.
Недостатки звука устраняются своими силами в тех случаях, когда они связаны с программной частью, или внешнее оборудование (наушники, акустика) имеет неплотный, легко исправимый контакт с аудиогнездом. Рассмотренные методы помогут быстро и эффективно решить подобную задачу. Иные ситуации потребуют вызова специалиста или обращения в сервисный центр.
Усилитель звука для ноутбука и ПК — лучшие программы
Софтом, который выложен ниже, можно изменить громкость всей системы, в следующей главе будут рассмотрены похожие утилиты, но, которые меняют ее только у видео или аудиофайлов.
Sound Booster
Адрес: Sound Booster
Простая в использовании программа, с помощью которой можно легко, удобно и главное быстро увеличить громкость на своем ноутбуке или компьютере. Разобраться в ней очень легко. Дополнительно можно настроить и горячие клавиши — что очень удобно.
После установки запустите утилиту, выставьте необходимое повышение громкости и установите галочку у пункта с автоматической загрузкой с Windows, чтобы не запускать постоянно вручную. Также, при желании можно настроить и горячие клавиши.
Особенности:
- Делает громче до пяти раз
- Автозапуск с системой
- Управление горячими клавишами
- На русском языке
- Поддержка всех современных версий Windows
Hear
Адрес: Hear
Является мощным эквалайзером с просто огромным количеством разнообразных параметров. Так, у вас будет возможность сделать максимально приятное для восприятия звучание динамиков. Такое количество опций редко встретишь в подобном софте.
Звук можно увеличить на вкладке «General» выкрутив переключатель «Volume (dB)» до более высоких показателей. Также она регулируется во вкладке «Speaker».
Особенности:
- Параметры 3D Sound
- Мощный эквалайзер
- Коррекция работы динамиков
- Миксер
- Настройка звучания в различном окружении
- Басы
- FX
- Максимайзер для наушников
- и многое другое
SRS Audio Sandbox
Адрес: SRS Audio Sandbox
Легко настраиваемая утилита. Чтобы сделать все громче достаточно лишь выкрутить нужные ползунки. Также есть и другие возможности настройки, которые делают звучание куда более приятным.
Особенности:
- 3D баланс
- Увеличение громкости
- 3D пространство
- Оптимизация
- Настройка четкости звучания
- Басы
Equalizer APO
Адрес: Equalizer APO
Позволяет настроить громкость благодаря множеству настроек. Работает очень хорошо и включает в себя множество различных функций.
Особенности:
- Тонкие настройки звучания
- Фильтры
- Низкая нагрузка на процессор
- Качественный эквалайзер
- Подключение внешних плагинов
FXSound
Адрес: FXSound
Приложение для тонкой настройки звучания в операционной системе для других различных приложений. Интуитивно понятный интерфейс, глубокое звучание, встроенные пресеты и многое другое.
Особенности:
- Улучшает качество
- Встроенный эквалайзер
- Скины
- 3D звук
- Улучшение качества
- Несколько режимов
- Динамический анализатор звукового спектра
Функциональные возможности программы
– Усиление громкости звука до уровня выше максимального
Звук любого приложения, которое запускается пользователем на компьютере, можно сделать громче вплоть до увеличения на 500%. Letasoft Sound Booster усиливает громкость в таких программах, как интернет-браузеры, ПО для онлайн-конференций (Skype, MSN, Live), любых медиаплеерах и играх.
– Очень простое управление опциями
Вы можете управлять уровнем громкости с помощью всплывающей из системного трея панели со слайдером. Если этот способ для вас не подходит, вы можете назначить горячие клавиши, которыми вы будете увеличивать или уменьшать громкость. Действовать эти клавиши будут не в каком-то отдельном приложении, а в рамках всей операционной системы в целом.
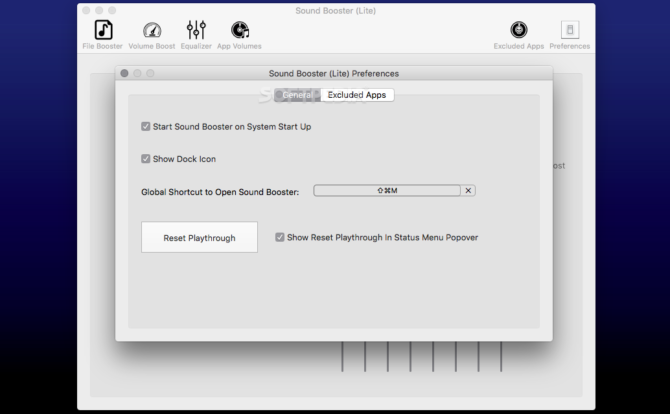
– Автозапуск
Sound Booster может стартовать автоматически с каждым запуском Windows, пользователю не нужно каждый раз открывать приложение вручную. Функция автозапуска будет особенно удобна в случае, если динамики компьютера очень тихие, и они не способны выдать звук с хорошим уровнем громкости.
– Отсутствие искажения звука
Sound Booster постоянно держит под контролем текущий уровень усиления звука и предотвращает ограничение сигналов при передаче, тем самым уменьшая все основные искажения звука.
– Два разных метода для усиления звука
Sound Booster задействует два метода увеличения громкости: вложение программного кода и эффекты APO. У этих методов имеются и преимущества, и недостатки. Для того чтобы при усилении сигнала обеспечить наилучшее качество оба метода активируются по умолчанию.