Лучшие бесплатные программы для нормализации громкости mp3
Содержание:
- Как изменить громкость аудиозаписи: инструкция
- Способ 1: Устранение внешних помех
- MP3Gain решает проблемы с громкостью MP3
- VladE › Блог › Как сделать одинаковую громкость у всех MP3 файлов на флешке…
- VOLUME2
- Простой способ улучшения
- Теоретическая часть
- Топ-3 лучших программы для улучшения аудио-файлов
- Возможности
- Как нормализовать уровень громкости в mp3 DirectCut
- Как увеличить громкость MP3-файла онлайн
- Усилитель звука для ноутбука и ПК — лучшие программы
Как изменить громкость аудиозаписи: инструкция
Предварительно загрузите АудиоМАСТЕР с сайта разработчика и установите. Далее следует запустить редактор, и в стартовом меню открыть файл для редактирования. Кроме стандартной загрузки редактор дает вощможность достать трек из видео или компакт-диска, а также записать с микрофона или с компьютера.
В программе есть три способа сделать звук более громким:
-
В панели инструментов щелкните по кнопке изменения громкости. Сдвиньте бегунок из положения “Норма” вправо на достаточный уровень. Максимально доступное увеличение – в два раза. Оцените результат (кнопка “Прослушать”), подкорректируйте при необходимости и сохраните.
-
Когда нужно плавное усиление звука (например, лектор в середине записи сильно отдалился от микрофона), используют автоматическую функцию “Возрастание громкости”. Никаких дополнительных настроек не требуется – просто активируйте команду.
-
Когда требуется усилить лишь отрезок, его выделяют мышкой на таймлайне (зажать и растянуть на нужную область). Осталось убедиться, что черным цветом окрасился нужный участок, и отредактировать его, как указано в пункте 1.
Как сделать звук более тихим:
-
Загрузите файл на монтажный стол. Выделите нужный отрывок, если необходимо.
-
Щелкните по кнопке изменения громкости, и в появившемся окне сдвиньте бегунок из середины влево на нужный порядок (также можно указать подходящий процент). Если после прослушивания, результат удовлетворил, то примените изменения.
-
Для постепенного понижения используйте автоматическое затухание громкости.
Иногда при редактировании аудио, например, при соединении нескольких дорожек, требуется выровнять уровень громкости (нормализовать звук). В АудиоМАСТЕРЕ это делается следующим образом:
-
Запустите редактор. В базовом меню выберите функцию соединения файлов. Если программа уже запущена, то откройте меню “Монтаж”. Укажите треки для склейки и щелкните “Применить”.
-
На монтажном столе появится новый большой трек. Можно стандартно выровнять звук всего нового файла, либо выделить и отредактировать отдельный участок.
Сохранение результата:
-
Экспорт доступен в любых современных аудиоформатах. Для этого нужно щелкнуть “Файл” – “Сохранить как”.
-
Укажите формат, а также дополнительно битрейт, дискретизацию, четкость и количество каналов. Назначьте место для сохранения и впишите название песни.
Таким образом, с помощью программы АудиоМАСТЕР пользователь с любым уровнем подготовки может самостоятельно и качественно улучшить характеристики аудиофайла. При этом не придется тратить часы на изучение сложных инструкций или закрывать десятки назойливых рекламных баннеров при работе с онлайн-редакторами.
Способ 1: Устранение внешних помех
- Если устройство в защитном чехле, на него наклеены пленка или стекло, убедитесь, что они не перекрывают область размещения динамика. Даже частичное перекрытие решетки может повлиять на громкость речи собеседника во время телефонного разговора.
- Почистите сетку динамика, так как в результате длительной эксплуатации устройства в ней застревает мусор и налипает грязь. Сначала просто продуйте ее, по возможности используйте балончик со сжатым воздухом. Аккуратно удалите грязь каким-нибудь острым предметом, например, зубочисткой, или плавными движениями зачистите решетку зубной щеткой с мягкой и сухой щетиной. В конце используйте липкую ленту, чтобы удалить частицы мусора с поверхности сетки, а затем аккуратно протрите область динамика смоченной в спирте ватной палочкой.
MP3Gain решает проблемы с громкостью MP3
MP3Gain — это бесплатная программа с открытым исходным кодом, которая отвечает за анализ и настройку наших файлов MP3, чтобы они у всех одинаковый объем . Это приложение будет определять с помощью статистического анализа, насколько громко файл звучит для наших ушей
Таким образом вы можете анализировать и нормализовать файлы до одного и того же объема, и, что наиболее важно, без потери качества. Это происходит потому, что программа корректирует файл MP3 напрямую, без необходимости декодировать и перекодировать
Как только мы запускаем программу, ее главное меню появляется с интерфейсом, который, хотя и имеет несколько устаревший дизайн, относительно прост и удобен в использовании практически для любого пользователя, который экспериментирует с различными элементами, составляющими его.
Добавляйте файлы в свой интерфейс и анализируйте треки
Первое, что мы должны сделать, это начать добавление наших файлов MP3 или M3U в главное меню. Это так же просто, как перетащить наши файлы в интерфейс. У нас также есть возможность нажать кнопку «Добавить файл (ы)», откуда мы можем добавлять песни, выбирая их в проводнике файлов. Таким же образом мы можем добавить полные папки с помощью кнопки «Добавить папку». Эти файлы добавляются в виде списка на главный экран, и мы можем отсортировать их по маршруту, объему, альбому и т. Д.
После того, как мы добавили все звуковые файлы, которые хотим нормализовать, мы нажимаем кнопку «Анализ дорожек». Таким образом, программа отвечает за анализ файлов и сгенерирует отчет о текущем уровне громкости каждого из них
Значение, которое нам представляется, важно, о чем мы должны помнить на тот случай, если при каких-либо обстоятельствах мы захотим вернуть объем в исходное состояние
Чуть выше списка песен мы можем выберите желаемое значение объема в разделе «Целевой нормальный объем». По умолчанию установлено 89.0 дБ. Таким образом, в результате анализа мы увидим объем, на котором находятся файлы, а рядом с ним будет вариант, который MP3Gain сделает, чтобы нормализовать их до установленного нами объема.
Нормализовать аудио одним щелчком мыши
После того, как мы выбрали объем, на который мы хотим нормализовать наши файлы, просто нажмите кнопку «Track Gain», чтобы начать процесс. После завершения появится новый установленный том , поэтому нам нужно только воспроизвести треки, чтобы проверить, правильная ли громкость, слишком высокая или низкая. Для этого мы можем дважды щелкнуть любую песню и воспроизвести их на желаемом плеере, который мы установили.
В случае, если мы не удовлетворены полученными результатами, мы можем указать новый уровень в «Target Normal Volume» и нажать «Track Again».
Выводы
MP3Gain — это программа, которая работает хорошо и требует небольшого количества системных ресурсов для своего использования, удовлетворительно выполняя свою задачу. Процесс выполняется быстро, хотя это зависит от количества файлов, которые мы собираемся нормализовать. Поскольку это простая программа, самые продвинутые пользователи могут найти ее слишком простой и лишенной опций. Для всех остальных пользователей это хороший способ нормализовать громкость наших песен, особенно полезный для нормализации всей папки с MP3-файлами, которые мы хотим записать на компакт-диск.
VladE › Блог › Как сделать одинаковую громкость у всех MP3 файлов на флешке…
Итак в прошлый раз я поделился с вами своим опытом как фоткать светящиеся объекты с помошь режима “Панорама” для сравнения фоток через интернетwww.drive2.ru/p/ubr/RAAAAAAA2toEAAAAAAGGWw#post
Теперь еще хочу поделится своим опытом использования одной маааленькой, но очень замечательной программы…
Наверное у каждого кто слушает музыку в машине была такая проблема, треки записанные на диск или флешку иногда звучат с разной громкостью.Некоторые не сильно различаются, а при воспроизведении других даже иногда приходится корректировать уровень громкости на магнитоле, что естественно не очень радует, ведь хочется просто слушать музыку и не напрягатся, а все внимание уделять ситуации на дороге
Итак, как музыка попадает в наши автомобили (заядлых аудиофилов с лицензионными AudioCD в расчет не беру, эта заметка не для них )
В 99% случаев музыка качается из интернета, ну или покупается/берется у друга какой нибудь пиратский диск “150 попсовых хитов этой зимы”, впринципе это не важно тк на этом диске суть таже… за вас уже кто-то накачал эти 150 хитов с интернета и записал на диск В итоге имеем солянку из треков закодированных разными программами с разными настройками и с разной громкостью… это мы и будем исправлять
В этом нам очень хорошо поможет программа MP3Gain
Идем на сайт программы mp3gain.sourceforge.net/download.php и качаем программу(лучше всего версию 1.2.5 тк она помечена как STABLE, тоесть “стабильная” что нам и нужно)
Скачали, запускаем MP3GainGUI.exe, щелкаем на папочке с плюсиком выбираем каталог в котором находятся ваши mp3 файлы.Список загрузится в окно программы, далее нажимаем в меню Analysis строку Track Analysis (или на клавиатуре Ctrl-T)
видим такую картину
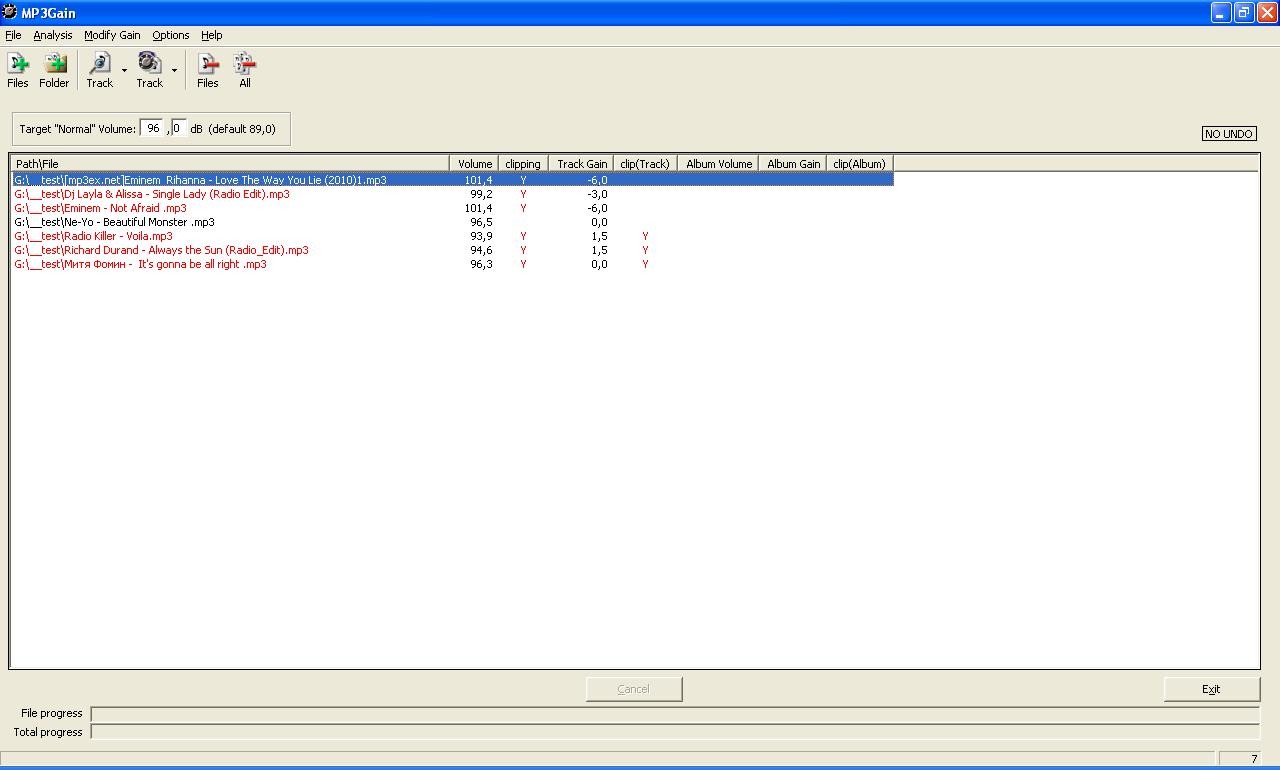
Тут нас интересуют 3 колонки:
Volume — собственно громкость трека проанализированная программойclipping — это что мы иногда имеем место видеть на графическом анализаторе звука, то есть зашкаливание определенных частот, некоторые части песни слишком громкие, что приводит к “заваливанию” и с этим надо тоже боротся тк если clipping присутствует, то качество трека страдаетTrack Gain — количесво dB на которое программа предлагает изменить громкость трека чтоб все встало на свои места а именно в соответствии с настройкамикоторые указаны в Target “Normal” Volume
Target “Normal” Volume — тут пользователь выбирает уровень звука, до которого нужно подстроить каждый трек, по умолчанию предлагается 89,0 dBМожно конечно все треки опускать до значения по умолчанию в 89 dB, но я предлагаю немного другую методику, которой сам пользуюсь
Итак сортируем треки по громкости, кликнув на колонку VolumeУ меня в тестовой папке получилось
трек с максимальной громкостью — 101,4 dBтрек с минимальной громкостью — 93,9 dB(как все запущенно )
Вспоминаем что Децибелы — шкала логарифмическая1 дБ — в 1.25 раза,3 дБ — в 2 раза,10 дБ — в 10 раз.
разница между самым тихим и самым громким получилась в 7,5 dBЭто конечно не значит что одна композиция играет в несколько раз громче другой, это означает что какая-то часть одной композиции в несколько раз громче чем другая часть другой композиции что не очень хорошо.
Посередине трек с громкостью — 95,6, вот к нему можно и привести все остальные!Можно привести и к самому низкому значению в папке, можно как предлагает автор к настроке по умолчанию в 89 dBСоветую попробовать различные варианты и пользоватся тем который вас устроит
Далее вписали нужное значение в Target “Normal” Volume и нажимаем в меню Modify Gain строку Apply Track Gain (или на клавиатуре Ctrl-G)Ждем результат
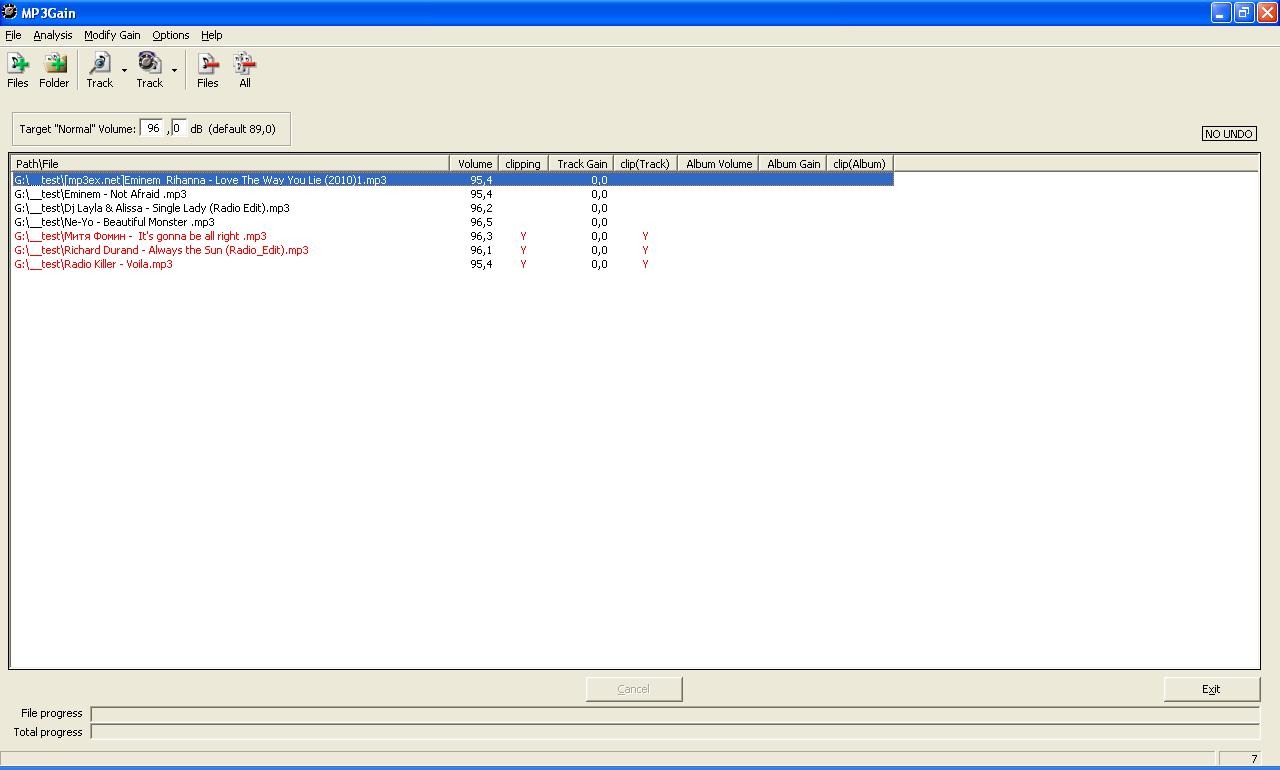
Теперь смотрим в строчку Volume у каждого трека, получилось не везде одинаково…Вопрос почему?
Вот что пишет автор программы в хелпе:“У меня есть 2 новости плохая и хорошая, начну с плохой Плохая: Эта программа умеет подстраивать громкость только с шагом в 1,5 dBХорошая: 1,5 dB это достаточно для большинства, тк не все могут различить изменение громкости в 1 dB”
От себя добавлю что есть еще замечательная новость!Эта программа делает изменение громкости БЕЗ ПЕРЕКОДИРОВКИ! а следовательно без потерь качества исходного файла (алгоритм Lossless Gain Adjustment)и за это ей можно простить шаг в 1,5 dB да и вообще все можно простить
Программа маленькая, бесплатная и полностью выполняет все возложенные на нее функции, что не может не радовать!Спасибо всем кто “осилил” эту заметку, приятной вам музыки в дороге, и что самое главное теперь “с нормализированной громкостью” Как обычно интересны ваши комменты, пишите не стесняйтесь, буду рад почитать
VOLUME2
Volume2 — простая программа, которая используется в качестве альтернативы стандартного регулятора громкости Windows. Утилита распространяется на бесплатной основе, интерфейс переведен на русский язык.
После запуска программа переместится в системный трей. При нажатии на иконку утилиты в трее откроется классический регулятор с настройками громкости, баланса и функцией отключения звука.
При нажатии правой кнопкой мыши на иконку приложения станут доступны дополнительные функции:
- Включение и отключение звука.
- Выбор устройства для воспроизведения по умолчанию: колонки, наушники, микрофон.
- Управление подключенными устройствами.
- Внесение изменений в микшер громкости.
- Настройка устройств воспроизведения.
- Включение индикатора пикового уровня звука.
- Отключение Volume2.
В разделе настроек программы «Основные» пользователи могут изменить устройство для управления, изменить громкость отдельного приложения или всей системы, выбрать альтернативное устройство и т.д.

- «Экранный индикатор». Здесь можно включить или отключить индикатор, а также изменить его стиль и место для размещения на экране.
- «Системный трей» — в этом разделе доступна функция изменения иконки индикатора программы в трее операционной системы Windows.
- В разделе «События мыши» расположены настройки для изменения формата работы программы с мышью: смена функций при клике на левую и правую кнопку, установка новых возможностей для колесика и т.д.
- «Управление у края» — в этом разделе опций можно включить функцию управления громкостью у края экрана.
- «Горячие клавиши». Здесь пользователи могут установить горячие клавиши для быстрого управления программой.
- «Системные». Здесь производятся системные настройки приложения Volume2: запуск утилиты вместе с ОС Windows, включение уведомлений и т.д.
- «Расписание». В этом разделе можно включить расписание для выполнения различных действий: увеличение или уменьшение громкости, запуск программы и т.д. Для этого нужно указать дату, время и количество повторений выбранного действия.
- В разделе «Язык интерфейса» можно изменить язык программы.

Простой способ улучшения
Стандартный регулятор громкости располагается на панели рядом с часами. Он выполняет две главные функции:
- Регулирует громкость. Для этого необходимо нажать левой кнопкой мыши на значок и выбрать конкретный параметр;
- Незначительно улучшает параметры, для этого запускается соответствующие окно. Чтобы открыть свойства с рядом дополнительных возможностей, то необходимо кликнуть по прибору правой кнопкой мыши.
Сначала проверяется микшер, так как его главная задача – уровень громкости всей акустической системы, а также он отвечает за значение уровня звучания в играх, браузере и т.п.
Если здесь все хорошо, ползунки расположены на высоком уровне, то проблему следует поискать в дополнительных свойствах. Для этого необходимо открыть «Параметры звука». Выбрать интересующий раздел и открыть его. На рабочем столе появится окно, где будут полезными две вкладки: «Улучшения» и «Специальные возможности».
Чтобы увеличить громкость, достаточно включить «Выравнивание звука», в некоторых случаях помогает опция «Тонокомпенсация». Эти параметры дают высокий прирост, при этом уровень искажений минимален, что позволяет безопасно увеличить значение.
Кому этого недостаточно, то можно воспользоваться эквалайзером
Однако важно понимать, что этой программой лучше пользоваться профессионалам, так как при выкручивании всех ползунков на верхние позиции, человек не сможет добиться нужного эффекта, а вот искажение и хрип он получит с вероятностью в 100%
Эквалайзер – уникальный инструмент, который поможет создать правильное и нужное звучание. Однако стоит понимать, что для этого необходимо потратить много времени. Кроме этого, нельзя создавать условия экстремальной мощности, так как колонки не выдержат таких нагрузок и выйдут из строя. Особенно, если используются динамики ноутбука.
У некоторых пользователей может не оказаться этой вкладки. Но вместо нее есть полноценный софт, который автоматически устанавливается в компьютере. Чаще всего он присутствует в ноутбуках и ПК со звуковой картой Realtek.
Если такого приложения нет, то его можно легко скачать с официального сайта производителя. Открыв программу, перед человеком появится две панели: правая предназначена для управления эквалайзером, при этом настройки у него значительно выше, чем у стандартных, левая открывает доступ для усиления отдельных частот.
Чтобы добиться максимального эффекта, можно поднять все ползунки до предельного значения. Конечно, искажение и треск увеличатся, но звук также станет на 200% выше. Поэтому делать это или нет, каждый решает самостоятельно.
Когда необходимо сделать параметры более выраженными, то следует воспользоваться настройками «Голос», «Кино» или «Музыка». Там уже установлены определенные значения, которые автоматически улучшат настройки.
Теоретическая часть
Стоимость колонок влияет на качество – это важно понимать, однако нельзя забывать о том, что некоторые ноутбуки со встроенными динамиками, обладают урезанными возможностями. Полноценно раскрыть мощность способен специальный софт, который находится в свободном доступе
Чтобы понять, как будет происходить усиление, важно понимать теорию. Это знание поможет быстро и качественно настроить аппаратуру
В компьютере за качество отвечает несколько главных элементов:
Звуковая карта. Это главный компонент чипа, который установлен на ней, зависит передаваемый звук. Некоторые производители программно урезают возможности этого аппарата, чтобы он прослужил в разы дольше.
Драйвера карты. Большинство разработчиков внедряют в продукт специальные инструменты по самостоятельной регулировке громкости и улучшению характеристик. Но функционал встроенного ПО в разы ограничен, что станет большим минусом для большинства пользователей.
Сторонний софт. Это более профессиональная ниша
Здесь важно понимать, что существуют программы, которые значительно увеличат частотные характеристики или т.п., а есть те, которые работают так же, как драйвера. Последние наиболее распространены за счет свободного доступа, их можно бесплатно скачать с любого портала.
Акустическая система
Это главный элемент и без него невозможно вывести звук на компьютер. Следует понимать, что от типа акустики зависит и качество. Если человек использует дорогое оборудование, то потенциал раскроется на 100%, никакие хрипы и трески не помешают комфортной работе или просмотру фильма.
Из всего перечисленного можно сделать вывод, что звук на ноутбуке и настольном компьютере формируется при помощи специального софта и оборудования. Однако не все могут в любой момент прийти в магазин и купить премиальные колонки. Поэтому некоторые разработчики совершенствуют встроенное ПО, часто под оболочкой другой программы, переписывают коды, создают понятный эквалайзер и т.п.
Работать с этими приложениями может любой
Однако важно понимать, что любое улучшение влечет за собой некоторые последствия. Например, повысив одну частоту, другое значение поменяется в худшую сторону
В некоторых случаях, происходит искажение, а в других ухудшается громкость.
Топ-3 лучших программы для улучшения аудио-файлов
Audio Amplifier

Отличный софт, который позволяет легко и быстро настроить громкость в аудио или видео-файле. Кроме этого, особенность программы заключается в том, что пользователь может не только увеличить значение звука, но и сделать его низким, особенно это актуально для аудио, где громкость увеличена изначально. Человек может увеличить значение в 10 раз, что является рекордом для таких приложений.
Внешний вид понятен любому пользователю, так как интерфейс выполнен в популярном минималистичном стиле. Чтобы скорректировать уровень звучания, достаточно выбрать файл и передвинуть ползунок в нужную сторону, после чего сохранить полученный результат. На этом действие заканчиваются.
Единственный недостаток заключается в том, что человек не может прослушать готовый результат заранее. Необходимо дождаться окончания редактирования
Кроме этого важно понимать, что повышая громкость, увеличиваются шумы, что скажется на восприятии. Поэтому не рекомендуется устанавливать ползунок на максимальное значение, лучше найти более сбалансированный вариант
Достоинства:
- Лучший софт в своем сегменте;
- Минималистичный интерфейс;
- Отличное улучшение.
Недостатки:
Не выявлено.
Audacity

Популярный и многофункциональный редактор, который поможет произвести все необходимые настройки за несколько секунд. Используя эту программу, человек без особого труда сможет: перемещать различные части аудиодорожки, разрезать файл на отдельные куски, использовать фильтры (что поможет добиться наиболее лучшего звука), удалить лишний шум и т.п.
Положительный момент – наличие сотни плагинов, которые были написаны специально для этой программы. Поддерживается работа с популярными операционными системами. Кроме того, программа отлично дополняет предыдущую. То есть человек увеличивает запись, получает большое количество шумов и устраняет их посредством Audacity.
Достоинства:
- Сотни плагинов;
- Широкий спектр настроек;
- Простой интерфейс;
- Популярная программа.
Недостатки:
Не выявлено.
mp3DirectCut

Если человек ищет легкое приложение, то это подходящий пример качества и функциональности
Справиться с этой программой может каждый, для этого важно приложить минимум усилий. Mp3DirectCut функционирует на Windows и поддерживает русский язык
Достоинства:
- Не занимает много места;
- Простой интерфейс;
- Хорошее улучшение звука.
Недостатки:
Не выявлено.
Возможности
Нельзя сказать, что приложение богато на возможности, так как оно предназначено для одной единственной цели – повысить уровень громкости приложений. Воздействие происходит программно, и утилита использует 2 метода для повышения уровня громкости.

Первый заключается в внедрении изменений непосредственно в код утилиты. Как следствие, данный инструмент может многократно повысить уровень звука, а может и вообще не повлиять на приложение. Второй метод заключается в глобальных изменениях на уровне системы. Происходит полное линейное адаптивное изменение громкости. В данном случае зачастую сложно добиться значительного повышения громкости, однако в данном случае нет необходимости вмешиваться в код программы и зависеть от неё, а значит данный метод способен помочь значительно чаще. При этом второй метод может являться источником лишних шумов. По умолчанию активированы оба метода обработки звука.
А функция автозапуска обеспечит автоматическое усиление звука, единожды установив и настроив программу практически отпадает необходимость обращать на неё внимание, она самостоятельно запустится вместе с Windows и внесет необходимые корректировки в уровень звучания
Как нормализовать уровень громкости в mp3 DirectCut
В главном окне программы, в панели инструментов кликните по значку: Открыть (стрелка 1).
Также можно воспользоваться комбинацией клавиш: Ctrl+O или перетащить файл из папки в окно программы.

В открывшемся проводнике компьютера, выберите аудио файл (стрелка 1) и кликните по кнопке: Открыть (стрелка 2). В моём случае, выбран файл с заведомо низким уровнем громкости.

Внимание! Прежде чем включить запись, кликните по значку: Сброс границы (стрелка 1)

Включите воспроизведение файла (стрелка 1).

На шкале индикатора (стрелка 1) видно, что максимальный уровень громкости не достигает нулевой отметки и показывает примерно “минус 4 дб”.
Эти же показатели видны и в окне запаса уровня регулировки громкости (стрелка 2).
Остановите воспроизведение.
Чтобы быстро определить, сколько децибел нужно добавить, зажмите ползунок левого канала (стрелка 1) левой клавишей мыши и потяните вверх.
Доведя значение до “3” или “4,5”, отпустите клавишу.

Тоже самое проделайте и с ползунком правого канала (стрелка 1), он находится в самом конце записи.
Чтобы перейти в конец записи, воспользуйтесь горизонтальным ползунком, зажав его левой клавишей мыши и перетащив в право до упора (стрелка 2).
Включите произведение.

Видно, что уровень громкости повысился (стрелка 1) (было установлено значение “3”), а в окне запаса уровня регулировки (стрелка 2) показано, что ещё есть некоторый запас и можно добавить уровень громкости.
Переводим ползунки левого и правого каналов на следующее значение: “4,5”.

Вот теперь порядок! Индикатор не зашкаливает, а окно запаса показывает нулевые значения.
Запомним значение “4,5 дб”, оно ещё пригодится.

Однако, это была ручная подгонка уровня всего в одной песне, что очень ускоряет весь процесс нормализации.
На этой же песне рассмотрим, какие настройки необходимо будет установить при пакетной обработке аудиофайлов.
Кликните по кнопке: Правка (стрелка 1) и, в открывшемся контекстном меню, выберите: Нормализация (стрелка 2). По умолчанию программа сама выделит весь трек, что ускоряет ваши действия, экономит время и освобождает от задействования команды: “Выделить всё” в этом же контекстном меню.

После короткого сканирования программа показывает значение пикового уровня (стрелка 1) и сколько децибел будет добавлено (стрелка 2) , чтобы довести пиковый уровень до нулевой отметки.
Кликните по кнопке: ОК (стрелка 3).

Вновь кликните по: Правка и в открывшемся контекстном меню выберите: Усиление.
В появившемся окне, поставьте галочку в чекбоксе: Синхронно (стрелка 1).
Зажмите любой из ползунков левой клавишей мыши и двигайте его вверх до необходимого значения, в нашем случае это: “+4,5 дб” (обведено рамкой).
После чего, кликните по кнопке: ОК (стрелка 3).

Чтобы сохранить аудиофайл, кликните по: Файл (стрелка 1) и, выберите: Сохранить всё аудио… (стрелка 2).

Теперь, вы будете представлять, как будет происходить пакетная обработка файлов. Нормализация приведёт уровни всех файлов до нулевой отметки, а Усиление установит один уровень громкости для всех файлов.
Как увеличить громкость MP3-файла онлайн

Иметь компьютер или смартфон без подключенного интернета сейчас уже нет никакого смысла, поэтому разрабатывается множество различных онлайн-сервисов, направленных на облегчение нашей жизни. Разберем подробнее ситуацию работы с MP3-файлами онлайн. Вы нашли нужную вам песню или мелодию, но громкость композиции в наушниках или же через колонки настолько низкая, что от прослушивания нет никакого удовольствия? Чтобы не тратить время на поиск и скачивание, предназначенных для этого программ, есть несколько онлайн-сервисов, которые быстро помогут вам увеличить громкость музыки.
Усилитель звука для ноутбука и ПК — лучшие программы
Софтом, который выложен ниже, можно изменить громкость всей системы, в следующей главе будут рассмотрены похожие утилиты, но, которые меняют ее только у видео или аудиофайлов.
Sound Booster
Адрес: Sound Booster
Простая в использовании программа, с помощью которой можно легко, удобно и главное быстро увеличить громкость на своем ноутбуке или компьютере. Разобраться в ней очень легко. Дополнительно можно настроить и горячие клавиши — что очень удобно.
После установки запустите утилиту, выставьте необходимое повышение громкости и установите галочку у пункта с автоматической загрузкой с Windows, чтобы не запускать постоянно вручную. Также, при желании можно настроить и горячие клавиши.
Особенности:
- Делает громче до пяти раз
- Автозапуск с системой
- Управление горячими клавишами
- На русском языке
- Поддержка всех современных версий Windows
Hear
Адрес: Hear
Является мощным эквалайзером с просто огромным количеством разнообразных параметров. Так, у вас будет возможность сделать максимально приятное для восприятия звучание динамиков. Такое количество опций редко встретишь в подобном софте.
Звук можно увеличить на вкладке «General» выкрутив переключатель «Volume (dB)» до более высоких показателей. Также она регулируется во вкладке «Speaker».
Особенности:
- Параметры 3D Sound
- Мощный эквалайзер
- Коррекция работы динамиков
- Миксер
- Настройка звучания в различном окружении
- Басы
- FX
- Максимайзер для наушников
- и многое другое
SRS Audio Sandbox
Адрес: SRS Audio Sandbox
Легко настраиваемая утилита. Чтобы сделать все громче достаточно лишь выкрутить нужные ползунки. Также есть и другие возможности настройки, которые делают звучание куда более приятным.
Особенности:
- 3D баланс
- Увеличение громкости
- 3D пространство
- Оптимизация
- Настройка четкости звучания
- Басы
Equalizer APO
Адрес: Equalizer APO
Позволяет настроить громкость благодаря множеству настроек. Работает очень хорошо и включает в себя множество различных функций.
Особенности:
- Тонкие настройки звучания
- Фильтры
- Низкая нагрузка на процессор
- Качественный эквалайзер
- Подключение внешних плагинов
FXSound
Адрес: FXSound
Приложение для тонкой настройки звучания в операционной системе для других различных приложений. Интуитивно понятный интерфейс, глубокое звучание, встроенные пресеты и многое другое.
Особенности:
- Улучшает качество
- Встроенный эквалайзер
- Скины
- 3D звук
- Улучшение качества
- Несколько режимов
- Динамический анализатор звукового спектра