Стерео микшер не доступен: как включить в windows 10
Содержание:
- Equalizer APO
- Эквалайзер для Windows 10 — Realtek HD Audio Manager
- Pushtec EQ VST
- Зачем нужен стереомикшер
- Командой
- Как настроить эквалайзер звука на компьютере с Windows 10?
- Как включить стереомикшер
- Командой
- ТОП-5 лучших программ:
- 1. Зачем нужен стереомикшер
- Опции командной строки NirCmd для управления громкостью
- Сторонние эквалайзеры
- Возврат микшера при помощи редактора реестра
- Включаем микшер в Виндовс 10
Equalizer APO
Но ничто не сравнится с настоящим гигантом в мире эквалайзеров для Виндовс, Equalizer APO.
Здесь доступны не просто настройки в виде ползунков и переключателей, а еще и отображение результатов и параметров на графиках.
Разумеется, так выполнять настройку намного более удобно и просто.
То, что получится, можно сохранить в отдельный файл, чтобы потом доработать или отправить кому-то.
Equalizer APO является универсальным продуктом, который поможет как в улучшении звука в операционной системе, так и в обработке файлов.
Есть три версии данной программы: с 15 полосами, 31 полосой и параметрическая.
Благодаря этому можно выполнить настолько тонкую настройку звука, насколько это вообще можно в наше время.
Equalizer APO работает с любыми форматами и не имеет лимитов. Есть огромная библиотека эффектов и фильтров.
Начинающие композиторы могут просто поучиться, как это делается! Более того, Equalizer APO тоже может интегрироваться в другие программы для воспроизведения музыки.
Такие параметры, как амплитуда и частота, настраиваются максимально тонко и детально.
Вот что еще хочется сказать о Equalizer APO:
- работа с микрофонами и другими записывающими устройствами;
- можно создавать собственные фильтры;
- автоматическое обновление и это при том, что продукт бесплатный.
Эквалайзер для Windows 10 — Realtek HD Audio Manager
По умолчанию эквалайзер Windows 10 realtek high definition audio поставляется с DTS аудио контроля или аудио менеджером Realtek HD. Хотя вы получите те же самые параметры, которые вы получаете с эквалайзером по умолчанию, Realtek HD Audio Manager, позволяет пользователю изменять настройки для воспроизведения и записывающих устройств.

Этот эквалайзер также поставляется с десятью полосным графическим эквалайзером, вы можете вручную выровнять звук. Этот аудио менеджер также позволяет отменить фоновый шум, используя функцию «адаптивные шумоподавления».
Для того, чтобы открыть доступ к этому звуковому эквалайзеру, следуйте этой небольшой инструкции.
- Во первых, Перейдите на этом компьютере каталог C: \ Program Files \ Realtek \ Audio \ HDA
- Запустите файл RtkNGUI64.exe, чтобы открыть Realtek HD Audio Manager
Он поставляется с 31 дБ до 16L дБ диапазон диапазона, что делает его, лучшим эквалайзер для ПК. Программное обеспечение поставляется с параметрами окружающей среды, в том числе под водой, трубы, лес, комнаты и многие другие. Как APO, конфигурации колонок также доступны, вы можете настроить параметры акустических систем в стерео, 5.1 акустических систем, и квадро. Этот расширенный вариант не входит по умолчанию HD Audio Manager, вам необходимо скачать обновленную версию.
Pushtec EQ VST

Рис. 22 ПашТек
Скачать
Профессиональная система управления звуком отлично подходит тем пользователям, которые занимаются музыкой профессионально.
Программа имеет множество интересных и полезных настроек, способна работать с шестью динамиками одновременно.
Есть встроенные эффекты быстрой настройки, фильтры для той или иной обработки звука.
- Первая версия обсуждаемого программного обеспечения появилась в 2006 году и с того времени постоянно обновлялась, оптимизировалась.
- Высокое качество звука.
- Плавное движение ручек, переключателей.
- Большое количество собственных фильтров и настроек.
- Множество полезных функций.
- Шестиполосный формат.
Зачем нужен стереомикшер
Итак, стереомикшер позволяет смешивать системные звуки и звуки, идущие с микрофона. Благодаря этому мы можем записывать аудиокасты, скринкасты, вести прямые трансляции и с системным звучанием, и с тем, что мы говорим в микрофон. Можем записать видео прохождения игры с её озвучкой и нашими комментариями. Можем сделать видеоурок с приятной фоновой музыкой из своего плей-листа. А можем отснять на YouTube видеоролик с обсуждением какого-то другого YouTube-видеоролика, фильма или ТВ-передачи. И воспроизводить последние в браузере или плеере, а не делать свою озвучку поверх исходного видеоряда, чтобы не получить страйк.
Практически все более-менее функциональные программы для захвата экрана монитора и стриминга предусматривают возможность выбора источника записи звука:
• Только системное звучание,• Только микрофон,• Системное звучание + микрофон.
Даже современный Скайп при выборе функции демонстрации собеседнику своего рабочего стола предлагает нам запустить эту функцию с включением системных звуков или без них. Но, увы, не все даже функциональные программы позволяют тонко настроить уровни громкости разных источников. Как, например, это позволяет делать Movavi Screen Capture Studio.
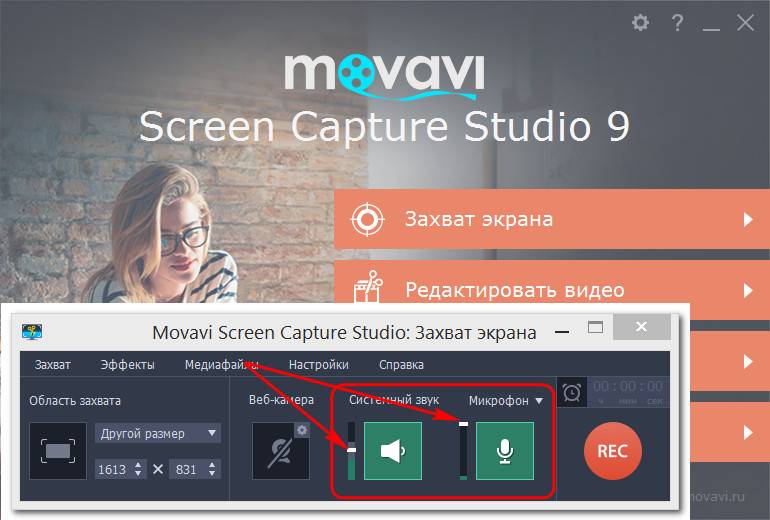
Системное звучание может если не полностью заглушать звук со слабого микрофона, то как минимум отчётливо контрастировать на фоне нашей более тихой речи. Безусловно, можно усилить микрофон в системных настройках, но даже при +20 дБ устройства (особенно бюджетные) могут шипеть, хрипеть, фонить или выдавать прочие искажения. Тогда как стереомикшер будет выводить на запись или стрим системный звук в фоне с таким уровнем громкости, который мы настроим обычным ползунком громкости в трее Windows. Делаем пару-тройку тестовых записей «Раз-два, раз-два, проверка аппаратуры» с разной громкостью системного звучания. И сможем выбрать оптимальное соотношение сигнала с микрофона и системной озвучки.
Стереомикшер можно использовать для транскрибации – расшифровки видео- и аудиозаписей. Воспроизводимое проигрывателем видео- или аудиофайлов благодаря стереомикшеру будет восприниматься программами распознавания человеческой речи как сигнал с микрофона. И такие программы будут преобразовывать в текст всё, что говорится фигурантами видео- или аудиоисходников.
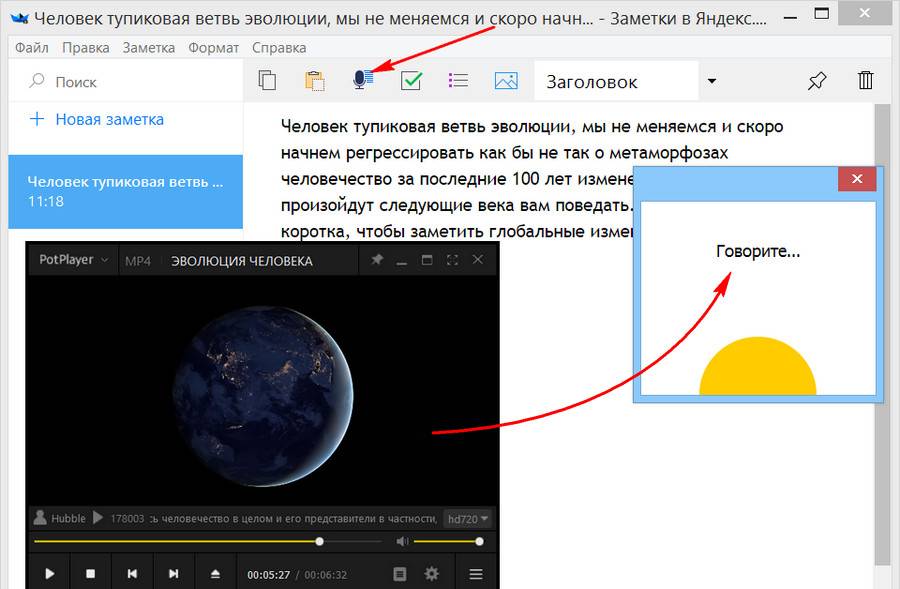
Командой
Системные администраторы и опытные пользователи применяют командную строку для настройки ОС, исправления ошибок, запуска программных инструментов и программ.
В «десятке» предусмотрены четыре инструмента для управления системой командами:
Меня спрашивают: «Игорь, почему сисадмины, когда подсказывают способы исправления системных ошибок, предлагают команды? Нельзя ли проще: подсказать, как сделать то, что нужно в графическом интерфейсе?»
Главное преимущество подхода: универсальность. Не зависит от внешнего вида операционной системы, темы и настроек кастомизации. Считается, что сложнее. По сути проще, поскольку специалисту достаточно подсказать пользователю команду, ввод которой приведет к однозначному и воспроизводимому на большинстве ПК результату.
Поэтому, мне достаточно сказать, что командная строка (PowerShell) открывается через контекстное меню кнопки «Пуск» (в данном случае в режиме администратора). Для доступа к меню — щелчок правой кнопкой мыши.
Как настроить эквалайзер звука на компьютере с Windows 10?
Настройка звукового эквалайзера на вашем компьютере с Windows не должна быть проблемой, если вы до сих пор следовали инструкциям в этом руководстве.
Однако прежде всего необходимо обновить программное обеспечение драйвера на вашем компьютере.
Обновите аудио-драйверы на вашем компьютере
Убедитесь, что вы загрузили и обновили все аудио-драйверы, необходимые для настройки эквалайзера звука на ПК с Windows.
Затем загрузите, установите и запустите любой из звуковых эквалайзеров, рассмотренных в этой статье, но убедитесь, что он совместим со звуковыми драйверами на вашем компьютере.
Если у вас возникли проблемы с установкой необходимых аудио-драйверов на компьютер с Windows, выполните следующие действия, чтобы обновить драйверы вручную или автоматически с помощью доверенных сторонних приложений.
Обновите аудио-драйверы вручную
Обновление аудио-драйверов на вашем компьютере с Windows 10 вручную может быть сложной задачей, если вы не знакомы с техническими особенностями этого процесса.
Но следующие простые шаги должны помочь вам в этом успешно:
1) Нажмите клавишу с логотипом Windows + сочетание клавиш X и выберите в меню «Диспетчер устройств».
2) Разверните вкладки «Аудиовходы и аудиовыходы» и «Звуковые, игровые и видеоустройства».
3) Найдите аудиоустройство, драйвер которого вы хотите обновить (это могут быть динамики, микрофон или гарнитура), щелкните его правой кнопкой мыши и выберите «Удалить устройство».
4) В появившемся диалоговом окне нажмите «Удалить», чтобы подтвердить свое действие.
5) Перезагрузите компьютер после удаления устройства и его драйверов. Если это не удобно, вы можете запланировать перезапуск на другое время.
6) После перезапуска устройства Windows 10 выполнит поиск обновленных драйверов и установит их автоматически.
Если ваши аудио-драйверы не обновляются, запишите их данные, перейдите на веб-сайт производителя вашего аудиоустройства и найдите последние обновления для своих аудио-драйверов.
Как только вы найдете последнюю версию программного обеспечения драйвера, установите его и запустите на своем компьютере, и все будет в порядке.
Обновите ваши аудио-драйверы автоматически
Надежное стороннее программное обеспечение поможет вам избежать проблем с обновлением аудио-драйверов вручную.
По этой причине мы рекомендуем вам использовать «Auslogics Driver Updater» для обновления аудио-драйверов.
«Auslogics Driver Updater» — это программа, которая может помочь вам быстро определить неисправные, отсутствующие или устаревшие аудио-драйверы, а также загрузить и установить их самые последние версии, рекомендованные производителем.
«Auslogics Driver Updater» поможет вам в:
- определение правильного программного обеспечения аудио-драйвера, совместимого с вашим компьютером с Windows 10,
- поиск последних обновлений аудио-драйверов для вашей системы и их автоматическая установка на ваш компьютер, а также
- резервное копирование ваших предыдущих драйверов, чтобы ваш компьютер мог вернуться к ним, если новейшее программное обеспечение драйвера не работает.
Имейте в виду, что «Auslogics Driver Updater» может помочь вам обновить все драйверы одним щелчком мыши.
После обновления аудио-драйверов и загрузки звукового эквалайзера, который вы хотите использовать для улучшения качества звука, выполните следующие действия, чтобы завершить настройку:
Шаг 1: Откройте звуковой эквалайзер и выберите устройство, для которого вы хотите использовать эквалайзер.
Шаг 2: Загрузите и установите требуемый графический интерфейс пользователя (GUI (Graphical User Interface)), если в вашем эквалайзере звука он отсутствует.
Шаг 3: Откройте загруженный файл графического интерфейса и следуйте инструкциям на экране.
Шаг 4: После этого на экране появится эквалайзер, и теперь вы можете настроить параметры эквалайзера.
Заключение
Изучение того, как установить и настроить эквалайзер звука в Windows 10, не является ракетной наукой с помощью простых советов из этого руководства.
Однако, если вы не можете установить или настроить эквалайзер звука в Windows 10 из-за некоторых технических проблем, сообщите нам об этом в разделе комментариев.
Вы также найдете решения других проблем с Windows 10 в нашем блоге.
А вы используете эквалайзер звука на своем компьютере или ноутбуке? И какой именно?
До скорых встреч! Заходите!
Как включить стереомикшер
Чтобы включить стереомикшер, вызываем контекстное меню на значке системной громкости. Выбираем «Записывающие устройства».
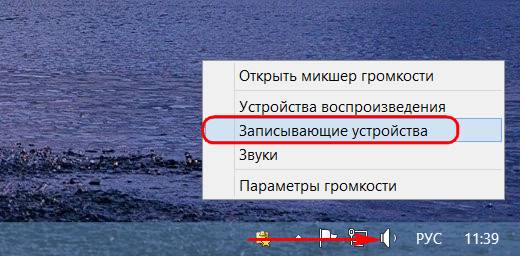
Теперь контекстное меню вызываем на значке стереомикшера (если он по умолчанию неактивен). Жмём «Включить».
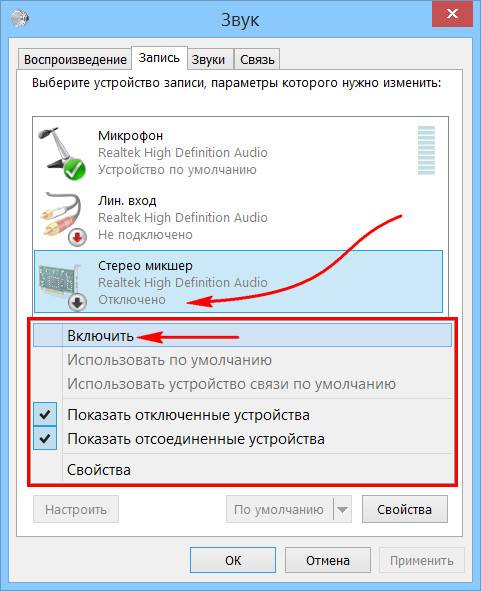
Всё — теперь в эфир будет идти микшированное звучание с микрофона и приложений Windows. Открытые программы для захвата видео с экрана, звукозаписи или стрима перезапускаем. Обновляем страницы запуска вещания в окне браузере. И можем приступать к тестированию и настройке системной громкости.
Если нам нужно транскрибировать видео- или аудиозапись, лучше на время этого процесса микрофон отключить. Чтобы программы для распознавания речи не «слышали» его как источник ненужных звуков. Это могут быть скрипы компьютерного кресла, стук клавиатуры, общение других людей в помещении и т.п.
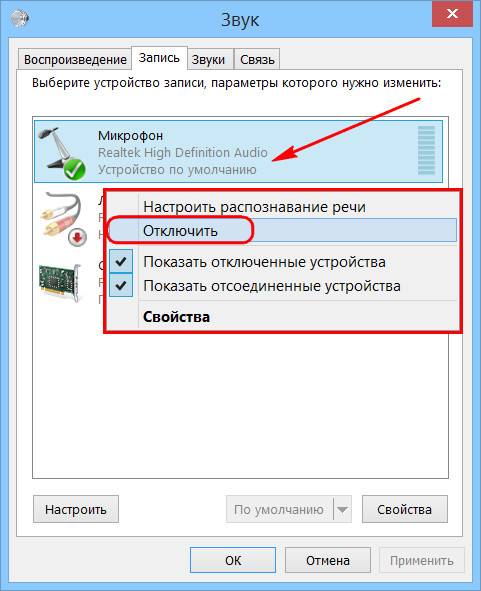
Командой
Системные администраторы и опытные пользователи применяют командную строку для настройки ОС, исправления ошибок, запуска программных инструментов и программ.
В «десятке» предусмотрены четыре инструмента для управления системой командами:
Меня спрашивают: «Игорь, почему сисадмины, когда подсказывают способы исправления системных ошибок, предлагают команды? Нельзя ли проще: подсказать, как сделать то, что нужно в графическом интерфейсе?»
Главное преимущество подхода: универсальность. Не зависит от внешнего вида операционной системы, темы и настроек кастомизации. Считается, что сложнее. По сути проще, поскольку специалисту достаточно подсказать пользователю команду, ввод которой приведет к однозначному и воспроизводимому на большинстве ПК результату.
Поэтому, мне достаточно сказать, что командная строка (PowerShell) открывается через контекстное меню кнопки «Пуск» (в данном случае в режиме администратора). Для доступа к меню — щелчок правой кнопкой мыши.
ТОП-5 лучших программ:
Все профессионалы и ценители качественной музыки не ограничиваются использованием стандартного эквалайзера. Они предпочитают одно из следующих приложений.
Equalizer APO
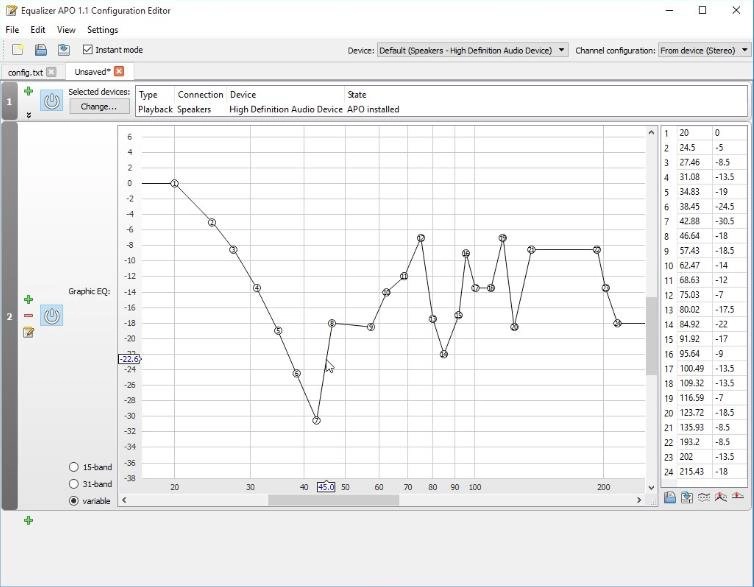
Скорее всего это лучший эквалайзер для Виндовс 10. Помимо стандартных ползунков, показывает результаты изменений в виде графика. Визуализация внесённых правок упрощает настройку звучания. Для сравнения и будущего изменения звука график можем сохранить в файл. Equalizer APO – это универсальное ПО для повышения качества звука в ОС и файловой обработки. Выпускается в 3 версиях: на 15, 31 полос и параметрическая. Каждая из них поддерживает все популярные форматы и не имеет ограничений. Всё перечисленное помогает произвести максимально тонкую настройку звучания.
Ещё несколько моментов:
- возможность максимальной тонкой и детальной настройки частоты с амплитудой звука;
- поддерживает запись звука с микрофона;
- умеет сохранять уникальные пользовательские фильтры;
- бесплатное распространение;
- может интегрироваться в ряд прочих программ.
Pushtec EQ VST

Необычная программа с 6 полосами и массой функций идеально приспособлена для профессионалов музыкального жанра. Позволяет выбрать массу необычных эффектов, к примеру, радио обращение. После использования фильтра звук превратится в тот, что мы привыкли слышать с эфирного радио. Обладает эксклюзивными наборами настроек, но в качестве основы используется стандартный эквалайзер, поэтому разобраться несложно.
Пара особенностей:
- плавные и чёткие переключатели;
- тонкая персонализация рычагов;
- инверсия для большинства параметров.
PC Equalizer
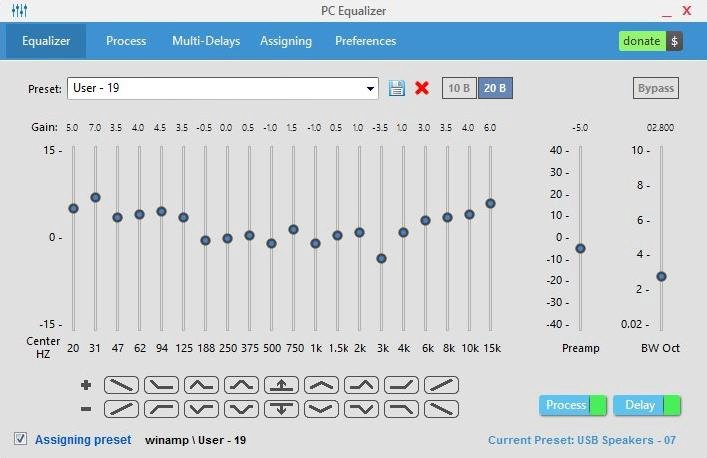
Огромной популярностью обязан интуитивностью и простотой освоения. Хоть и обладает рядом настраиваемых параметров, но интерфейс остаётся всё таким же интуитивным. Разработчики сделали ставку на часто используемые функции и отточили их до идеала. Идеально подходит для пользователей, нуждающихся в эквалайзере со статическими частотами и функцией моментальной фильтрации звучания. Умеет устанавливать задержки для разных параметров и обладает библиотекой эффектов, которые к тому же можем создавать самостоятельно.
Ещё несколько интересных моментов:
- возможность установки ассоциации с проигрывателями в Windows;
- автоматически устанавливается в автозагрузку;
- проект бесплатный.
Viper4Windows
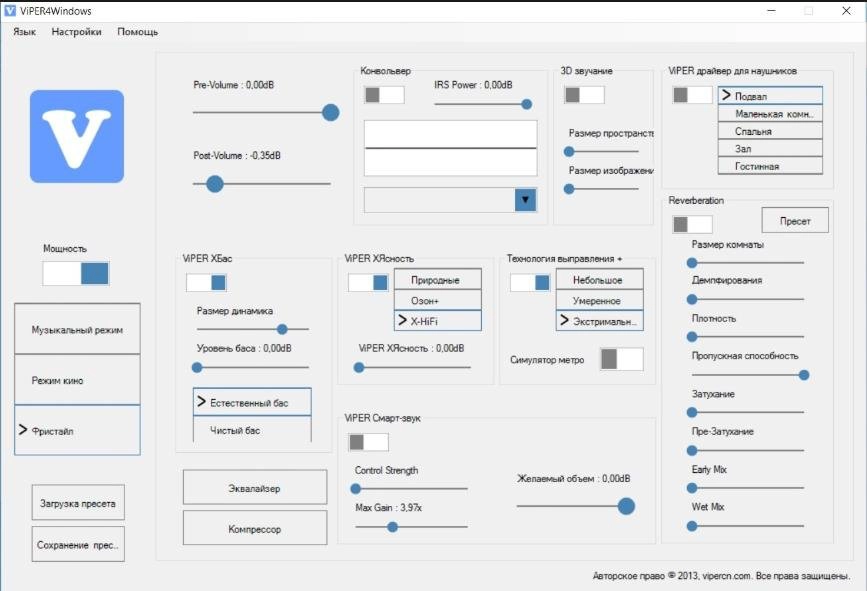
Удачный эквалайзер на компьютер с Windows, который не умеет обрабатывать и записывать новую музыку, но корректирует воспроизводимый звук ОС. Является полнофункциональной системой корректировки звука с массой настроек: управление импульсами, обеспечение объёмного звука, и остальные функции рендеринга. Эффекты есть, но они стандартны. Из профессиональных технологий: реверберация, компрессор, лимитер и прочее.
Ещё хочется написать, что:
- требует предварительное указание динамиков для настройки;
- не становится в автозагрузку Windows;
- присутствуют классические режимы звука.
Voxengo Marvel GEQ
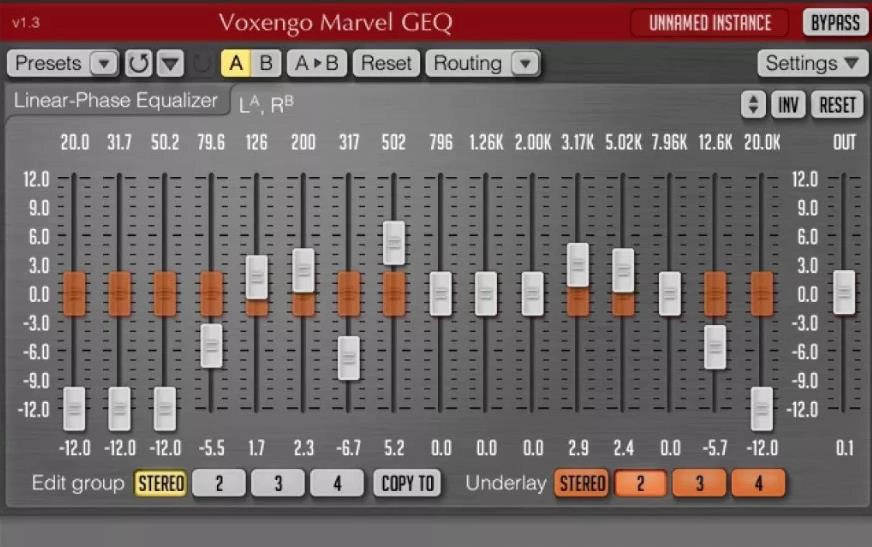
Программа на 16 полос, то есть пространство для творчества в ней действительно много. Ощущение свободы действий только усиливает набор уникальных функций. При всех достоинствах утилита остаётся бесплатной. Одно из достоинств эквалайзера – быстрая персонализация EQ для каждой дорожки или целого трека. Во время обработки каналов применяется задержка на 9 мс. Ещё одна особенность – функция просмотра и сравнения результатов работы разных настроек. Также профессионалам нравится возможность группировать каналы.
Интересные черты:
- работа с 64-битным сигналом;
- отдельные режимы настройки стереосистемы и многоканального звука;
- поддерживает все частоты дискретизации.
Для любительского использования может оказаться достаточно базовых способностей встроенного эквалайзера Windows. Меломанам и музыкантам нужно что-то более функциональное, с возможностью тонкой настройки звука. Всеми необходимыми инструментами обладают лучшие эквалайзеры от сторонних разработчиков. Топовые программы на рынке для настройки воспроизведения звука описаны выше.
1. Зачем нужен стереомикшер
Итак, стереомикшер позволяет смешивать системные звуки и звуки, идущие с микрофона. Благодаря этому мы можем записывать аудиокасты, скринкасты, вести прямые трансляции и с системным звучанием, и с тем, что мы говорим в микрофон. Можем записать видео прохождения игры с её озвучкой и нашими комментариями. Можем сделать видеоурок с приятной фоновой музыкой из своего плей-листа. А можем отснять на YouTube видеоролик с обсуждением какого-то другого YouTube-видеоролика, фильма или ТВ-передачи. И воспроизводить последние в браузере или плеере, а не делать свою озвучку поверх исходного видеоряда, чтобы не получить страйк.
Практически все более-менее функциональные программы для захвата экрана монитора и стриминга предусматривают возможность выбора источника записи звука:
• Только системное звучание,• Только микрофон,• Системное звучание + микрофон.
Даже современный Скайп при выборе функции демонстрации собеседнику своего рабочего стола предлагает нам запустить эту функцию с включением системных звуков или без них. Но, увы, не все даже функциональные программы позволяют тонко настроить уровни громкости разных источников. Как, например, это позволяет делать Movavi Screen Capture Studio.

Системное звучание может если не полностью заглушать звук со слабого микрофона, то как минимум отчётливо контрастировать на фоне нашей более тихой речи. Безусловно, можно усилить микрофон в системных настройках, но даже при +20 дБ устройства (особенно бюджетные) могут шипеть, хрипеть, фонить или выдавать прочие искажения. Тогда как стереомикшер будет выводить на запись или стрим системный звук в фоне с таким уровнем громкости, который мы настроим обычным ползунком громкости в трее Windows. Делаем пару-тройку тестовых записей «Раз-два, раз-два, проверка аппаратуры» с разной громкостью системного звучания. И сможем выбрать оптимальное соотношение сигнала с микрофона и системной озвучки.
Стереомикшер можно использовать для транскрибации – расшифровки видео- и аудиозаписей. Воспроизводимое проигрывателем видео- или аудиофайлов благодаря стереомикшеру будет восприниматься программами распознавания человеческой речи как сигнал с микрофона. И такие программы будут преобразовывать в текст всё, что говорится фигурантами видео- или аудиоисходников.

Опции командной строки NirCmd для управления громкостью
Для того, чтобы выключить/включить все звуки, используется такая команда: c:cmdtoolsnircmd.exe mutesysvolume 2При первом запуске звук выключается, при последующем — включается.
Для того, чтобы увеличить или уменьшить громкость звука, Nircmd поддерживает опцию вида: nircmd.exe changesysvolume ХЗдесь Х — отрицательное или положительное число от нуля до 65535. Положительное число увеличивает громкость на X пунктов, а -Х — соответственно, уменьшает. Величину Х каждый может подобрать себе по вкусу, я остановился на 2000.
Таким образом, для управления уровнем громкости я воспользовался командами вида:
- увеличить громкость c:cmdtoolsnircmd.exe changesysvolume 2000
- уменьшить громкость c:cmdtoolsnircmd.exe changesysvolume -2000
Всё, что нужно знать, мы знаем, теперь назначим этим командам глобальные горячие клавиши.
Сторонние эквалайзеры
Если вас не устраивает функционал встроенного средства настройки звука, или вы просто не можете его найти, то обязательно воспользуйтесь эквалайзером от стороннего разработчика. Сегодня существует множество программ для изменения частотного диапазона, а ниже представлены лучшие приложения.
Equalizer APO
Бесплатная программа, ссылку для скачивания которой можно найти на официальном сайте разработчиков. Equalizer APO имеет 15 настраиваемых полос против 10 в стандартном приложении, а платная версия софта предлагает 31 переключатель, позволяющий настроить АЧХ. Также предусмотрена библиотека фильтров и пресетов.

Viper4Windows
Вам определенно стоит установить данное приложение, если вы готовы потратить на точечную настройку звука несколько десятков минут. Параметров внутри Viper4Windows так много, что подбор пресета превращается в самую настоящую игру. Есть дополнительные эффекты, а также функция адаптации звучания в зависимости от особенностей помещения.

Graphic Equalizer Studio
Бесплатный инструмент, который подойдет не каждому пользователю, так как Graphic Equalizer Studio обладает довольно замысловатым интерфейсом. Зато профессионал получит в свое распоряжение сразу 31 полосу в комбинации с дополнительными инструментами вроде микшера, ограничителя и усилителя. К сожалению, программа работает только на английском языке.

Hear
Компактный эквалайзер, который могут поставить новички. Меню приложения характеризуется приятной визуализацией, позволяющей быстро перемещаться между настройками. В количественном отношении функций Hear превосходит встроенное средство Realtek, однако уступает профессиональным аналогам.

NeonVisual
Эта программа представляет собой маленькую утилиту, лишенную графических излишеств, но в то же время предлагающую необходимый набор функций. Есть поддержка русского языка и дополнительных средств кастомизации звука.

PC Equalizer
Еще одно простое приложение, состоящее из 20 полос. Распространяется бесплатно и предлагает несколько встроенных пресетов для тех, кто не готов тратить свободное время на выверенную настройку звука. А уж если вы решите создать собственный шаблон, то его получится интегрировать в любой плеер за пару касаний.

FXSound
Простой инструмент, имеющий ряд ограничений. Во-первых, доступно лишь 10 полос. Во-вторых, бесплатно в FXSound можно работать только 1 час в сутки. Зато внешний вид приложения выглядит максимально приветливым и понятным даже новичку.

Возврат микшера при помощи редактора реестра
Если описанный ранее метод не принес должного результата, испытайте на деле способ, связанный с редактором реестра: используя этот алгоритм, вам придется стереть два ключа в реестре Виндовс 10 и после этого осуществить перезагрузку ПК.
Теперь посмотрите повнимательней, вернулась ли иконка в системный трей. По идее, должна бы уже быть там.
Еще одна методика, связанная с манипуляциями в редакторе реестра:
Если вам нужно вернуть пропавший микшер, одна из описанных процедур обязательно должна вам помочь, после чего вы вполне сможете конфигурировать настройки системных звуков и общую громкость операционной системы.
Включаем микшер в Виндовс 10
Для того, чтобы включить быстрый доступ из системного трея в микшер, необходимо включить отображение иконки громкости. Существует множество способов, позволяющих это сделать начнем с самого элементарного:
Способ 1. С помощью перезапуска «Проводника»
Стабильная работа «Проводника» напрямую связана с корректным отображением очень многих элементов, в которые входят и рабочий стол, и панель задач. В случае возникновения проблем с его работой значок громкости может просто-напросто пропасть. Решением будет перезапуск процесса работы «Проводника», как это сделать:
Шаг 1. Откройте «Диспетчер задач» путём одновременного зажатия клавиш «Cntrl», «Shift» и «Escape».

Шаг 2. После этого вам понадобится перейти во вкладку «Процессы». Найдите графу с текстом «Проводник», кликните по ней правой клавишей мыши и затем кликните по тексту «Перезапустить».

Способ 2. Включение системных значков в Параметрах
Значок громкости может не отображаться также из-за того, что он отключен в настройках значков области уведомлений или системного трея. Как это проверить, а в случае необходимости включить отображение значка громкости:
Шаг 1. Вам нужно запустить приложение «Параметры», расположенная во всем известном «Пуске», находящемся в нижнем левом краю экрана.

Шаг 2. В «Параметрах» перейдите в раздел-плитку «Система».

Шаг 3
Здесь обратите внимание на вкладки слева, нам нужна вкладка с названием «Уведомления и действия». Затем найдите и кликните по тексту «Включение и выключение системных значков», выделенных цветом

Шаг 4. В открывшемся меню смотрите на параметр «Громкость», расположенный напротив него ползунок должен находится во включенном состоянии.

Способ 3. Используя редактор групповых политик
Также значок громкости может быть скрыт в редакторе групповых политик. Проверьте, не скрыт ли он, выполняя следующие действия:
Шаг 1. Запустите окно «Выполнить», зажав клавиши «Win», «R» одновременно. В поле «Открыть:» пропишите команду gpedit.msc.

Шаг 2. В открывшемся меню с параметрами найдите и разверните пункт «Конфигурация пользователя». После этого в «Административных шаблонах» кликните по подпункту «Меню «Пуск» и «Панель задач»

Шаг 3. Кликните по параметру с названием «Удалить значок регулятора громкости». Если он включен, вам необходимо изменит его значение на «выключен».