Настройка биоса gigabyte: подробная инструкция
Содержание:
- Руководство по самостоятельному обновлению БИОС GIGABYTE
- Обновление BIOS на материнской плате Gigabyte с помощью утилиты @BIOS
- Когда необходимо обновлять БИОС?
- Как проявляются повреждения БИОС’а
- АЛГОРИТМ ОБНОВЛЕНИЯ
- Суть проблемы
- Как обновить BIOS?
- Шаг 1. Найдите последнюю доступную версию BIOS
- Шаг 2. Разархивируйте файл обновления BIOS
- Шаг 3. Перезагрузите компьютер и войдите в меню BIOS
- Шаг 4. Запустите средство обновления микропрограммы BIOS или средство перепрошивки
- Шаг 5. Выберите флешку для запуска обновления
- Шаг 6. Завершение обновления
- Заключительные слова
- Определение версии BIOS и скачивание необходимой прошивки
- Обновление BIOS на материнской плате Gigabyte с помощью утилиты @BIOS
- Подготовка и общие рекомендации
- Что такое BIOS?
- NOR
- Подготовка компьютера к обновлению BIOS
Руководство по самостоятельному обновлению БИОС GIGABYTE
Производя материнскую плату компьютера, разработчики внедряют во встроенную память специальную программу BIOS (Basic Input/Output System), которая является действующей на период изготовления. В дальнейшем производитель усовершенствует программу, добавляя в нее новейшие функции и исправляя различные ошибки кода. В большинстве случаев дополнительными возможностями выступает оптимизация функционирования с более совершенными процессорами и поддержка устройств сторонних производителей. Рассматривая обновление BIOS материнской платы GIGABYTE, необходимо сначала определиться, для чего это нужно.

Процедура самостоятельного обновления BIOS Gigabyte очень проста и не требует специальных знаний
Прежде всего, BIOS GIGABYTE необходимо поддерживать в актуальном состоянии, поскольку разработчик всегда пытается улучшить работоспособность материнской платы с определенным оборудованием и расширить возможности некоторых функций. Разумеется, необходимо подойти к обновлению биос со всей ответственностью, так как есть вероятность нарушить работоспособность системы и поломать то, что до этого прекрасно работало. В случае если ваш компьютер имеет срок гарантийного обслуживания, перепрошивка биоса оставляет вас без этого права. Вы намеренно изменяете стандартную комплектацию оборудования, что является прямым нарушением гарантийных правил.
Процесс обновления не так страшен, каким может показаться. Достаточно следовать инструкциям и ничего не напутать. Ниже рассмотрено, как обновить биос платы семейства GIGABYTE.
Обновление BIOS на материнской плате Gigabyte с помощью утилиты @BIOS
Утилита @BIOS запускается непосредственно из работающей операционной системы Windows. Прошивка БИОС до новой версии происходит в графическом режиме.
Сначала нужно скачать @BIOS
с официального сайта Gigabyte. Распакуйте архив, установите программу на компьютер.
При обновлении БИОС следует проявить осторожность:
- Необходимо убедиться, что версия BIOS соответствует модели материнской платы.
- Не прерывайте процесс перепрошивки БИОС.
- Позаботьтесь о наличии источника электрического питания, который необходимо задействовать, чтобы исключить сбой подачи электроэнергии из электрической сети.
- Во время проведения обновления, операционная система Windows должна стабильно работать на компьютере.
- Закройте программы и соединения.
Для обновления БИОС на материнской плате Gigabyte, выполните следующие действия:
- В меню «Пуск», в списке программ найдите GIGABYTE, кликните по нему, запустите программу @BIOS. В окне утилиты отобразится информация о модели материнской платы, о версии и производителе BIOS. В правой части окна @BIOS расположены кнопки:
- Update BIOS from GIGABYTE Server — обновление BIOS с серверов Gigabyte.
- Update BIOS from File — обновление BIOS из файла, ранее скачанного на компьютер.
- Save Current BIOS to File — сохранение текущего BIOS в файл.
- About @BIOS — информация о программе.
- Сохраните текущий BIOS в файл на свой компьютер (на всякий случай). Нажмите на кнопку «Save Current BIOS to File», выберите место сохранения, дождитесь завершения операции. Если БИОС поврежден, то в его сохранении нет смысла.
- Нажмите на кнопку «Update BIOS from GIGABYTE Server».
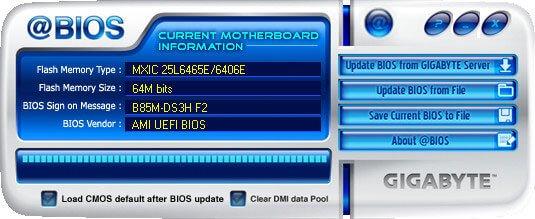
- В открывшемся окне выберите сервер, с которого нужно скачать новую прошивку для БИОС. По умолчанию, предлагается для выбора самый близкий сервер от пользователя.
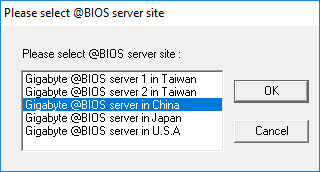
- Подтвердите выбор для загрузки версии БИОС. В окне находится информация о модели материнской платы, ревизии чипсета, версия BIOS, выбранная для обновления. Замечу, что почему-то в этом окне была показана версия BIOS F7, на компьютер была установлена последняя версия F8.
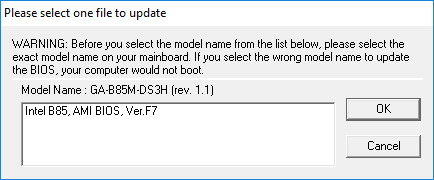
- Происходит процесс загрузки файла с новой прошивкой BIOS на компьютер.

- Далее откроется окно с сообщением, в котором предупреждают, что экран замрет на некоторое время во время установки BIOS. Спрашивают ваше согласие на обновление БИОС. Нажмите на кнопку «ОК».
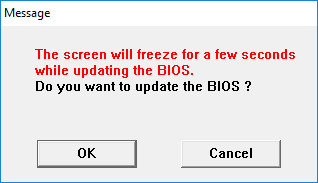
- Затем начнется процесс обновления BIOS до новой версии, который займет некоторое время.

- После завершения процесса прошивки, откроется окно с сообщением: «Обновление BIOS завершено! Необходимо перезапустить вашу систему, чтобы применить новые изменения. (Перезагрузка настоятельно рекомендуется для текущего обновления BIOS)».
- Выполните рекомендации, нажмите на кнопку «Restart Now».
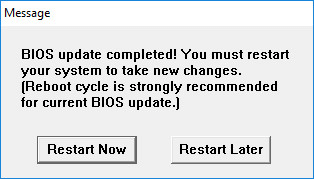
После перезагрузки компьютера, BIOS обновиться до новой версии.
Когда необходимо обновлять БИОС?
В том случае если пользователь устанавливает новое оборудование, например, «супер-пупер видеокарту» с невесть какими аппетитами до системных ресурсов, то устаревшая версия БИОСа может и вовсе не допустить «видео-монстра» к использованию, итог — черный экран и несколько непонятных для обывателя писков из системного динамика.

Новый процессор, SSD- накопитель и различные PCI-примочки (на этом прейскурант «все возможностей» закончим) — все это, даже если и будет распознано микросистемой как известные устройства, все же в дальнейшем, с высокой долей вероятности (а так оно и будет!) будет работать с явными огрехами. Поскольку новое оборудование использует совершенно другой сценарий взаимодействия с системой, нежели прописанный в устаревшей версии БСВВ алгоритм инструкций для работы с системными компонентами компьютера.
Итак, обновление БИОСа Gigabyte в случае применения аппаратного апгрейда — процесс обязательный, так как новая версия микрокода как правило оптимизирована для работы с новым оборудованием. Однако, всему есть предел — «по-настоящему» старые материнские платы, естественно, давно снятые с производства, переходят в разряд «не обслуживаемых продуктов». По причине последнего — новую версию БИОС микросистемы для вашего «старичка» вы не найдете. Увы, разработчики и без того занятой народ!
Как проявляются повреждения БИОС’а
В большинстве случаев микропрограмма BIOS частично повреждена, поэтому симптомы ошибки могут быть разными:
- Через одну или несколько секунд после включения начинается циклический перезапуск. Внешне это проявляется в цикле вращения и остановки кулера, которые повторяются при подаче питания.
- Когда горит, горит индикатор питания, кулер не крутится.
- Компьютер не подает признаков жизни. Это происходит при повреждении загрузочного блока, загрузчика BIOS. Это самый сложный случай.
- При нажатии на кнопку питания на ПК включается только кулер, который сразу же начинает вращаться на полной скорости. Иногда загораются светодиодные индикаторы на корпусе и клавиатуре.
На экране нет изображения. Заставка производителя тоже не появляется.
Это интересно: как в BIOS настроить загрузку с флешки?

Программатор перепрошивки BIOS
Существуют и другие формы повреждения BIOS, точнее его области, в которой хранится конфигурация контроллера ME (части чипсета) на материнских платах, работающих с процессорами Intel, так называемая область ME. Если есть проблема в этой области, компьютер или ноутбук может:
- Завершайте работу или перезапускайте через равные промежутки времени.
- Неправильно регулировать скорость вращения чиллера, например, чтобы он работал на высоких оборотах независимо от нагрузки.
- Загружен неверно или вообще не включен.
Устранение этих ошибок заключается в чтении дампа BIOS, замене области ME на чистую и повторении ее с помощью программатора. Поскольку обычно этим занимаются ремонтники, а не владельцы компьютеров, мы не будем на этом останавливаться. Лучше заняться тем, чем можно заниматься дома без специального оборудования и риска окончательно отправить своего «железного питомца» в царство вечности.
Восстановление BIOS без программирования возможно только при сохранении загрузчика. Иногда определить, сохранилось ли это, можно по косвенным признакам: мигание подсветки экрана, гудки из системного динамика, реакция материнской платы на включение без ОЗУ (мигание звуков или индикаторов) и т.д. Если в BIOS загрузчик цел, первые моменты работы компы работают нормально, ошибка появляется вскоре после этого.
АЛГОРИТМ ОБНОВЛЕНИЯ
Обновить bios asus или любого другого современного ноутбука, можно любым из трех описанных способов. Они имеют свои нюансы, но при проведении процесса с использованием утилит, все же не сложны.
ИЗ DOS
Сложный вариант с большими рисками. Чтобы обновить bios на компьютере windows 7 проделайте следующее:
- Узнайте модель Вашей материнской платы;
- На официальном сайте производителя скачайте необходимую версию прошивки;
- Их иногда несколько. В этом случае выбирайте ту, что предназначена для установки в режиме ДОС;
- Создайте загрузочную флешку с БИОС, ДОС и дополнительной утилитой (она скачивается на сайте производителя или входит в архив вместе с прошивкой);
- Установите флешку и перезагрузите компьютер;
- Укажите носитель, на котором прошивка bios материнской платы;
- После окончания перепрошивки перезагрузите ПК.

ИЗ WINDOWS
Перепрошить bios на ноутбуке таким способом легко. Ошибки возникают редко. Популярный метод.
- Скачайте утилиту для прошивки. Она своя для каждого производителя. Программа для обновления bios asus – Asus Update, MSI – Live Update и т.д.;
- Установите программу;
- Запустите;
- Найдите функцию онлайн – поиска новых прошивок. В разных программах она в разных группах команд;
- Из списка прошивок выбирайте необходимую;
- Активируйте скачивание;
- После скачивания, запустите перепрошивку и следуйте указаниям программы.
Прошивка bios asus, MSI и других таким способом безопасна еще и потому, ч о программа сама подбирает подходящую версию прошивки. Кроме того, интуитивно понятный интерфейс поможет выполнить прошивку даже не продвинутому пользователю.

ИЗ БИОС
Перепрошить bios на ноутбуке из микропрограммы удается за счет предустановленных утилит. Это сложный способ, так как отличается в зависимости от модели чипа материнской платы, производителя и др. Чтобы обновить bios на материнской плате gigabyte, запустите предустановленную утилиту @BIOS, у других производителей – иные программы. Такие программы схожи с утилитами, задействованными в предыдущем способе, но не так удобны. Работают с ними также – находят необходимый файл в сети и запускают.
Чаще способ применяется при поломках компьютера, когда невозможно войти в ОС, т.к. ПК не загружается.
>
Суть проблемы
Для начала стоит обозначить суть вопроса, о котором будет говориться в статье. Тайваньская компания GIGABYTE Technology Co. Ltd является одним из лидеров IT-индустрии. Материнские платы этого производители, которые стоят на огромном количестве персональных компьютеров во всём мире, в целом демонстрируют высокую производительность, но в то же время определённые моменты могут расстроить пользователей этого «железа». Речь идёт о том, что в случае приобретения более мощного процессора для своего ПК, или же подключения жёсткого диска с большей ёмкостью, система может начать тормозить.
Проблема кроется в следующем: программная часть кода БИОС может устареть, и в результате система начинает испытывать трудность при работе с новым оборудованием, которое считается более «прогрессивным». Для устранения указанной проблемы можно обновить БИОС, чтобы система могла оказывать поддержку для работы всего оборудования. Эта процедура будет описана далее.
Как обновить BIOS?
Теперь, когда вы немного понимаете, что делает BIOS и что предлагают обновления, пришло время показать вам, как именно обновить BIOS.
Для этого вам понадобится интернет и флешка. Давай начнем.
Шаг 1. Найдите последнюю доступную версию BIOS
Вы можете сделать это, перейдя на сайт производителя и выполнив поиск вашей материнской платы.
Как только вы найдете свою материнскую плату, выберите вкладку «Поддержка» и найдите раздел «BIOS».
Если ваша версия BIOS устарела, просто загрузите новую версию BIOS и сохраните ее на рабочем столе.
Шаг 2. Разархивируйте файл обновления BIOS
После загрузки файла BIOS вы захотите распаковать файл прямо на USB-накопитель.
Сделайте это, щелкнув правой кнопкой мыши обновление BIOS и выбрав опцию «распаковать».
Если этот параметр недоступен, возможно, вам придется загрузить программное обеспечение для выполнения этого шага.
Шаг 3. Перезагрузите компьютер и войдите в меню BIOS
Теперь, когда у вас есть файл на USB-накопителе, пора войти в меню BIOS и установить обновление.
Сделайте это, сначала перезагрузив компьютер.
Когда компьютер загружается, в самом начале нажимайте специальную клавишу BIOS для материнской платы, пока она не войдет в BIOS. Обычно это «DEL / F2».
Шаг 4. Запустите средство обновления микропрограммы BIOS или средство перепрошивки
Для нашей конкретной материнской платы нам пришлось войти в раздел дополнительных инструментов.
Обычно это клавиша F7 на большинстве материнских плат.
Внутри «Advanced» вы должны найти возможность запустить флэш-обновление.
На платах ASUS она называется «Утилита ASUS EZ Flash 3».
Шаг 5. Выберите флешку для запуска обновления
На этом этапе вы должны выбрать, с какого диска BIOS будет использовать для обновления.
Выберите флешку или «запоминающее устройство».
Если вы выбрали правильный диск, вы должны увидеть файл обновления BIOS, который вы скачали ранее.
Выберите файл, дважды щелкнув его.
Ваш BIOS спросит вас, хотите ли вы загрузить этот файл, ответьте «Да», чтобы начать процесс обновления.
Шаг 6. Завершение обновления
После завершения обновления BIOS вам будет показано сообщение.
На этом этапе вам будет предложено нажать «ОК», и ваша система перезагрузится.
После перезагрузки ваша система может попросить вас войти в BIOS и запустить программу установки.
Все, что для этого требуется — это повторно войти в BIOS и снова перезагрузить систему.
На этом этапе я бы рекомендовал использовать оптимизированные настройки по умолчанию.
Дайте компьютеру перезагрузиться, и он должен загрузиться в вашу операционную систему.
Заключительные слова
И вот оно, исчерпывающее руководство по обновлению BIOS.
Некоторые меню BIOS могут отличаться в зависимости от производителя, но, грубо говоря, это будет работать практически для любой платы.
Мы обновили плату ASUS TUF x570 Gaming PLUS WIFI.
От старта до финиша ушло примерно 10 минут.
Если у вас есть какие-либо вопросы относительно BIOS или вам нужна помощь в его обновлении, напишите нам в разделе комментариев ниже.
Мы свяжемся с вами, как только сможем!
До скорых встреч! Заходите!
Определение версии BIOS и скачивание необходимой прошивки
Перед обновлением BIOS материнской платы в первую очередь необходимо узнать точную модель и версию BIOS. Не доверяйте документации, прилагаемой к карте. Эти руководства очень часто являются обобщенными, и вы можете использовать другую модель платы.
Чтобы определить точное название модели, нужно использовать специальную утилиту Everest. После установки утилиты запустите ее и откройте подраздел материнской платы. В его свойствах будет указана необходимая информация (например, GIGABYTE GA-B75-D3H). Для этой модели поиск нужной версии BIOS будет производиться на официальном сайте производителя.
Перед этим еще нужно определить текущую версию BIOS. Это необходимо, чтобы проверить опцию на официальном сайте и убедиться, что последняя версия еще не установлена на материнской плате.
Это можно сделать, открыв часть материнской платы и выбрав запись в BIOS. Строка версии BIOS содержит необходимую информацию – F13.
Скачайте нужную версию и извлеките ее из архива. Теперь вам нужно скачать извлеченные файлы на флешку или дискету. Второй вариант актуален для владельцев устаревших материнских плат, так как они не поддерживают чтение флешки вне среды операционной системы. Перед загрузкой BIOS на USB-накопитель отформатируйте его файловую систему в FAT32.
Обновление BIOS на материнской плате Gigabyte с помощью утилиты @BIOS
Утилита @BIOS запускается непосредственно из работающей операционной системы Windows. Прошивка БИОС до новой версии происходит в графическом режиме.
Сначала нужно скачать @BIOS с официального сайта Gigabyte. Распакуйте архив, установите программу на компьютер.
Вам также может быть интересно:
- Как зайти в BIOS на стационарном ПК и ноутбуке: таблица
- Как узнать версию BIOS — 5 способов
- Как войти в БИОС без клавиатуры
При обновлении БИОС следует проявить осторожность:
- Необходимо убедиться, что версия BIOS соответствует модели материнской платы.
- Не прерывайте процесс перепрошивки БИОС.
- Позаботьтесь о наличии источника электрического питания, который необходимо задействовать, чтобы исключить сбой подачи электроэнергии из электрической сети.
- Во время проведения обновления, операционная система Windows должна стабильно работать на компьютере.
- Закройте программы и соединения.
Для обновления БИОС на материнской плате Gigabyte, выполните следующие действия:
- В меню «Пуск», в списке программ найдите GIGABYTE, кликните по нему, запустите программу @BIOS. В окне утилиты отобразится информация о модели материнской платы, о версии и производителе BIOS. В правой части окна @BIOS расположены кнопки:
- Update BIOS from GIGABYTE Server — обновление BIOS с серверов Gigabyte.
- Update BIOS from File — обновление BIOS из файла, ранее скачанного на компьютер.
- Save Current BIOS to File — сохранение текущего BIOS в файл.
- About @BIOS — информация о программе.
- Сохраните текущий BIOS в файл на свой компьютер (на всякий случай). Нажмите на кнопку «Save Current BIOS to File», выберите место сохранения, дождитесь завершения операции. Если БИОС поврежден, то в его сохранении нет смысла.
- Нажмите на кнопку «Update BIOS from GIGABYTE Server».
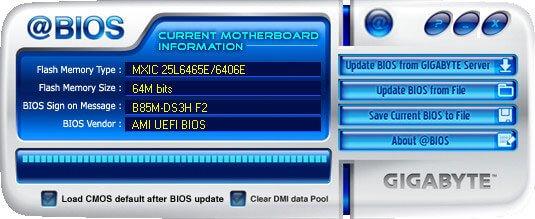
- В открывшемся окне выберите сервер, с которого нужно скачать новую прошивку для БИОС. По умолчанию, предлагается для выбора самый близкий сервер от пользователя.
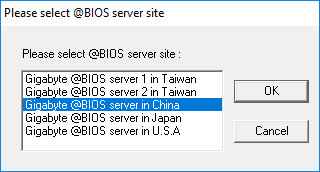
- Подтвердите выбор для загрузки версии БИОС. В окне находится информация о модели материнской платы, ревизии чипсета, версия BIOS, выбранная для обновления. Замечу, что почему-то в этом окне была показана версия BIOS F7, на компьютер была установлена последняя версия F8.
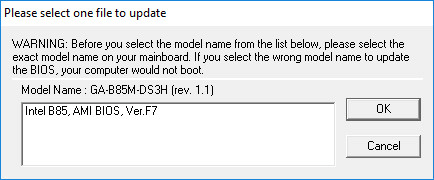
- Происходит процесс загрузки файла с новой прошивкой BIOS на компьютер.

- Далее откроется окно с сообщением, в котором предупреждают, что экран замрет на некоторое время во время установки BIOS. Спрашивают ваше согласие на обновление БИОС. Нажмите на кнопку «ОК».
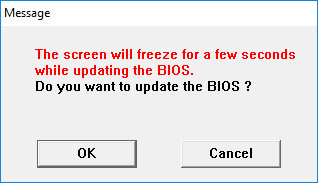
- Затем начнется процесс обновления BIOS до новой версии, который займет некоторое время.

- После завершения процесса прошивки, откроется окно с сообщением: «Обновление BIOS завершено! Необходимо перезапустить вашу систему, чтобы применить новые изменения. (Перезагрузка настоятельно рекомендуется для текущего обновления BIOS)».
- Выполните рекомендации, нажмите на кнопку «Restart Now».
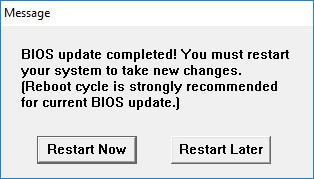
После перезагрузки компьютера, BIOS обновиться до новой версии.
Подготовка и общие рекомендации
Несколько полезных советов:
Скачивайте обновление только с официального сайта производителя. Ни в коем случае не доверяйте сторонним “умельцам”, который предлагают скачать их сборку БИОСа, обещая более широкий функционал и/или стабильную работу.
Версия обновления должна подходить для вашей материнской платы. На сайте производителя всегда указывается, с каким оборудованием совместима та или иная версия обновления. Узнать модель и серийный номер своей материнской карты вы можете, прочитав мануал, который прилагается к устройству при покупке или разобрав корпус компьютера/ноутбука.
Перед скачиванием и установкой изучите отзывы других пользователей об обновлении. Иногда оно наоборот ухудшает работу системы.
Во время установки обновлений, убедитесь в том, что её не прервёт внезапный перебой в подаче энергии, перезагрузка/зависание системы.
Если вы обновляетесь через Windows, то отключите интернет и антивирус, т.к
они могу прервать установку или открыть фоновые процессы, которые негативно скажутся на выполнении столь важной процедуры.
Проделайте эти действия, чтобы узнать модель своей материнской карты:
- Откройте терминал CMD, при помощи окна «Выполнить» (открывается комбинацией клавиш Win+R). Для открытия терминала, впишите в строку «cmd».
- В открывшемся терминале пропишите команду:
wmic baseboard get product
и нажмите Enter.
- Внизу будет выведена модель материнской платы.
Далее проделайте эти шаги, чтобы скачать актуальную версию обновлений:
- Для начала, при помощи сочетания клавиш Win+R и введите команду “msinfo32”.
Откроется окно, где указаны все сведенья о системе. Найдите среди них пункт “Версия BIOS”. В данной строке прописана вся актуальная информация, касательно БИОСа.
На открывшейся странице найдите поле “Загрузить”, введите туда серийный номер вашей материнской платы и начните поиск.
Вам предложат скачать самую свежую версию прошивки. Рекомендуется сверить предложение с текущей версией БИОС.
Есть два способа провести обновление:
Через БИОС. Подходит только для опытных пользователей. Данный метод является более безопасным, т.к. есть возможность создания резервных копий и отката, если обновление пройдёт неудачно.
Способ 1: обновление через ОС
После того как вы скачали утилиту и актуальную версию БИОСа с официального сайта, проделайте следующие действия:
- Запустите @BIOS. В левой части окна будут данные касательно текущей версии БИОСа. Чтобы начать обновление нажмите на “Update BIOS from Gigabyte server” или “Update BIOS from file”.
В первом случае потребуется соединение с интернетом. Утилита сама скачает нужные файлы и начнёт установку. Рекомендуется пользоваться второй кнопкой, т.к. утилита скачивает только самую последнюю версию прошивки, которая может быть ещё “сырой”. Также при обновлении не рекомендуется оставлять ПК подключённым к интернету.
Если вы обновляетесь при помощи уже скаченного файла, то утилита попросит выбрать нужный файл, который должен иметь расширение .ici. После выбора файла, БИОС начнёт обновляться.
Во время процедуры компьютер может перезагрузиться несколько раз. По завершению вам придёт оповещение от системы.
Способ 2: обновление через DOS
Для этого вам потребуется перекинуть скаченную ранее версию BIOS на флешку. Подключите flash-накопитель к компьютеру и следуйте инструкции:
- Перезагрузите ОС и войдите в БИОС при помощи клавиши Del или F2-F12 (последнее зависит от конфигурации вашего ПК).
- Верните состояние BIOS к стандартным настройкам. Для этого в интерфейсе найдите пункт “Load optimized default”. Для выхода из БИОСа и перезагрузки нажмите на “Save and Exit”.
Снова войдите в БИОС. Если всё получилось, то при нажатии на клавишу F8 у вас должно открыться подтверждение входа в интерфейс программы QFlash. Для входа нажмите Y на клавиатуре.
Сделайте резервную копию БИОСа при помощи пункта “Save BIOS”.
Теперь перейдите в “Update BIOS”. Программа спросит, откуда устанавливать обновление. Выберите подключённую к компьютеру флешку и на ней файл с нужным расширением.
Далее потребуется подтвердить обновление нажатием клавиши Y.
Процедура займёт не более 5 минут. Если всё прошло хорошо, то при попытке войти в БИОС вы увидите обновлённый интерфейс и функционал.
Самостоятельно обновить BIOS на материнской карте от Gigabyte вполне может обычный пользователь ПК. Самая главное следовать рекомендациям и шагам в инструкции.
Что такое BIOS?
Данная аббревиатура расшифровывается как «базовая система ввода / вывода». Она отвечает за обработку сигналов, поступающих с разного оборудования. Если присмотреться к материнской плате, то можно увидеть соответствующий чип.

В его памяти записана специальная программа, которую и следует обновлять. Но делать это нужно кране внимательно, чтобы не нарушить работоспособность ПК. Кстати, если компьютер находится на гарантии, то самостоятельная замена заводского ПО может стать причиной прекращения гарантийных обязательств. Над этим стоит задуматься. В идеале, лучше обратиться в официальный сервисный центр.
NOR

NOR Флеш память
Архитектура NOR получила название благодаря логической операции ИЛИ — НЕ (в переводе с английского NOR). Принцип логической операции NOR заключается в том, что она над несколькими операндами (данные, аргумент операции…) дает единичное значение, когда все операнды равны нулю, и нулевое значение во всех остальных операциях. В нашем случае под операндами подразумевается значение ячеек памяти, а значит в данной архитектуре единичное значение на битовой линии будет наблюдается только в том случае , когда значение всех ячеек, которые подключены к битовой линии, будут равны нулю (все транзисторы закрыты). В этой архитектуре хорошо организован произвольный доступ к памяти, но процесс записи и стирания данных выполняется относительно медленно. В процессе записи и стирания применяется метод инжекции горячих электронов. Ко всему прочему микросхема флеш-памяти с архитектурой NOR и размер ее ячейки получается большим, поэтому эта память плохо масштабируется.Флеш-память с архитектурой NOR как правило используют в устройствах для хранения программного кода. Это могут быть телефоны, КПК, BIOS системных плат…
Применение NOR-флеши, устройства энергонезависимой памяти относительно небольшого объёма, требующие быстрого доступа по случайным адресам и с гарантией отсутствия сбойных элементов:
- Встраиваемая память программ однокристальных микроконтроллеров. Типовые объёмы — от 1 кбайта до 1 Мбайта.
- Стандартные микросхемы ПЗУ произвольного доступа для работы вместе с микропроцессором.
- Специализированные микросхемы начальной загрузки компьютеров (POST и BIOS), процессоров ЦОС и программируемой логики. Типовые объёмы — единицы и десятки мегабайт.
- Микросхемы хранения среднего размера данных, например, DataFlash. Обычно снабжаются интерфейсом SPI и упаковываются в миниатюрные корпуса. Типовые объёмы — от сотен кбайт до технологического максимума.
Максимальное значение объёмов микросхем NOR — до 256 Мбайт.
Подготовка компьютера к обновлению BIOS
Обновление BIOS материнской платы — это несложный процесс, который описан на любом официальном сайте изготовителя. Но у этой процедуры есть маленькие нюансы, которые необходимо учесть. В первую очередь нужно запомнить, что неуспешно прошедшее обновление BIOS нарушит исправное функционирование компьютера, и его смогут «откачать» только в специализированных сервисах технической поддержки. Это повлечет за собой лишнюю трату денег и потерю времени. Поэтому нужно взять на заметку все мелкие загвоздки и не упустить ничего из виду:
- Используйте только официальную версию биоса, которая скачана с сайта изготовителя или предоставляется в комплекте вместе с материнской платой в виде компакт диска.
- Старайтесь избегать использования незаконченных (бета) версий прошивки, а также программного обеспечения, которое предназначено для другой версии материнской платы GIGABYTE (различия даже 1 цифры в номере модели недопустимо). Исключение можно сделать только в том случае, если производитель выпустил единую версию биос, поддерживающую несколько различных плат. Допустим, модель вашей материнской платы GIGABYTE GA-B75-D3H, а прошивка представлена для моделей серии GA-B75-xxx.
- Не доверяйтесь неофициальным производителям и сторонним сборкам, даже если вас искушают дополнительными возможностями, которые были скрыты от обычных пользователей для урезания материнской платы, то есть создания бюджетного варианта. Никто не даст вам никаких гарантий того, что именно эта версия подойдет для вашего оборудования. А если и подойдет, то вы все равно не будете застрахованы от различных глюков и неисправностей в системе.
- Позаботьтесь о наличии источника бесперебойного питания (UPS/ИБП) для стационарного компьютера или полностью зарядите аккумулятор, если это ноутбук. Обновление BIOS не терпит пропадания электричества в самый неподходящий момент. Если это произойдет, то похода в сервис технической поддержки не избежать.
- Перед процедурой смены прошивки BIOS необходимо произвести очистку жесткого диска для освобождения места. Убедитесь в его работоспособности и отсутствии бэд-секторов (bad-sector).