Три программы для обновления bios
Содержание:
- 990x.top
- Как обновить asrock bios через IPMI
- ASRock UEFI SETUP UTILITY
- Обновление прошивки BIOS через IPMI
- Как обновить биос материнской платы ASRock
- ASRock UEFI SETUP UTILITY
- ASRock Instant Flash
- I can’t see LSI 3008 option ROM when I select LSI UEFI mode. How to add LSI 3008 UEFI option ROM?
- BIOS Update Procedure(IPMI AST2500)
- Где хранится BIOS на материнской плате
- Как выполняется процедура обновления?!
- Что такое BIOS и с чем его едят
- Зачем менять прошивку
- Способы смены прошивки
- Переходим к делу
- ASRock UEFI SETUP UTILITY
- How to support Direct Passthrough function under VMware OS on 3U8G barebone system?
- Обновление BIOS материнской платы AsRock
990x.top
Не драйвер, а программа со многими полезными функциями, например разгон процессора, оптимизация ОЗУ, настройка вентиляторов, ускорение загрузки Windows и многое другое.
Рекомендована к установке.
Под названием ASRock Motherboard Utility скрывается ПО — ASRock A-Tuning Utility, которое из себя представляет пакет основных компонентов (которые раньше поставлялись отдельно):
- XFast RAM — для оптимизации работы оперативной памяти. Программа способна создавать виртуальные диски из оперативки для временных файлов. При использовании 32-битных операционок — программа может задействовать память, которую Windows не видит (если у вас больше 4 гб ОЗУ).
- XFast LAN — для расстановки сетевых приоритетов. Например вы играете в онлайн игру, кроме этого у вас открыты другие программы, которые могут использовать интернет. При помощи XFast LAN можно выставить высокий приоритет процессу онлайн игры, в которую вы играете, так как это важнее всего. А остальное ПО, например Скайп, Вайбер, браузеры — могут подождать. В итоге в игре у вас задержки могут стать намного ниже, другими словами — пинг меньше.
- Dehumidifier — функция для защиты материнской платы от конденсата. При включении — ПК автоматически начнет осушение системы после перехода в режим S4/S5.
- FAN-Tastic Tuning — управление вентиляторами. Скорее всего также присутствует автоматический режим, при котором скорость зависит от температуры.
- Fast Boot — ускорение Windows. На самом деле ускорение происходит за счет отложенного запуска программ из автозагрузки.
- USB Key — защищенный вход в учетную запись.
- Good Night LED — функция, которая отключает все светодиоды. Как понимаю присутствует на платах с подсветкой (например она может быть под чипсетом).
Это только некоторые компоненты. Их может быть больше, зависит от версии ПО.
Внешний вид утилиты ASRock A-Tuning Utility:

Сразу видим — утилита в том числе позволяет перевести ПК в режим повышенной производительности (Perfomance Mode — возможно это некий разгон), обычный режим (Standart Mode), тихий и энергосберегающий режим (Power Saving).
Также в утилите есть компонент обновления фирменного софта ASRock:

Встроенные компоненты:

Настройка работы вентиляторов:

Как я и думал, при помощи данной утилиты можно разгонять процессор:

Как удалить программу? Возможно она вам окажется ненужной, поэтому вот простой способ как ее удалить:
Обычное удаление:
- Зажимаете Win + R, появится окошко Выполнить — вставляем команду appwiz.cpl, нажимаете ОК.
- Появится окно со списком установленного ПО.
- Находим ПО ASRock Motherboard Utility, нажимаем правой кнопкой и выбираем Удалить.
- Далее запустится модуль удаления (деинсталляции) или программа сразу удалится без окошек.
На этом все, надеюсь информация оказалась полезной. Удачи и добра, до новых встреч друзья!
Как обновить asrock bios через IPMI
Убедитесь, что кабель LAN подключен к ноутбуку (клиентскому компьютеру) и к выделенному порту IPMI LAN на сервере, либо вы по сети будите обновлять не столь важно.. Подготовьте USB-накопитель с скачанной на него прошивкой BIOS

Как обновить BIOS на плате Asrock-02
Залогинившись через веб браузер переходим в пункт меню Remote Control-Console redirection
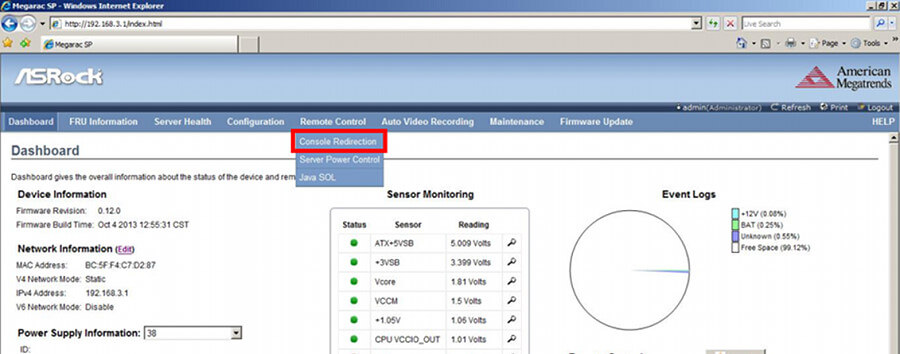
Как обновить BIOS на плате Asrock-Console Redirection
Нажмите «Java Console» > «Open» чтобы открыть JViewer
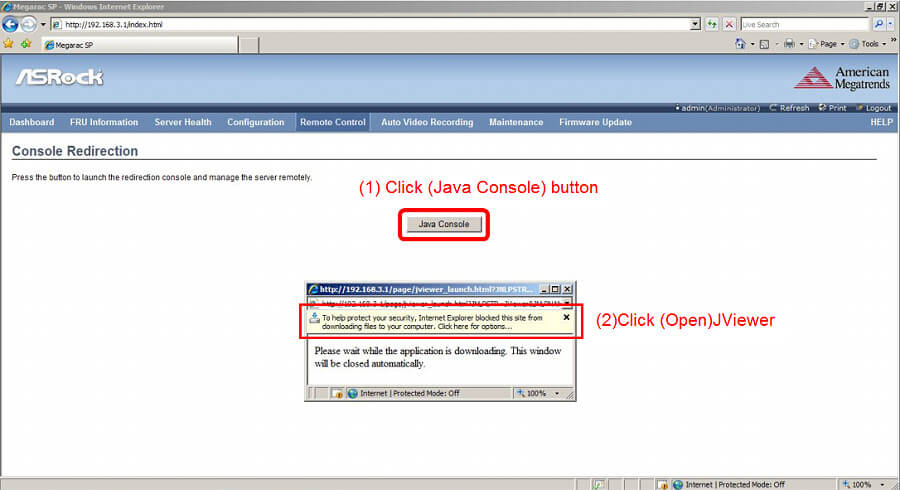
Как обновить BIOS на плате Asrock-открываем kvm
Соглашаемся с лицензионным соглашением и жмем Run чтобы обновить bios asrock
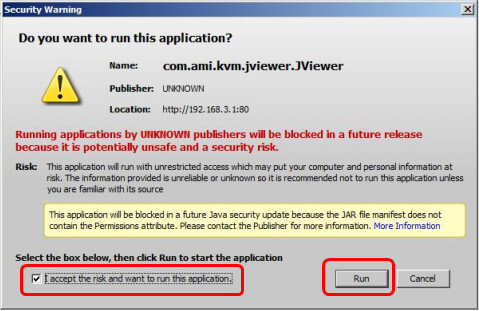
Как обновить BIOS на плате Asrock-05
На экране BIOS выберите Advanced-Instant Flash

Как обновить BIOS на плате Asrock-06
Вставьте USB-накопитель с установленной прошивкой BIOS в ноутбук (клиент).

Как обновить BIOS на плате Asrock-07
и нажимаем кнопку для перенаправления вашей флешки в удаленный сервер, жмем Hard Disk/USB Redirection
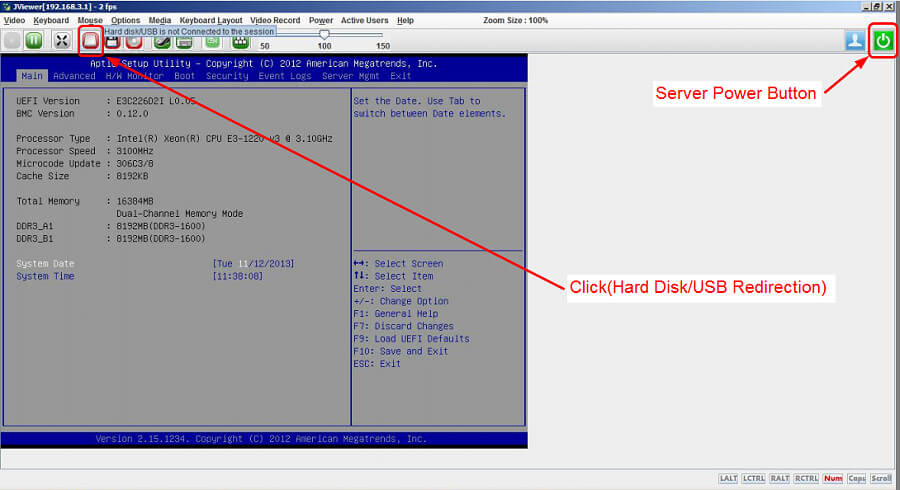
Как обновить BIOS на плате Asrock-08
Обратите внимание, что модно выбрать три разных метода, ISO, дискета, или физическая флешки или диск. Жмем Connect Hard disk/USB
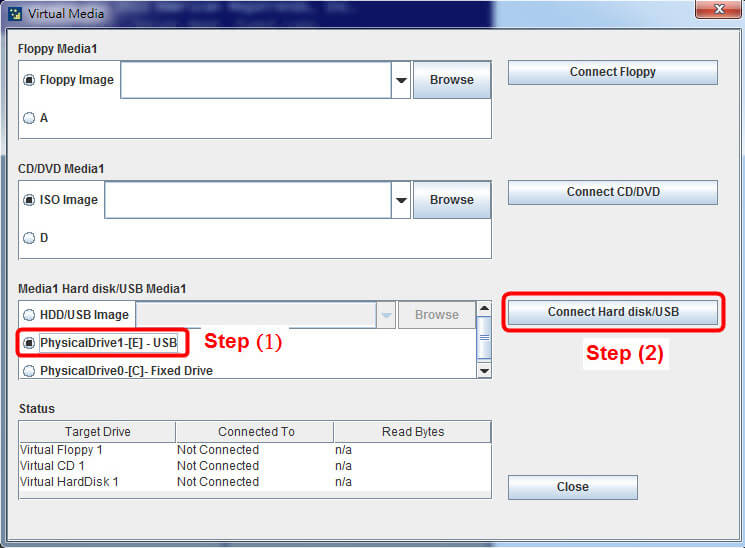
Как обновить BIOS на плате Asrock-09
Видим устройство смонтировалось, жмем Close.

Как обновить BIOS на плате Asrock-10
В BIOS выберите Advanced-Instant Flash и нажмите на клавиатуре.

Как обновить BIOS на плате Asrock-11
Выберите нужную прошивку BIOS и нажмите
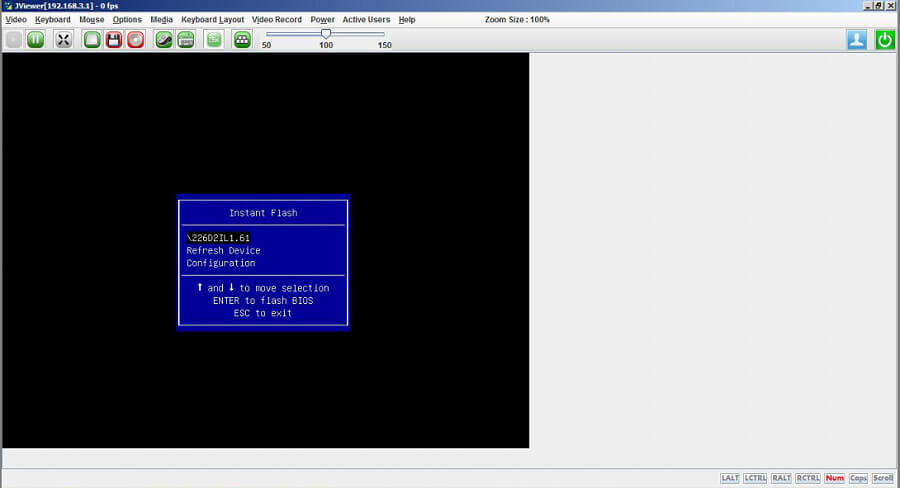
Как обновить BIOS на плате Asrock-12
Начнется обновление BIOS
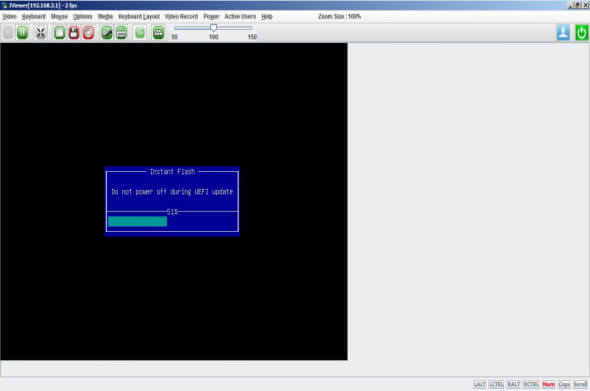
Как обновить BIOS на плате Asrock-13
После обновления нажмите , чтобы перезагрузить сервер. Проверьте версии BIOS и BMC

Как обновить BIOS на плате Asrock-14
Все тоже самое можно сделать и без порта IPMI, но при условии физического доступа к серверу.
ASRock UEFI SETUP UTILITY
Различные фирмы-производители организуют настройки своих BIOS по-разному. Однако, общие принципы организации BIOS известных производителей, таких как ASUS, ASRock, Gigabyte и MSI, обычно одни и те же.
Как правило, заданные по умолчанию значения BIOS менять не рекомендуется, но внести изменения, улучшающие работу ПК или помогающие подключить новое оборудование, в BIOS можно довольно легко.
Материнская плата ASRock хранит в своем чипе BIOS утилиту UEFI SETUP UTILITY, в которую необходимо войти, чтобы произвести необходимые настройки.
Для этого сразу при включении ПК требуется нажимать клавиши «F2» или «Del», открывающие экран UEFI.

Для входа в BIOS UEFI при включении ПК нажимаем клавиши «F2» или «Del»
После входа в утилиту UEFI SETUP UTILITY в верхней части экрана можно увидеть ее основные разделы:
- «Main»: отображает характеристики процессора и памяти ПК;
В разделе «Main» отображается характеристика процессора и памяти ПК
- «OC Tweaker»: параметры процессора и памяти для разгона;
В разделе «OC Tweaker» отображаются параметры процессора и памяти для разгона
- «Advanced»: параметры микросхем, хранилища и напряжений;
Раздел «Advanced» отображает параметры микросхем, хранилища и напряжений
- «H/W Monitor»: статус системы и вентиляторов;
В разделе «H/W Monitor» отображается информация о системе и вентиляторах
- «Boot»: параметры загрузки ПК;
В разделе «Boot» отображаются настройки параметров загрузки ПК
- «Security»: безопасность;
Раздел «Security» отвечает за безопасность
- «Exit»: выход из UEFI.
Раздел «Exit» для выхода из БИОСа
Коснемся главных настроек, необходимых пользователю при работе на персональном компьютере.
Обновление прошивки BIOS через IPMI
- Убедитесь, что кабель LAN подключен к лэптопу (клиентскому компьютеру) и к выделенному порту IPMI LAN на сервере. Подготовьте USB-накопитель с установленной прошивкой BIOS.
- Откройте систему управления на лэптопе (клиенте). В верхнем меню выберите «Remote Control» > «Console Redirection».
- Нажмите «Java Console» > «Open» чтобы открыть JViewer.
- Отметьте пункт «Я понимаю возможный риск и хочу запустить данное приложение» и нажмите «Run» для запуска JViewer.
- На экране BIOS выберите «Advanced» > «Instant Flash».
- Вставьте USB-накопитель с установленной прошивкой BIOS в лэптоп (клиент).
- Нажмите «Hard Disk/USB Redirection».
- Выберите свой USB-накопитель и нажмите «Connect Hard disk/USB».
- Проверьте выбор USB-накопителя и нажмите «Close».
- В BIOS выберите «Advanced» > «Instant Flash» и нажмите на клавиатуре.
- Выберите нужную прошивку BIOS и нажмите .
- Начнется обновление BIOS.
- После обновления нажмите , чтобы перезагрузить сервер. Проверьте версии BIOS и BMC.
Как обновить биос материнской платы ASRock
Старт работы компьютера начинается с выполнения команд BIOS (базовой системы ввода-вывода) — программного кода, содержащего набор библиотек, программ и драйверов для управления аппаратной составляющей компьютера. Пользователь может управлять настройками BIOS с помощью специального программного интерфейса. Доступ к этому интерфейсу осуществляется с помощью нажатия специальной клавиши во время загрузки компьютера.
BIOS также нуждается в регулярном обновлении, как и любые другие программы. Обновления привносят новые возможности, поддержку новых поколений процессоров, осуществляют исправление ошибок и иногда даже дают некоторое увеличение производительности. Сегодня мы рассмотрим как обновить биос материнской платы ASRock.
ASRock UEFI SETUP UTILITY
Различные фирмы-производители организуют настройки своих BIOS по-разному. Однако, общие принципы организации BIOS известных производителей, таких как ASUS, ASRock, Gigabyte и MSI, обычно одни и те же.
Как правило, заданные по умолчанию значения BIOS менять не рекомендуется, но внести изменения, улучшающие работу ПК или помогающие подключить новое оборудование, в BIOS можно довольно легко.
Материнская плата ASRock хранит в своем чипе BIOS утилиту UEFI SETUP UTILITY, в которую необходимо войти, чтобы произвести необходимые настройки.
Для этого сразу при включении ПК требуется нажимать клавиши «F2» или «Del», открывающие экран UEFI.
Для входа в BIOS UEFI при включении ПК нажимаем клавиши «F2» или «Del»
После входа в утилиту UEFI SETUP UTILITY в верхней части экрана можно увидеть ее основные разделы:
- «Main»: отображает характеристики процессора и памяти ПК; В разделе «Main» отображается характеристика процессора и памяти ПК
- «OC Tweaker»: параметры процессора и памяти для разгона; В разделе «OC Tweaker» отображаются параметры процессора и памяти для разгона
- «Advanced»: параметры микросхем, хранилища и напряжений; Раздел «Advanced» отображает параметры микросхем, хранилища и напряжений
- «H/W Monitor»: статус системы и вентиляторов; В разделе «H/W Monitor» отображается информация о системе и вентиляторах
- «Boot»: параметры загрузки ПК; В разделе «Boot» отображаются настройки параметров загрузки ПК
- «Security»: безопасность; Раздел «Security» отвечает за безопасность
- «Exit»: выход из UEFI. Раздел «Exit» для выхода из БИОСа
Коснемся главных настроек, необходимых пользователю при работе на персональном компьютере.
ASRock Instant Flash
Данная утилита включена в комплекс BIOS материнских плат ASRock. Ее задача состоит в перезаписи кода чипа. Войти в нее вы сможете из меню, предлагаемого при загрузке компьютера.

Когда вы откроете рассматриваемый инструмент, он поищет на всех накопителях совместимые прошивки. И это еще одно преимущество данной программы. Она не позволит использовать файл с несовместимым ПО.

Необходимо отметить, что все рассмотренные выше утилиты позволяют осуществить прошивку БИОСа. Существенно отличается только третья программа. Ее вы не сможете открыть в операционной системе Windows. И этот «недостаток» в итоге оказывается значительным преимуществом.
Возможность запустить утилиту обновления прямо в Windows, вне всякого сомнения, удобна. Но есть и негативная сторона такого подхода. Сбой в работе системы в процессе обновления может привести к тому, что «железо» перестанет работать. Это значит, что возможности пользоваться компьютером не будет и придется обращаться к мастеру для восстановления устройства.
ASRock Instant Flash является частью БИОСа и сбои Windows не способны причинить ей какой-либо вред.
В случае, если у вас не получится правильно установить операционную систему, вы ничего не теряете, кроме затраченного времени. С БИОС все обстоит не так. Неправильные действия, выбор несовместимого файла или программный сбой могут превратить комп в абсолютно бесполезный «кирпич»
Поэтому имеет смысл подходить к этой задаче с максимальной осторожностью и обратиться к специалисту в том случае, если у вас есть хоть малейшие сомнения в том, что вы сумеете все сделать правильно
Авторизуясь, вы даете согласие на обработку персональных данных.
I can’t see LSI 3008 option ROM when I select LSI UEFI mode. How to add LSI 3008 UEFI option ROM?
Preparation
A boot USB drive(P.S. you can build a boot USB drive by rufus https://rufus.akeo.ie/)
LSI3008_P8 folder and copy it into bootable USB.Press to download 3008_P8.zip
STEP:
- Use a bootable USB and boot to DOS environment.
- Enter to LSI3008_P8 folder and type command “START_IR.BAT” and update procedure will start.
- Check version:LSI Controller=> AutoReboot and press Del/F2 into BIOS.LSI Controller=> AutoBootable LSI Controller =>YesCSM parameter -> Lunch Storage Storage OpROM policy =>UEFI only
- You will see there is a LSI3008 option ROM “LSI SAS3 MPT controller SAS3008” in BIOS -> Advanced
- You can check LSI3008 version in controller management-> view controller properities.
BIOS Update Procedure(IPMI AST2500)
BIOS Firmware Update
->
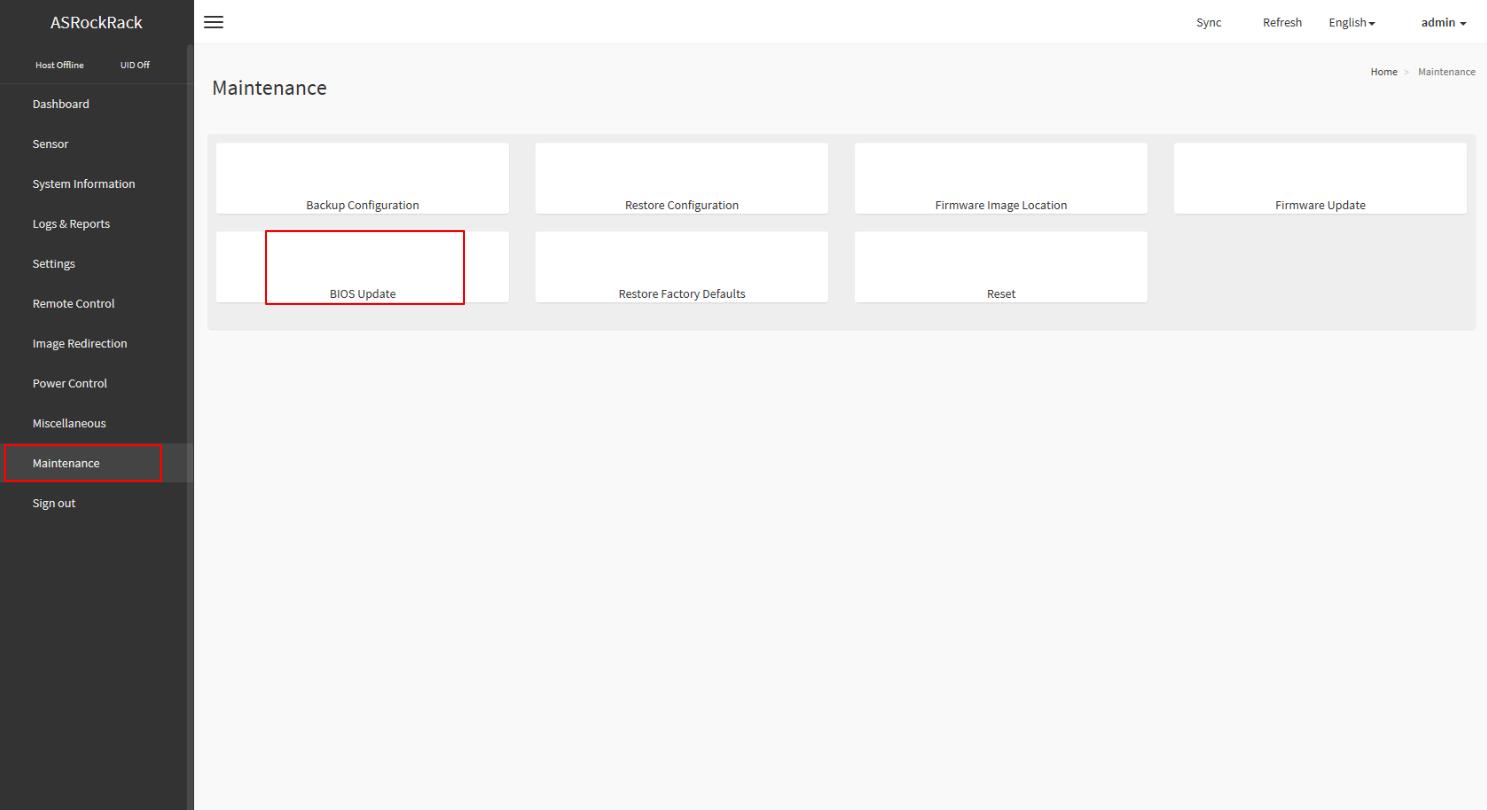
This wizard will takes you through the process of firmware upgrades.
Click the “Browse…” to select the BIOS FW file. Then click “Start BIOS update” for the upgrade process. And click “OK” if confirmed to continue the process.
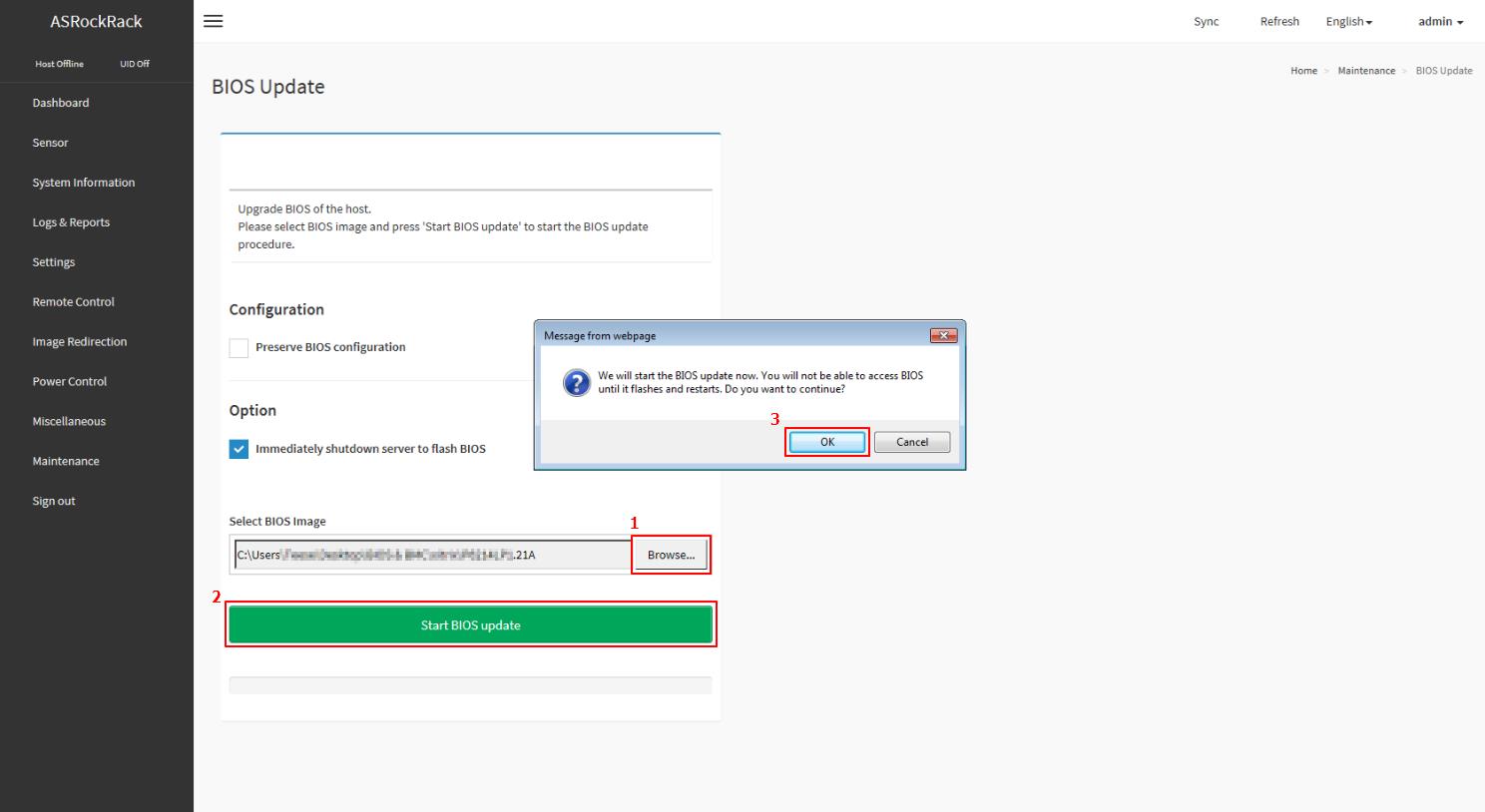
FW verification processing, please wait a few second..
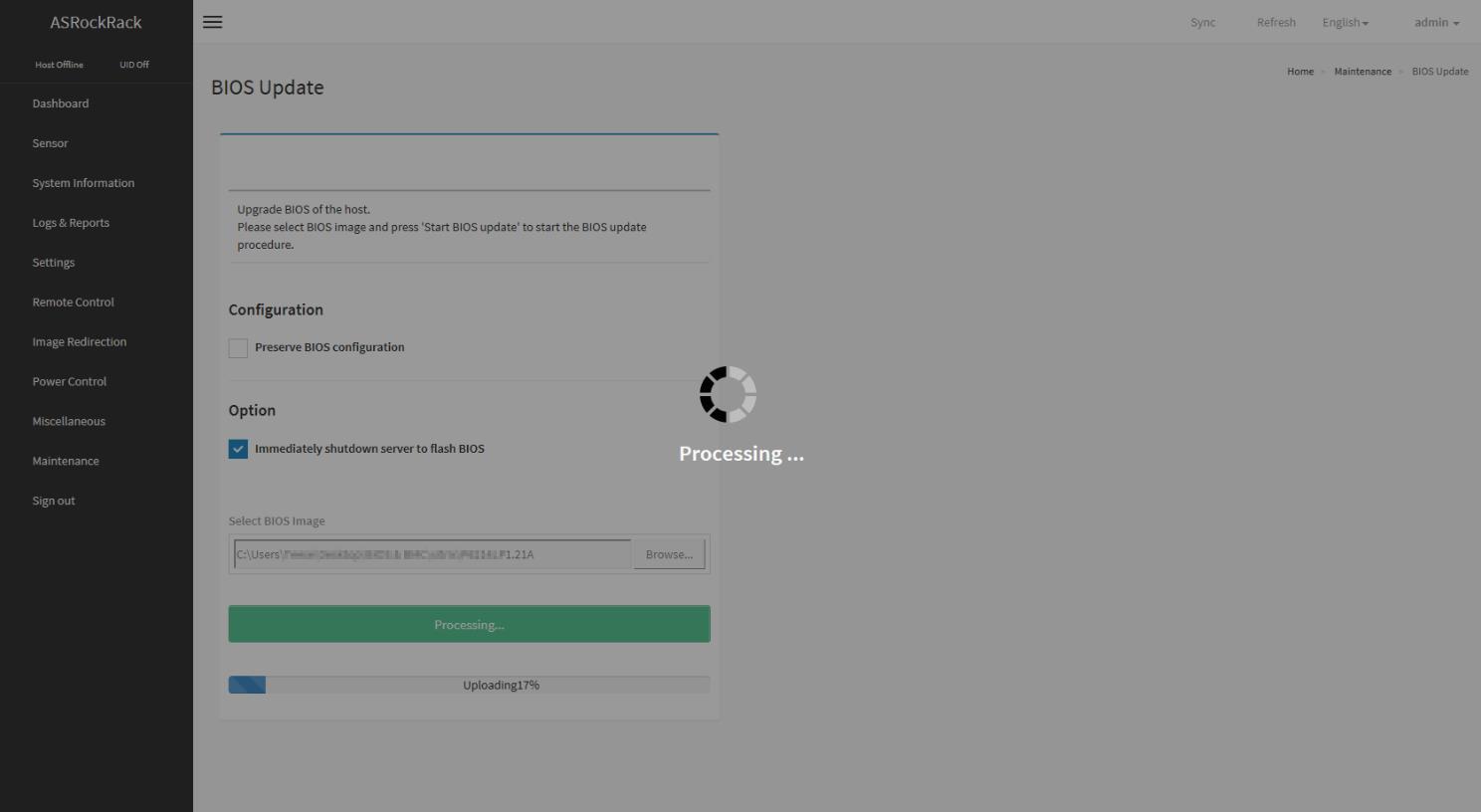
Click “Proceed” to continue the BIOS FW upgrade process. Then click “OK” to start the actual BIOS FW upgrade operation.
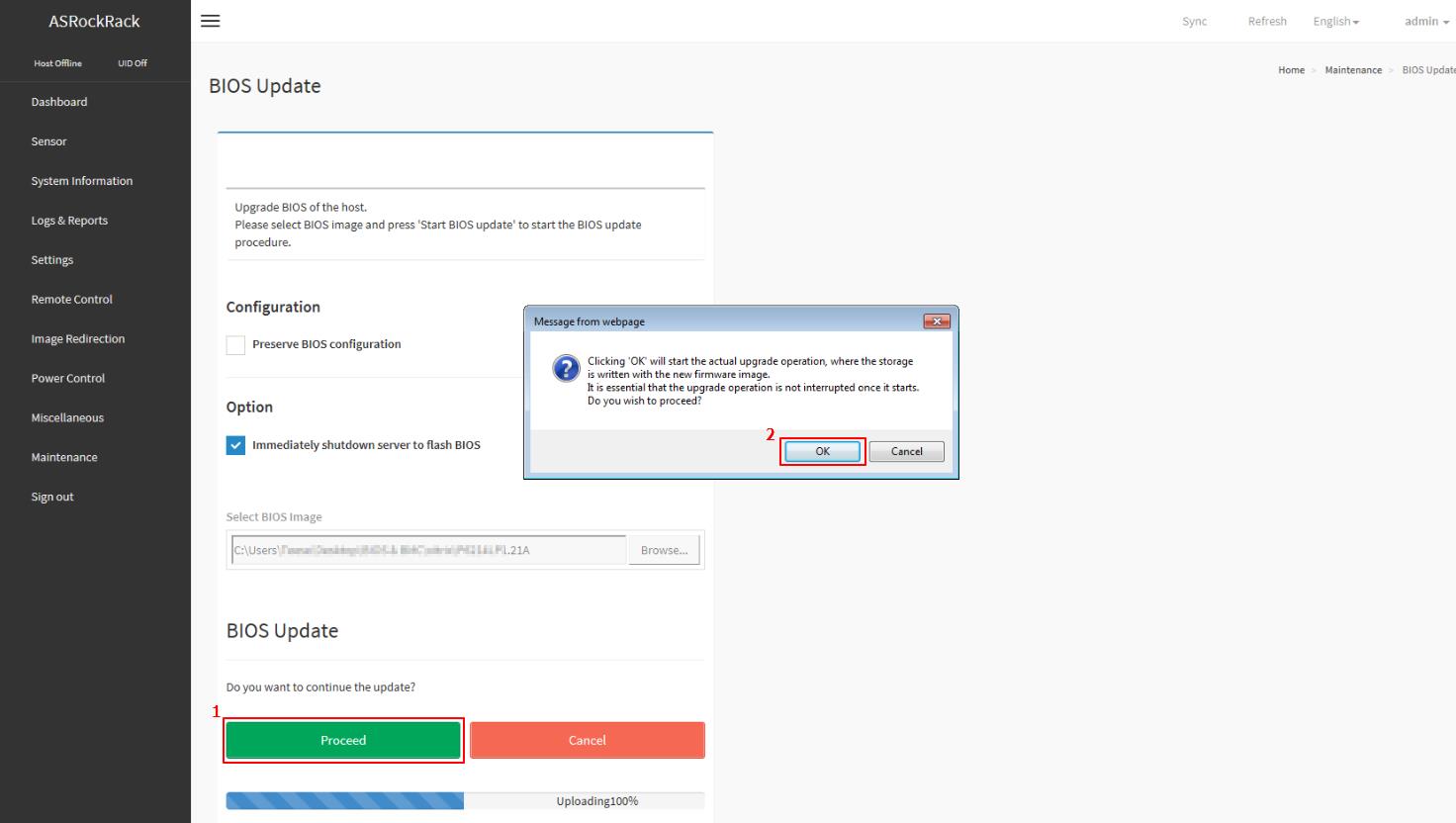
FW updrage is processing, please wait a few second..
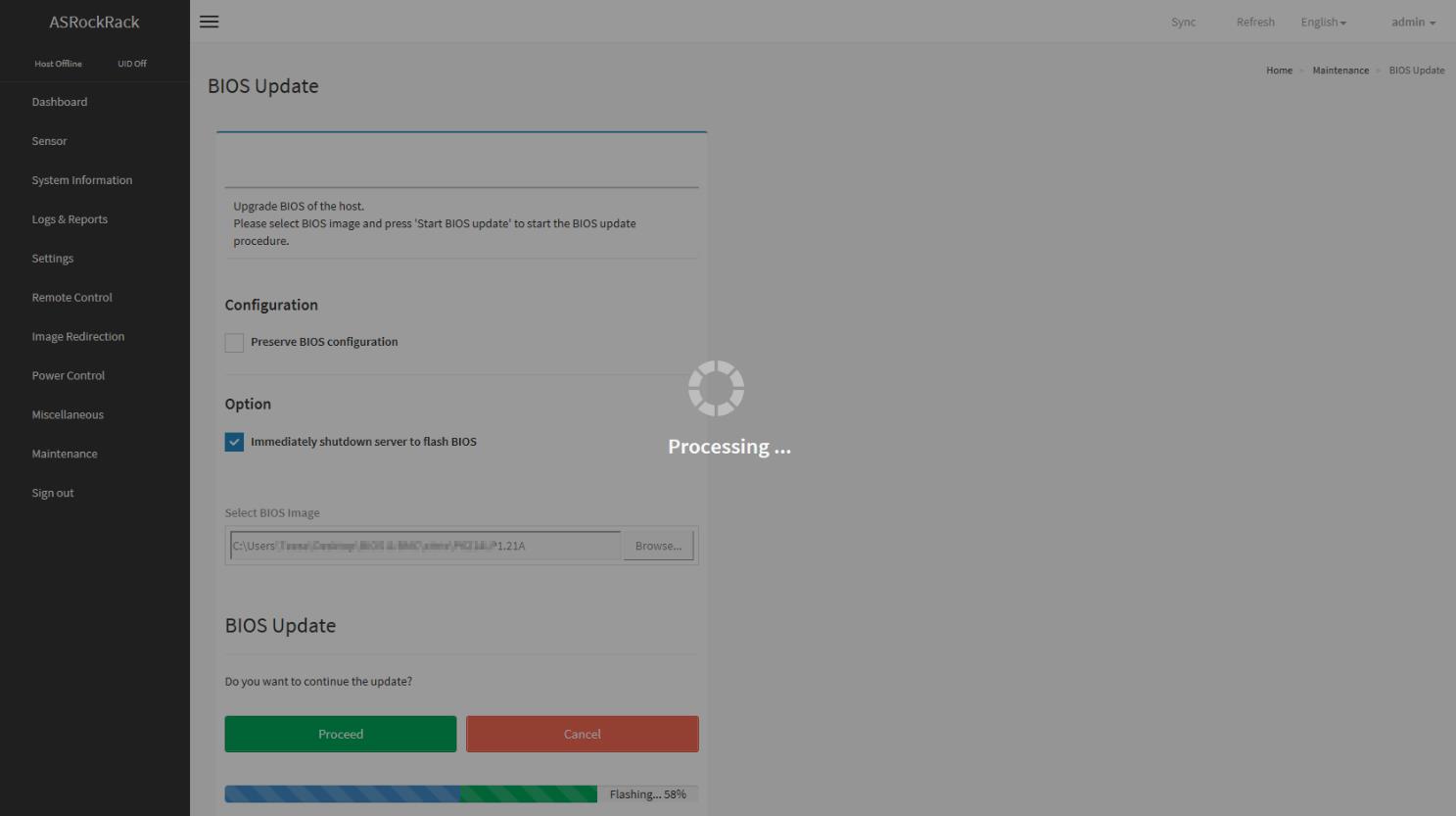
BIOS FW upgrade process finished. Click “OK” to reload the webpage.
Remark: Clear the browser cookies after the BIOS FW upgrade process finished.
Где хранится BIOS на материнской плате
Перед тем как выполнять обновление биоса ASRock разберемся где вообще хранится эта программа. Для хранения BIOS на материнской плате используется специальная микросхема. Она может быть впаяна в плату или съемная. Эта микросхема энергонезависимая и похожа на обычную флеш память. А вот настройки BIOS хранятся на микросхеме EEPROM. Это перепрограммируемое ПЗУ. Данный тип памяти нуждается в наличии постоянного источника тока для стирания или изменения записанных данных. Для этого на материнской плате всегда присутствует батарейка. Чип EEPROM может быть упакован в различные варианты корпуса микросхемы, поэтому его внешний вид может быть разнообразным. В современных версиях материнских плат используется EEPROM в корпусе SOIC8 (см. рисунок ниже). Производитель микросхемы может отличаться (Winbond, STMicroelectronics, Microchip и др.), соответственно будет и отличаться маркировка микросхемы.
Фактически в последнее время вместо микросхем памяти EEPROM используются микросхемы флеш-памяти NOR, но за классом чипов хранения BIOS закрепилось название EEPROM.
Как выполняется процедура обновления?!
Не так давно, примерно лет 8-10 назад, этот процесс был более сложным. Необходимо было грузить компьютер со специальной дискеты, после чего в DOS писать команды и молиться чтобы BIOS не встал криво. Сейчас же всё значительно проще. Каждый производитель материнских плат — Gigabyte, ASUS, MSI, Asrock и т.п. — выпускает свои специализированные программки для обновления. Ссылку на неё можно найти там же, на сайте производителя, где и сам файл БИОСа. Вот пример такого приложения от АСУС:

Достаточно просто запустить утилиту и скормить ей скачанный файл. Некоторые программы могут сами качать его из Интернета. Единственное — следите чтобы во время обновления не пропало питание. В остальном же — ничего сложного. Главное грамотный подход и уверенность в своих действиях.
невозможно было запустить новые процессоры серии Sempron. Проблема решалась в одну минуту обновлением BIOS. После этого плата без проблем опознавала “камень” и рапортовала при загрузке о его реальной частоте и рейтинге производительности. Оверклокерам же
Игромания
https://www.сайт/
https://www.сайт/

Внимание! Информация, приведенная в этой статье, носит ознакомительный характер. Редакция журнала «Игромания» не несет ответственности в случае возникновения необратимых последствий и выхода из строя оборудования после повторения описанных ниже действий
Такое вот получилось суровое вступление. На самом деле речь сегодня пойдет всего-навсего о BIOS материнской платы и о том, как его можно обновить. Вы узнаете все нюансы данного таинства, ознакомитесь с возможными ошибками (лучше учиться на чужих) и узнаете, зачем нужно менять прошивку.
Что такое BIOS и с чем его едят
Микропрограмма материнской платы BIOS
(Basic Input/Output System — базовая система ввода-вывода) хранится в ПЗУ (в новых платах используется flash-память) и дает возможность изменять и сохранять настройки компьютера.
BIOS нужен для взаимодействия компьютера с операционной системой. Настройки отдельных узлов ПК (в основном это интегрированные в материнскую плату устройства) изменяются именно в BIOS. Эта программа есть не только в материнской плате, но и в видеокарте, жестком диске, оптическом приводе и т.д. BIOS разных устройств выполняют разные задачи. Например, в BIOS видеокарты прописаны тактовые частоты памяти, графического ядра, количество действующих конвейеров и так далее.
Зачем менять прошивку
Чем может быть вызвана принудительная смена BIOS в материнской плате? Причин не так и много. Обладатели старых материнских плат нередко сталкиваются с ситуацией, когда прошивка просто не содержит определенных настроек или не поддерживает новые процессоры и другие устройства. Устаревшие материнские платы часто могут быть несовместимы с жесткими дисками большой емкости или не поддерживают загрузку с оптического привода.
В случае с платформой Socket A ситуация следующая. На многих материнских платах невозможно было запустить новые процессоры серии Sempron. Проблема решалась в одну минуту обновлением BIOS. После этого плата без проблем опознавала «камень» и рапортовала при загрузке о его реальной частоте и рейтинге производительности. Оверклокерам же придутся по душе прошивки, открывающие новые возможности для разгона процессора и памяти.
Бывают и более экзотические причины обновления BIOS. Известно, что некоторые вирусы могут испортить текущую версию прошивки, что повлечет за собой проблемы в работе материнской платы. После выхода материнской платы из строя исправить ситуацию можно только сменой BIOS.
Способы смены прошивки
Разработчиками материнских плат предусмотрено немало способов перезаписи BIOS материнских плат. Прошивку практически любой платы можно заменить, загрузив с дискеты MS-DOS, а зачастую и через Windows XP. Такой способ менее распространен по той причине, что в Windows XP отсутствует «прямой» доступ к аппаратному обеспечению.
Некоторые производители предлагают альтернативные способы. К примеру, прошивку многих моделей материнских плат от EPoX
, ASUS
и GIGABYTE
можно сделать перед загрузкой системы. В таком случае понадобится лишь дискета с новой версией BIOS.
В случае проблем с новой версией прошивки и для борьбы с вирусами на плату иногда устанавливают два чипа BIOS. Такой подход позволяет вернуть старую версию прошивки в случае неудачного обновления или вирусной атаки.
|
В BIOS сосредоточены все настройки системы. |
Переходим к делу
По каким-то причинам вы решили сменить/обновить текущую прошивку на более свежую и/или более стабильную версию. Проделать эту операцию можно одним из нескольких доступных способов. Их количество зависит от конкретной модели материнской платы. Рассмотрим самые распространенные из них.
ASRock UEFI SETUP UTILITY
Различные фирмы-производители организуют настройки своих BIOS по-разному. Однако, общие принципы организации BIOS известных производителей, таких как ASUS, ASRock, Gigabyte и MSI, обычно одни и те же.
Как правило, заданные по умолчанию значения BIOS менять не рекомендуется, но внести изменения, улучшающие работу ПК или помогающие подключить новое оборудование, в BIOS можно довольно легко.
Материнская плата ASRock хранит в своем чипе BIOS утилиту UEFI SETUP UTILITY, в которую необходимо войти, чтобы произвести необходимые настройки.
Для этого сразу при включении ПК требуется нажимать клавиши «F2» или «Del», открывающие экран UEFI.

Для входа в BIOS UEFI при включении ПК нажимаем клавиши «F2» или «Del»
После входа в утилиту UEFI SETUP UTILITY в верхней части экрана можно увидеть ее основные разделы:
- «Main»: отображает характеристики процессора и памяти ПК;
В разделе «Main» отображается характеристика процессора и памяти ПК
- «OC Tweaker»: параметры процессора и памяти для разгона;
В разделе «OC Tweaker» отображаются параметры процессора и памяти для разгона
- «Advanced»: параметры микросхем, хранилища и напряжений;
Раздел «Advanced» отображает параметры микросхем, хранилища и напряжений
- «H/W Monitor»: статус системы и вентиляторов;
В разделе «H/W Monitor» отображается информация о системе и вентиляторах
- «Boot»: параметры загрузки ПК;
В разделе «Boot» отображаются настройки параметров загрузки ПК
- «Security»: безопасность;
Раздел «Security» отвечает за безопасность
- «Exit»: выход из UEFI.
Раздел «Exit» для выхода из БИОСа
Коснемся главных настроек, необходимых пользователю при работе на персональном компьютере.
How to support Direct Passthrough function under VMware OS on 3U8G barebone system?
Preparation:Download LSI 2308_P16.zip from https://download.asrock.com/TSD/LSI 2308_P16.zip
- A boot USB drive(P.S. you can build a boot USB drive by rufus https://rufus.akeo.ie/ )
- 3U8G_PLX_P1.00 update folder and copy it into bootable USB. Press here to download
Procedure:
- Boot to DOS mode then enter 3U8G_PLX_P1.00update folder.
- Execute the 8747UPD.Bat till see the pass message appear.
- AC power off your system and then power on, you will finish the updateing.
- If you update FW successfully, you will see belw picture under VM OS:
Test Environment:OS: VMware ESXi 6.0.0, 3620759GPU card: AMD FirePro W4300System: 3U8G-C612BIOS: P2.40BMC: P7.33.0PLX FW: P1.00
Note: If you want to restore PLX FW back to P1.01 ,please use below attached file and repeat 2-3 steps.Press here to download
Обновление BIOS материнской платы AsRock
Внимание! Необходимо заметить, что в современных материнских платах уже нет BIOS в классическом его понимании. Вместо BIOS используется мини-ОС UEFI
Она также отвечает за работу аппаратной части компьютера, может загружаться как с материнской платы, так и с жёсткого диска компьютера, позволяет работать с жёсткими дисками большего размера, предоставляет пользователю удобный графический интерфейс для изменения настроек и многое другое. В рамках нашей статьи мы позволим себе некоторую техническую неточность, именуя и UEFI и BIOS одинаково — BIOS. Конкретно в плате, используемой в качестве примера в статье, задействована UEFI.
Шаг 1. Проверка версии BIOS
Для начала нам необходимо узнать текущую версию BIOS материнской платы. Для этого на начальном экране загрузки несколько раз нажимаем клавишу Del или F2. На экране появится интерфейс BIOS, содержащий разнообразную системную информацию. В строке UEFI Version видим номер версии. В нашем случае это P5.50. Обновление в данном случае не требуется, но мы всё равно рассмотрим всю процедуру от начала до конца.
Шаг 2. Загрузка файла прошивки
Следующее, что нужно сделать чтобы выполнить обновление BIOS ASRock — это загрузить последнюю совместимую версию файла прошивки. Для этого заходим в браузере на сайт ASRock.com и в строке поиска вводим название нашей материнской платы. В нашем случае это Fatal1ty X370 Gaming X. Затем нажимаем на кнопку Поиск и смотрим на результат.
В поле Results нажимаем кнопку Download.
Затем нажимаем кнопку BIOS.
После этого в списке, ориентируясь на комментарии к файлам с прошивками BIOS, выбираем нужную нам версию и нажимаем ссылку Global для загрузки архива с прошивкой BIOS. Сайт может выдать предупреждение или напоминание, повторяющее смысл описания файла BIOS в таблице с версиями BIOS. В нашем случае напоминание было о необходимости внимательного прочтения описания для выбранной прошивки BIOS на сайте.
Подтверждаем сохранение файла на своём компьютере, заходим в папку сохранения файла (в нашем случае — Downloads) и разархивируем файл.
Внимание! На скриншоте показано действие для браузера Firefox. Если вы используете другой браузер, то ваше окно с выбором сохранения файла может существенно отличаться от показанного
Например, в самом распространённом на данном этапе браузере Google Chrome вообще не будет показан диалог подтверждения сохранения файла.
Скачанный файл необходимо скопировать на флешку, так как мы собираемся обновить биос ASRock с флешки.
Шаг 3. Обновление BIOS с флешки
Чтобы прошить биос на материнской плате ASRock необходимо перезагрузить компьютер. Сразу после появления начального экрана загрузки компьютера несколько раз нажмите клавишу F2 или Del. Загрузится интерфейс настройки BIOS. Для обновления необходимо перейти в раздел Tool.
Если у вас включена функция fTPM, вы не сможете обновить BIOS (программа выдаст соответствующее предупреждение). Для обновления необходимо отключить функцию fTPM.
Внимание! Если вы использовали функцию fTPM для шифрования информации на вашем диске, то, вероятнее всего, потеряете её после отключения данной функции. При отсутствии препятствий для обновления BIOS нажимаем кнопку Instant Flash
При отсутствии препятствий для обновления BIOS нажимаем кнопку Instant Flash.
Если флешка с прошивкой BIOS вставлена в разъём, BIOS увидит её и выдаст окно с выбором файла для прошивки системы. Выбираем нужную нам версию прошивки и нажимаем кнопку Update. В окне с вопросом Do you want to update UEFI to… ? нажимаем кнопку Yes.
Шаг 4. Завершение обновления
Теперь вы знаете как перепрошить биос на материнской плате ASRock. Прошивка занимает довольно длительное время, при этом нельзя ни в коем случае выключать компьютер. Убедитесь, что питание компьютера работает надёжно и не отключится. В противном случае компьютер может выйти из строя. Дождитесь завершения процесса, не суетитесь. После успешного завершения прошивки BIOS появится сообщение Programming success, press Enter to reboot system. Нажмите клавишу Enter. После загрузки операционной системы новая версия BIOS начнёт использоваться компьютером.