Компьютер не видит наушники: причины и решение проблемы
Содержание:
- Решение 1: Проверьте подключение наушников
- ВИДЕО: Как подключить любые наушники Bluetooth к компьютеру?
- Программное обеспечение
- Как проверить подключение входов для наушников
- Проверяем Bluetooth наушники в устройствах воспроизведения Windows
- Отключаем микрофон (службу) на Bluetooth наушниках
- Как переключиться на наушники
- Включение опции разделения входных гнезд
- Что делать если ноутбук не видит наушники при правильном подключении?
- Дефект самого устройства
- Настройка пк и лэптопа
- Почему компьютер не видит наушники?
- Нет звука в наушниках
Решение 1: Проверьте подключение наушников
Если наушники отключены на ноутбуке или ПК, логично, что вы не сможете их использовать. Проверить корректность работы очень просто:
- Убедитесь, что гарнитура корректно подключена.
- Выберите «Звук», нажав правую кнопку мыши на значок громкости.
- Выберите вкладку «Воспроизведение».
- Если девайс не отображаются в списке устройств, нажмите правой кнопкой мыши на пустое поле — напротив «Показать отключенные устройства» должна стоять галочка. После этого наушники должны появиться в списке и стать видимыми.
- На появившееся устройство нажмите правой кнопкой мыши и кликните по «Выключить».
- Если хотите сделать ваши наушники аудио устройством по умолчанию, нажмите кнопку «Установить по умолчанию».
- На этом все, нажмите ОК и проверьте видит ли компьютер наушники.
ВИДЕО: Как подключить любые наушники Bluetooth к компьютеру?
Возвращаясь к теме правильного подключения наушников к ноутбуку отдельно хотелось бы сказать о подключении bluetooth-гарнитуры. Проблема в описании ее правильного подключения и настройки заключается в том, что наушники от разных производителей имеют собственные настройки и пакеты драйверов и если начать рассказывать о каждой из них в отдельности, то на чтение данного объема «литературы» может уйти не один час.
Но, к счастью, существует универсальный метод подключения bluetooth-наушников от любого производителя к ноутбуку или стационарному компьютеру. Предлагаем Вам ознакомиться с ним на видео, представленном ниже.
Программное обеспечение
На следующем этапе рекомендуется сразу исключить очень распространенную причину – несоответствие ПО, а для этого просто следует переустановить драйвера проблемного устройства.

Обычно когда пользователь приобретает микрофон отдельно, то к нему прилагается внешний носитель с ПО. Потребуется лишь вставить в оптический привод прилагаемый диск и инсталлировать драйвера.
После установки подходящего ПО в значительном количестве случаев уже начинает все работать в нормальном режиме.
Если обновление не привело к успеху, то можно начинать настраивать прибор в «Виндовс 7».
Обновление драйверов часто решает проблему, когда ноутбук или комп не видит наушники.
Самый простой метод: правой кнопкой на нужном устройстве, в меню «обновить драйвер».

Обновление драйверов для звука.
- Обновить драйвер можно, скачав его с официального сайта производителя аудио-карты, или через программу для обновления драйверов.
- Если у вас установлен чип от Realtek (стандартная звуковая карта, встроенная в материнскую плату), то новые версии драйверов можно скачать здесь. Если производитель аудио-карты другой, скачиваем с его сайта. Скачали, установили, перезагрузили ПК – всё обычно.
- Есть интересные программы по автоматическому обновлению драйверов. Например IObit Driver Booster. Устанавливаем программу, а потом уже через неё – нужные драйверы (звук, как минимум).
️ Обновление драйверов с помощью IObit Driver Booster:
 Выбираем установку драйверов
Выбираем установку драйверов Выделяем только нужные
Выделяем только нужные Запускаем процесс
Запускаем процесс Сначала драйверы скачиваются
Сначала драйверы скачиваются Потом устанавливаются
Потом устанавливаются Завершение установки
Завершение установки
Как проверить подключение входов для наушников
Перед тем, как обвинить во всем свой многострадальный комп, специалисты рекомендуют проверить наушники. Если они новые – возможно, вы столкнулись с производственным браком и ПК здесь не причем, если они долго пылились у вас на полке и, наконец, вы о них вспомнили, может быть дело в проводе (отходят контакты, перебит шнур и др.).
Если нет – в случае, если гарнитура у вас еще на гарантии – относим ее туда, где покупали (по закону, в течение 14 дней потребитель имеет право вернуть товар). Если нет – относим в ремонт или стараемся чинить самостоятельно.

Рисунок 3. Проверка кабеля от наушников на неисправности
Но вначале необходимо проверить работоспособность устройства. Посмотрите, туда ли вы вставили штекер. На некоторых ПК и ноутах есть одинаковые гнезда для различных типов гарнитур и их можно запросто перепутать. Посмотрите внимательней на панель – возможно, вы увидите соответствующее обозначение в виде рисунка наушников напротив соответствующего разъема. В некоторых ПК вместо рисунка используются диоды зеленого цвета, обозначающие разъем для наушников. Вот там и нужно подключать гарнитуру.
Включите устройство правильно, и ваша поломка будет исправлена! Нет? Тогда, если вы до сих пор не решили проблему, почему компьютер не видит наушники, посмотрим конфигурацию разъемов передней панели в «Биосе». Лезть в «Биос» лучше всего опытному пользователю, если сомневаетесь в своих силах – доверьте всю работу специалистам. В случае если вы не можете или не знаете как зайти в BIOS, наша статья будет полезна для вас.
Конфигурация разъемов передней панели в BIOS
Как правило, звук в настройках BIOS должен быть активирован автоматически, но лучше это проверить. В компах с разными «материнками» внешний вид системы может отличаться, но в целом алгоритм действий для диагностики и решения проблем не отличается. Осуществлять указанный ниже метод, если ПК не видит наушники, желательно только в том случае, если вы ощущаете себя опытным юзером. Итак…
- Вначале проверьте активацию «HD Audio Controller». Напротив него должно стоять «Enabled». Если стоит другое значение – смените его на нужное.
- Далее проверьте звук на передней панели «Front Panel Type». Из двух настроек HD Audio / AC97 выбирайте рабочую и устанавливайте (Рисунок 4).
Выйдите из Биоса и продолжите загрузку ПК. Проблема должна быть решена. Если не получилось, значит нужно произвести соответствующие настройки в панели управления ОС.
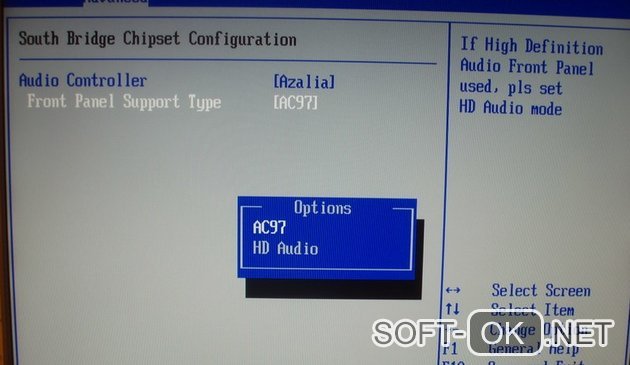
Рисунок 4. Окно настроек BIOS Audio Controller включение-отключение интегрированной аудио карты
Настройка разъемов для наушников в панели управления Windows
Это самая простая причина, почему ноутбук не видит наушники. Разъем может быть просто отключен в панели управления операционной системы. Чтобы исправить проблему:
- Зайдите в панель управления компьютера.
- Зайдите в раздел «Звук».
- Перейдите во вкладку «Воспроизведение».
- Найдите рубрику «Динамики» и активируйте раздел (Рисунок 5).
Если и это не сработает, возможно, причина кроется в звуковом драйвере.
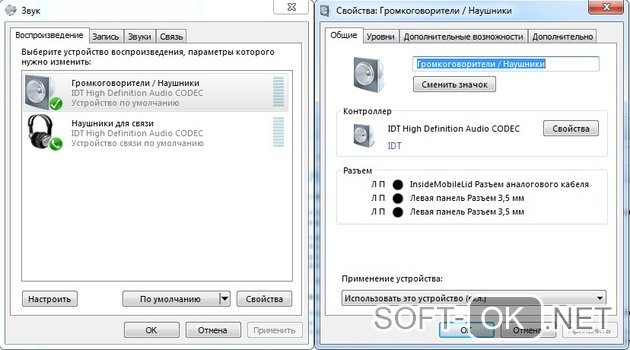
Рисунок 5. Окно настроек наушников в панели управления Windows
Используем для настройки диспетчер Realtek HD
В том, что не работает звук в подключенных к компу наушниках, может быть виноваты настройки установленного драйвера. Чтобы изменить его, воспользуйтесь следующими рекомендациями.
В нижнем углу экрана справа кликнете на изображение динамика. Найдите звуковой драйвер на компе и запустите его. Дождитесь открытия окна с настройками и выберете рубрику «Динамики» или «Звуковые входы/выходы». Активируйте все параметры разъема и звук заработает. Так же рекомендуем вам использовать программу Free Sound Recorder для записи звуков с компьютера.
Если это не поможет, возможно, драйвер просто нужно обновить. Для этого просто скачайте его с официального сайта и загрузите на комп.
Используя представленные методы, вы легко справитесь с проблемой, когда компьютер не видит разъем наушников, и звук на вашем ПК снова заработает.
Проверяем Bluetooth наушники в устройствах воспроизведения Windows
Значит вы подключили наушники к компьютеру, они подключились, но звука нет. Первым делом нужно открыть панель управления звуком, посмотреть, есть ли там наушники, и используются ли они как устройство для вывода звука по умолчанию.
В Windows 10 заходим в Параметры, в раздел «Система», вкладка «Звук» и справа выбираем «Панель управления звуком». Или просто нажимаем правой кнопкой мыши на иконку звука в трее и выберите «Открыть параметры звука», где перейдите в «Панель управления звуком». В окне «Звук», на вкладке «Воспроизведение» должны быть Блютуз наушники. Нужно нажать на них правой кнопкой мыши и выбрать «Использовать по умолчанию».
Возле наушников появится значок (галочка в зеленом кружечке) и статус «Устройство по умолчанию». После этого звук должен воспроизводится через наушник.
В Windows 7 все примерно так же. Нужно открыть «Устройства воспроизведения» и сделать наушники (Bluetooth Headset) устройством по умолчанию.

Если после этих действий из наушников тишина, звука нет (а он должен быть: включена музыка, открыто видео на компьютере, через динамики звук есть), то проверьте настройки громкости на компьютере и на наушниках (там могут быть для этого отдельные кнопки). Подключите наушник к другому устройству (к телефону, например) для проверки. Бывает еще, что звук есть, но он он плохой. Об этом я писал в отдельной статье: плохой звук в Bluetooth наушниках на компьютере или ноутбуке.
Если же в настройках звука в Windows Bluetooth наушников нет вообще, то причины чаще всего две:
- Наушники все таки не подключены к ноутбуку/ПК. Я об этом писал в начале статьи и давал ссылку на инструкцию. Чтобы проверьте, подключены или нет, зайдите в настройки Bluetooth на компьютере и проверьте. В Windows 10 нужно зайти в «Параметры», в раздел «Устройства» на вкладку «Bluetooth». Там наушник должны быть в статусе «Подключенный голос, музыка», или «Подключенная музыка». В разделе «Звук». Возле них должна быть иконка в виде наушников.В Windows 7 нужно открыть «Панель управления» и перейти в «Оборудование и звук» — «Устройств и принтеры» — «Устройства Bluetooth».Там должны быть наушники. Но без ошибки. Без желтого восклицательного знака, как у меня на скриншоте возле AirPods. Кстати, о проблемах с подключением AirPods в Windows 7 я писал в статье как подключить AirPods к компьютеру и ноутбуку на Windows. Но такая проблема в семерке бывает не только с AirPods, но и с множеством других, новых наушников.
-
Наушники подключены, но не установлен драйвер, Windows не определяет их как наушники. Выглядит это следующим образом: в Windows 10 наушники могут определяться неправильно. Например, как телефон (иконка телефона возле названия). Или находится в разделе «Другие устройства», а не «Звук».В диспетчере устройств могут быть неустановленные периферийные устройства Bluetooth.
В Windows 7 примерно такая же ситуация. Подключенные наушники отображаются с желтым восклицательным знаком. Если нажать на них правой кнопкой мыши и запустить «Устранение неполадок», то скорее всего появится сообщение, что «Не установлен драйвер для Периферийное устройство Bluetooth».И система не может найти и установить его. Более того, вручную его тоже никак не установить. Об этом дальше в статье.
Что в итоге: либо наушники вообще не подключены (и их нужно просто подключить), либо подключены, но не установлен драйвер, или установлен кривой драйвер. А без драйвера Windows не понимает, что это за устройство и как с ним работать. Поэтому ноутбук не выводит звук на Bluetooth наушник, так как система не знает, что это вообще наушники, и что их можно использовать для воспроизведения звука.
Отключаем микрофон (службу) на Bluetooth наушниках
Если то решение, которое я показывал выше не помогло, то можно попробовать в свойствах наших Bluetooth наушников отключить службу «Беспроводная телефонная связь». После чего компьютер будет видеть эти наушники просто как наушники, а не гарнитуру. В настройках звука исчезнет «Головной телефон». А в параметрах Windows 10 возле устройства будет написано просто «Подключенная музыка» (без «голос»).
- Нам нужно зайти в классическую «Панель управления». В Windows 7 открываем ее обычном способом (в меню Пуск), а в Windows 10 – через поиск.
- Находим и открываем раздел «Устройства и принтеры».
- Там в списке устройств должны быть наши беспроводные наушники. Нажмите на них правой кнопкой мыши и выберите свойства.
- Переходим на вкладку «Службы», снимаем галочку со службы «Беспроводная телефонная связь» и нажимаем «Применить» и «Ok».Панель управления можно закрывать.
После того как мы отключили Bluetooth службу «Беспроводная телефонная связь», Windows 10 не будет использовать микрофон на наушниках. Она вообще не будет его видеть. Как я уже писал выше, будет полностью отключен «Головной телефон».

После этого проблема с плохим звуком точно должна уйти. Если нет, удалите наушники, перезагрузите компьютер и подключите их заново.
Важно! Не забудьте, что вы отключили службу «Беспроводная телефонная связь». Если появится необходимость использовать микрофон на беспроводных наушниках, то ее нужно будет включить обратно, иначе в режиме гарнитуры наушники работать не будут
В Windows 7
Зайдите в «Панель управления» – «Оборудование и звук» – «Устройства и принтеры» – «Устройства Bluetooth». Откройте свойства своих наушников и на вкладке «Музыка и аудио» уберите галочку возле пункта «Включить распознавание речи для гарнитуры…».

Ошибка драйвера (код 52) профиля Microsoft Bluetooth A2DP
Профиль Bluetooth A2DP отвечает за передачу звука на наушники в стерео режиме, в том самом хорошем качестве. Бывает, что при установке драйвера для наушников система не может установить драйвер именно для профиля Microsoft Bluetooth A2DP.
Он отображается с ошибкой (желтый восклицательный знак), а если открыть его свойства, то там будет код ошибки 52 и вот такой текст: «Не удается проверить цифровую подпись драйверов, необходимых для данного устройства. При последнем изменении оборудования или программного обеспечения могла быть произведена установка неправильно подписанного или поврежденного файла либо вредоносной программы неизвестного происхождения. (Код 52)».

Решить эту проблему можно так:
Внимание: компьютер будет перезагружен! Нажмите сочетание клавиш Win + R, введите команду shutdown.exe /r /o /f /t 00 (или скопируйте ее) и нажмите Ok.
После перезагрузки выберите «Устранение неполадок» – «Дополнительные параметры» – «Настройки запуска».
Нажмите на «Перезапуск».
На экране «Дополнительные варианты загрузки» выберите «Отключить обязательную проверку цифровой подписи драйверов» (кнопка 7 на клавиатуре).
Дополнительные решения
Несколько дополнительных решений, на которые нужно обратить внимание, если ничего из вышеперечисленного не помогло
- Переустановите Bluetooth адаптер. В диспетчере устройств, на вкладке «Bluetooth» просто удалите основной адаптер и перезагрузите компьютер. Там же удалите наушники, на которых возникла проблема с качеством звука. После перезагрузки система должна установить адаптер. Подключите наушники заново.
- Переустановите драйвер Bluetooth адаптера. Особенно актуально для ноутбуков. Драйвер можно скачать с сайта производителя ноутбука. Если у вас ПК с USB Bluetooth адаптером, то там сложнее, так как драйверов для них обычно нет (система сама устанавливает). Но можете посмотреть на сайте производителя. Если, конечно, у вас не какой-то китайский Bluetooth адаптер. Подробнее в статье подключение Bluetooth адаптера и установка драйвера.
- Если есть возможность, подключите для проверки звука другие беспроводные наушник, или колонку. Или эти наушники к другому устройству.
- Если проблема именно через USB Bluetooth адаптер (а не встроенную плату в ноутбуке), то проверьте этот адаптер с этими же наушниками на другом компьютере.
- Если к компьютеру подключены еще какие-то Блютуз устройства – отключите их. Оставьте только наушники. Так же в качестве эксперимента попробуйте еще отключить Wi-Fi.
314
Сергей
Bluetooth
Как переключиться на наушники
Операционная система Windows 10 настроена с точки зрения пользования таким образом, что прослушивать аудио через беспроводную гарнитуру можно не отключая другие устройства, воспроизводящие звук. Следует только выполнить переключение между разными устройствами. Реализуется это посредством иконки «Устройства произведения», располагющейся в нижней панели рабочего стола. На ней следует нажать правой кнопкой мыши. При этом в контекстном меню будут высечены все устройства, которые доступны для вывода аудиозаписей. Пользователь должен только выбрать то устройство, на которое необходимо переключиться в данный момент.
Иногда система может запросить введение пароля. Чаще всего это комбинация – «0000». Если набранный шифр не позволил осуществить подключение, придется воспользоваться инструкцией в которой должен обязательно быть прописан ключ.
Ситуации, в которых при осуществлении соединения могут возникнуть неполадки – не так то часто встречаются. Но, все же их нужно знать, чтобы суметь самостоятельно избавиться от проблемы.
Стоит рассмотреть 2 варианта:
- Неполадки наушников.
- Проблемы с ноутбуком.
Включение опции разделения входных гнезд
Проблема часто возникает из-за способа, с помощью которого программное обеспечение Realtek управляет гнездами. В этом случае попробуйте включить опцию разделения гнезд для передней панели. Этот метод применим только при использовании Диспетчера Realtek HD для управления звуковыми потоками.

Переключите просмотр в правом верхнем углу на категории и перейдите в раздел Оборудование и звук. Затем откройте Диспетчер Realtek HD.

Откройте дополнительные настройки. Отметьте флажком опцию «Разделить все входные гнезда в качестве независимых входных устройств» и кликните на «ОК» для применения изменений.

Если используете старую версию диспетчера, перейдите в настройки разъема и отметьте флажком поле, связанное с отключением определения гнезд на передней панели.
После перезагрузки системы подключите наушники и посмотрите, видит ли их компьютер.
Что делать если ноутбук не видит наушники при правильном подключении?
Если Вы убедились, что гарнитура исправна и корректно подключена к компьютеру, то причина, по которой не воспроизводится звук через наушники, носит программный характер. Диагностировать и решить данную проблему можно следующими способами.
Обновление драйверов звуковой карты
Не редки случаи, когда после установки новой операционной системы пользователи сталкиваются с низким качеством звука или полным его отсутствием. Причиной этому могут служить старые или вовсе отсутствующие звуковые драйвера.
Как правило, в лицензионных версиях операционных систем Windows 7, 8 и 10 при подключении к Интернету осуществляется автоматический поиск и установка драйверов для всех периферийных устройств, включая звуковую карту. Однако, если этого не произошло, то можно выполнить поиск обновлений драйверов для звуковой карты в ручном режиме. Делается это следующим образом:
Шаг 1.
Разверните меню «Пуск», выберите раздел «Компьютер», в появившемся окне нажмите в произвольное пустое место правой кнопкой мышки и в развернувшемся контекстном меню нажмите по пункту «Свойства».
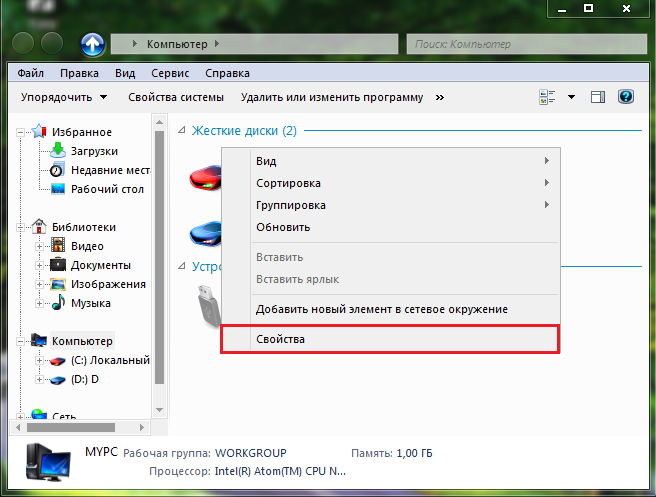
Изображение 8. Открытие окна с информацией о параметрах компьютера.
Шаг 2.
Раскроется окошко с краткими сведениями о параметрах компьютера и операционной системе, в котором, с левой стороны необходимо будет щелкнуть по разделу «Диспетчер устройств».
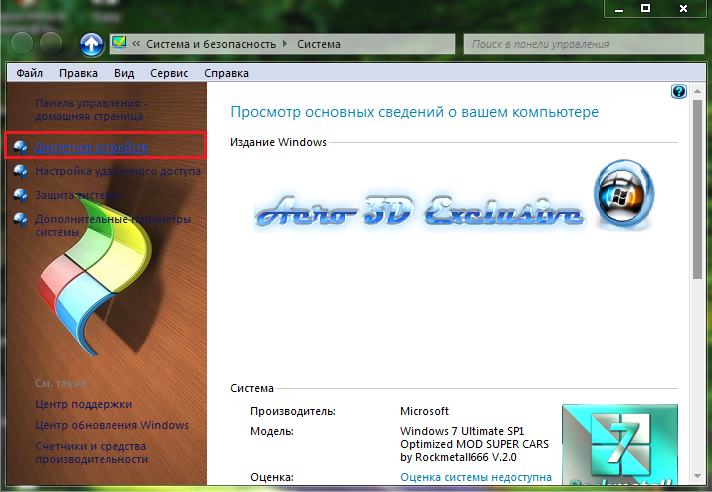
Изображение 9. Переход к диспетчеру задач.
Шаг 3.
В развернувшемся окне необходимо раскрыть вкладку «Звуковые, видео и игровые устройства», щелкнуть правой кнопкой по Вашей звуковой карте и далее выбрать пункт «Свойства» в появившемся окне контекстного меню.
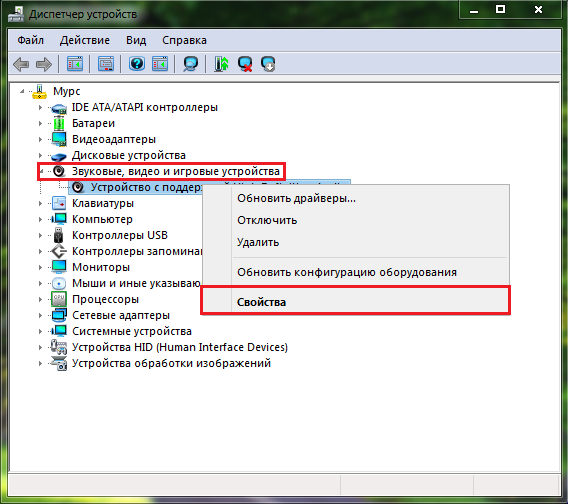
Изображение 10. Открытие свойств звуковой карты.
Шаг 4.
- В появившемся небольшом окошке на вкладке «Драйвер» Вам потребуется нажать на кнопку «Удалить» для деинсталляции существующей версии драйвера, после чего перезагрузить компьютер.
- Далее, точно таким же образом, необходимо войти в свойства звуковой карты и нажать на кнопку «Обновить» для выполнения поиска подходящего к Вашей звуковой карте драйвера последней версии и его чистой установки.
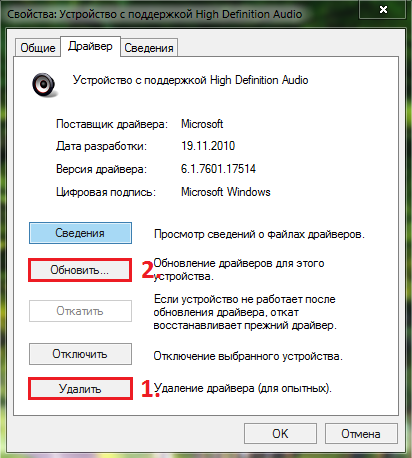
Изображение 11. Удаление старого и установка нового звукового драйвера.
После завершения поиска и установки найденного драйвера перезагрузите компьютер и проверьте, появился ли в наушниках звук.
Сканирование компьютера на вирусы
- Зачастую, попавшее на жесткий диск вредоносное ПО, может мешать корректной работе некоторых процессов и системных служб, в число которых также входит воспроизведение звука через колонки или наушники. Очевидным решением будет полное сканирование ПК на наличие вирусов и их удаление.
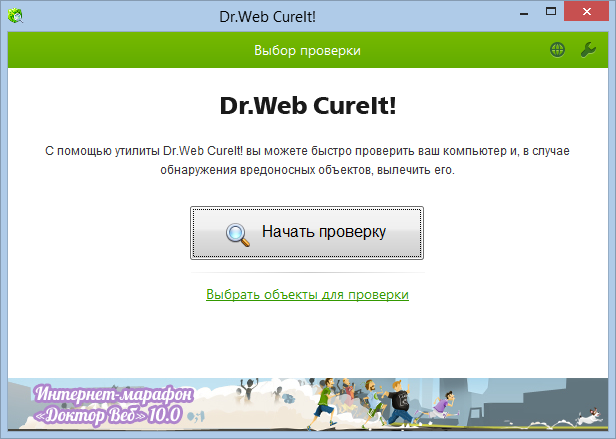
Изображение 12. Утилита для проверки компьютера на вирусы.
После завершения сканирования утилита самостоятельно применит к обнаруженным угрозам рекомендуемые действия (удалит зараженный файл, отправит его в карантин или постарается излечить). Далее необходимо будет перезагрузить компьютер и проверить наличие звука в наушниках.
Восстановление операционной системы
Без своевременной проверки компьютера на наличие вредоносного программного обеспечения, попавшие на жесткий диск вирусы, успевают повредить системные файлы, которые можно восстановить только при помощи отката операционной системы к ее более раннему состоянию или при помощи полной переустановки. Оставим полную переустановку на крайний случай и попробуем откатить систему к ее более раннему состоянию. Делается это следующим образом:
Шаг 1.
Разверните меню «Пуск», откройте список «Все программы», далее отыщите папку «Стандартные», а далее папку «Служебные».
Выберите в ней строчку «Восстановление системы».
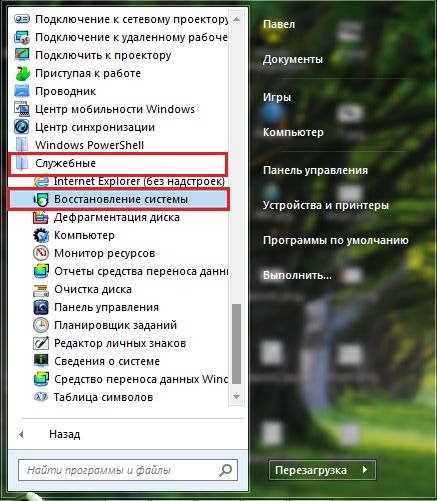
Изображение 13. Поиск восстановления системы.
Шаг 2.
- В появившемся окошке нажмите на кнопку «Далее» и перед Вами появится список с контрольными точками для возврата операционной системы к более раннему ею состоянию. Выберите наиболее подходящую из них и нажмите на кнопку «Далее».
- Если контрольные точки в списке отсутствуют, отметьте галочкой строку «Показать другие точки восстановления».
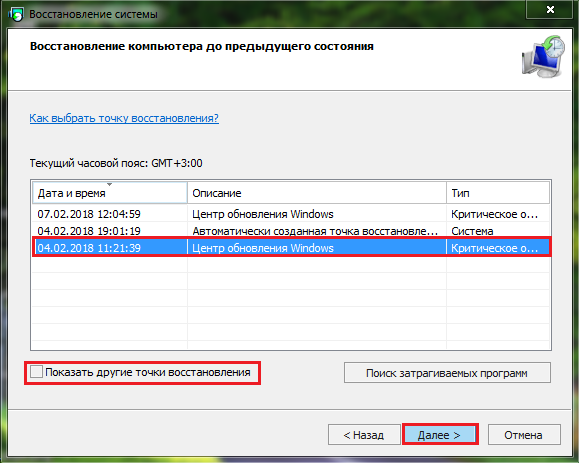
Изображение 14. Список точек восстановления системы.
Шаг 3.
- В следующем окошке подтвердите правильность выбранной контрольной точки, нажав на кнопку «Готово».
- Будет запущено восстановление системы, в процессе которого компьютер может несколько раз уйти на перезагрузку.
- Длительность процесса восстановления зависит от мощности Вашего компьютера и степени повреждения файлов. Об окончании восстановления Вас уведомит соответствующее оповещение на мониторе.
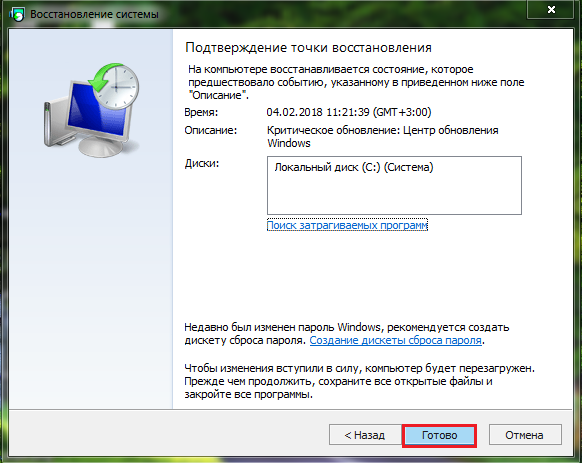
Изображение 15. Запуск отката системы.
Дефект самого устройства
К сожалению многих производителей оборудования, пальму лидерства среди самых распространенных причин этой проблемы стабильно удерживает неисправность самого микрофона. Поэтому если пользователь обнаружил, что он не работает, то в первую очередь надо проверить, не вышло ли из строя это оборудование.
Следует через раздел «Стандартные» меню пуска сделать попытку записать звук. Если запись не работает, то надо проконтролировать правильность подключения микрофона. Обычно его подключают к задней панели.

Далее проверить работу устройства, подключив к передней панели системного блока ПК. Ключевым моментом является правильность выбора гнезда установки штекера, например, на задней панели разъем имеет всегда розовую отличительную окраску, а на передней – рядом с гнездом нанесен значок микрофона.
В случае когда все подключается правильно, но запись не идет, аналогичную процедуру проверки надо исполнить на компьютере с заведомо исправными разъемами, так как иногда, например, просто передняя звуковая панель бывает не подключена проводами к материнке.
Если оборудование отказывается функционировать на исправном ПК, то потребуется поменять микрофон на новый. Но если на другом ПК устройство отлично справляется со своими задачами, необходимо продолжить поиски причин неполадок и перейти к выполнению нижеприведенного параграфа этого руководства.
Настройка пк и лэптопа
Если у вас лэптоп, да еще и устаревшей модели, высока вероятность, что встроенный адаптер отсутствует, поэтому инструкции для переносного и настольного компьютера идентичны. Вставьте Bluetooth-адаптер в USB-порт и следуйте дальнейшим инструкциям.
Вызовите панель уведомлений, выберите в меню плитку «Все программы».
Перейдите на вкладку «Устройства» и нажмите «Добавить Bluetooth».
В волшебном мире, где все и всегда происходит с первой попытки, вы сможете подключить наушники или гарнитуру вышеописанным способом. В реальности бывает так:
Выход из ситуации может быть простым или сложным.
Простой: нажмите «Win X», вызовите диспетчер задач.
Найдите свой «голубой зуб», правой клавишей выберите контекстное меню и нажмите «Включить устройство».
После подключения не забудьте обновить драйверы.
Почему компьютер не видит наушники?
Зачастую бывает необходимо посмотреть фильм, послушать музыку на ПК или провести конференцию в Skype. Однако может возникнуть серьезная проблема: компьютер не видит наушники на Windows 10 или 8. Это распространенная проблема для всех типов наушников, когда пользователи жалуются, что ничего не слышат, даже если динамик работает нормально.
Эти и многие другие вопросы постоянно интересуют пользователей. И на них я ниже дам ответы:
- Что делать, если ноутбук или компьютер не видит наушники Windows 10, 8, 7?
- Почему компьютер не видит воткнутые наушники?
- Что делать, если компьютер не видит наушники с микрофоном?
- Почему ПК или ноутбук не видит Bluetooth наушники?
К счастью, есть несколько способов узнать, как починить наушники, если их не видит компьютер Windows 10 или ноутбук.
Нет звука в наушниках
Неполадка, о которой пойдет сегодня речь, может быть вызвана различными сбоями в программном обеспечении или операционной системе, выходом из строя электронных компонентов, разъемов и кабелей или самого подключаемого устройства. Чаще всего в проблемах прямо или косвенно виноват сам пользователь, так как они начинаются после каких-то действий, например, установки драйверов, программ или переустановки системы. Существуют и другие факторы, которые можно назвать внешними. Ниже мы разберем наиболее распространенные причины и приведем способы их устранения.
Причина 1: Сбой в программном обеспечении или ОС
Первое действие при возникновении любых неполадок – это банальная перезагрузка Windows. Во время ее выполнения останавливаются и заново запускаются службы и драйвера устройств. Для достижения нужного результата лучше полностью остановить работу системы, то есть включить ноут, возможно, с извлечением аккумуляторной батареи, а затем включить его снова. Так мы можем гарантировать полную выгрузку данных из оперативной памяти. Если всему виной сбой в программной части, то после перезагрузки все встанет на свои места.

Причина 2: Системные настройки звука
Если перезагрузка не помогает избавиться от проблемы, то перед тем, как переходить к более решительным действиям, следует проверить настройки звука в соответствующем разделе, так как они могут быть изменены программами или другими пользователями. Вариантов здесь несколько:
-
До нуля снижен уровень воспроизведения в микшере громкости или настройках самого устройства.
-
Устройство отключено.
-
Наушники не имеют статуса «По умолчанию».
-
Включено наложение эффектов, некоторые из которых требуют перезапуска драйвера или перезагрузки системы.
Решение здесь простое (с технической точки зрения): необходимо тщательно проверить параметры звука и включить устройство, если оно отключено, выставить нужные значения громкости, настроить умолчания и (или) убрать галки возле эффектов на соответствующей вкладке.
Подробнее: Как настроить звук на компьютере
Причина 3: Установка программ или драйверов
В некоторых случаях обновление драйверов (не только для аудиоустройств) или установка программ, особенно предназначенных для улучшения или усиления звука, может приводить к конфликтам и, как следствие, сбоям.
Если проблемы начались после описанных действий, то самым верным решением будет восстановление системы до того состояния, в котором она была перед установкой.

Подробнее: Варианты восстановления Windows
Причина 4: Вирусы
Одним из внешних факторов, влияющих на работу устройств и системы в целом, являются вредоносные программы. Их выявление и устранение – это следующий этап диагностики и решения сегодняшней проблемы. Вирусы способны, внедряясь в системные файлы или драйвера, а в некоторых случаях подменяя их своими, приводить к некорректной работе девайсов, сбою настроек и даже к физическим неисправностям. После проверки параметров звука и отката Виндовс следует заняться сканированием на предмет обнаружения вредителей.

Подробнее: Борьба с компьютерными вирусами
Причина 5: Физические неисправности
Если программными методами решить проблему не удалось, то нужно задуматься о возможности физической неисправности как самих наушников, так и соответствующего разъема на ноуте. В негодность также может прийти кабель или штекер. Проверить работоспособность этих компонентов можно следующим образом:
- Подключить к разъему заведомо исправные наушники. Если звук воспроизводится нормально, то налицо поломка устройства. Если же звука нет, то дело в разъеме или звуковой карте.
- Подсоединить свои «уши» к другому лэптопу или ПК. Нерабочий девайс покажет отсутствие звука.
Решить проблему, в зависимости от причины, можно, купив новые наушники, внешнюю звуковую карту или обратившись в сервисный центр за ремонтом все той же карты или разъема. К слову сказать, чаще всего из строя выходит именно гнездо, так как на него оказывается довольно сильное воздействие.
Заключение
Не стоит впадать в уныние, а тем более поддаваться панике при неполадках в работе наушников. Всему есть свои причины и необходимо методично и скрупулезно проверить все возможные варианты. Решения, в довольно своем, достаточно простые и не требуют от пользователя специальных знаний и навыков. Исключение составляет лишь ремонт разъема или диагностика неисправности аппаратной части.
Опишите, что у вас не получилось.
Наши специалисты постараются ответить максимально быстро.