Компьютер не видит проводные наушники (не работают)
Содержание:
- Другие возможные причины
- Физические поломки
- Как подключить беспроводные Bluetooth наушники к Windows 7?
- Ищем причину, почему компьютер не видит наушники
- Почему не работают наушники на телефоне — беспроводные модели
- Исправление неполадок
- Что делать если ноутбук не видит наушники при правильном подключении?
- Как включить Bluetooth на windows 7
- Возможные проблемы при подключении
- Проблемы с устройствами
- Параметры конфиденциальности
- Подключение по Bluetooth
Другие возможные причины
Однако поломка наушников и разъема – не единственные причины. Тогда почему еще не работают наушники на компьютере? Есть множество нюансов, которые нужно учитывать, проверять. Вот основные из них.
Несовместимость с комбо-разъемом на новых ноутбуках и пк
Иногда, особенно в новых ноутбуках, есть два выхода – для наушников, для гарнитуры. При этом есть вероятность, что вы просто вставили аксессуар не туда. Поэтому не лишним будет проверить, то ли это гнездо. Но чаще всего два гнезда используются у компьютеров, а не ноутбуков.
Система не правильно определила аудио устройство
Второй важной проблемой отсутствия звуков в наушниках может стать то, что ноутбук неправильно видит аксессуар. Чтобы исправить ситуацию, нужно сделать следующее:
- Нажать на “Пуск”, перейти во вкладку “Панель управления”.
- Далее выбрать раздел “Оборудование и звук”.
- Нажать на вкладку “Звук”.
- Найти иконку со значком гарнитуры, нажать на нее, установить устройство для проигрывания звука по умолчанию.
Отсутствует или неправильно установлен драйвер
Драйвера – главный компонент в воспроизведении звука. Понятно, что без них ни музыка, ни любой другой звук играть не будет. Иногда драйвера устаревают и их нужно просто обновить. Но чаще всего они обновляются самостоятельно.
Более возможна несколько иная ситуация, когда при самостоятельной переустановке системы или других воздействий драйвера слетают или устанавливаются неверно. Тогда нужно установить их заново.
Чтобы переустановить драйвера, сделайте следующее:
- Нажмите “Пуск”. Затем правой кнопкой мыши кликните на “Мой компьютер”, найдите раздел “Свойства”. Зайдите туда.
- В появившемся окне найдите вкладку “Оборудование”, в оттуда перейдите в “Диспетчер устройств”.
- Перейдите во вкладку с аудио и нажмите на динамики правой кнопкой мышки.
- Далее нажмите “Выбрать обновление”.
- Все. Система сама найдет нужный драйвер, переустановит его.
При пользовании беспроводными наушниками, возможно, придется устанавливать специальные драйвера. Для этого перейдите на сайт официального производителя аксессуара и найдите их там.
Звук отключен в bios
Еще одной причиной, по которой наушники не работают на ноутбуке, могут стать сбитые настройки биоса. Обычно это происходит, когда недавно эти настройки изменялись или после отключения звуковой карты. Вот, что нужно сделать, чтобы исправить проблему:
- Перейдите в биос. Для перехода перезагрузите компьютер и во время включения нажмите F2.
- Найдите вкладку Advanced и перейдите в нее.
- Перейдите к Devices Configuration.
- У этого раздела проверьте состояние звуковой карты. Вы быстро ее найдете, так как, в отличие от других, она состоит из предложения со словом “аудио”.
- Включите звуковую карту и не забудьте сохранить изменения.
- Еще раз перезагрузите ноутбук и проверьте работу наушников.
Неисправна звуковая карта
Иногда неисправной оказывается звуковая карта, работающая с перебоями или вовсе сбитая. Поэтому необходимо ее настроить заново. Для этого сделайте следующее:
- Нажмите на “Пуск” и перейдите в раздел “Управление устройством”.
- Найдите “Службы” в левом меню и кликните туда.
- Перед вами появится большой список всех служб вашей операционной системы Windows. Найдите “Windows Audio”, кликните на нее и откройте “Свойства”.
- Появится окно. Перейдите во вкладку “Общие”. Остановите работу службы и затем заново запустите ее.
- Из графы “Тип запуска” выберите “Автоматически”.
- Сохраните настройки и перезагрузите систему.
Вот все главные проблемы, по которым вы можете не услышать звук в наушниках при подключении их через ноутбук. Надеюсь, что вам помог такой разбор причин. А у вас были такие ситуации? Где оказалась проблема, и как ее решили? Если вы только столкнулись с этим и хотите разобраться в этом, обязательно отпишитесь, получилось ли у вас вернуть звук с помощью наших советов.
Анастасия Кербель
Читайте далее:
Как увеличить громкость в наушниках
Что делать если потерял наушники apple
Как подключить беспроводные наушники к ПК
Когда Айфон думает что в нем наушники
Как работают беспроводные наушники
Физические поломки
Физическая поломка — это механическое повреждение штекера, гнезда или проводов. Требуется проверить отдельно наушники и отдельно гнездо. Для проверки гарнитуру достаточно подключить к еще одному устройству. Звук есть — неполадки вызваны не наушниками.
Второй этап – проверяем разъем. Вставляем в него заведомо рабочие наушники. Если звука нет, то возможно сломался он. Не стоит сразу начинать разбирать ноутбук, чтобы искать поломку. Сбой мог произойти непосредственно в операционной системе, поэтому прежде, чем менять разъемы следует убедиться в исправности программной части.
Перед тем как переходить непосредственно к софту следует проверить подключено ли устройство для воспроизведения звука к нужному входу, перепутать микрофонный выход и для наушников просто. Дополнительно нужно убедиться, что вставлен правильный штекер. В современных ноутбуках Lenovo, Asus, Dell и прочих все чаще ставят комбинированное гнездо для наушников и микрофона. Если по недосмотру вставить в него разъем от микрофона, то очевидно, что наушники не заработают.
Как подключить беспроводные Bluetooth наушники к Windows 7?
Сначала покажу процесс подключения. В большинстве случаев наушники подключаются за минуту и отлично работают. Нет никаких неполадок и ошибок.
Если у вас в ноутбуке, или ПК есть Bluetooth модуль (физическое устройство) и установлены драйверы, то в трее должна быть иконка Bluetooth . В ноутбуках Bluetooth практически всегда встроенный. Если у вас ПК, то смотрите эту статью: как сделать Блютуз на компьютере, если его нет. И эту: настройка Bluetooth на компьютере.
Если же в диспетчере устройств нет Bluetooth адаптера и нет иконки в трее, то скачайте и установите драйвер на Bluetooth с сайта производителя ноутбука, или адаптера. Так же на эту тему я недавно опубликовал большую статью: как проверить, есть ли Bluetooth на ноутбуке или компьютере и как его найти.
- Добавляем новое устройство.
- Переводим наушник или колонку в режим подключения. Обычно это делается нажатием и удерживанием на протяжении нескольких секунд кнопки питания, или отдельной кнопки с иконкой Bluetooth. На AirPods, например, нужно держать кнопку на кейсе около 3 секунд. Когда устройство в режиме подключения – индикатор активно мигает.
- Windows 7 должна увидеть наушники и отобразить их в окне поиска. Выбираем их и нажимаем «Далее».Если наушники не будут обнаружены, смотрите решения в этой статье: ноутбук не видит Bluetooth устройства. Из своего опыта могу сказать, что такая же проблема может быть из-за устаревшего драйвера Блютуз адаптера. У меня до обновления драйвера Windows 7 не видела Блютуз мышку.
- Начнется процесс подключения беспроводных наушников и установки драйверов. Все прошло успешно:Бывает ситуация, когда один драйвер на «Периферийное устройство Bluetooth» не установлен, а остальные установлены. В таком случае наушник должны работать. Все окна можно закрыть.
- Если звук в Windows 7 автоматически не выводится через беспроводные наушники, то нужно зайти в настройки звука «Устройства воспроизведения».Проверяем, чтобы возле устройства «Bluetooth Headphones» был статус «Устройство по умолчанию». Если возле «Bluetooth Headphones» написано «Готов» – нажмите на них правой кнопкой мыши и выберите «Использовать по умолчанию». После этого звук должен переключиться на наушники.Если возле «Bluetooth Headphones» написано «Соединение прервано»,»Отключено», или вообще нет такого устройства, то проверьте, подключены ли наушники к компьютеру. Если с подключением все хорошо, то смотрите следующие решения в этой статье.
- Чтобы работал микрофон на Блютуз наушниках в Windows 7, нужно в настройках звука сделать устройство «Bluetooth Headset» устройством связи по умолчанию (нажать на него правой кнопкой мыши и выбрать эту функцию).Если «Bluetooth Headset» в настройках нет, или так же ошибка «Соединение прервано» или «Отключено», то смотрите статью дальше.
- Проверить работу микрофона можно на вкладке «Запись» в окне «Звук».Такой момент, что на наушниках JBL микрофон в Windows 7 работал без проблем, а микрофон на AirPods мне так и не удалось настроить.
Но как показывает практика, не всегда процесс подключения беспроводной гарнитуры проходит так гладко. Чаще всего проблемы именно с выводом звука на наушники, или работой микрофона. Все вроде подключено, но звука нет.
Ищем причину, почему компьютер не видит наушники
Искать причину нужно по 3 направлениям:
- неправильные настройки на ПК,
- аппаратные проблемы с компом,
- сломались наушники.

Прежде всего, проверяем, включен ли звук на ПК (настройки громкости) и на гарнитуре (ползунок). Следующий шаг — исключаем поломку наушников. Для этого подключаем их к другой технике: ноутбуку, телефону, телевизору и т.п. Если динамики наушников выдают звуки — нужно разбираться с ПК. Можно сделать иначе — подключить вместо «ушек» колонки. Если заиграли — комп, скорее всего, в порядке.
У ПК могут быть программные и аппаратные проблемы. Первые часто возникают из-за неправильной установки Windows или ее обновления. Рассмотрим, что делать, если ноутбук напрочь не видит наушники из-за неправильных настроек системы или БИОСа.
Приводим в чувство материнку: Не стартует материнская плата, что делать — 4 причины и способы их устранения
Почему не работают наушники на телефоне — беспроводные модели
Большинство пользователей все чаще переходит на блютуз системы, которые работают по сети и подключаются к телефону посредством соединения с ним. Конечно, такие наушники намного удобнее, нежели проводные, но они также имеют свои недостатки и преимущества.

Беспроводные модели – это более сложный тип наушников, которые также могут отказывать в работе, не подключаться к телефону и просто не отображаться на панели подключения. Беспроводные устройства намного сложнее починить, нежели проводные, так как найти причину поломки в разы труднее. Это обуславливается тем, что беспроводные наушники не имею кабеля, их не нужно подключать в разъем. Единственное, что может поломаться – один из наушников или целая система. Как определить причину поломки и как её исправить?
Неподходящее ПО
Одной из частых причин отказа к подключению – это неподходящая версия телефона. Многие разработчики создают наушники, которые подключаются только к современным устройствам самых новых моделей. Человек, приобретающий наушники на свой старый телефон, в надеждах пытается его подключить, а в итоге ничего не выходит. Все объясняется тем, что у смартфона неподходящая прошивка и старая версия.
Поэтому нужно внимательно смотреть все характеристики устройства перед покупкой. Внимательность поможет вам не попасть впросак и не выбросить деньги на покупку новой гарнитуры.
Физические неисправности
Различные физические дефекты на наушниках могут сыграть большую роль. К таким помехам относятся:
- Разряженная аккумуляторная батарейка;
- Окисление контактов гарнитуры, которая могла попасть во влажную атмосферу;
- Сбой контактов гарнитуры, которая могла перетерпеть различные падения. Блютуз гарнитура сама по себе мала, поэтому падения – частый случай;
- Динамик блютуз гарнитуры засорен ушной серой;
- Неверное, расположение блока питания на наушниках.
Первую причину легко решить, если проверить заряд батарейки. Она должны быть не менее чем 20%. Если зарядки меньше, то стоит попробовать подзарядить устройство для качественной работы. В настройках блютуз гарнитуры часто встречается такое, что она переходит в энергосберегающий режим сразу после того, как на ней остается менее 20%. Если это привело к её отказу в работе, то гарнитуру стоит зарядить или изменить настройки.

Окисление контактов можно решить либо самостоятельным ремонтом, либо обращением к специалисту, который имел дело с таким видом деятельности. Если пользователь не разбирается в контактах и не знает примерную схему одного наушника, то лучше всего обратиться к профессионалу.
Падения – это самый серьезный случай. Многие элементы наушника под воздействием удара могли потерять свою работоспособность. Чтобы этого в дальнейшем не было, нужно тщательно сделать за гарнитурой и не допускать падений. Можно также отнести наушники к мастеру, а можно разобрать их самостоятельно и посмотреть причину.
Стоит также проверить полярность элементов питания. Батарейка располагается особым способом. Её неправильное размещение может привести к нерабочему состоянию. Чтобы это исправить, нужно поставить батарейку в зависимости от того, как сказано об этом в инструкции.

Как правильно подключить беспроводные наушники
Чтобы не возникало проблем с тем, как правильно подключать беспроводные наушники, нужно запомнить алгоритм:
- Включаем телефон и заходим в настройки. Как правило, иконка настроек похожа на шестеренку, которая чаще всего располагается на главном экране сразу после разблокирования устройства;
- После перехода в настройки находим раздел «Bluetooth», кликаем на него; На разных устройствах блютуз называется по-разному. Чаще всего это «подключенные устройства» или же английская версия названия.
- Находим в блютуз кнопку включения и нажимаем на нее. Если блютуз включился, то в шторке состояния появится буква «В»;
- После включаем сами наушники. Это делается либо с помощью специальной кнопки на них, либо автоматически с выниманием из защитного футляра;
- Находим в разделе блютуз в устройствах название наушников, кликаем по нему и проверяем работоспособность, включив какую-нибудь музыку.
Исправление неполадок
Самые простые действия разрешают устранить проблему, при которой не работают наушники. Это работает в 95% случаях. Алгоритм устранения таков:
Повреждение деталей при нерабочих наушниках от ноутбука тоже нельзя исключать. Например:
- Поломка штекера. При таком повреждении наушники не передают сигналы и оба динамика не работают. Если вы дружите с паяльником, рекомендуется приобрести штекер и спаять его с проводами. В противном случае обратитесь в сервисный центр для квалифицированной помощи в этом вопросе.
- Один из контактов поврежден. Обычно, эта поломка подходит под область сопряжения со штекером. В таком случае звук присутствует в одном или двух наушниках, но качество слышимого звука в кратное число раз хуже, чем должно быть (звук может быть тихим или с помехами). Когда пальцами трогаешь провод там, где начинается штекер, и звук начинает ухудшаться / улучшаться – это почти наверняка виноваты контакты.
- Если видеокарта ноутбука перестала работать, рекомендуется отнести его в сервисный центр. Поврежденное комплектующее заменяют на рабочее.
- Разъем на ноутбуке сломан. В данном случае рекомендуется замена разъема, которая, легко проводится в сервисном центре.
Что делать если ноутбук не видит наушники при правильном подключении?
Если Вы убедились, что гарнитура исправна и корректно подключена к компьютеру, то причина, по которой не воспроизводится звук через наушники, носит программный характер. Диагностировать и решить данную проблему можно следующими способами.
Обновление драйверов звуковой карты
Не редки случаи, когда после установки новой операционной системы пользователи сталкиваются с низким качеством звука или полным его отсутствием. Причиной этому могут служить старые или вовсе отсутствующие звуковые драйвера.
Как правило, в лицензионных версиях операционных систем Windows 7, 8 и 10 при подключении к Интернету осуществляется автоматический поиск и установка драйверов для всех периферийных устройств, включая звуковую карту. Однако, если этого не произошло, то можно выполнить поиск обновлений драйверов для звуковой карты в ручном режиме. Делается это следующим образом:
Шаг 1.
Разверните меню «Пуск», выберите раздел «Компьютер», в появившемся окне нажмите в произвольное пустое место правой кнопкой мышки и в развернувшемся контекстном меню нажмите по пункту «Свойства».
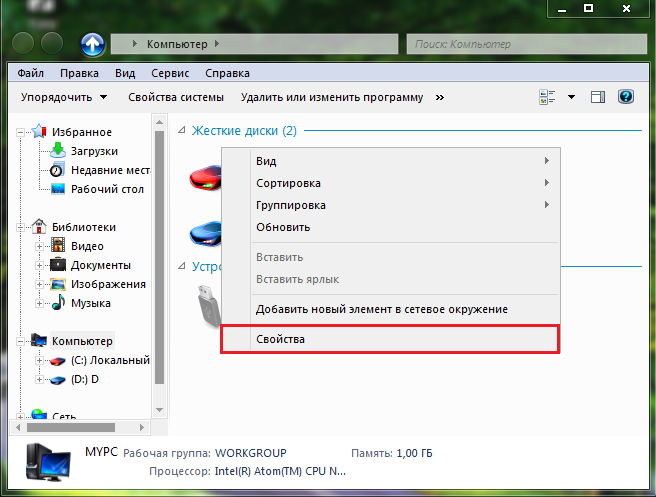
Изображение 8. Открытие окна с информацией о параметрах компьютера.
Шаг 2.
Раскроется окошко с краткими сведениями о параметрах компьютера и операционной системе, в котором, с левой стороны необходимо будет щелкнуть по разделу «Диспетчер устройств».
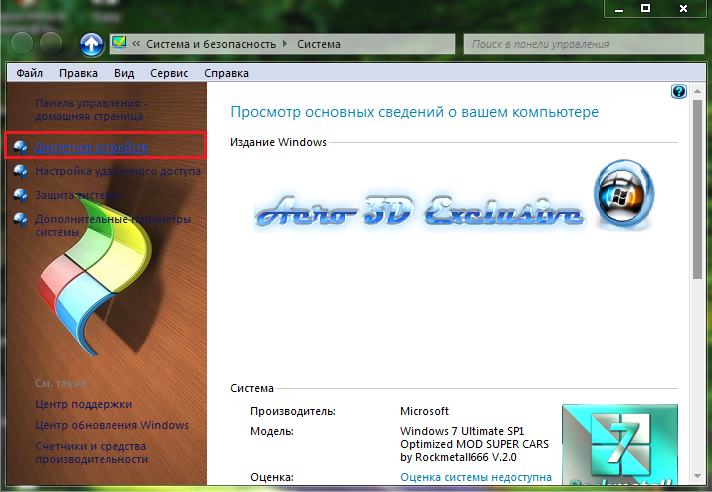
Изображение 9. Переход к диспетчеру задач.
Шаг 3.
В развернувшемся окне необходимо раскрыть вкладку «Звуковые, видео и игровые устройства», щелкнуть правой кнопкой по Вашей звуковой карте и далее выбрать пункт «Свойства» в появившемся окне контекстного меню.
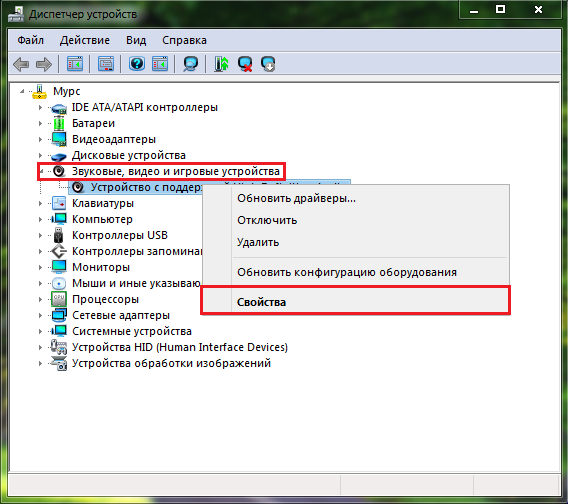
Изображение 10. Открытие свойств звуковой карты.
Шаг 4.
- В появившемся небольшом окошке на вкладке «Драйвер» Вам потребуется нажать на кнопку «Удалить» для деинсталляции существующей версии драйвера, после чего перезагрузить компьютер.
- Далее, точно таким же образом, необходимо войти в свойства звуковой карты и нажать на кнопку «Обновить» для выполнения поиска подходящего к Вашей звуковой карте драйвера последней версии и его чистой установки.
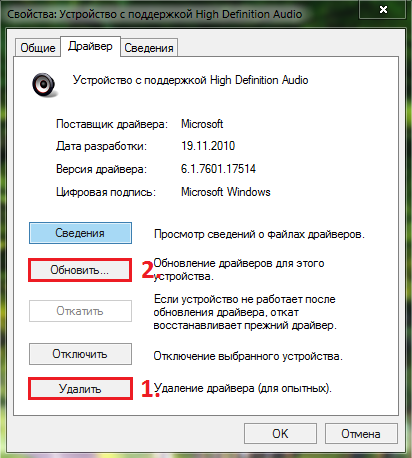
Изображение 11. Удаление старого и установка нового звукового драйвера.
После завершения поиска и установки найденного драйвера перезагрузите компьютер и проверьте, появился ли в наушниках звук.
Сканирование компьютера на вирусы
- Зачастую, попавшее на жесткий диск вредоносное ПО, может мешать корректной работе некоторых процессов и системных служб, в число которых также входит воспроизведение звука через колонки или наушники. Очевидным решением будет полное сканирование ПК на наличие вирусов и их удаление.
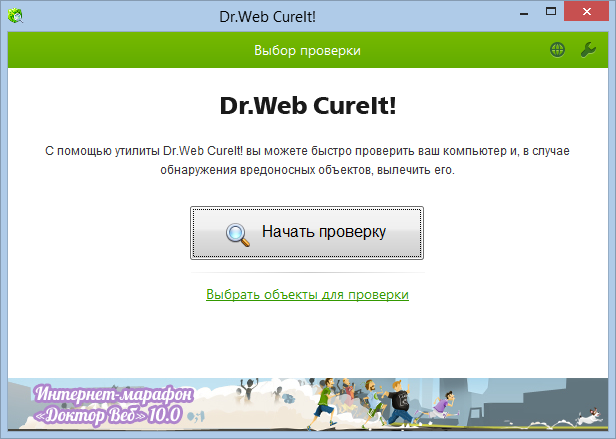
Изображение 12. Утилита для проверки компьютера на вирусы.
После завершения сканирования утилита самостоятельно применит к обнаруженным угрозам рекомендуемые действия (удалит зараженный файл, отправит его в карантин или постарается излечить). Далее необходимо будет перезагрузить компьютер и проверить наличие звука в наушниках.
Восстановление операционной системы
Без своевременной проверки компьютера на наличие вредоносного программного обеспечения, попавшие на жесткий диск вирусы, успевают повредить системные файлы, которые можно восстановить только при помощи отката операционной системы к ее более раннему состоянию или при помощи полной переустановки. Оставим полную переустановку на крайний случай и попробуем откатить систему к ее более раннему состоянию. Делается это следующим образом:
Шаг 1.
Разверните меню «Пуск», откройте список «Все программы», далее отыщите папку «Стандартные», а далее папку «Служебные».
Выберите в ней строчку «Восстановление системы».
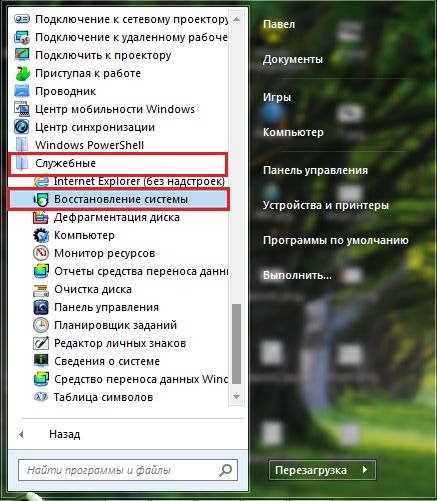
Изображение 13. Поиск восстановления системы.
Шаг 2.
- В появившемся окошке нажмите на кнопку «Далее» и перед Вами появится список с контрольными точками для возврата операционной системы к более раннему ею состоянию. Выберите наиболее подходящую из них и нажмите на кнопку «Далее».
- Если контрольные точки в списке отсутствуют, отметьте галочкой строку «Показать другие точки восстановления».
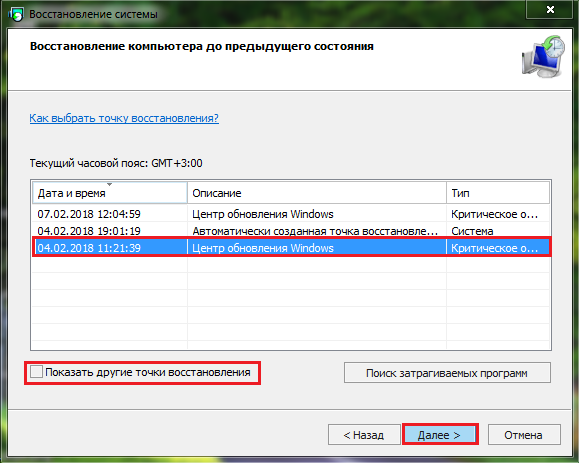
Изображение 14. Список точек восстановления системы.
Шаг 3.
- В следующем окошке подтвердите правильность выбранной контрольной точки, нажав на кнопку «Готово».
- Будет запущено восстановление системы, в процессе которого компьютер может несколько раз уйти на перезагрузку.
- Длительность процесса восстановления зависит от мощности Вашего компьютера и степени повреждения файлов. Об окончании восстановления Вас уведомит соответствующее оповещение на мониторе.
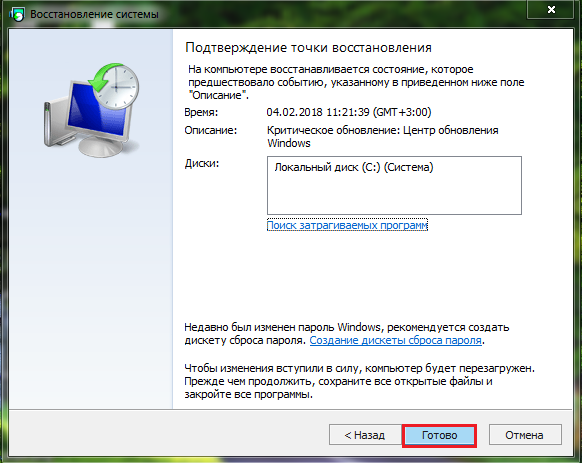
Изображение 15. Запуск отката системы.
Как включить Bluetooth на windows 7

Несмотря на то, что каждый современный смартфон, планшет, ноутбук и так далее оснащен WiFi адаптером, связаться по Bluetooth все же проще. И если нам нужно передать какой-нибудь небольшой файл или подсоединить беспроводную гарнитуру, то Bluetooth является более удобным решением. Как же включить блютуз на Виндовс 7?
Стоит отметить, что прежде, чем переходить к ответу на главный вопрос, как включить Bluetooth адаптер на ноутбуке с windows 7, следует подготовить радиомодуль к работе.
Подготовка оборудования к работе
В процесс подготовки входит:
- Установка драйверов.
- Установка дополнительных утилит.
Дело в том, что без наличия подходящих драйверов Bluetooth не будет работать в операционной системе windows 7. Где их взять? К каждому ноутбуку в комплекте прилагается диск с программным обеспечением. Если такого диска нет, то необходимый софт можно найти на официальном сайте производителя ноутбука.
Если вы используете внешний адаптер Bluetooth, то для поиска подходящего программного обеспечения нужно знать его полное название, которое указано на упаковке.
После установки драйвера компьютер с windows 7 обнаружит новое оборудование, которые вы сможете увидеть в диспетчере устройств. Открыть сервис можно следующим образом. Нажмите одновременно клавиши Пуск+R. В открывшемся диалоговом окне напишите mmc devmgmt.msc и нажмите «Enter». Здесь нас интересует две ветки:
- Сетевое оборудование.
- Радиомодуль Bluetooth.

Открываем их и видим полное название адаптера, который установлен на компьютере.
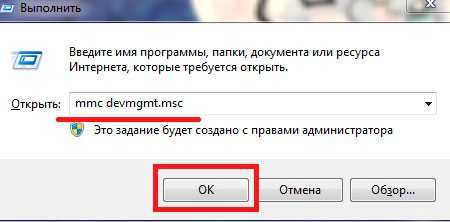
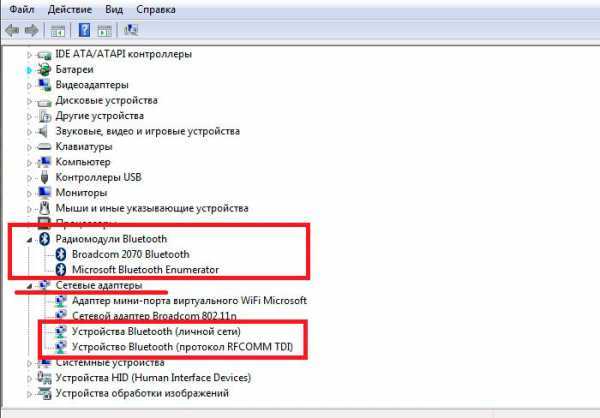
Дополнительные утилиты необходимы для работы с адаптером. Они позволяют выполнять подключение к устройствам посредствам беспроводной связи. Итак, подготовка завершена, и можно переходить к вопросу, как включить блютуз на компьютере с ОС windows 7.
Как легко включить Bluetooth в windows 7: Видео
Где найти блютуз на windows 7
Как найти блютуз на компьютере с ОС Виндовс 7? Все очень просто. Как уже говорилось выше, он отображается в диспетчере устройств. Там же его можно отключить. Это один из способов активации модуля.
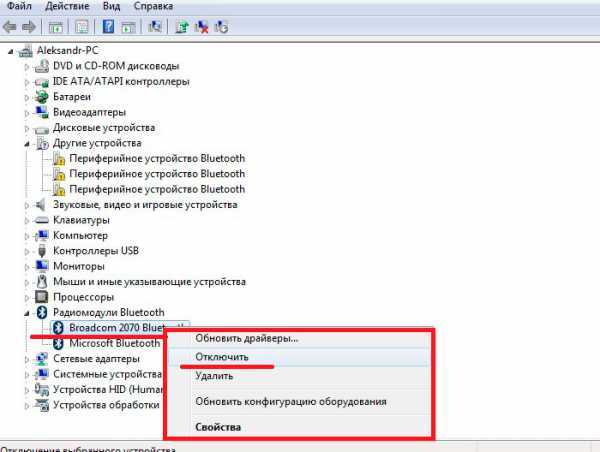
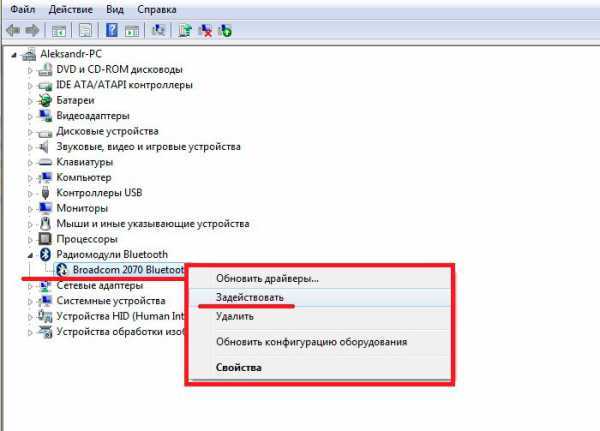
Еще один способ, как включить беспроводную связь, заключается в том, чтобы нажать специальную клавишу на ноутбуке.
На разных моделях эта клавиша может находиться в различных местах. Как правило, она совмещена с включением WiFi модуля. Кнопка имеет соответствующее обозначение. Если она совмещена с клавишей, к примеру, F2, F5, F10 или какой-либо другой, то прежде, чем ее нажимать следует нажать и удерживать кнопку «Fn».
Стоит отметить, что после установки драйверов значок беспроводного адаптера появится в системном трее (область в правом нижнем углу рабочего стола). Если нажать на него правой кнопкой мышки, то появится меню управления, в котором вы сможете отключить или включить радиосвязь.

Теперь вы знаете, как включить блютуз в операционной системе виндовс 7. Но как подключить к нему устройства?
Как настроить Bluetooth на windows 7: Видео
Как подключить устройство по блютузу
Как подключить компьютер на виндовс 7 к другим устройствам по блютуз? Для этого нажимаем на соответствующий значок в системном трее правой кнопкой мышки. В появившемся меню следует выбрать пункт «Добавить устройства».
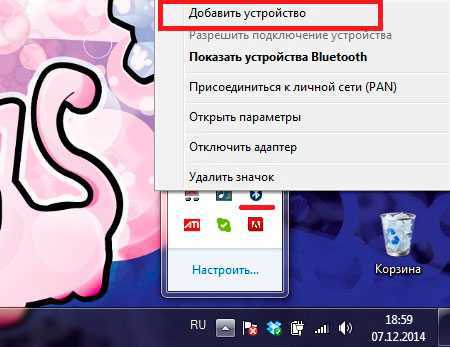
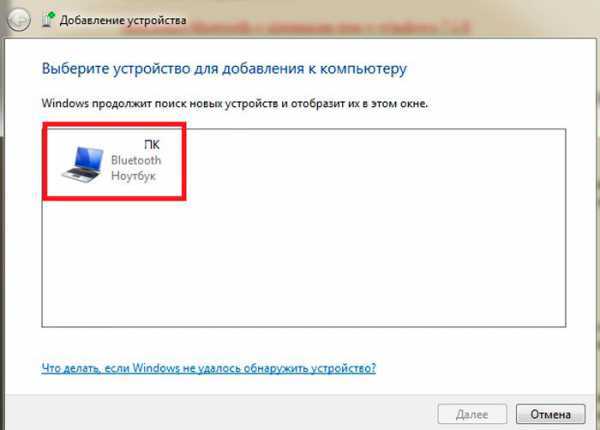
Далее, система начнет поиск доступных подключений и выдаст вам список. Остается только выбрать нужное подключение и нажать «Далее». После этого следуйте подсказкам на экране.
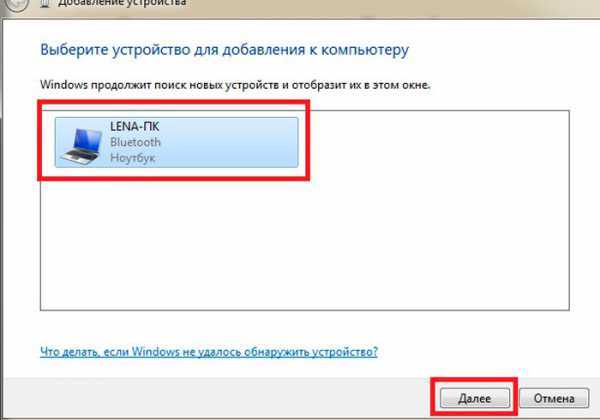
Стоит отметить, что если вы хотите подключиться к ноутбуку с планшета или смартфона по Bluetooth, то вам нужно включить обнаружение. Для этого снова нажимаем на соответствующий значок в трее windows 7, и выбираем пункт «Открыть параметры». Здесь во вкладке «Параметры» следует установить галочку в строке «Разрешить устройствам обнаруживать этот компьютер».
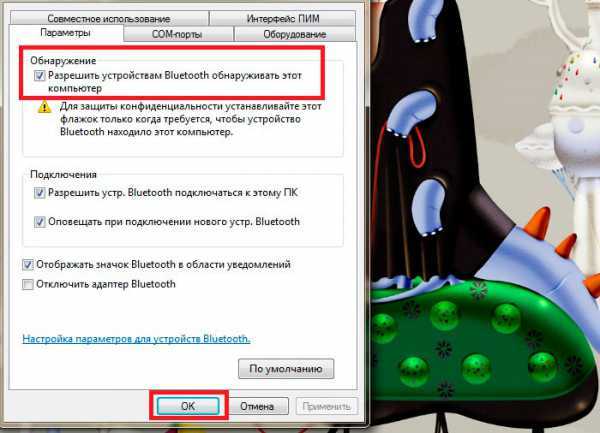
Поиск доступного для подключения оборудования для соединения по Bluetooth: Видео
Как легко включить Bluetooth в windows 7
Как легко включить и настроить Bluetooth на ноутбуке
Как настроить Bluetooth на ноубуке windows 7
Как включить Bluetooth на ноутбуке Acer
Возможные проблемы при подключении
Порой при подключении беспроводного девайса по блютуз сделать это оказывается не просто, так как в настройках ОС нет ползунка для активации Bluetooth. Возможно, это связано с отсутствием драйверов на адаптер. Исправить этот неприятный момент следует путем установки драйверов. Сделать это можно с родного сайта фирмы производителя. Обычно на официальных сайтах присутствуют пункты «загрузки» или «поддержка», где нужно найти модель и скачать необходимые драйвера.
В нестандартных ситуациях случается так, что адаптер в принципе не установлен. Найти такой ноутбук на современном рынке сложно, но если модель старая или адаптера нет в принципе, то выход – покупка модуля. Он подключается через USB разъем и после установки драйверов можно начинать пользоваться любым девайсом с Bluetooth. Начиная с Windows 8 при подключении адаптера система автоматически начинает поиск драйверов в интернете, в ранних версиях ОС придется установить их с диска, если таковой предусмотрен в комплекте или скачать с сайта производителя адаптера.
Не всегда проблема видимости девайсов заключается в ноутбуке, иногда виновник — беспроводной девайс. Пример — после их включения пользователь забыл активировать режим поиска. Еще один вариант, почему ноутбук и наушники не видят другу друга – последние находятся далеко от лэптопа. Дальность покрытия Bluetooth соединения составляет около 15 метров, но при первом подключении рекомендуется положить их поближе.

Третья причина, по которой невозможно соединить два устройства, наушники подключены к смартфону, планшету или прочей техники. Для того, чтобы устранить отсутствие связи достаточно отключить наушники от ноутбука, полностью их выключить и вновь начать поиск.
Если наушники в принципе не удается подключить к ноутбуку, особенно в ситуации, когда они только куплены – следует проверить работоспособность самого девайса, например, подключив их к смартфону. Если проблема осталась, то наушники неисправны, если нет, то проверяем пункты, указанные выше.
Еще один немаловажный момент – проблема с подключением может возникнуть с китайской техникой. Чаще всего подключить наушники к ноутбуку не удается в том случае, если они произведены малоизвестным китайским брендом. Нередко такие аксессуары не соединяются даже с самыми популярными фирмами производителями, например, ноутбуками Dell. Причина в том, что устройства просто несовместимы между собой. Также не стоит удивляться, что одни и те же наушники не видны на одном ноутбуке, но при этом без труда определяются смартфоном и наоборот.

Проблемы с устройствами
Неисправности железа — самые неприятные, поскольку бьют не только по нервам, но и по кошельку. Их можно разделить на 3 категории:
1. Сломались наушники Чаще всего выходит из строя кабель.
2. Поломка разъема компьютера Неприятность порой удается обойти, переназначив аудиовыход на рабочее гнездо.
3. Сломалась звуковуха Проблема решается покупкой дискретной карты. Если пользовались интегрированным звуком и давно хотели заняться апгрейдом ПК, возможно, поломка аудиоадаптера станет хорошим поводом купить новую материнку и процессор. В общем, капитально обновить железо.
Далее рассмотрим эти 3 пункта подробнее.
Хит портативной акустики: JBL Clip 3: обзор внешнего вида и 7 параметров
Сломанные наушники
Порой наушники не работают на компьютере, а также не хотят дружить с ноутбуком и смартфоном. В этом случае возиться с Windows и компьютерным железом бесполезно, поскольку загвоздка в самом гаджете. Часто наушники ломаются из-за проблем с кабелем. Выявить неисправность можно следующим образом:
- Подключить гарнитуру к рабочему источнику звука, посылающему музыкальный сигнал.
- Посгибать кабель в разных частях. Если в какой-то момент пробивается музыка — значит дело в плохом контакте.

Пользователь, который дружит с паяльником, может самостоятельно заменить кабель или штекер. Более сложные поломки устраняют в сервисных центрах. Если наушники дешевые или уже надоели — вряд ли имеет смысл заморачиваться с ремонтом. В каталоге Moyo всегда можно выбрать новенький аудиогаджет по душе.
Сравнение ведущих брендов: Обзор портативных колонок Sony и JBL: сравнение 5 характеристик
Нерабочий разъем
Если звук не идет с передней панели нового компа — проблема может быть в неправильной сборке. Иногда панель не подключают или подсоединяют неправильно.
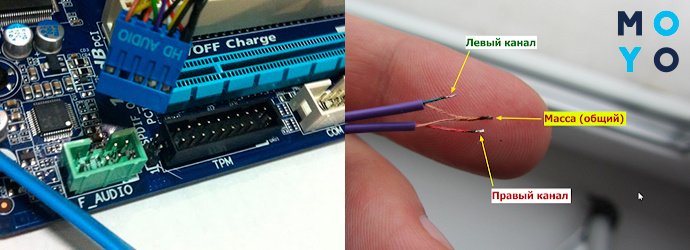
Еще один вариант — физическая поломка разъема. К счастью, в компьютере их не меньше трех. Можно переназначить точки доступа к аудиоустройству с помощью реалтековской утилиты:
- Заходим в Панель управления, запускаем «Диспетчер Realtek HD».
- Справа будет схема аудиоразъемов. Кликаем правой по рабочему гнезду, выбираем «Смена назначения…».
- Остается выбрать устройство. В открывшемся меню ставим галочку напротив наушников.
Альтернативный вариант переназначения разъемов — правка системного реестра.
Неисправности звуковой карты
Если исправление настроек не помогает, и стационарный комп или ноутбук категорически не видит наушники — почему бы не поискать проблему в железе? Вывод о неисправности звуковой карты можно сделать по следующим признакам:
- в Диспетчере устройств отсутствуют аудиокарты;
- Диспетчер показывает аудиоустройство с восклицательным знаком, установка/откат драйверов не помогает.

Для решения проблемы необязательно менять материнку: можно купить дискретную звуковуху. Если звук нужен только для бытовых целей — прослушивания музыкальных композиций, просмотра фильмов, видеосвязи и т.п. — достаточно приобрести недорогой адаптер в виде флешки с интерфейсом Usb. Такие устройства выдают звук получше встроенного аудио и стоят порядка 500-1000 грн.
В заключение пару слов о кодеках — библиотеках, позволяющих декодировать видео и звук. Без них некоторые фильмы запускаются без аудио, и может возникнуть ощущение, что случилась поломка. Исправить ситуацию просто — скачать и установить кодеки, к примеру, K-Lite.
Подключаем звук: Подробная инструкция на 4 пункта, как подключить беспроводные и проводные колонки к ноутбуку
Параметры конфиденциальности
Данные настройки отвечают за предоставление доступа приложениям к определённым функциям системы — камера, расположение, микрофон, уведомления и многие другие. Эти настройки и могут мешать нормальной работе микрофона. Что требуется выполнить:
- Откройте Параметры Windows (сочетанием клавиш Win+i или через меню Пуск)
- Откройте параметры “Конфиденциальность”

И откройте вкладку “Микрофон”
- В первую очередь, предоставьте доступ к микрофону, если доступ ограничен
- Предоставьте приложениям доступ
- И выберите приложения, которым может быть предоставлен доступ к микрофону (если это требуется)

Если и этот вариант не помог, то переходим к драйверам звука.
Подключение по Bluetooth
Беспроводные наушники блютуз по принципу работы чуть сложнее: они коммутируются с помощью специального комплектного адаптера либо с внутренним Bluetooth-передатчиком компьютера. На Windows 7/8/10 отладка связи делается за пару минут.
После подключения адаптера нужно проверить наличие устройства в системе: нажать комбинацию Windows+R, а затем в окне прописать devmgmt.msc и щёлкнуть Enter. Откроется диспетчер устройств.

- Если всё хорошо, в списке устройств вы найдёте адаптер, чаще всего он находится в категории «Радиомодули Bluetooth».
- Теперь нужно связаться с ноутбуком: удерживайте на наушниках кнопку включения, пока индикатор на них не начнёт периодично мигать. В трее в нижнем правом углу нужно найти значок Bluetooth и, кликая правой кнопкой, выбрать «Добавить устройство».
- Появится окно, в которым вы сможете нажать кнопку «Связать», подключение завершится в пределах минуты, иногда система может запросить пароль, стандартный вариант: 0000.
- В момент установления связи в наушниках должен прозвучать характерный звуковой сигнал.
Ещё проблема может быть и в самих наушниках, оптимально будет проверить их на другом компьютере. Часто выходят из строя штекеры, которые несложно перепаиваются, если знать логику электрической схемы. Такой ремонт оправдан для достаточно дорогих наушников, в которых все остальные элементы полностью исправны.
Ноутбук не находит беспроводные сети (не видит Wi-Fi)Ноутбук не грузится дальше логотипа BIOS. ПочемуНоутбук не заходит в BIOS – не грузит и не стартуетНоутбук не видит телевизор через HDMI. Ремонт в СПб