Dropbox: пошаговая инструкция по регистрации и входу в личный кабинет
Содержание:
- Как удалить Dropbox с телефона
- Тарифные планы
- Тарифы
- Как использовать программу Dropbox и увеличить размер облака
- Работа с Dropbox, особенности и полезные функции сервиса
- Вход
- Настройка программы-клиента Dropbox
- Регистрация
- Как начать пользоваться сервисом и способы взаимодействия с ним на разных устройствах
- Регистрация
- Простые решения для устранения проблем с синхронизацией файлов
- В чем польза и недостатки Dropbox?
- Предоставляйте общий доступ к файлам и совместно работайте над ними
- Мне не знаком основной адрес, к которому привязан мой запасной адрес
- Функционал
- Использование Dropbox
- Для чего ещё можно использовать сервис Dropbox?
Как удалить Dropbox с телефона
На смартфоне данный сервис удаляется аналогично другим приложениям через вкладку «Приложения и уведомления» или подобную ей.
С андроид-устройства можно убрать не только клиент, но и аккаунт Dropbox. Но для этого вам необходимо зайти на веб-страницу dropbox через браузер мобильного устройства. Через приложение функция удаления учетной записи не доступна.
Для удаления аккаунта необходимо:
С помощью браузера зайти на сайт dropbox.com со своего мобильного устройства.
Кликнув по аватарке перейти в настройки сервиса.

Затем выбрать компьютерную версию сервиса.

Далее заходим в настройки личного аккаунта и кликаем на пункт: «Удаление аккаунта».

Затем вам придется указать причину удаления или описать проблему более подробно, заполнив специальную форму.

После заполнения стандартной формы и подтверждения намерений кнопкой «Удалить окончательно», пользователь навсегда теряет хранимые в облаке данные.
Тарифные планы
После регистрации профиля вам стоит откорректировать некоторые персональные настройки и подключить необходимый тарифный план, подходящий вашим потребностям.
Вот какие тарифные планы предлагает система Дропбокс:
- Базовый основной тариф «Basic»: стандартные базовые функции и 2 Гигабайта места.
- Расширенный «Plus»: дополнительные возможности для синхронизации и восстановления файлов, опции в настройках безопасности аккаунта, объем памяти 2 Терабайта.
- Тарифный план для групповых сеансов «Family»: возможность совместного использования «облака» с другими участниками.
- Тариф «Professional»: все расширенные функции Дропбокс Плюс, а также дополнительные опции для предоставления доступа и повышения производительности. Данный тариф был создан специально для удаленных работников и малого бизнеса, вместилище – 3 Тбайт.
- Спецпредложение для представителей бизнеса «Business»: возможность выбора сразу нескольких тарифных планов, есть инструменты для администрирования и совместной продуктивной работы.
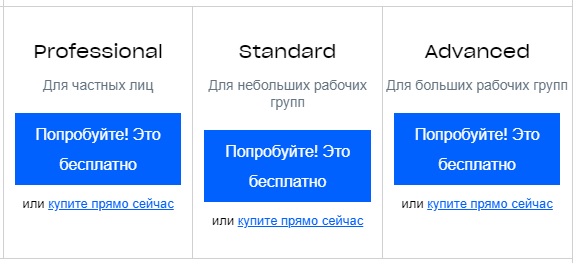
Оформленный тарифный план можно будет изменить в любое время с сохранностью всех файлов.
The following two tabs change content below.
Александр Лаптев
В 2011 году окончил ФГОБУ ВО «Финансовый университет при Правительстве Российской Федерации» по специальности «Экономист». В настоящее время помогаю в освоении сайта cabinet-bank.ru, и готов ответить на Ваши вопросы. (Страница автора)
Последние записи автора — Александр Лаптев
- Вход в личный кабинет Компаньон Финанс: пошаговая инструкция, функции профиля — 07.05.2021
- Личный кабинет Комос Закупки: регистрация на сайте, инструкция для входа — 07.05.2021
- Вход в личный кабинет Комеджик: пошаговый алгоритм, функции аккаунта — 07.05.2021
Тарифы
Как упоминалось выше, объем бесплатного облака Dropbox составляет 2 Гб, чего достаточно для обмена документами и фотографиями. Те, кому эта цифра кажется критично маленькой, могут бесплатно «раскачать» хранилище до 20-30 Гб, привлекая рефералов в проект и выполняя несложные условия, указанные в личном кабинете.
Юридические лица, бизнесмены и люди с профессиональной необходимостью используют платные услуги сервиса. Для частных лиц есть тарифы Plus ($9.99) и Professional ($16.58) с двумя и тремя террабайтами памяти соответственно. Они различаются не только объемом виртуальной папки, но и некоторыми опциями.
Для представителей бизнеса предусмотрены тарифы Standard ($12.50) и Advanced ($20), отличающиеся от первых двух полноценной техподдержкой Дропбокс-клиента.
Как использовать программу Dropbox и увеличить размер облака
Пройдя процедуру регистрации и установки клиента, назревает вопрос о непосредственном пользовании хранилищем. Для начала работы нужно перейти на страницу Dropbox, кликнув на иконку в правой нижней панели рабочего стола.
Далее, вас перенаправит на страницу Dropbox в окне браузера, где нужно будет зайти в зарегистрированный ранее аккаунт. Приложение предложит вам пригласить по реферальной ссылке друзей. В том случае, если по вашей ссылке зарегистрируется пользователь, вам добавится 250 mb облачного пространства. Таким образом, можно расширить объем хранилища до 25 GB. Все пользователи, зарегистрировавшиеся по вашей ссылке, будут отображаться во вкладке «Бонусное пространство» в настройках аккаунта. Во вкладке «Модернизация» вы сможете расширить объем ящика за дополнительную плату.
Зайдя в меню настроек в личном кабинете вы получите доступ ко всей информации, связанной с вашим аккаунтом. Вы сможете наблюдать, сколько пространства занято, а сколько доступно для использования, добавлять или удалять устройства, на которые расширяется доступ к хранилищу.
Вот, что такое Dropbox – удобное программное обеспечение для хранения информации в интернете. Основные преимущества заключаются в простоте использования и возможности синхронизации с другими устройствами. Именно поэтому программа пользуется спросом во всем мире.
Как вам статья?
Мне нравитсяНе нравится
Работа с Dropbox, особенности и полезные функции сервиса
Приводить конкретные примеры работы с Дропбокс было бы, пожалуй, излишним, настолько прост и интуитивно понятен этот сервис, а вот знать о его полезных фишках очень даже не помешает.
Загрузка с камеры
Эта функция будет полезна прежде всего владельцам мобильных устройств. Суть ее работы заключается в следующем: вы снимаете фото или видео, и при наличии интернет-соединения они тут же автоматически загружаются в ваше облачное хранилище. Аналогичным образом в Дропбокс можно загружать скриншоты экрана мобильного гаджета. Включается функция «Загрузка с камеры» в настройках мобильного клиента.

Сохранение скриншотов экрана компьютера
По тому же принципу работает функция перехвата и сохранения в облако скриншотов рабочего стола компьютеров под управлением Windows. Если включить в настройках десктопного клиента опцию «Делиться скриншотами…», созданные нажатием Print Screen экранные снимки станут сохраняться в отдельную папку «Скриншоты».

Восстановление удаленных файлов
Если вы случайно удалили из облачной папки файл, не расстраивайтесь, потому что в течение 30 дней его можно восстановить. Дропбокс имеет собственную корзину, в которую временно перемещаются все удаляемые файлы и папки. Кроме того, сервисом поддерживается восстановление предыдущих версий файлов – функция, полезная при работе с редактируемыми документами.

Получение ссылок на загруженные файлы
Чтобы поделиться тем или иным файлом, совсем необязательно открывать для него общий доступ, вместо этого достаточно вызвать панель со списком последних загруженных файлов, навести на нужный объект курсов мыши и нажать «Копировать ссылку». Ссылка будет передана в буфер обмена, и вы сможете поделиться ею с любым другим пользователем.

Отслеживание истории операций
Если вы используете свой Дропбокс как общее пространство для обмена рабочими файлами, очень легко запутаться в сделанных изменениях и версиях документов. Чтобы предотвратить путаницу, в сервисе реализована функция ведения журнала, доступная по адресу www.dropbox.com/events. В журнале сохраняются сведения обо всех операциях, которые были произведены вами или другими имеющими доступ к вашему облаку пользователями.

Подключение сервисов и веб-приложений
Но самое интересное в Дропбокс дает поддержка последним API, благодаря чему можно расширять возможности сервиса, подключая к нему различные совместимые веб-приложения. Таких приложений насчитываются десятки. Примеров можно приводить очень много. Так, если связать Dropbox с сервисом sendtodropbox.com, можно будет автоматически сохранять в облако вложения вашей электронной почты.
Другой популярный сервис IFTTT, будучи связан с Дропбоксом, позволяет переносить изображения и фотографии с Dropbox на Google Drive. С помощью других веб-приложений вы можете сохранять в Дропбокс треки с SoundCloud, загружать в него торренты, ссылки, создавать резервные копии ваших сайтов и даже использовать Дропбокс в качестве хостинга.
Вход
Чтобы авторизоваться на сайте ДропБокс, каждому зарегистрированному пользователю потребуется пройти ряд шагов:
- Загрузить https://www.dropbox.com/ru/ в своем браузере.
- В шапке справа нажать на активную кнопку «Войти». Она выделяется голубым цветом для привлечения внимания.
- Загружается раздел https://www.dropbox.com/login, где вводится логин с паролем. В качестве имени пользователя здесь указывают электронный адрес.
- Сохранить или убрать галочку с функции «Запомнить», которая включает автоматическое заполнение реквизитов, и вход в ЛК выполняется быстрее.
- Нажать на «Войти».
Также можно авторизоваться через свой Гугл-аккаунт или Apple-ID, и при этом не обязательно, чтобы они были привязаны к конкретному профилю.
Настройка программы-клиента Dropbox
Для настройки параметров программы необходимо выбрать пункт , в контекстном меню значка автозагрузки.
По сути, вся настройка сводится с указания учебной записи в сервисе и местоположения папки, которая будет использована под хранение файлов. Всё содержимое этой папки, независимо от скорости соединения с Интернет, будет синхронизировано с виртуальной папкой облачного хранилища. При этом та папка, которую вы укажете, будет корневой, а все остальные — её дочерними.
Если вы хотите, чтобы синхронизация шла непрерывно стоит установить флажки на вкладке окна параметров «Запускать программу Dropbox при включении компьютера» и «Включить синхронизацию по локальной сети».

Регистрация
Чтобы пройти процедуру регистрации на сайте ДропБокс, необходимо выполнить следующие действия:
- Открыть главную страницу сервиса в своем браузере, ссылка: https://www.dropbox.com/ru/.
- С правой стороны экрана клиентам сразу предлагается пройти процедуру регистрации.
- Ввести свою имя и фамилию. Следует отметить, что основным участником системы будет именно тот пользователь, который зарегистрировался на сайте. Он будет открывать доступ или распределять права между остальными участниками.
- Указать электронный адрес пользователя.
- Ввести пароль.
- Поставить галочку, на основании которой будет подтверждаться согласие пользователя с правилами и условиями взаимодействия с сервисом ДропБокс.
- Кликнуть на «Зарегистрироваться».
- Подтвердить электронный адрес пользователя.
- Завершить процедуру.
Если базового набора параметров пользователям недостаточно, они могут расширить функционал. Эти возможности являются платными. Но если оплачивать подписку сразу на долгий срок, то можно получить существенную скидку.
Как начать пользоваться сервисом и способы взаимодействия с ним на разных устройствах


После этого вы сразу попадете в веб-интерфейс Дропбокс. Слева у вас будет располагаться панель переходов, справа – основная рабочая область с отображаемыми в ней каталогами и файлами, которые вы загрузите.






Добавление новых файлов в папки Дропбокс выполняется либо путем их перетаскивания из Проводника в окно браузера, либо выбором соответствующей опции в меню.


Через веб-интерфейс можно также изменять настройки по умолчанию: выбрать аватарку, локализацию, сменить адрес электронной почты, пароль и тарифный план, включить двухфакторную аутентификацию, настроить уведомления, связать Dropbox с аккаунтами других популярных сервисов. Среди дополнительных функций, доступных через сайт, можно отметить предоставление другим пользователям возможности загрузки файлов в ваш аккаунт, организацию совместной работы над документами в приложении Paper, обмен рабочими документами с корпоративными пользователями в приложении Showcase.


Функционал веб-интерфейса имеет, однако, свои недостатки. Например, вы не можете загружать в облако папки с файлами, доступна лишь загрузка файлов в заранее созданные каталоги. Впрочем, этот минус не является сколь либо существенным, особенно если у вас установлен десктопный клиент, предлагаемый сервисом еще на этапе создания аккаунта. Что это за программа Dropbox и для чего она нужна? Клиент Дропбокс существенно упрощает передачу файлов и папок в облако с компьютера и наоборот, одновременно выступая в качестве средства синхронизации.

Приложение-клиент отличается удобством, простотой и практически не нуждается в настройках. После его установки, вам будет предложено авторизоваться, введя зарегистрированный адрес электронной почты и пароль, после чего клиент автоматически создаст в расположении C:/Users/Имя_Пользователя папку Dropbox и тут же загрузит в нее содержимое облачного хранилища.

Естественно, вы можете управлять загрузками, включая в список синхронизируемых только нужные вам каталоги. Настроить синхронизацию можно в одноименной вкладке в параметрах клиента, окно которого вызывается из меню в системном трее.

Но этим настройки клиента не ограничиваются. В параметрах приложения можно включить/отключить автостарт с Windows, загрузку фото с веб-камеры, обмен скриншотами, ограничение пропускной способности, настроить уведомления, назначить синхронизируемый каталог, воспользоватся прокси.





Помимо программы для Windows, Dropbox также предлагает клиенты для операционных систем MacOS, Linux, iOS, Android и Blackberry. Не все они столь же функциональны как Windows-клиент, но принцип их работы схож.
Мобильным приложением Android, к примеру, поддерживается полноценное управление файлами в облаке, создание и сканирование текстовых документов, загрузка с телефона фото и видео, просмотр изображений, воспроизведение аудио и видео, а также использование автономного режима – аналога режима синхронизации в Windows, позволяющего получать доступ к файлам оффлайн и редактировать их на устройстве с последующей синхронизацией.


Регистрация
Для создания учетной записи в системе облачного хранилища ДропБокс пользователю нужно выполнить следующие шаги:
- Открыть https://www.dropbox.com/login.
- Немного подождать, пока стартовый экран полностью загрузится.
- С правой стороны выходит дополнительное окно, в котором предлагается зарегистрироваться.
- Ввести имя, фамилию, электронный адрес и придумать пароль.
- Поставить галочку, подтверждая согласие с условиями использования сервиса. При необходимости можно прочитать публичную оферту, она находится в свободном доступе.
- Нажать «Зарегистрироваться».
- Подтвердить электронный адрес и завершить процедуру.
Также предлагается пройти ускоренный процесс регистрации, если использовать свой аккаунт в Гугл-сервисах. Личные данные не будут открываться остальным пользователям, поскольку в этом случае тоже действует Федеральный закон о конфиденциальности.

Простые решения для устранения проблем с синхронизацией файлов
Многие проблемы с синхронизацией файлов, независимо от используемого устройства или конкретной проблемы, можно устранить с помощью следующих решений.
Убедитесь, что вы ищите файлы в правильном расположении.
Ниже перечислены все расположения, в которых вы можете получить доступ к своим файлам Dropbox.
- Сайт Dropbox.com в браузере на телефоне или компьютере
- Программа Dropbox для компьютера, в которую входят:
- Папка Dropbox в Проводнике (Windows) или Finder (Mac)
- Значок программы Dropbox на панели задач (Windows) или в строке меню (Mac)
- Мобильное приложение Dropbox на телефоне или планшете
Если вы вошли в один и тот же аккаунт Dropbox и не используете функцию выборочной синхронизации, ваши файлы должны быть доступны во всех этих расположениях и синхронизироваться между собой.
Подождите несколько минут и попробуйте еще раз.
При синхронизации могут возникать временные задержки по различным причинам. Например, возможно, вашему устройству не удается подключиться к Интернету или файлы слишком большие. Подождите несколько минут и повторите попытку.
Проверьте подключение к Интернету.
Чтобы файл синхронизировался, программа Dropbox должна подключиться к Интернету на устройстве, на котором вы добавили файл или внесли изменения, а также на устройстве, которое вы используете. Убедитесь, что используемое вами устройство подключено к Интернету. Если вы используете мобильный Интернет, подключитесь вместо этого к Wi-Fi.
Повторно откройте приложение Dropbox или обновите страницу dropbox.com.
Чтобы перезапустить Dropbox, повторно или принудительно запустить синхронизацию, закройте и откройте приложение Dropbox (выйдите из него и запустите повторно) или обновите (перезагрузите) страницу dropbox.com на вашем устройстве. Если вы добавили файл в папку Dropbox в Проводнике (Windows) или Finder (Mac) и он не синхронизировался с сайтом dropbox.com или мобильным приложением, убедитесь, что программа Dropbox для компьютера открыта и запущена на компьютере.
Закройте другие приложения, открытые на вашем устройстве.
Если файлы Dropbox открыты в другом приложении, они могут не синхронизироваться. Может отобразиться сообщение об ошибке, в котором говорится, что файл используется. Даже если такое сообщение не отображается, для дополнительной надежности закройте все другие приложения, помимо Dropbox.
Убедитесь, что приложение Dropbox обновлено до последней версии.
Приложения на вашем устройстве могут обновляться вручную или автоматически в зависимости от заданных настроек. Проверьте, обновлено ли приложение Dropbox до последней версии на вашем устройстве:
Подробнее о том, как обновить программы на устройстве Windows
Подробнее о том, как обновить программы на устройстве Mac
Подробнее о том, как обновить приложения на устройстве Android
Подробнее о том, как обновить приложения на устройствах iPhone и iPad
Убедитесь, что вошли в правильный аккаунт Dropbox.
Вы можете входить в несколько аккаунтов на одном устройстве или в одном приложении, поэтому если вам не удается найти файл, который должен был синхронизироваться, убедитесь, что ищете его в правильном аккаунте. Узнайте, как проверить, в какой аккаунт вы вошли, и войти в правильный аккаунт.
Следуйте рекомендациям для именования файлов.
Перезагрузите компьютер или телефон.
Перезагрузите устройство (компьютер, телефон или планшет) и снова откройте приложение Dropbox.
Если это общий файл или общая папка, убедитесь, что вы добавили их в свой аккаунт и что никто не менял их расположения и не переименовывал их.
В чем польза и недостатки Dropbox?
В целом это облачное хранилище неплохое. Пользоваться им довольно удобно. Предусмотрено и совместное использование группой пользователей. Но есть и недостатки, из-за которых многие предпочитают пользоваться другими подобными сервисами:
- Бесплатно даётся слишком мало места – всего 2 Гб. За каждого привлеченного пользователя добавляется 500 Мб, что также очень немного. Конкуренты – Яндекс-Диск, Mail.ru, Google-диск, предлагают изначально бесплатно гораздо больше места, да и бонусы приятнее.
- Платные тарифы дороговаты для большинства – чтобы получить 1 Тб места, надо платить 9.99$ в месяц. У ближайших конкурентов цены ощутимо меньше, хотя многим и бесплатного тарифа достаточно.
- Есть нарекания по безопасности.
Самый большой недостаток – небольшой объём дискового пространства, и отталкивает большинство пользователей. Сейчас, когда даже смартфоны имеют память в несколько гигабайт, 2 Гб выглядят совсем несерьёзно. Даже Яндекс изначально выдает 10 Гб, которые можно легко увеличить на 32 Гб, просто установив приложение на смартфон или предъявив студенческий билет. Проводятся и другие акции. Mail.ru при регистрации предоставляет 8 Гб места, которое легко увеличивается за небольшую сумму – дополнительные 8 Гб стоят всего 29 р/мес. Также проводятся разные акции – одно время всем желающим выдавалось 1 Тб диска совершенно бесплатно и бессрочно. Dropbox в этом плане очень консервативен. Никаких акций не проводится, возможностей по увеличению места, кроме покупки дорогого платного тарифа, не предусмотрено. Привлечение других пользователей за 500 Мб места – единственный такой инструмент.
Предоставляйте общий доступ к файлам и совместно работайте над ними
Копирование файлов на USB-накопитель и сообщения об ошибках типа «Превышен лимит размера файла для вложения» остались в прошлом. Dropbox Basic обеспечивает возможность удобной и защищенной отправки больших файлов любым получателям и совместной работы над файлами в общем доступе.
- Общие ссылки: быстро создавайте ссылки на любые файлы в своем аккаунте Dropbox, которые можно копировать в сообщения электронной почты, чаты или тексты. Получателям не нужен аккаунт в Dropbox — для просмотра и скачивания файла достаточно нажать на ссылку.
- Предварительный просмотр файлов: любой пользователь, который переходит по общей ссылке, может просматривать более 175 типов файлов и добавлять комментарии — никакого специального программного обеспечения для этого не требуется.
- Бесперебойная совместная работа: в переполненном почтовом ящике важные вложения могут потеряться. Dropbox обеспечивает возможность быстрого доступа и совместной работы, когда вы делитесь файлами с друзьями или многочисленными коллегами.
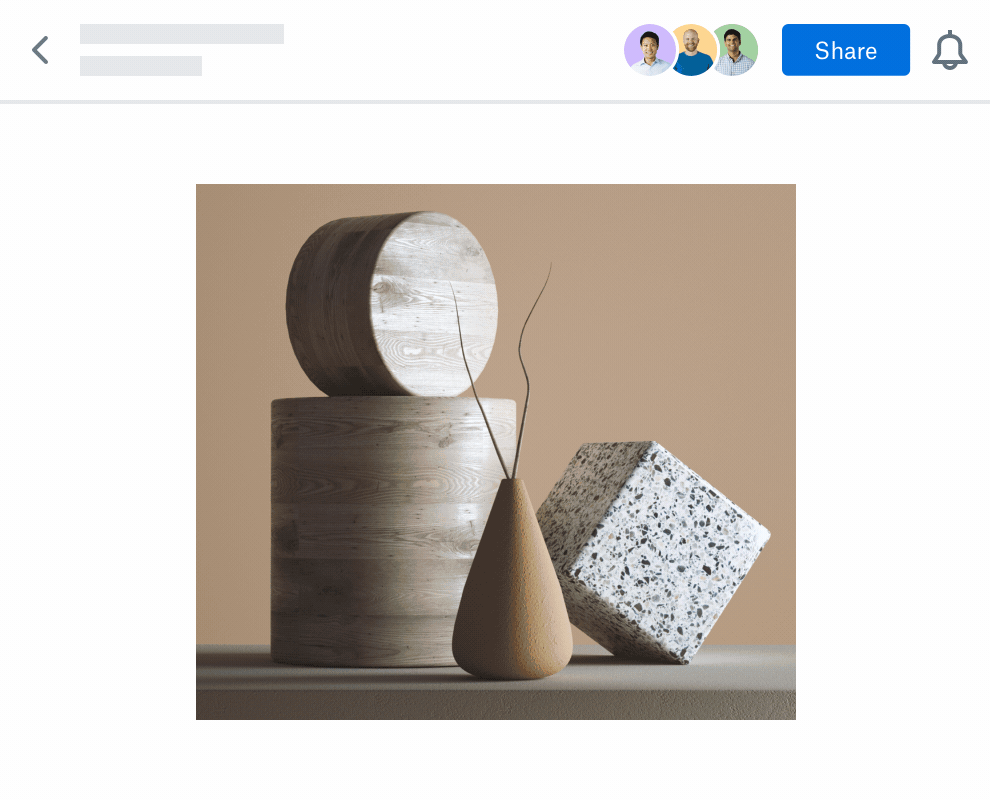
Dropbox Basic — наш тарифный план начального уровня, который предлагает 2 ГБ места для хранения файлов и доступа к ним с различных устройств.
С Dropbox Basic вы можете хранить файлы объемом до 2 ГБ. Мы также предлагаем платные тарифные планы с объемом хранилища 2 ТБ и больше.
Безопасность ваших файлов является нашим главным приоритетом. Dropbox защищает файлы при хранении и передаче между нашими приложениями и серверами. Мы также разработали Политику конфиденциальности, в которой подробно описывается, когда мы собираем ваши данные и что предпринимаем для их защиты. Мы также предлагаем такие инструменты, как двухэтапная проверка и страница безопасности в настройках аккаунта, где можно просмотреть список подсоединенных устройств, текущие веб-сеансы и сторонние приложения, которые имеют доступ к аккаунту. Более подробную информацию о том, как мы обеспечиваем безопасность ваших файлов, можно просмотреть на нашей странице безопасности.

Первым делом нужно пройти несложный процесс регистрации на облачном сервисе, указав логин, электронный адрес и пароль для входа в аккаунт.
Мне не знаком основной адрес, к которому привязан мой запасной адрес
Если ваш адрес электронной почты был определен системой как запасной адрес, подсоединенный к основному адресу, и этот основной адрес вам не знаком, то это означает, что когда-то ранее ваш адрес был подсоединен к существующему аккаунту Dropbox. Такое может произойти, когда адреса эл. почты используются повторно или им присваивается новый владелец. Поскольку ваш адрес привязан к основному аккаунту Dropbox, любое содержимое, к которому вам предоставят доступ, будет перенаправлено в этот аккаунт.
Если вы используете Dropbox Professional или Plus, то сможете при помощи следующих шагов удалить свой адрес из другого аккаунта, если он подключен к нему как запасной:
- , используя при этом не тот адрес, который подключен как запасной к другому аккаунту Dropbox.
- Добавьте тот адрес в качестве запасного к аккаунту, который только что создали.
- В Настройках вашего аккаунта найдите раздел Запасные эл. адрес и поменяйте основной адрес на запасной.
Обратите внимание:
- Перенаправленное приглашение не теряет силы, и это значит, что человек, который сейчас использует ваш адрес эл. почты в качестве запасного, имеет доступ к содержимому общего файла, папки или документа Paper. Чтобы отменить доступ третьих лиц, как можно скорее обратитесь к человеку, который поделился с вами файлом, папкой или документом Paper (адрес его эл. почты указан в приглашении, которое было вам отправлено), и попросите его .
- После того, как вы настроите свой новый аккаунт, как это описано выше, владелец папки, файла или документа Paper сможет заново предоставить вам доступ к файлу, папке или документу Paper.
Функционал
Функции личного кабинета сервиса облачного хранилища ДропБокс заключаются в следующем:
- Полноценная работа с файлами. На любом устройстве клиент может войти в личный кабинет, где удалять, редактировать, давать названия или систематизировать свои сохраненные файлы;
- Редактировать доступ для остальных пользователей. Некоторые используют один кабинет всей семьей. И чтобы остальные члены семьи не нашли секретную информацию, их можно скрыть или защитить паролем. Также опция окажется полезной для корпоративных клиентов;
- Использовать безопасную пересылку. Если у другого пользователя тоже есть аккаунт в ДропБоксе, то ему можно отправить файл по внутренним каналам, и он будет гарантированно защищен;
- Готовить документы на подпись. Опция преимущественно ориентирована на бизнес-клиентов, но может пригодится и частным пользователям;
- Связываться с технической службой для оперативного устранения соответствующих проблем, если таковые возникают.
Использование Dropbox
Загрузка файлов
С момента установки программы Dropbox на ваши устройства, всё, что вы загрузите в хранилище – автоматически будет видно и на всех остальных подключенных устройствах.
Чтобы загрузить файлы в Dropbox, используйте один или несколько из этих методов:
Веб-браузер
- Откройте сайт dropbox.com;
- Войдите под своей учетной записью;
- Когда вы попали на домашнюю страницу Dropbox выберите один из этих пунктов: загрузить файлы, загрузить папку, создать общую папку, создать документ Paper;
Если вы работаете через браузер, то загружать с его помощью можно файлы и папки объемом не более 50 ГБ, а сохранять на диск – не более 20 ГБ.
Компьютер
Если переместить в созданную программой папку Dropbox файлы или папки, то они автоматически создадутся и в вашем аккаунте.
- Откройте папку Dropbox на своем компьютере в помощью обычного проводника;
- Скопируйте или переместите в неё нужные данные;
- Когда на ярлыках файлов появятся зелёные значки – значит они уже синхронизированы с вашим аккаунтом и всеми подключенными устройствами.
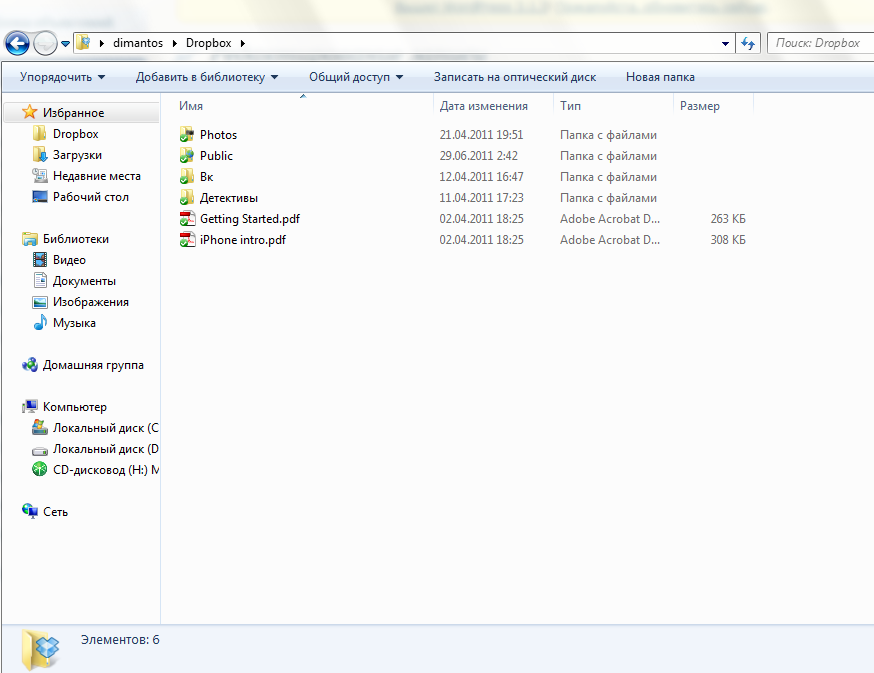
Мобильное устройство
Просто откройте приложение на своем смартфоне и нажмите “Создать” или “Загрузить файл” (значок “+”).
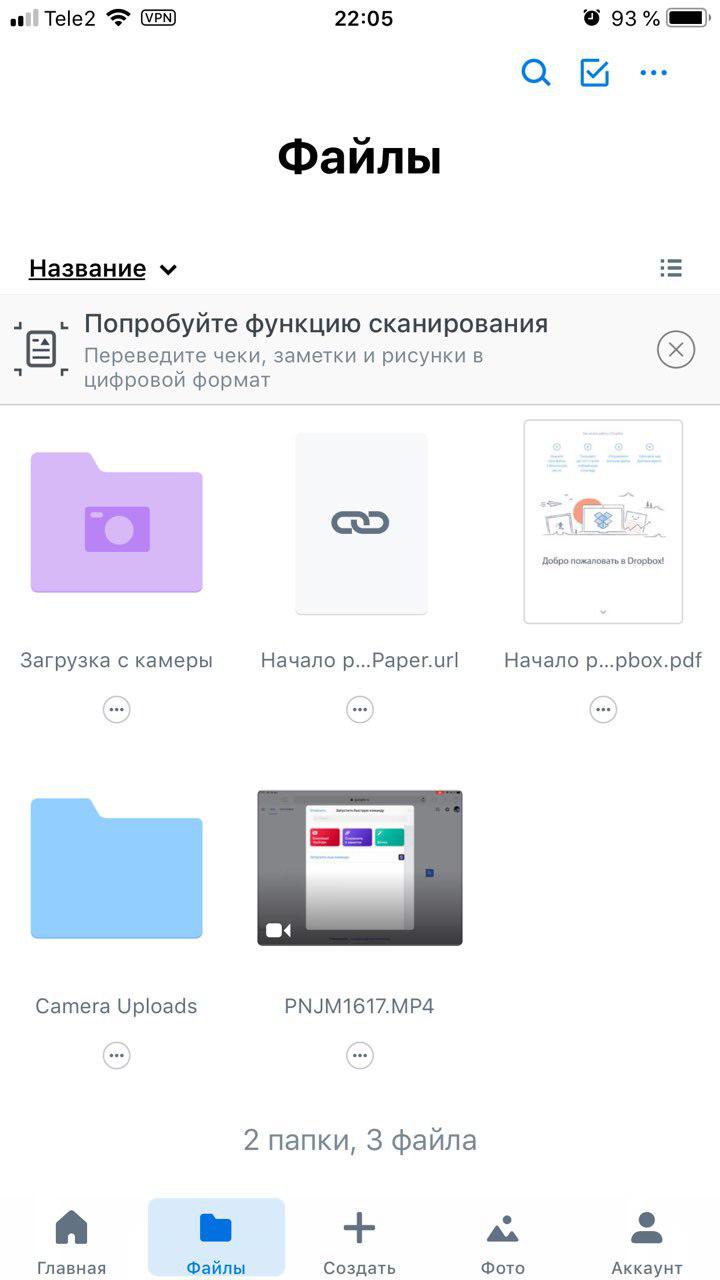
Тарифы
При регистрации аккаунта вам автоматически дается бесплатный тарифный план Dropbox Basic c 2 ГБ свободного пространства. Бонусами за простые задачи можно получить до 16 ГБ свободного пространства. Чтобы расширить место для хранения данных и увеличить возможности программы – следует подключить платный тариф: Plus, Business или Professional.
С платной подпиской вам открываются возможности:
- расширения пространства свыше 1 ТБ (1000 ГБ),
- командного доступа к папкам,
- управления совместным доступом к файлам и папкам,
- создания проектов для идей, в которых может участвовать ваша команда,
- более совершенной защиты – шифрование данных АЕС и SSL/TLS,
- удаленного стирания файлов на устройствах,
- а также работы в офлайн-режиме и многие другие полезные функции.
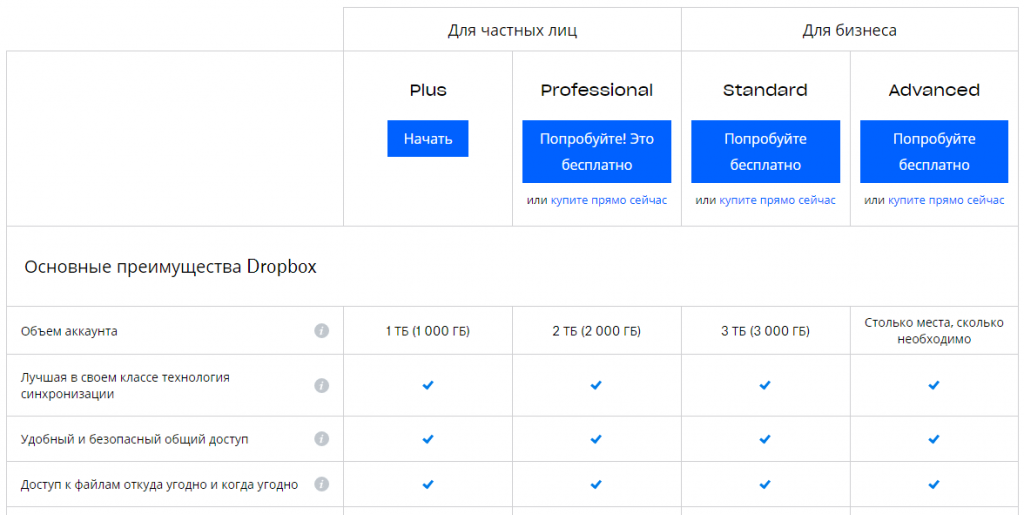
Для чего ещё можно использовать сервис Dropbox?
Применение сервиса Дропбокс не ограничивается лишь хранением и обменом файлами. С помощью этого механизма можно получить немало других дополнительных и полезных возможностей.
Создание единой музыкальной библиотеки. Если вы часто бываете в разъездах, но Интернет у вас всегда под рукой, то вы можете слушать не только онлайн-радиостанции, но и любимые аудиофайлы. Данная музыкальная коллекция будет всегда синхронизирована с вашим ПК или смартфоном. Самое вкусное — музыку, сохраненную в Dropbox, можно слушать напрямую с сайта Dropbox, благодаря встроенному онлайн-плееру.
Синхронизация программ и их настроек. Выбрав одну из папок, которая будет использоваться на компьютере для размещения всех портабельных программ можно добиться многих полезных вещей, таких как синхронизация паролей в программа KeePass. Помимо портабельных программ отлично подойдут и обычные особенно, если в них можно настроить другую папку для сохранения.
Список текущих дел. Вместо оффлайн-приложения для ведения списка текущих дел можно применять и Если ни один из существующих сайтов онлайн-заметок и to-do листов вас не устраивает и вместо этого вы используете обычное оффлайн-приложение, например, OneNote от Microsoft, с помощью Dropbox его тоже можно сделать доступным на любом компьютере и обеспечить себе доступ к заметкам и спискам дел.
Загрузка торрентов. Для загрузки новых торрент файлов с целью их дальнейшей закачки с любого компьютера в программе, которая является торрент-клиентом (uTorrent, qbittorrent, Trasmission) надо принудительно указать папку, из которой будет происходить автоматический запуск закачки файлов с расширением .torrent. И хотя во многих торрент-клиентах есть «удаленное администрирование» такой метод лишним не будет.
Фотогалереи. Чтобы поделиться своими фотографиями с друзьями и знакомыми необязательно регистрироваться на специальном фотохостинге. В Dropbox фотографии нужно хранить в особой папке «DropboxPhotos». Каталогизируются фото по директориям, на которые в контекстном меню Проводника можно сгенерировать публичную ссылку. Получатель такой сможет смотреть все фотографии прямо в окне браузера, в виде фотогалереи с функцией слайдшоу и сохранением себе на жесткий диск. Существует предварительная подгрузка, поэтому снимки отображаются мгновенно, без задержек. К тому же Dropbox дает возможность делать прямые ссылки на изображения.
Передача больших по размеру файлов. Почтовые сервисы, до недавнего времени, не имели возможности передавать файлы размером сотни мегабайт. В Dropbox не существует лимита на размер передаваемых файлов.