Скачать adobe flash player для яндекс браузера
Содержание:
- Если Flash всё равно не включается…
- Инструкция: Как запустить приложения использующие Adobe Flash Player на компьютере?
- Инструкция
- Если Flash всё равно не включается…
- Решение проблем с Adobe Flash Player
- Инструкция по включению Флеш Плеера в Яндекс Браузере
- Adobe Flash Player для Яндекс браузера
- Часть вторая. Что теперь встраивается в Яндекс браузер и почему?
- Решение проблемы с запуском Flash Player
- Установка Adobe Flash Player для Яндекс.Браузера
- Инструкция по обновлению Флеш Плеера в Яндекс Браузере
- Последние обновления среди Windows и Android
- Особенности настройки Adobe Flash Player в браузере Яндекс
- Как установить Ruffle
- Основные плюсы и преимущества использования
- Локальная настройка Флеш Плеера в Yandex browser
- Управление включением Flash
- Зачем нужен Ruffle
- Как установить бесплатный плагин последней версии
Если Flash всё равно не включается…
Попробуйте выполнить следующие действия:
Обновите браузер: 1. В меню Яндекса наведите курсор на последний пункт «Дополнительно».
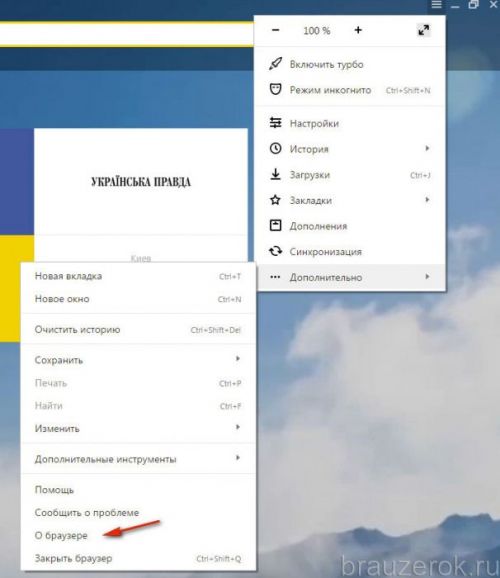
2. В выпавшем подменю кликните «О браузере».
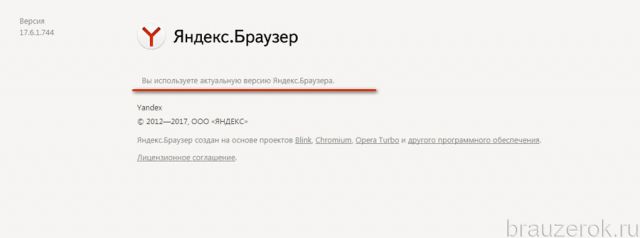
3. На открывшейся вкладке автоматически запустится модуль апдейта: браузер проверит наличие обновлений на «родном» сервере и при необходимости их загрузит.
4. После перезапуска веб-обозревателя попробуйте воспроизвести флеш-контент. Если плеер по-прежнему не работает, выполните следующую инструкцию.
Установите или переустановите апплет Flash для Windows: 1. Перейдите на страничку — https://get.adobe.com/ru/flashplayer/.
2. В строчке «Шаг 1» выберите версию Windows, которая установлена на вашем ПК.
3. В «Шаг 2» выберите дистрибутив — «…Opera and Chromium…».
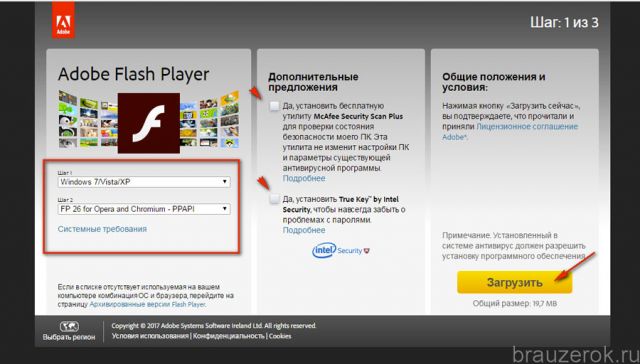
4. Снимите кликом мыши «галочки» в блоке «Дополнительные предложения», чтобы отключить инсталляцию стороннего ПО.
5. Нажмите «Загрузить».
6. Запустите загруженный инсталлятор.
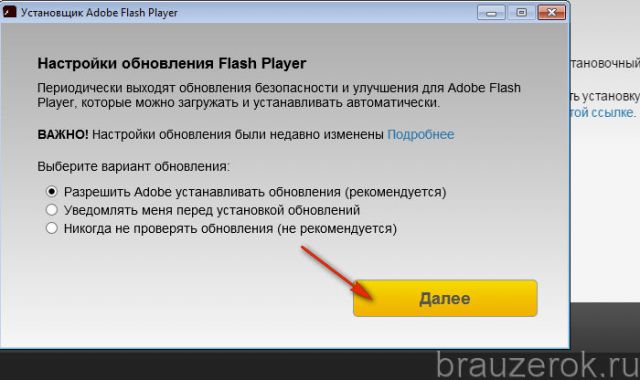
7. Выберите режим обновления апплета.
8. Клацните «Далее».
9. Следуйте инструкциям установщика. Дождитесь завершения инсталляции.
Последовательно диагностируйте браузер в случае отключения Флеша. Начните с проверки его штатных настроек. Если активация не возымеет должного результата, обновите Яндекс, установите последнюю версию Flash. Также в целях профилактики рекомендуется проверить компьютер на вирусы.
Инструкция: Как запустить приложения использующие Adobe Flash Player на компьютере?
Разберемся, почему перестал работать Flash Player на компьютере?

Чтобы работа флеш плеера возобновилась, нам необходимо следовать следующей инструкции
Удаляем на своем компьютере (ноутбуке) уже установленный Flash Player. Для с компьютера, нам понадобится официальная программа Uninstall Flash Player от разработчиков Adobe Flash. Скачиваем деинсталлятор флеша
Программа удаления Flash Player работает как в 32, так и в 64 разрядной версии Windows. Сохраните файл в месте, где его можно легко найти. Например, сохраните его на рабочем столе
Закройте все браузеры и другие программы, которые используют Flash. Программа удаления не работает, если на компьютере открыты программы, которые используют Flash. Запускаем программу для удаления (Рис.1) Следуйте подсказкам. Нажмите кнопку «Да» при появлении сообщения «Разрешить следующей программе вносить изменения на этом компьютере?»
 (Рис.1)
(Рис.1)
Программа работает быстро, долго ждать не придется (Рис.2)
 (Рис.2)
(Рис.2)
Удалите файлы и папки Flash Player. Для этого Выберите «Пуск» > «Выполнить» (Рис.3)
 (Рис.3)
(Рис.3)
Скопируйте и вставьте следующий путь к папке с установленной флеш (Рис.4) C:\Windows\system32\Macromed\Flash
 (Рис.4)
(Рис.4)
Нажимаем «ОК». Откроется окно с остатками удаленной программы Adobe Flash Player. Удалите все эти файлы по возможности (Рис.5)
 (Рис.5)
(Рис.5)
- Перезагрузите компьютер.
- Теперь нам нужно скачать старую версию Adobe Flash Player. Нажимаем скачать, переходим на станицу с программой, качаем на компьютер.
По мере установки в дальнейшем, пробуйте, какая подойдет именно для вашего ПК.
Установка. Запускаем программу (Рис.6) Отмечаем «галочкой» условия лицензионного соглашения.
 (Рис.6)
(Рис.6)
Процесс установки проходит быстро (Рис.7)
 (Рис.7)
(Рис.7)
Чтобы у нас флеш плеер не обновился опять до не рабочей версии, Ставим «галочку» напротив пункта — Никогда не проверять обновления (Рис.8)
 (Рис.8)
(Рис.8)
- Убедитесь в завершении процесса установки. Перезагрузите компьютер.
- Проверьте состояние Flash Player, запустив любое приложение использующее его. К примеру игры (Рис.9)
 (Рис.9)
(Рис.9)
Откройте приложение на компьютере которое использует Flash Player, и проверьте его работу.
️ Знатный лис — официальные страницы в соцсетях — , , , , Instagram.
Инструкция
Вся процедура состоит из двух этапов: инсталляция последнего Флэш Плеера, настройка интернет-обозревателя. Мы рассмотрим каждый из них в отдельном подразделе статьи.
Этап №1
Для начала имеет смысл загрузить актуальную версию Флеш Плеера с официального сайта, а затем установить ее в систему. Предлагаем вашему вниманию пошаговую инструкцию:
- Посетите страницу https://get.adobe.com/ru/flashplayer/otherversions/.
- В разделе «Шаг 1» укажите операционную систему, что используется на компьютере.
- В разделе Шаг2» выберите пункт FP 32 for Opera and Chromium – PPAPI.
- В блоке «Дополнительные предложения» откажитесь от всего софта, в данном случае он не нужен.
- И теперь щелкните ЛКМ по кнопке желтого цвета.
- Дождитесь загрузки файла flashplayer32pp_xa_install.exe, после чего откройте его.
- В результате отобразится окошко инсталляции. Никаких настроек менять не нужно, просто кликните на кнопку «Далее».
- И в конце процесса нажмите «Готово».
Этап №2
Теперь Адоб Флеш Плеер для Яндекс.Браузера установлен. Следующий шаг – активация плагина в настройках обозревателя. Делается это следующим образом:
- Щелкните мышкой по значку с тремя палочками, чтобы вызвать меню управления программой.
- Потом нажмите на пункт «Настройки».
- В поле «Поиск» введите запрос Flash.
- В списке результатов отобразится единственный параметр. Выставьте для него значение «Разрешен только для…».Иногда сначала будет нужно открыть раздел «Расширенные настройки…».
- Опять вызываем меню обозревателя и выбираем пункт «Дополнения».
- Пролистайте страницу до блока «Безопасность в сети».
- Отключите плагин «Блокировка флеш-данных», если он активен.
- Теперь в адресную строку вставляем ссылку browser://plugins и после этого жмем на клавиатуре Enter .
- Здесь тоже включите Флеш Плеер в браузере Яндекс. Для этого отметьте галочкой опцию «Запускать всегда».
- Остается только перезапустить программу. А еще лучше – сам компьютер.
После этого данный контент будет воспроизводиться на интернет-страницах. Но есть одно исключение, о котором тоже хочется сказать.
Дополнение
На определенных веб-сайтах необходимо будет вручную активировать Флеш Плеер в Яндекс.Браузере. Для этого кликните по перечеркнутой иконке в адресной строке и нажмите на опцию запуска.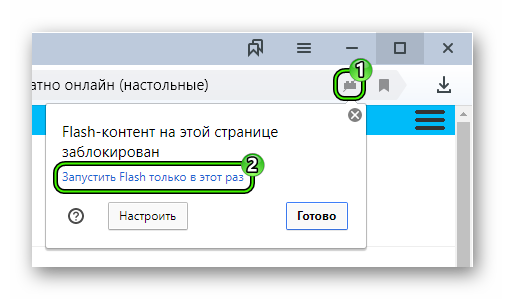
Если Flash всё равно не включается…
Попробуйте выполнить следующие действия:
Обновите браузер: 1. В меню Яндекса наведите курсор на последний пункт «Дополнительно».
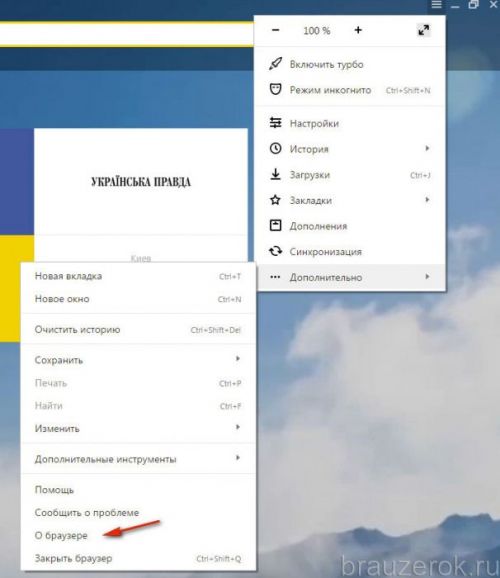
2. В выпавшем подменю кликните «О браузере».
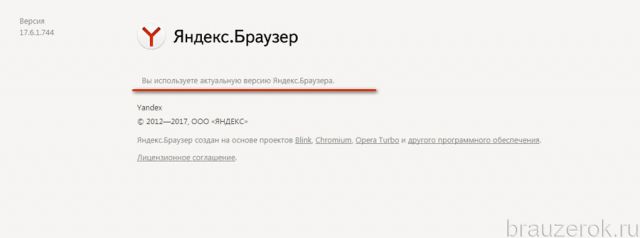
3. На открывшейся вкладке автоматически запустится модуль апдейта: браузер проверит наличие обновлений на «родном» сервере и при необходимости их загрузит.
4. После перезапуска веб-обозревателя попробуйте воспроизвести флеш-контент. Если плеер по-прежнему не работает, выполните следующую инструкцию.
Установите или переустановите апплет Flash для Windows: 1. Перейдите на страничку — https://get.adobe.com/ru/flashplayer/.
2. В строчке «Шаг 1» выберите версию Windows, которая установлена на вашем ПК.
3. В «Шаг 2» выберите дистрибутив — «…Opera and Chromium…».
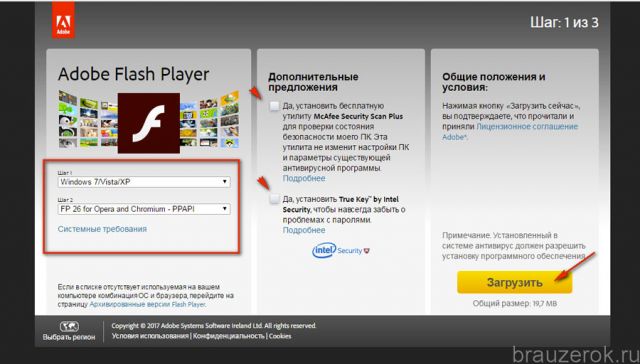
4. Снимите кликом мыши «галочки» в блоке «Дополнительные предложения», чтобы отключить инсталляцию стороннего ПО.
5. Нажмите «Загрузить».
6. Запустите загруженный инсталлятор.
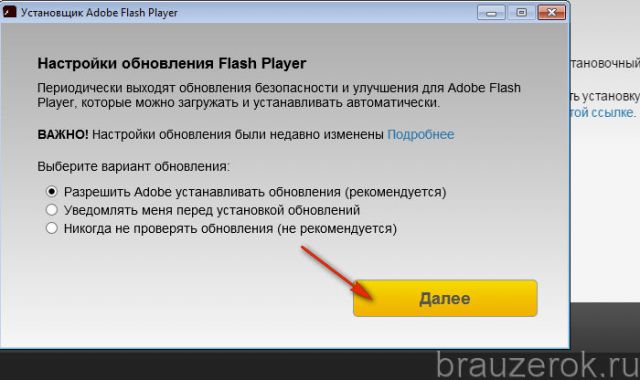
7. Выберите режим обновления апплета.
8. Клацните «Далее».
9. Следуйте инструкциям установщика. Дождитесь завершения инсталляции.
Последовательно диагностируйте браузер в случае отключения Флеша. Начните с проверки его штатных настроек. Если активация не возымеет должного результата, обновите Яндекс, установите последнюю версию Flash. Также в целях профилактики рекомендуется проверить компьютер на вирусы.
Решение проблем с Adobe Flash Player
Бывает, что после обновления по-прежнему возникают проблемы с видео, музыкой и анимацией на сайтах. Обычно дело в том, что в настройках браузера выключен плагин. Сейчас я покажу, как это исправить.
Решение 1: включение плагина
Нажмите на кнопку с тремя горизонтальными линиями вверху браузера () и выберите «Дополнения».

Внизу, в части «Безопасность в сети», выключите блокировку флеш-данных.

Также попробуйте включить модуль через раздел «Плагины». Для этого в строке браузера введите browser://plugins

Откроется список всех плагинов, среди которых должен быть Adobe Flash Player. Если найти его не получается, нажмите «Подробнее».

Поставьте галочку напротив «Запускать всегда» и закройте вкладку. Теперь проблем с воспроизведением видео возникать не должно.
На заметку. В новых версия Яндекс браузера раздел «Плагины» может не работать: при переходе в него будет показана пустая страница.
Решение 2: обновление браузера
1. Зайдите в меню (), выберите «Дополнительно» и «О браузере».

2. При наличии новых версий процесс обновления начнется автоматически. Если этого не произошло, нажмите кнопку «Обновить».

3. После завершения нажмите «Перезапустить» или самостоятельно закройте программу и снова ее откройте.

Решение 3: переустановка Flash Player
Чтобы переустановить Флеш Плеер нужно проделать следующие шаги:
Сначала заходим в Панель управления. В Windows 7 – через Пуск, в Windows 10 – правой кнопкой мыши по Пуск. В панели управления настраиваем «Крупные значки» и открываем «Программы и компоненты».

Теперь нужно удалить Adobe Flash Player 32 PPAPI. Для этого щелкаем по нему один раз левой кнопкой мыши и вверху нажимаем «Удалить».

После удаления программы рекомендуется перезагрузить компьютер, чтобы новые изменения сохранились в системе.
Затем скачиваем и устанавливаем плагин с официального сайта. О том, как это сделать, я писал .
Инструкция по включению Флеш Плеера в Яндекс Браузере
Пользователи программы Яндекс могут столкнуться с проблемой при посещении сайтов, когда определенный контент не отображается корректно. Вместо него появляется оповещение, что дополнение Adobe Flash не работает либо же отключено.
Проблемой может стать отсутствие подключения непосредственно в веб-образователе. Но решить эту проблему может даже новичок.
Включить Флеш Плеер в Yandex можно следующим образом:
- На компьютере запустить браузер, воспользоваться поисковой строкой.

Вписать в адресную строку следующий запрос – browser://plugins, после чего нажать на кнопку – Enter.

В перечне установленных плагинов выбрать Adobe Flash Player. Кнопка включения отсутствует, поскольку ее устранили в результате последних обновлений. Однако можно ознакомиться с информацией о версии. Также следует поставить отметку – Запускать всегда.

На этом процедура будет завершена. Каждый при желании может также настроить работу этого компонента. Функционал позволяет создать список сайтов, на которых плагин будет все время работать без системных запросов. Также можно создать перечень сайтов, которые не будут отображать флеш контент.
Adobe Flash Player для Яндекс браузера
Flash Player – это бесплатный плагин, который добавляется в браузер. Нужен он, чтобы смотреть видео, слушать музыку и играть в игры в интернете. Сейчас я покажу, как обновить плагин c официального сайта. Таким образом вы установите в браузер самую последнюю версию этого модуля.
Как обновить Флеш Плеер
2. В левом нижнем углу сайта выбираем свою версию операционной системы.

3. Из соседнего списка выбираем версию плагина. Для Яндекс браузера это for Opera and Chromium.
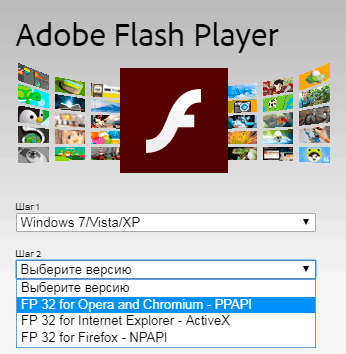
4. Убираем галочки в части «Дополнительные предложения» и нажимаем «Загрузить».

5. Закрываем Яндекс браузер и запускаем скачанный файл. Обычно он находится в папке «Загрузки».

6. Ждем окончания установки и нажимаем «Готово».

Всё! Теперь Флеш Плеер обновлен в Яндекс браузере.
Как настроить автоматическое обновление
Даже если вы только что обновили Adobe Flash Player, со временем он устареет. Пройдет месяц-другой, выйдет новая версия и придется опять ее устанавливать. Чтобы этого не делать, можно настроить автоматическое обновление.
Как только выйдет новая версия плагина, система его автоматически загрузит с официального сайта и установит в браузер.
1. Заходим в Панель управления:
- Windows 7: Пуск → Панель управления.
- Windows 10: правой кнопкой мыши по Пуск → Панель управления.
2. В правом верхнем углу окна выбираем «Крупные значки» и открываем «Flash Player (32 бита)».

3. Появится небольшое окно. Переходим во вкладку «Обновления» и нажимаем на кнопку «Изменить настройки обновления».

4. Выбираем «Разрешить Adobe устанавливать обновления», закрываем окно и закрываем Панель управления.

Вот и все! Автоматическое обновление настроено.
Часть вторая. Что теперь встраивается в Яндекс браузер и почему?
Начиная с 2016 года, компания Яндекс перестала осуществлять обязательное встраивание плагина Adobe Flash Player в выпускаемые ею браузеры. Решение это было принято вследствие развития технологий — всё больше компаний отказываются от применения одноименной технологии, контент начинают преподносить на основе других, не менее успешных форм — HTML5 и WEBGl.
 Плагин Adobe Flash Player
Плагин Adobe Flash Player
Но стоит сказать, что на данный момент сотрудничество еще не прекращено, и при необходимости пользователи Яндекс браузера могут установить туда нужный им плагин. А о том, как это сделать — читайте ниже.
Решение проблемы с запуском Flash Player
Если перечисленные способы активации Adobe Flash Player не помогли воспроизвести медиа-контент на странице, рекомендуется:
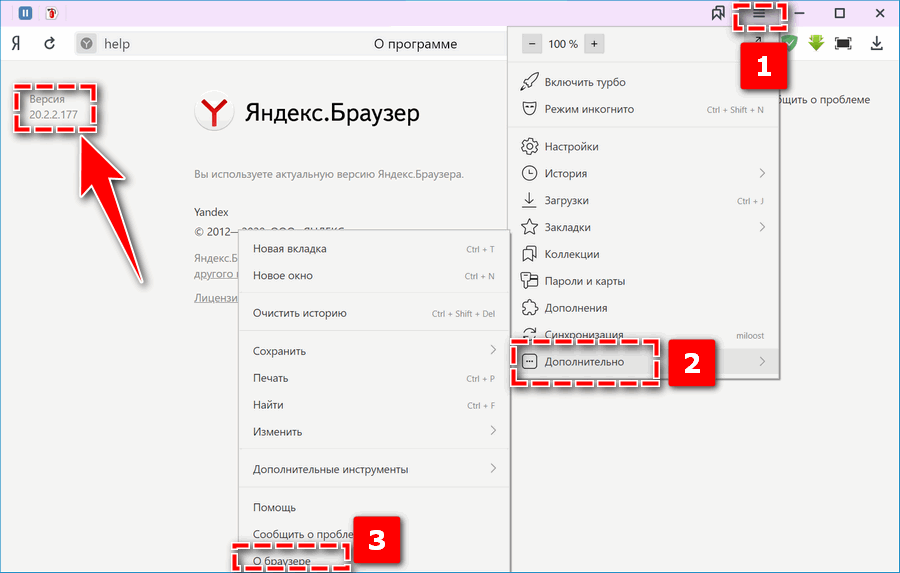
- проверить актуальность версии Яндекс Браузера – через меню веб-обозревателя перейдите в «Дополнительно», затем «О браузере»;
- повторно запустить или полностью переустановить браузер на компьютере;
- отключить аппаратное ускорение – найдите в «Настройках» раздел «Системные», уберите галочку на соответствующем пункте;
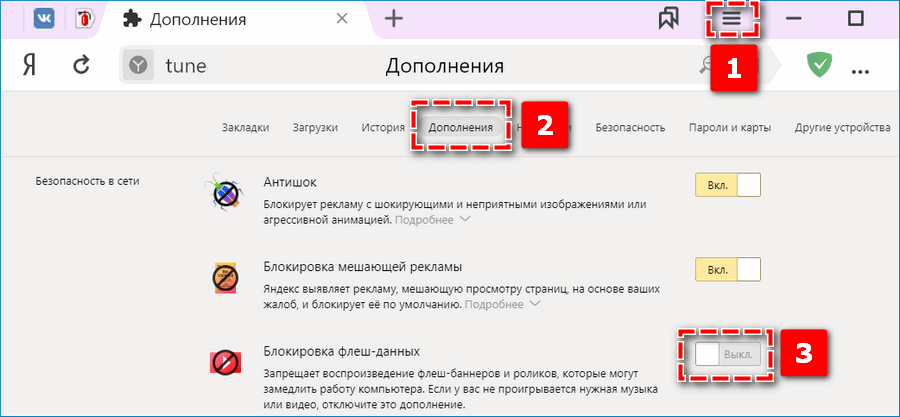
- убрать через дополнения блокировку флеш-данных;
- установить последнее обновление Flash Player вручную.
Установка Flash Player на компьютер

Для загрузки на ПК актуального обновления Adobe Flash Player изначально полностью извлеките установленную версию. Через Панель управления перейдите в раздел «Приложения и возможности» и удалите флеш-плеер.
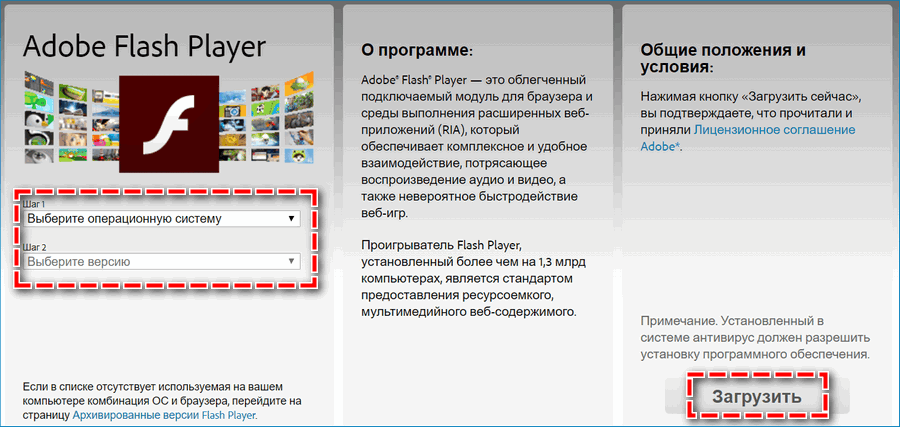
Flash Player в Яндекс Браузере позволяет воспроизводить на страницах баннеры, видео и игры, которые были созданы с помощью мультимедийной платформы. Обычно достаточно активировать соответствующие параметры для корректной работы веб-сайтов. При возникновении трудностей может потребоваться полное обновление веб-обозревателя или флеш-плеера.
Установка Adobe Flash Player для Яндекс.Браузера
Для начала необходимо перейти на сайт Adobe. После выбора операционной системы выбрать браузер, для которого будет установлен плагин. Поскольку Яндекс построен на безе Chromium, то выбрать следует именно его. Дополнительно можно скачать антивирус и другие утилиты, но если они не нужны, снять галочки и нажать на кнопку «Загрузить». По завершению скачивания запустить установку, после чего выполнить такие действия:
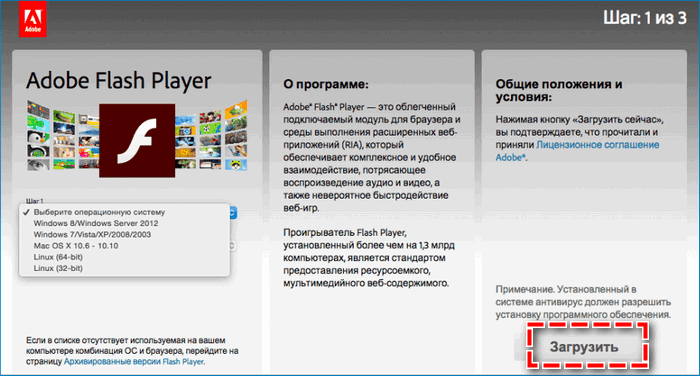
- В окне установки нажать на клавишу «Запустить».
- Появится вопрос о внесении изменений на компьютере, выбрать «Да».
- Далее появится три варианта обновления Adobe Flash Player. Для автоматического обновления плеера выбрать первый вариант, для ручного – второй, при выборе третьего – обновлений и оповещений о новой версии плагина не будет.
Инструкция по обновлению Флеш Плеера в Яндекс Браузере
В момент инсталляции программы автоматически устанавливается и плагин Flash Player. В результате дальнейшие изменения совершаются также без помощи со стороны пользователя. Это происходит в момент обновления самой программы. Для этого нужно выполнить следующие шаги:
- Открыть Яндекс на компьютере.
- Перейти в меню, кликнув по трем полосам в правом верхнем углу.

Откроется список доступных функций, где необходимо выбрать – Дополнительно. После этого в еще одном окне ниже нажать на – О браузере.

На загрузившейся странице будет произведена проверка наличия выхода новой версии. При появлении кнопки – Обновить, нажать на нее, после чего нужно будет выполнить перезагрузку.
Если же на странице будет отображаться надпись – Вы используете актуальную версию, значит, более никаких дополнительных действий от вас не потребуется.

Можно выполнить процесс и вручную. Однако его следует применять только в том случае, когда встроенный плагин не функционирует. Тогда можно применить внешний ПО Adobe Flash Player.
Последние обновления среди Windows и Android
-
Microsoft Edge
Microsoft Edge – новый браузер от корпорации Microsoft, выпущенный в 2015-м году. -
Браузер Спутник
Отечественный браузер с интегрироваными популярными сервисами для работы с официальными государственными службами. -
Opera
Opera рекомендован для пк и ноутбуков, так как имеет функцию экономии заряда батареи. -
Google Chrome
Больше трехсот миллионов интернет-пользователей используют Google Chrome. -
Яндекс Браузер
За основу был взят движок Blink, код написан на языках Ассемблер и С++. -
UC Browser
UC Browser – весьма популярный мультиплатформенный браузер от китайских разработчиков. -
Internet Explorer 11
Internet Explorer 11 — новейший браузер от MicroSoft для пользователей OS Windows.
Особенности настройки Adobe Flash Player в браузере Яндекс
У каждого современного человека есть компьютер, ноутбук, современный телефон или планшет из которого они осуществляют выход в интернет. К примеру, молодежь часто в Yandex просматривает видео, слушает песни, играет в онлайн игры. Все это невозможно воспроизвести без определенных модулей, таких как Adobe Flash Player. Данный плеер имеет свои превосходства и недостатки.
Из достоинств выделяют:
- Дополнение бесплатное, не требуется активация.
- Способность воспроизводить аудио, медиа, флеш файлы в Yandex.
- Установка продукта не требует от человека особых навыков она быстрая, понятная, легкая.
- Flash используется для воспроизведения больше 50 процентов всего количества современных интернет-ресурсов.
К недостаткам относят:
- Чрезмерную нагрузку на процессор портативного устройства или компьютера.
- Частые сбои в работе флеш-контента.
- Необходимость постоянно обновлять плеер.
Чтобы правильно настроить плеер в Яндексе, учитывайте некоторые особенности:
- Всегда перед апдейтом или новой установкой модуля проверяйте актуальность версии Яндекса.
- Не используйте одновременно включенными два плеера.
- После включения модуля, настройте его автоматическое обновление.
- Скачивайте программу только с официального сайта.
Как установить Ruffle
Firefox
Чтобы установить расширение Ruffle пользователям Firefox нужно выполнить следующие шаги:
Расширение будет загружено лишь на временной основе, после перезапуска браузера оно будет удалено.
Насколько эффективно Ruffle справляется с эмуляцией Flash?
Текущая версия Ruffle поддерживает эмуляцию не любого Flash-контента. Это означает, что вы можете столкнуться с флеш-элементами, которые нельзя воспроизвести с помощью текущих версий эмулятора. Разработчики обещают расширить совместимость с Flash в будущих версиях Ruffle.
Ruffle — удобное решение, позволяющее восстановить поддержку Flash в браузерах. Хотя на данном этапе эмуляция не идеальна, существует множество флеш-приложений и игр, которые уже отлично работают в Ruffle.
С 12 января 2021 года компания Adobe прекратила поддержку Flash Player. Версии Flash вышедшие после июня 2020 года (от 32.0.0.387 и выше) содержат так называемую «временную бомбу», которая отключила флеш с 12 января 2021 года. Кроме того, большинство популярных браузеров, таких как Chrome или Firefox, принудительно удалили модули Flash в своих последних версиях.
Внимательно прочитайте данную инструкцию, точно исполните ее пункты и у вас все получиться! В отличии от авторов других руководств и гидов, мы сами прошли все шаги установки каждого из описанных здесь браузеров и можем ручаться, что все, что написано ниже отвечает действительности.
Для тех же, кто желает использовать флеш-плеер для игр и просмотра видео после 12.01.2021 есть выход — использовать браузеры, которые не отключили и не удалили флеш-плагин. Ниже мы рассмотрим то, какие именно браузеры нам подойдут, а также как установить их, чтобы снова пользоваться флешем.
Прежде чем приступить к выполнению описанных ниже действий вы должны понимать, что существует некоторый риск, связанный с использованием устаревшего программного обеспечения. Вы можете снизить этот риск, используя антивирусное программное обеспечение, например бесплатный Avast Free Antivirus.
На сегодняшний день есть несколько браузеров которые подойдут для наших задач. Вы можете установить их как дополнительные браузеры и использовать для игры во флеш-игры, просмотра флеш-анимации и видео. Такое решение имеет свои плюсы — ведь можно полностью настроить этот браузер для единственной цели — проигрывания флеша. Например, вы можете добавить в него закладки на любимые сайты с онлайн-играми, отключить все ненужные плагины и опции и т. д.
Но перед тем как вы начнете устанавливать предложенные нами браузеры, нужно подготовить систему — удалить последнюю версию плагинов Flash Player (ведь они уже не рабочие) и поставить вместо них последние рабочие. Этот пункт обязательный и его не нужно пропускать!
Основные плюсы и преимущества использования
Flash элементы может воспроизводить не только Flash Player, но он по праву занимает первую позицию в списке таких программ. Основные достоинства:
- Установить Adobe Flash Player бесплатно можно на любое поддерживаемое его устройство;
- Flash Player по сути незаменим, так как Flash есть практически на любом сайте, а воспроизводит его стабильнее всего именно этот плагин;
- Установка происходит предельно просто и быстро, с ней справиться сможет каждый;
- Есть программный интерфейс на русском языке, а также на многих других;
- Разработчики постоянно работают над данным продуктом и совершенствуют его.
Недостатки у Flash Player по сравнению с преимуществами практически несущественны. Заключаются они в периодических ошибках, так называемых «багах». Но они оперативно исправляются, и именно поэтому программа часто требует обновить себя до улучшенной версии.
В последней версии разработчики ввели массу усовершенствований, направленных на экономию ресурсов компьютера, поэтому теперь программа работает еще более стабильно
Это важно потому, что снижается уровень энергопотребления устройства и соответственно увеличивается быстродействие всей системы в целом. Наиболее ощутимыми нововведения будут на Mac устройствах
На новый уровень качества вышло и воспроизведение контента в полноэкранном режиме.
В свое время против флеш технологии выступал Стив Джобс, который считал что технология требует большого количества доработок и еще нескоро разработчики смогут показать достойный продукт. Однако с этого момента прошло уже достаточно времени и именно последняя версия могла бы вполне в положительном ключе изменить его мнение.
Локальная настройка Флеш Плеера в Yandex browser
Помимо изменения параметров запуска модуля, мы можем внести изменения в сам способ работы Flash Player в Яндекс браузере. Все настройки разделены на 2 группы:
- Локальные. Действуют на одном сайте и здесь же их можем перенастроить;
- Глобальные. Позволяют изменить поведение на всех ресурсах, использующих плеер.
Заменить локальные настройки проще всего, достаточно нажать правой кнопкой мыши по любому флеш-элементу на сайте и выбрать «Параметры». Таким образом удастся настроить:
- «Отображение» – это вкладка, позволяющая включить аппаратное ускорение. Оно помогает обрабатывать большие объёмы данных без зависаний. Рекомендуем держать включенным. Порой приходится выключать ускорение (если плеер плохо работает и тормозит);
- «Конфиденциальность». На вкладке представлена важная настройка Flash Player для Яндекс браузера – доступ к внешним устройствам восприятия звука и захвата видео. Мы можем заблокировать или разрешить доступ к камере и микрофону этому сайту;
- Локальное хранилище. Для работы большинства флеш-данных необходимо сохранение информации на компьютере. Мы в силах заблокировать сохранение информации, но это приведёт к неправильной работе ряда сайтов. Как приложения используют локальное хранилище:
- Для хранения кэша фильма. Браузер загружает видео на несколько минут вперёд, сохраняя его на компьютер. Преимущественно данные сохраняются в кэш, но некоторые параметры добавляются и в проигрыватель;
- Для расчёта и сохранения пользовательских данных во флеш-играх. В хранилище попадают определённые достижения, постоянные величины, которые нет смысла загружать регулярно, числа для расчёта позиций, урона и т.п.;
- Для аутентификации пользователя. В локальное хранилище записывается идентификатор сессии, позволяющий определить нас даже после перехода на другую страницу сайта или спустя непродолжительное отсутствие на ресурсе.
- Микрофон. На вкладке можем выбрать какой микрофон используется в качестве основного источника звука, а также настроить непосредственно в Яндекс браузере через Adobe Flash Player подавление эха и громкость звучания. По умолчанию громкость стоит на 50%;
- Камера. Здесь можем установить, какую камеру будет использовать модуль.
Интересно:
Какой флеш плеер нужен для Яндекс браузера?
Управление включением Flash
При необходимости можно дополнительно настроить Флеш:
1. Кликните «три полоски» (кнопка «меню»).
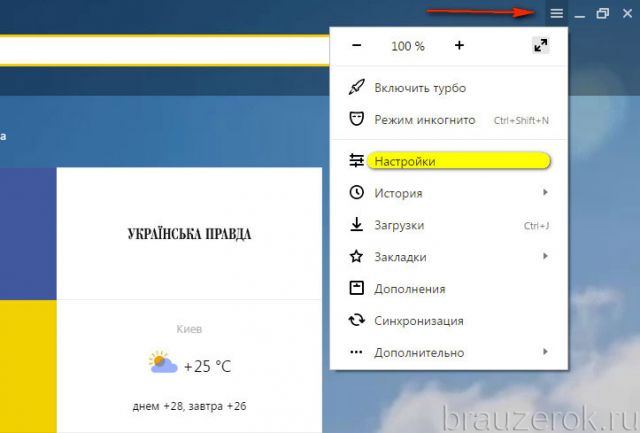
2. В нижней части списка нажмите «Показать дополнительные настройки».
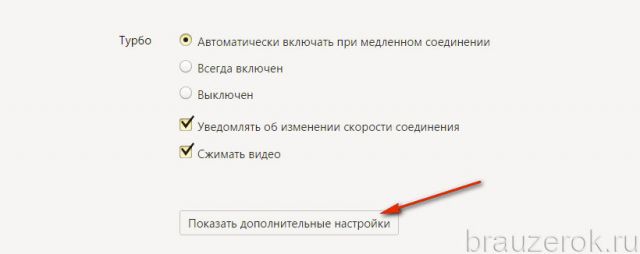
3. В разделе «Личные данные» щёлкните «Настройки содержимого».

4
В блоке «Flash» выберите режим работы для плагина (включение для всех сайтов, запуск важного контента, глобальное отключение)
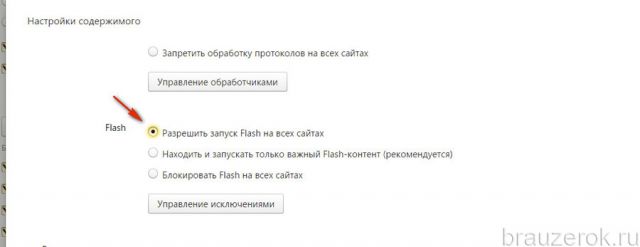
5. Для выборочной активации/отключения для отдельных доменов воспользуйтесь кнопкой «Управление исключениями».

Введите адрес сайта в поле под списком и назначьте действие («Разрешить», «Блокировать»).
Совет! Предустановленные правила в исключениях для доверенных веб-ресурсов вы можете редактировать: изменять действие, удалять.
Зачем нужен Ruffle
С января 2021 года Adobe прекратили поддерживать Flash Player. Это значит, что в популярных и крупных браузерах он будет отсутствовать. Все сайты, на которых содержатся flash-элементы, не будут корректно отображаться.
В первую очередь это касается анимаций и игр. Раньше, чтобы запустить приложение или браузерную игру, нужно было устанавливать Flash Player. 90% браузеров требовали наличия плагина для корректной работы. Сейчас все проекты переходят на другой движок, но часть из них не может этого сделать.
Эти изменения сильно затронули браузерные одиночные игры. Существовали целые сайты со сборником мини-игр разной тематики, которые запускались через плагин. Сейчас этого уже нет, сайты будут постепенно закрываться, а значит поиграть будет еще сложнее.
Второй вариант – некоторые анимации и реклама на сайтах. Некоторые элементы будут отображаться некорректно. Чтобы избежать такой проблемы, можно установить специальные расширения, которые запускают налог Flash Player.
Что делает расширение
Ruffle – это Flash Player emulator. Он запускает аналогичное расширение, что позволяет запускать весь Флеш-контент также, как и до этого. Все игры, анимации и динамические элементы на странице будут работать также. Некоторые сайты, которые не стали или не успели перейти на другие аналоги, будут работать точно также.
Рядовому пользователю такое расширение не нужно. Многие популярные сайты давно отказались от Flash, как и браузеры. Тем не менее, остаются такие порталы, которые не обновляли техническую составляющую уже несколько лет.
Как установить бесплатный плагин последней версии
Еще одной причиной по которой в вашем браузере не работает видео может быть устаревшая версия плеера. В Яндексе есть настройка автоматического обновления флеш плеера, однако если он был отключен, необходимо произвести апдейт вручную. Для корректной установки используйте следующий способ и инструкцию:
- Первым делом вам нужно проверить версию плеера и необходимость его обновления. Откройте Яндекс, кликните на значок в правом верхнем углу — «Настройки браузера Яндекс».
- Перейдите в меню «Дополнительно», выберите строчку «о браузере Yandex».
- В новом окне откроется страничка, начнется проверка актуальности Яндекса и его модулей.
- Если обновления обнаружатся, будет выполнена их автоматическая установка.
- Когда обновлений нет, а браузер говорит об устаревшей версии плеера, устанавливаем свежую версию самостоятельно. Перед этим нужно избавиться от всех «хвостов» старого плеера, чтобы не было лишней нагрузки на систему и все отлично работало.
- Закрываем Яндекс, идем в меню «Пуск» и выбираем «Панель управления». Нам нужен пункт «Программы и компоненты», открываем его.
- Перед вами появится список со всеми установленными в операционной системе программами и дополнениями. Ищем Adobe Flash Player, кликаем на кнопку «Удалить».
- После деинсталляции сделайте перезапуск операционной системы, во избежание появления возможных конфликтов программного обеспечения.
- Открываем наш браузер и переходим на официальный ресурс Adobe Flash Player. Только с сайта-разработчика рекомендовано скачать продукт, чтобы быть уверенным, что флеш плеер будет работать исправно и вместе с ним на компьютер не загрузятся вирусы.
- По окончании закачки Player снова закройте Yandex и откройте загруженный инсталляционный файл.
- Установите программу, следуя инструкциям в появившемся окне, поставьте «птичку» под ознакомлением с лицензионным соглашением.
- По завершении инсталляции нажимаем «Готово», перезагружаем ноутбук или компьютер.
- Затем, заходим в браузер «Яндекс» и уже известным методом включаем флеш плеер.