Как настроить fraps чтобы показывало fps. настраиваем фрапс для съемки игр
Содержание:
- Как работает FPS Monitor
- Как работать с FRAPS и сделать захват изображения
- Функциональные возможности ПО
- Скачивание и установка
- Установка Fraps
- Основные возможности программы Fraps
- Инструкция использования Фрапса
- Как узнать FPS на компьютере
- Как пользоваться «Фрапс»?
- Варианты написания:
- Почувствуй себя Д. Кэмероном
- Как пользоваться «Фрапс»?
- Переустановка программы
- Заключение
Как работает FPS Monitor
Теперь давайте разбираться, как пользоваться данным приложением. Уже через несколько минут вы будете в курсе и сможете вывести в любой игре показатели загрузки центрального процессора, оперативной памяти и видеокарты.
Как установить
В первую очередь давайте поговорим про установку FPS Monitor. Здесь нет ничего сложного и весь процесс состоит из нескольких простых шагов:
- Изначально прокручиваем данную страничку в самый низ и скачиваем последнюю русскую версию программы для отображения FPS в играх с ее официального сайта.
- Запускаем установочный дистрибутив и, руководствуясь подсказками мастера, производим инсталляцию. В процессе вам предложат настроить несколько основных моментов.

- В результате начнется сама установка, длительность которой напрямую зависит от мощности конкретного ПК. В нашем случае она заняла около 5 секунд.

Готово, далее давайте переходить непосредственно к работе с FPS Monitor.
Как пользоваться
Теперь давайте настроим ПО и выведем нужные нам показатели в любой игре. Реализовывать это нужно так:
- Запускаем FPS Monitor и при помощи простого перетаскивания мышью устанавливаем набор с индикаторами в нужном месте. Тут же мы можем выбрать разрешение экрана, которым обладает наш монитор. Это очень важный момент, поэтому воспользуйтесь выпадающим списком и укажите нужное значение.

- Теперь производим правый клик мышью по нашим индикатором на макете рабочего стола и из открывшегося окошка выбираем нужные пункты. Индикаторы, напротив которых мы установим галочки, будут отображаться в игре.

Когда настройки будут внесены, мы сможем переходить непосредственно к запуску игры. Теперь в ней, или в любом другом полноэкранном приложении, будут отображаться все выбранные нами показатели именно там, куда мы их перетащили.
Как работать с FRAPS и сделать захват изображения
А сейчас давайте поговорим о том, как сделать скриншот, поверьте, это очень просто, но первым делом нужно разобраться с настойками. Для начала необходимо создать папку, куда мы будем сохранять картинки. Конечно, можно использовать ту, которая задана по умолчанию, она находится в папке с игрой. Далее разберёмся с функцией «Клавиша захвата изображения». Тут вы можете назначить горячую клавишу, которая позволит делать скриншот непосредственно во время игрового процесса. В любой момент вы можете изменить горячую клавишу и поставить ту, которая вам более удобна. Что касается форматов изображения, то программа поддерживает самые популярные разрешения, такие как.bmp, .jpj, .png и др. Есть еще одна интересная функция, которая позволяет отображать частоту кадров на скриншоте, если вам это нужно, то можете включить её в настройках. Вот, пожалуй, и всё, что можно сказать о том, как пользоваться FRAPS и делать захват изображения.
Функциональные возможности ПО
Fraps – это специализированная программа для подсчета частоты смены кадров и записи видео с экрана в изначальном качестве без искажения картинки. Редактирование созданных файлов не поддерживается.
Программа не требовательна к ресурсам системы, и потому подойдет даже для слабых ПК, обеспечив стабильную запись без лагов. Однако она весьма специфична и ориентируется исключительно на работу с мультимедийными данными, то есть демонстрация рабочего стола или запись обзора иных программ невозможна.
- запись геймплея с экрана монитора вплоть до разрешения 2560×1600;
- совмещение основного видео с записью звука на микрофон;
- выбор источника записываемого звука – системный, игровой или внешнее устройство;
- создание скриншотов в играх и обычных программах, в лицензионной версии изображение сохраняется в форматах JPG, PNG, TGA;
- настройка горячих клавиш для основных действий;
- ограничение фпс видео в пределах 30-60 к/сек;
- отслеживание количества кадров в секунду в игре;
- выбор формата основного изображения и показателя FPS во время видеоряда;
- тестирование производительности и стабильности работы видеокарты в 3D приложениях.
Отправка готовых роликов в исходном состоянии может вызвать трудности, все-таки размер записи в 30 секунд составит около 1 Гб. Сжатием видео придется заняться стороннему конвертеру.
Официальной поддержки русского языка нет. В сети достаточно самопальных русификаторов программы, но лучше обойтись без них. Разобраться с Фрапс не составит труда, если хоть немного владеть английским или уже работать со специализированными программами без перевода.
Лицензионное ПО для записи игр платное. Бесплатная версия слабо отличается от оригинала по функционалу, но особо неприятное ограничение касается длительности записи – не более 30 секунд.
Скачивание и установка
Скачать бесплатную, распространяемую версию можно с сайта разработчика либо из других источников. Инсталляция программы на компьютер происходит стандартным путем. Запустите исполняемый файл и следуйте инструкциям. Выберите директорию для установки и дополнительные параметры, такие как установка программного обеспечения и создание ярлыков приложения. После установки, приложение предложит воспользоваться настройками по умолчанию либо выбрать свои. Причем базовые параметры подходят большинству пользователей.
Кроме того, стоит учитывать, что бесплатная версия приложения позволяет записывать видео на протяжении не более чем 30 секунд. Причем при просмотре готового видео в верхней части экрана появится надпись с наименованием программы. Поэтому стоит приобрести лицензию либо найти взломанную версию.
Установка Fraps
Когда вы скачали программу на компьютер, остаётся всего несколько шагов до начала создания собственных видеороликов. Выполните следующую последовательность действий:
- запустите скачанный установочный файл;
- согласитесь с выполнением лицензионного соглашения;
- в следующем окне предлагается установка на диск С, можете подтвердить или указать другой путь для расположения файла;
- нажмите кнопку Install, дождитесь установки и закройте окно;
- скачанный файл русификатора fraps_ru.exe поместите в папку с программой Fraps;
- для запуска утилиты пользуйтесь именно fraps_ru.exe, для удобства можно создать ярлык этого файла.
Основные возможности программы Fraps
- Замер количества кадров в секунду в играх, с запоминанием минимального, максимального и среднего значения, а так же времени подсчета кадров
- Таймер замера кадров
- Отображение количества кадров в реальном времени в выбранном углу экрана, с возможностью отображения 1 раз в секунду
- Запись видео с экрана монитора с заданным количеством кадров в секунду с обрезкой файлов по достижению порога в 4 Гб
- Запись звука в стерео и мультиканальном режиме
- Запись звука с дополнительного внешнего источника как постоянно так и по нажатию заданной вами клавиши
- Создание скриншотов в одном из четырех доступных форматов: bmp, jpg, png или tga
- Повтор создания скриншота через заданный промежуток времени
- Наложение на захватываемое видео или скриншоты текущего значения FPS
- Захватывать перемещение курсора

Фрапс — настройка замера FPS
Всеми действиями программы можно управлять как непосредственно из меню, так и с помощью настраиваемых пользователем горячих клавиш, в том числе и клавиш мыши.

Fraps — настройки захвата видео
Программа будет полезна для как профессиональных геймеров, так и просто любителей игр, создания обучающего видео и другого рода применения, где необходимо создание скриншотов или запись видео включая комментарии и положение курсора на экране.

Фрапс — настройки захвата скриншотов
Из конкурирующих приложений стоит отметить программы Bandicam, oCam и Icecream Screen Recorder, с которыми можно ознакомиться на соответствующих страницах нашего ресурса.

Программа на английском языке, но мы предлагаем скачать файл помощи к Fraps на русском языке, где переведены все элементы управления программой, так что освоить ее не составит особого труда.
Инструкция использования Фрапса
Фрапс
— отличная программа, чтобы записывать видео и сохранять скриншоты с экрана. Устанавливать её не сложно. В архиве с дистрибутивом обычно можно найти русификатор, который следует установить уже после самой программы. На рабочем столе тогда стоит ожидать появления двух значков: Fraps_rus и Fraps. Если «нерусская» версия программы вам не нужна, можете смело удалять «нерусский» значок в корзину, а то и вообще навсегда.
Итак, запускаем русский ярлык. Вверху программы мы увидим четыре вкладки: «99 FPS», «Скриншот», «Главная» и «Видео».
Начнём разбираться в пользовании Фрапс с раздела 99 FPS.
Это своеобразный «предостерегающий» раздел. Там имеются настройки тестовой записи. Если вы хотите её произвести, нужно нажать F11 — тогда запишется короткий ролик, длительностью менее 60 секунд. Но это, в общем-то, совершенно не обязательно. Единственное, зачем мы сюда зашли — настроить отображение показа количества FPS. Это количество должно быть не меньше 24. Нажмите в чёрном квадрате один из 4 углов и покиньте раздел. Теперь заходим в другой, самый важный и основной — «Видео».
Как пользоваться Фрапс, разделом “Видео” — нам предстоит разобраться подробнее:
Во-первых, установите папку сохранения видеороликов. Позаботьтесь, чтобы на жёстком диске было достаточно свободного места — в идеале, десятки гигабайт, готовые ролики вполне могут занимать по несколько Гб.
Во-вторых, установите кнопку захвата видео, если вас чем-то не устраивает вариант F9 по умолчанию.
В-третьих, кнопка захвата звука. По поводу этого помните — при записываемом звуке будет ухудшаться качество видео
Звук будет записываться с микрофона, а не игровой (выстрелы и.т.п.)
Но вообще, если вам важно наилучшее качество, можете галочку убрать — всё равно звук впоследствии ничто не помешает наложить.
В-четвёртых, настройки захвата видео. Здесь смотрите сами в зависимости от характеристик вашей машины, но помните — FPS ниже 24 быть не должно.
Самое последнее — курсор и оверлей. Установите галочку «блокировка частоты кадров на видео», и удалятся цифры в одном из углов. Будет также полезно поставить галочку «Скрыть курсор», тогда курсор мыши не будет отображаться в полученном видео, и это отлично добавит игре зрелищности.
Ну вот, собственно, и всё. Основные настройки для пользования Фрапсом мы рассмотрели выше
А чтобы видео записывалось, запустите игру, потом её сверните и откройте Fraps (внимание, не наоборот). А затем и запускайте запись видео
Остаётся пожелать приятных развлечений и просмотров полученных файлов!
Как узнать FPS на компьютере
Сначала покажу как с помощью специальных программ узнать FPS в любой игре.
Как включить счетчик фпс в Nvidia Experience
Если у вас видеокарта от Nvidia, то скачиваем с официального сайта — GeForce Experience
Чтобы включить счетчик FPS в Nvidia Experience нужно настроить по пунктам, как показано ниже:
- Нажимаем на шестеренку в правом верхнем углу Experience.
- Включаем — Внутриигровой оверлей.
- Заходим в настройки.
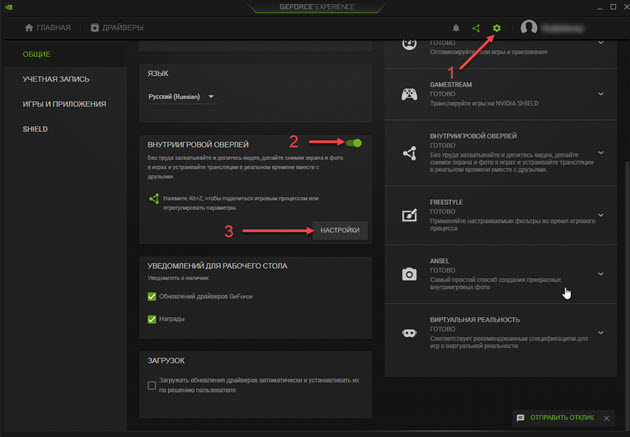 Заходим в настройки внутриигрового оверлея для включения счетчика FPS
Заходим в настройки внутриигрового оверлея для включения счетчика FPS
Открываем — Расположение HUD.
 Nvidia Experience — заходим в расположение HUD
Nvidia Experience — заходим в расположение HUD
Здесь нажимаем на Производительность или Счетчик частоты кадров. Выбираем расположение счетчика и выбираем вариант:
- Кадров/с — будет показывать только FPS.
- Базовый — кроме FPS показывается степень загрузки процессора и видеокарты.
- Расширенный — показывается вся информация по видеокарте: температура и скорость вращения вентиляторов и т.д.
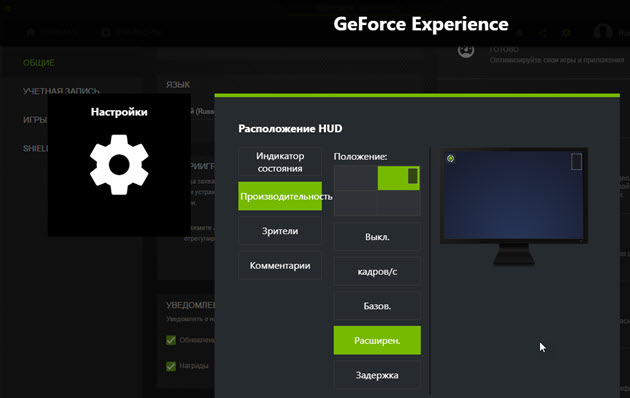 Nvidia Experience — включаем счетчик FPS
Nvidia Experience — включаем счетчик FPS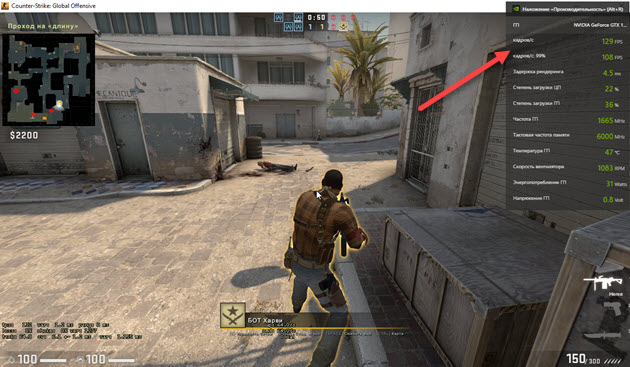 Расширенный счетчик FPS от Experince в игре CS GO
Расширенный счетчик FPS от Experince в игре CS GO
Как включить мониторинг фпс в MSI Afterburner
Для начала скачиваем программу — MSI Afterburner
После запуска программы Afterburner:
- Заходим в настройки.
- Открываем вкладку — Мониторинг.
- Выбираем из списка — Частота кадров.
- Ставим галочку — показывать в ОЭД.
- Нажимаем применить и ОК.
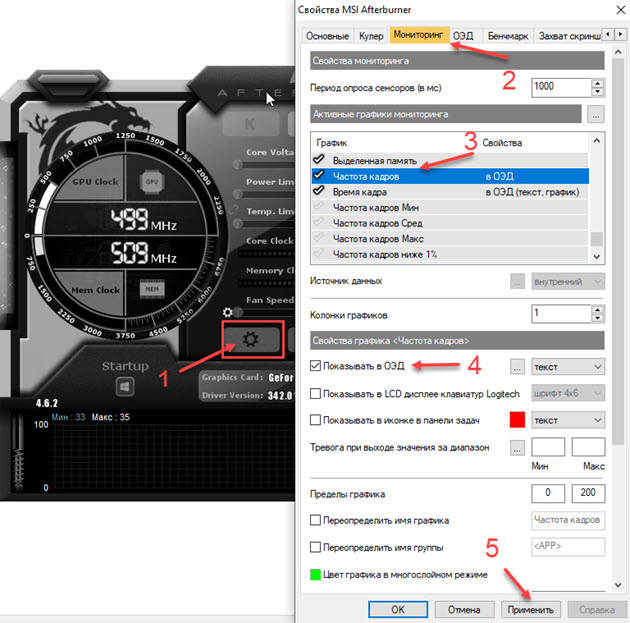 Включение FPS в MSI Afterburner
Включение FPS в MSI Afterburner
После настройки запустите игру и увидите в левом верхнем углу экрана отображение FPS.
 Счетчик FPS в CS GO через MSI Afterburner
Счетчик FPS в CS GO через MSI Afterburner
Как включить fps monitor в игре
Скачиваем программу с официального сайта — FPS Monitor
Чтобы включить счетчик в программе FPS Monitor сделайте следующее:
- Откройте вкладку — Сцены.
- Далее открываем — Менеджер сцен.
- В списке сцен выберите счетчик на выбор, например FPS.
- Нажмите — Загрузить.
После этого вы увидите загруженный счетчик, где вы можете редактировать его. При запуске игры этот счетчик будет показываться в левом верхнем углу экрана.
 Загружаем счетчик FPS из менеджера сцен в FPS Monitor
Загружаем счетчик FPS из менеджера сцен в FPS Monitor
Fraps
Еще одна программа с помощью которой можно узнать фпс на компьютере — Fraps.
Fraps не является полностью бесплатной, но для проверки FPS на бесплатной версии вполне сгодится.
Достаточно запустить Fraps и какую нибудь игру, например GTA 5. В правом верхнем углу увидите цифры, указывающие на количество кадров FPS.
 Показывает FPS через Fraps в игре GTA 5
Показывает FPS через Fraps в игре GTA 5
Bandicam
Программа Bandicam используют в основном для записи экрана. Но с помощью Bandicam тоже можно проверить FPS в играх.
Чтобы настроить показ FPS в Bandicam нужно нажать изображение с джойстиком и в разделе FPS поставить галочку — Показывать в позиции.
 Настройка показа FPS в настройках Bandicam
Настройка показа FPS в настройках Bandicam
После включения игры, FPS будет отображаться в правом верхнем углу.
 Показывает FPS через Bandicam в игре GTA 5
Показывает FPS через Bandicam в игре GTA 5
Как пользоваться «Фрапс»?
Программа работает в фоновом режиме, поэтому пользователю не нужно каждый раз открывать ее заново, чтобы записать видео или сделать скрин.
Работа со счетчиком FPS
Начнем в том же порядке, в котором рассмотрены разделы с настройками. Чтобы Fraps показывал количество кадров в секунду, достаточно задать параметры в приложении и запустить игру. В зависимости от выбранного положения вы увидите счетчик в одном из углов:
Выполняя какие-либо действия в игре, вы будете замечать моментальное изменение на счетчике. Например, при насыщенности событий или повышении качества графики ФПС может снижаться:
Также ФПС может снижаться, если долго тестировать компьютер в требовательной игре – может сказаться повышение температуры и нагрузки на «железо». Если человек не может заметить это своими глазами, то счетчик позволяет отследить любые изменения в производительности. Единственный случай, когда снижение ФПС можно заметить невооруженным взглядом – это падение ниже 30 кадров в секунду.
Если вы назначили специальную клавишу в настройках, то сможете убрать надпись с ФПС в любое время. Затем появится «чистое» окно игры без оверлея Fraps.
Если поменять расположение оверлея через окно программы, то счетчик переместится сразу же:
Чтение логов
Перейдем к тестированию ФПС. Когда вы активируете тест, то счетчик ФПС становится зеленым:
А при повторном нажатии (конец теста) ненадолго станет красным:
При сохранении логов и таблиц появляются следующие файлы:
В названии файлов с расширением .csv указывается игра на английском языке, точная дата создания и тип информации. Например, в файле с припиской «FPS» вы увидите параметр ФПС в каждую секунду теста:
Отчет с припиской «frametimes» отображает частоту кадров по миллисекундам. Через него можно проверить, в каком именно моменте времени произошло изменение. Имеет ценность для тестировщиков и разработчиков компьютерных игр.
Файл с названием «minmaxavg» отображает минимальное, среднее и максимальное значение кадров с привязкой ко времени:
Третий файл уже текстовый и с названием «FRAPSLOG.TXT». В нем указана информация по всем проведенным тестам. Чтобы разобрать значения строк, ознакомьтесь с расшифровкой:
- Frames – общее количество кадров;
- Time – общее время тестирования;
- Avg – средний показатель;
- Min – минимальный показатель;
- Max – максимальный показатель.
Также перед этими значениями расположена строка с датой и названием игры:
Запись видеоролика
Включить запись видео можно горячей клавишей. При нажатии оверлей Fraps станет красным – это означает, что запись началась:
Для завершения записи нажмите на ту же клавишу повторно. Чтобы перейти к папке с роликами, воспользуйтесь кнопкой «Просмотр» в окне «Фрапса» или откройте ее вручную. Здесь вы увидите файл с названием игры и датой записи:
Чем больше длина ролика и выше качество, тем «тяжелее» конечный файл. При необходимости их можно копировать на внешний жесткий диск или использовать конвертер, чтобы перевести в другой формат.
Делаем скриншоты
Процедура создания изображений почти ничем не отличается от записи видео. Перейдите в окно с игрой и нажмите на горячую клавишу один раз. Успешность операции отмечается белым квадратом на оверлее в момент нажатия.
Теперь переходим в папку со скриншотами и видим здесь изображения c названием игры и временем создания файла:
При запуске приложения или включения записи видео может возникнуть ошибка «FRAPS error 8». Исправить проблему можно обновлением библиотек DirectX.
Варианты написания:
С183, С1 83, C183, С1 83, С1 83, C1 83, С1-83 С1 83 C1-83, С1-83 С1 83 C1-83
| Для комментирования материалов с сайта и получения полного доступа к нашему форуму Вам необходимо зарегистрироваться. |
| Фрагменты обсуждения: | Полный вариант обсуждения » |
- Нужен трансформатор И24.730.260-001. Заранее благодарен.
- Люди добрые!!! помогите пожалуйста!! очень нужна курсовая по Осциллографу с1-83… в краткие сроки…
Публикации по теме
- Схемы Осциллограф С1-83. Электрическая схема. Техническое описание и инструкция по эксплуатации
- Форум Обсуждение: Осциллограф С1-83. Электрическая схема. Техническое описание и инструкция по эксплуатации
- Форум Обсуждение: Осциллограф ЛОРТА С1-101
- Форум Обсуждение: Осциллограф ЛОРТА С1-93
- Форум Подключение электрогитары к эквалайзеру «Лорта Э — 005 С»
Почувствуй себя Д. Кэмероном
Третья вкладка называется «видео». С улучшением графики игр эта опция становится все более популярной. Сегодня редко какой геймер отказывается записать хотя бы один раз красоты и динамику игрового мира, в котором он – главное действующее лицо.
- Первый пункт уже нам знаком по предыдущей вкладке. В поле «Папка для…» указываем, где будут храниться наши видеофайлы (формат сохранения «avi»).
- Далее следует пункт определения горячей клавиши для захвата видео. Нажав ее, мы активируем процесс записи видео на диск. Повторное нажатие приведет к окончанию записи.
- Еще ниже расположены настройки, с которыми будет вестись «операторская работа». Даны на выбор 4 скоростных режима видео – один пользовательский и 3 фиксированных: 60 fps; 50 fps; 30 fps. Также можно настроить качество изображения. Для этого предназначены 2 опции: полный размер и половина размера. Полный размер – отличное качество, но и очень большой вес выходного видеофайла.
Приведем пример. Мы записали коротенькое видео (полноразмерный вариант). Нажимаем кнопку «Просмотр». Открывается окно, отображающее папку с этим видео.
Щелкаем на файле правой кнопкой мыши, в появившемся меню выбираем «Свойства». Идем на вкладку «Подробно» и видим следующую картину – восемнадцатисекундное видео потянуло на 204 Мб. Впечатляет, не правда ли?
Совет. Если собрались зафиксировать для истории ваши подвиги в какой-нибудь игре – обязательно проверьте, сколько свободного пространства имеет диск, на который будет производиться запись.
Далее идет окошко для выставления временных значений обновления буфера. В нем лучше всего оставить все по умолчанию, при условии что вы не преследуете каких-то специфических целей.
Последняя строчка снизу предназначена для автоматической разбивки файла на куски по 4 Гб. Если у вас файловая система NTFS и вы не планируете никуда выкладывать полученный видеофайл или копировать его на флешку (они обычно форматированы в FAT32), то галочку можно не ставить. Если же видео предназначено для интернета или же будет использоваться в среде FAT32, то галочка обязательна. Связано это с определенными техническими особенностями упомянутой системы, которые не позволяют работать с файлами больше 4 Гб.
Теперь расскажем, как настроить Fraps для работы с аудио. Переходим на правую сторону. Здесь собраны настройки, связанные со звуком.
- Для записи звука, идущего через динамики, выставляем галочку напротив «Record Win7…» и затем выбираем звук, соответствующий вашей аудиосистеме: «Стерео» или «Многоканальный».
- Работа с микрофоном. Для этой цели служит опция «Запись внешнего…». Выбрав ее, вы подключаете микрофон, что очень удобно, если есть желание оставить комментарии. Для полного комфорта разработчики дали возможность пользователю самому регулировать процесс включения и выключения звука при помощи горячей клавиши, активирующейся после установки птички в строке «Захват…»
- В самом низу, справа, расположились еще 3 опции. Первые две из них понятны и не требуют комментариев. Третья – «Захват RGB…» – достаточно специфична и рядовыми геймерами почти не используется. Нужна она для полного отображения цветов на экране – визуально это практически незаметно, а вот «тормоза» могут возникнуть существенные.
Как пользоваться «Фрапс»?
Программа работает в фоновом режиме, поэтому пользователю не нужно каждый раз открывать ее заново, чтобы записать видео или сделать скрин.
Работа со счетчиком FPS
Начнем в том же порядке, в котором рассмотрены разделы с настройками. Чтобы Fraps показывал количество кадров в секунду, достаточно задать параметры в приложении и запустить игру. В зависимости от выбранного положения вы увидите счетчик в одном из углов:

Выполняя какие-либо действия в игре, вы будете замечать моментальное изменение на счетчике. Например, при насыщенности событий или повышении качества графики ФПС может снижаться:

Также ФПС может снижаться, если долго тестировать компьютер в требовательной игре – может сказаться повышение температуры и нагрузки на «железо». Если человек не может заметить это своими глазами, то счетчик позволяет отследить любые изменения в производительности. Единственный случай, когда снижение ФПС можно заметить невооруженным взглядом – это падение ниже 30 кадров в секунду.
Если поменять расположение оверлея через окно программы, то счетчик переместится сразу же:

Чтение логов
Перейдем к тестированию ФПС. Когда вы активируете тест, то счетчик ФПС становится зеленым:

А при повторном нажатии (конец теста) ненадолго станет красным:

При сохранении логов и таблиц появляются следующие файлы:

В названии файлов с расширением .csv указывается игра на английском языке, точная дата создания и тип информации. Например, в файле с припиской «FPS» вы увидите параметр ФПС в каждую секунду теста:

Отчет с припиской «frametimes» отображает частоту кадров по миллисекундам. Через него можно проверить, в каком именно моменте времени произошло изменение. Имеет ценность для тестировщиков и разработчиков компьютерных игр.

Файл с названием «minmaxavg» отображает минимальное, среднее и максимальное значение кадров с привязкой ко времени:

Третий файл уже текстовый и с названием «FRAPSLOG.TXT». В нем указана информация по всем проведенным тестам. Чтобы разобрать значения строк, ознакомьтесь с расшифровкой:
- Frames – общее количество кадров;
- Time – общее время тестирования;
- Avg – средний показатель;
- Min – минимальный показатель;
- Max – максимальный показатель.
Также перед этими значениями расположена строка с датой и названием игры:

Запись видеоролика
Включить запись видео можно горячей клавишей. При нажатии оверлей Fraps станет красным – это означает, что запись началась:

Для завершения записи нажмите на ту же клавишу повторно. Чтобы перейти к папке с роликами, воспользуйтесь кнопкой «Просмотр» в окне «Фрапса» или откройте ее вручную. Здесь вы увидите файл с названием игры и датой записи:

Делаем скриншоты
Процедура создания изображений почти ничем не отличается от записи видео. Перейдите в окно с игрой и нажмите на горячую клавишу один раз. Успешность операции отмечается белым квадратом на оверлее в момент нажатия.
Теперь переходим в папку со скриншотами и видим здесь изображения c названием игры и временем создания файла:

Переустановка программы
Если указанные методы не работают, переустановка Fraps является последним методом.
В окне «Выполнить», которое открывается сочетанием клавиш Win + R, наберите команду control panel, чтобы войти в Панель управления. Переключите просмотр на крупные значки и откройте раздел «Программы и компоненты». В списке отыщите Fraps, щелкните на ней правой кнопкой мыши и выберите «Удалить».
Если используете Windows 10, нажмите Win + I для входа в Параметры и кликните на раздел «Приложения». Отыщите утилиту и удалите ее.
Теперь нужно внести изменения в раздел реестра. При редактировании системного реестра рекомендуется создать резервную копию реестра.
Войдите в окно Редактора реестра командой regedit из окна «Выполнить» (Win + R).
Перейдите на вкладку меню «Правка» и выберите «Найти». Также можно воспользоваться комбинацией Ctrl + F.
Наберите в поле Fraps и кликните на кнопку «Найти». Когда будет найден параметр или раздел, щелкните на нем правой кнопкой мыши и выберите «Удалить».

После нажмите «Правка – Найти далее» или F3 для поиска других записей, которые нужно все удалить. Также удалению подлежат записи Beepa.
Загрузите последнюю версию Fraps. Запустите установочный файл из папки Загрузки и следуйте инструкциям на экране. Проверьте, показывает ли Fraps после переустановки частоту кадров в секунду FPS.
Не смотря на внешне кажущуюся сложность, программа Fraps более, чем проста и удобна в настройке и пользовании, даже при том, что данная утилита до сих пор официально не русифицирована, а все «самодельные» русификаторы, как один, оставляют желать лучшего.
Не взирая на это, разобраться с ней, скорее всего, не составит особой сложности. Итак, начнем.
Заключение
Хотелось бы подвести итог всему вышесказанному. Во-первых, данная программа выполняет несколько функций, запись видео, захват скриншотов и определение частоты кадров в секунду. Вы можете настроить утилиту под себя, что сделает работу с ней более комфортной и приятной
Также обратите внимание на то, что доступна запись полноразмерных фильмов. Вы можете изменять разрешение видео и многое другое
В любом случае использование подобного софта позволит вам с лёгкостью делать качественные скриншоты и фильмы, которые вы можете просматривать когда вам угодно. Вот и всё, что можно сказать о том, как пользоваться FRAPS.
Мы рассмотрели способы увеличения FPS (количества кадров в секунду) для большей сглаженности движения в динамических сценах компьютерных игр. Эта статья будет своего рода предысторией для первой, поскольку ниже рассмотрим способ, как, собственно, узнать, этот самый показатель FPS в игре. А для подсчёта частоты смены кадров прибегнем к помощи небольшой бесплатной программки для Windows — Fraps
.