Распечатать документы с флешки в москве
Содержание:
- Как получить распечатку?
- Как печатать на принтере с телефона
- Как печатать на принтере с компьютера
- Мобильные принтеры
- Сколько времени занимает печать
- Как перенести деньги на флешку?
- AirPrint для iPhone
- Выбор программы для печати
- Решение проблем с отказом техники печатать
- Программы для работы с текстом
- Инструкция для iOs
- Работа с iPhone
- Распечатка изображений и фотографий
- Google Cloud Print
- Беспроводное соединение
- Варианты печати
- Вопрос-ответ
Как получить распечатку?
Распечатка смс МТС
– это документ, в котором указываются номера абонентов по переписке, а также суть этой переписки – ТЕКСТ всех сообщений, как полученных, так и отправленных.
Второй момент, для нас совершенно неважно, были ли смс удалены с телефона! Мы получаем архив смс непосредственно с сервера MTC, и удаление из памяти или сим- карты телефона не имеет значения! И, если пользователь удалил их, чтобы о них никто и никогда не узнал, то он глубоко ошибся. Оформив у нас заказ, Вы получите абсолютно ВСЕ сообщения абонента MTC с текстом смс
Вы можете заказать распечатку смс не только за последний месяц, но за предыдущие полгода, более длительный срок возможен, но требует дополнительной договоренности. Максимальный срок хранения смс сотовым оператором составляет один год. Отсюда максимальный срок заказа на распечатку смс, так же может быть равен одному году.
Как печатать на принтере с телефона
Прежде всего надо открыть настройки телефона, и найти пункт ”Другие соединения”. Открываем его и ищем пункт ”Печать”. Собственно, найти его будет не так сложно, так как пунктов в этом меню не так много.

Некоторые пункты могут называться иначе, но суть будут та же.
Далее открываем ”Печать”, и из предложенных пунктов выбираем ”Службы печати по умолчанию”. После этого нам откроется настройка возможности печати. Можно будет отключить ее, если она не нужна, или посмотреть, какие принтеры есть в сети.
Будут отображаться все соединения, включая сетевое (через роутер) и Wi-Fi Direct для прямого соединения телефона с принтером. Последний вариант подойдет если роутер находится далеко и соединение нестабильно, или если его нет вообще.

Выбираем фотографию, открываем, нажимаем «отправить» и выбираем принтер.
Когда функция печати включена и вы видите принтеры, которые доступны для работы, останется только отправить документы или фотографии на принтер. Для этого откройте то, что надо распечатать, и нажмите кнопку ”отправить”. Теперь вам откроется список возможностей отправки на печать. Между предпросмотром того, что надо распечатать и вариантами отправки появятся доступные принтеры. Надо будет только выбрать тот, который нужен и отправить документ на него.
Так можно будет распечатать все, что угодно, будь то веб-сайты, электронные письма, фотографии и тому подобное. Я сам постоянно пользуюсь эти способом, в принтер у меня стоит не так, чтобы от него было удобнее тянуть провод до компьютера, в на тумбочке, где он не никому не мешает. Учитывая, что часто я печатаю что-то сидя в кресле, или просто проходя мимо, если что-то отправили по работе, так становится даже удобнее.
В приведенном примере показан один пример интерфейса. Конечно, он может немного отличаться от телефона к телефону, но вряд ли отличия будут существенными. Концепция всегда будет примерно одинаковой.
Как печатать на принтере с компьютера
Для отправки на принтер файла для печати существует несколько способов. Для этого можно использовать встроенный блокнот Windows или популярную программу Word. В них есть встроенный функционал, который предоставляет возможность распечатать документ. Если использовать текстовый редактор, то:
- Перейдите в раздел «Файл».
- Найдите пункт «Печать».
- Нажмите на него и внесите все необходимые настройки.
Еще один способ, как распечатать документ на принтере – сочетание горячих клавиш. Находясь в текстовом редакторе, зажмите одновременно кнопки ctrl + P. Это позволит вам сделать распечатку без использования пунктов верхнего меню. Все установки и свойства будут полностью совпадать. Эти горячие клавиши помогут отправить при необходимости на печать и страницы в интернете.
Предварительный просмотр
Перед тем как распечатать текст с компьютера на принтере, необходимо сделать проверку того, как будет выглядеть будущая страница. Эта функция называется «Предварительный просмотр». В современных версиях Word он включается автоматически при нажатии ctrl + P. В окне справа будет отображаться страница и расположение текста на ней. Это поможет оценить, сколько листов бумаги потребуется, чтобы распечатать документ.

Печать текста
Перед тем как распечатать свой текст с компьютера на принтере, нужно правильно выставить основные правила вывода. Существует определенный набор свойств, который обязателен для заполнения:
- Количество копий документа. Если вам нужно вывести 2-3 страницы, то можно выставить это в параметрах.
- Вы можете указать участки, которые нужно распечатать. Это может быть текущая часть файла, диапазон или отдельные страницы документа (вводятся через запятую).
- Тип печати (односторонняя, двусторонняя).
- Альбомная или книжная ориентация текста.
- Некоторые модели устройств предоставляют возможности распечатать текст в формате А3, но стандартно используются А5, А4.
- Параметры, размеры полей.
Если дополнительно не выставлять параметры, то печатать файл можно с настройками по умолчанию. Получится текст формата А4 с книжной ориентацией в одном экземпляре. Если в документе больше одной страницы, то будут напечатаны все с первой по последнюю. В случаях с большим количеством листов это может быть лишним, что приведет к перерасходу бумаги и чернил.
Мобильные принтеры
Устройства компактные, могут переноситься с собой в любое место. Питаются от встроенного аккумулятора. Качество печати не самое высокое ввиду своей конструкции и поставленной задачи. Главное — возможность печати в любое время и везде. Есть специальные модели для печати селфи.

С телефоном соединяются по воздуху или через BlueTooth. Недостатком является цена и расходы на обслуживание, эксплуатацию.
В таблице ниже предоставлен выбор некоторых моделей.
| Модель | Примерная цена, руб. |
| Polaroid Zip | 7880 |
| Kodak Mini 2 | 7800 |
| FujiFilm Instax SHARE SP-2 | 11200 |
| HUAWEI CV80 | 7500 |
А какой способ выбрали вы?
Wi-Fi direct 25.42%
WPS 10.17%
USB 45.76%
Через облако 15.25%
Компактный принтер 3.39%
Проголосовало: 59
Сколько времени занимает печать
Время, которое займет распечатка текста, будет зависеть от вашего принтера. Каждое устройство имеет свою Обычно она составляет около 10 страниц в минуту, есть принтеры, которые работают намного быстрее. Опять же, все зависит от фирмы производителя, модели и года выпуска. Немалую роль играет и Так, домашние и офисные устройства печатают с разной скоростью.
Чем старее модель, тем дольше происходит печать. Также отметим, что различные поломки системы также влияют на скорость и качество этого процесса. Поэтому, если ваш принтер куплен давно и начинает выходить из строя, советуем его заменить на более новую модель. В противном случае будьте готовы не только к медленной, но и довольно некачественной печати, возникновении ошибок, таких как зажевывание листов, печать с полосами и тому подобных. Например, принтер может просить вставить бумагу в устройство подачи, хотя она там еще есть). Возможны и прочие мелкие досадные оплошности, которые увеличивают время печати едва ли не в два раза.
Как перенести деньги на флешку?
 Ещё одной полезной функцией флешки является хранение денег. Помимо текстовой информации на носитель можно сохранить электронные кошельки. Пользователи рекомендуют хранить свои сбережения на съёмном носителе. Для этого необходимо создать специальную папку и перенести в нее адрес электронного кошелька. Выполнить это достаточно просто:
Ещё одной полезной функцией флешки является хранение денег. Помимо текстовой информации на носитель можно сохранить электронные кошельки. Пользователи рекомендуют хранить свои сбережения на съёмном носителе. Для этого необходимо создать специальную папку и перенести в нее адрес электронного кошелька. Выполнить это достаточно просто:
- Вставьте флешку в USB порт, откройте её в новом диалоговом окне.
- Создайте специальный файл или папку с названием «wallet».
- Скачайте адрес вашего кошелька в версии документа zip.
- После этого перенесите его в нужное место.
- Не забудьте зашифровать путь к файлу и обеспечить проверку на общий доступ. После этого можно открывать кошелек с любого компьютера.
Для удобства и безопасности печати мы предлагаем воспользоваться следующими советами:
- Используйте объём памяти накопителя не более 8GB.
- Создавайте копии на рабочем столе на случай утраты носителя.
- Используйте пароли и дополнительные меры безопасности для предотвращения утечки информации.
- Проверяйте соответствие выбранного формата файла.
- Не вставляйте прибор в посторонние компьютеры без работающего антивируса.
AirPrint для iPhone
В iPhone тоже доступна такая функция — AirPrint. Она настраивается автоматически. Одно условие — мобильное устройство с принтером надо подключить к одной Wi-Fi-сети.
- Откройте файл на телефоне. Например, фото из галереи. В некоторых приложениях для iOS нельзя вывести документ на печать.
- Нажмите на «Общий доступ», «Поделиться» или «Экспорт». В разных программах эта кнопка выглядит по-разному: квадрат со стрелкой, круговая стрелка, три точки.
- Появятся доступные действия. Тапните на «Печать» — это значок в виде принтера с бумагой.
- Если его там нет, нажмите на «Ещё» (иконка в виде многоточия) и найдите в списке нужную кнопку.
- Пункт «Выбрать принтер». Программа отыщет гаджеты с функцией AirPrint.
- Укажите количество копий документа.
- Расставьте другие параметры (к примеру, нумерация страниц).
- Нажмите на «Печатать».
Не во всех МФУ есть Wi-Fi. AirPrint может работать и через локальную сеть. Присоедините гаджет к LAN-порту ПК. Попробуйте что-нибудь отправить на него с Айфона. Если девайс подключён к USB, ничего не получится. Он должен быть в одной сети с iPhone.
ВАЖНО. Производители не часто добавляют эту технологию в свою продукцию
Посмотрите в характеристиках печатающего устройства, работает ли оно с AirPrint. Соответствующая пометка должна быть и на его корпусе. Список поддерживаемых моделей есть на сайте Apple.
Если ваш гаджет не подходит, можно «обмануть систему». Используйте программы Printopia или AirPrint Activator. С ними просто разобраться: установить, запустить, включить. К сожалению, эти утилиты работают только под Mac OS.
Выбор программы для печати
Владельцам компьютеров или ноутбуков с ОС Windows лучше всего использовать либо Microsoft Word, либо WordPad. Программы позволяют печать текст и редактировать его произвольным образом.
Пользователь может запустить приложения разными способами. Если ярлыки программ вынесены на рабочий стол, то по ним нужно только дважды щелкнуть левой кнопкой мыши. Если какой-либо процессор прикреплен к панели задач, то для его запуска необходимо нажать на значок левой кнопкой мыши лишь единожды.
В некоторых случаях ярлыков Word или WordPad на рабочем столе и на панели задач не будет. Как тогда открыть программы и напечатать нужный текст?
Для работы с Ворд необходимо щелкнуть правой кнопкой мыши по любому свободному полю рабочего стола, выбрать в контекстном меню раздел «Создать» и во всплывшем окне указать «Документ Microsoft Word».

Быстро открыть WordPad на компьютере или ноутбуке можно с помощью следующего алгоритма:
Нажимаем на значок поиска на панели задач.
В строку вводим WordPad и выбираем нужное действие (открыть, закрепить в панели задач и т.д.).

Таким же образом можно запустить и Ворд.
На самом деле вариантов открытия программ довольно много. Если печатать текст придется довольно часто и в процессе работы потребуется использовать сразу несколько редакторов, лучше сразу вынести их на панель задач или создать ярлык на рабочем столе. Создание ярлыка разберем на примере WordPad:
Заходим в меню поиска на панели задач.
В строку вводим WordPad и о.

В новом окне щелкаем на ярлык WordPad правой кнопкой мыши и в контекстном меню выбираем раздел «Копировать».

Правой кнопкой мыши щелкаем на любое свободное поле рабочего стола и в контекстном меню ищем опцию «Вставить».

Ярлык Ворда на рабочем столе можно создать таким же образом. Никаких принципиальных отличий не существует.
Решение проблем с отказом техники печатать
Рассмотрим основные возможные проблемы и ошибки, которые могут возникать при печати с компьютера на принтер у пользователей.
- Внимательно посмотрите на индикаторы, расположенные на корпусе аппарата. Они должны гореть, когда тот исправен, то 99% случаев светятся зеленым цветом. Иногда желтый или оранжевый могут быть предупреждением о возможных неполадках, но принтер все равно должен продолжать исправно печатать. Убедитесь, что техника точно включена в сеть и соединена с компьютером или ноутбуком. Проверьте это еще раз.
- В своей работе лазерный принтер использует специальный порошок — тонер, а струйный — жидкие чернила. Они называются расходными материалами и логично, что со временем могут закончиться. Устройство в таком случае уведомляет пользователя специальным сообщением на мониторе. Возможно такая функция отключена или Вы попросту проигнорировали окно уведомления. Потому проверьте наличие чернил.
- Нельзя исключать неправильной работы программного обеспечения (драйверов) печатающей техники. Они могли быть повреждены вирусами, вредоносными программами или действиями пользователя.
- Для струйной техники актуальны проблемы с загрязнением печатающей головки. В таком случае ее стоит прочистить программным способом или вручную. Перед выполнением этих действий стоит удостовериться в отсутствии проблем, описанных выше.
Как прочистить печатающую головку?Все способы почистить и промыть своими силами в домашних условиях. - Если устройство работает уже не первый год и срок гарантии на него давно закончился, то возможны аппаратные поломки. В таком случае самому разбирать и ремонтировать технику не стоит, если подобного опыта нет. Лучше это доверить специалистам.
Все причины, почему может не печатать принтер с компьютераСпособы самостоятельно устранить проблемы с офисной техникой, когда та не отвечает или не работает
Программы для работы с текстом
Сегодня на каждом персональном компьютере можно встретить не одну специальную программу, позволяющую создавать текстовые электронные документы. Именно они и используются для набора текста. Иными словами, с помощью этих программ можно создавать макет документа в электронном виде, а затем распечатывать его на принтере.
Сегодня в Сети можно скачать множество подобного рода программ, но чаще всего пользователи используют следующие:
- Microsoft Office Word;
- WordPad;
- Writer.

Первая проблема, с которой сталкивается начинающий пользователь, желающий освоить печатание текста на компьютере — найти и открыть программу для набора текста.
Это можно сделать быстро, если человек уже знает, какой значок имеет нужная ему программа. Если говорить о самой популярной программе для печатания текста Microsoft Word, то ей соответствует значок с буквой W.
Первым делом советуем внимательно изучить рабочий стол и панель инструментов внизу. Обычно наиболее часто используемые программы вынесены на видное место, чтобы можно было быстро их запустить.
Однако, если вы не обнаружили там нужного вам значка, то вам сможет помочь следующий способ:
- Нажмите на кнопку «Пуск» в левом нижнем углу, после чего откроется меню.
- Отыщите в нём поле для поиска файлов. На большинстве компьютеров оно называется «Найти программы и файлы».
- Введите в это поле название нужной вам программы. Для этого нужно просто напечатать слово «word», после чего помощник найдет для вас программу Microsoft Office Word.
- Аналогично вы можете напечатать слово «wordpad», а программа поиска файлов определит, где находится эта программа.
- Далее, вам нужно нажать на программу, после чего запустится рабочее окно, где вы сможете создать документ, редактировать и сохранить его, а также распечатать на принтере.

Инструкция для iOs
На iPhone пользователю доступна беспроводная распечатка с почты, с мессенджеров, социальных сетей, смс, вордовских документов, таблиц, билетов, презентаций, текстовых файлов, картинок, pdf-документов.
Wi-Fi
Метод схож с принципом работы на Android. Для печати потребуется принтер с Wi-Fi модулем либо устройство должно находится в открытой сети. Например, подключено к роутеру.
Сам процесс довольно прост:
- Включаете вай-фай на смартфоне и МФУ. Подключаете одно устройство к другому.
- Выбираете нужный файл на iPhone и жмете на кнопку «отправить».
- В списке ищите строчку «печатать».
- Отобразится новое меню. При необходимости настраиваем базовые параметры.
Облачные сервисы
На айфонах и айпадах доступен облачный сервисы гугла для печати разных документов. Для работы не потребуется компьютер или вай-фай. Достаточно подключения к интернет по 3G или LTE. Чтобы установить сопряжение с принтером, потребуется зарегистрировать его под вашим аккаунтом в системе Google.
В данном случае необходимо скачать и установить приложение: «Google Cloud Print» на iPhone. После чего авторизоваться в нем под тем же аккаунтом, с которого «копир» был добавлен в Chrome.
Печать документа на iOs через облачные сервисы осуществляется через ярлык «расшарить» или «поделиться». Если все правильно сделано, появится новая опция «печать». Подобный алгоритм работает и для облачного сервиса «Dropbox».
AirPrint
Это специальная программа для печати на гаджетах компании Apple. Она доступна на последних версиях iOs. Подключение между двумя девайсами происходит посредством Wi-Fi сети. Список техники поддерживающей технологию AirPrint смотрите на официальном сайте Apple.
Приложения
Альтернативный способ – установка сторонних приложений. Лучше использовать ПО от самих производителей
Важное условия для их работы – наличие рабочего модуля Wi-Fi на обоих устройствах
Сперва рассмотрим программы от стороннего разработчика, после чего уделим внимание ПО от производителей
Tap & Print
Удобное приложение, которое поддерживает 1200 моделей. Распространяется бесплатно с урезанным функционалом. Полный доступ возможен только при покупке подписки в iTunes. Tap & Print поддерживает распечатку из облачных сервисов: iCloud, Google.Drive, Dropbox. Работает с 30-ю самыми распространенными расширениями файлов, включая: PDF, DOC, XLS, PPT и проч.
Canon
Бесплатная программа автоматически определяет принтеры данной фирмы. Может работать не только по Wi-Fi, но и по Bluetooth. Есть функция сканирования. Поддерживает модели: PIXMA, MAXIFY и SELPHY. Распространяется бесплатно.
Epson
Приложение от данного производителя называется «Epson iPrint». Поиск и подключение МФУ происходит в автоматическом режиме. Работает с документами формата «doc» и «pdf». Можно настроить вывод с облачных сервисов: DropBox, Google Drive, Microsoft OneDrive. Для распечатки интернет-страниц, есть собственный встроенный браузер.
HP
У данного производителя тоже есть собственное ПО под названием ePrint. Распространяется бесплатно и работает с большинством самых известных файлов. Печать доступна как по воздуху, так и через облачные сервисы.
Brother
В App Store называется iPrint&Scan. iPrint&Scan быстро находит принтеры компании Brother и подключает их к iPhone. Через приложение можно распечатать: цветные фото, документы, интернет страницы или фотографии. Доступна функция сканирования.
Сохранить в файл и перенести на ПК
На iPhone пользователю доступно «печать в файл». Это функция сохранения документа из открытой веб-страницы. Операционная система делает снимок открытой страницы в браузере Safari и сохраняет его в pdf формате.
Инструкция:
- Нажать на кнопку «отправить» в браузере.
- Выбрать пункт «Создать PDF». Система сохранит страницу в качестве снимка. Здесь же можно сделать небольшие наброски.
- Теперь нажмите на кнопку «поделиться» в нижнем левом углу. В новом меню тапните по «еще» (три точки).
- Выберите пункт «сохранить в файл».
Также можно воспользоваться приложением «PDF Printer». Оно конвертируют документы в поддерживаемый формат.
Работа с iPhone
Вышеперечисленными способами можно напечатать файлы, которые хранятся на устройствах Андроид или подключены к Google. В случае с iPhone и Apple ситуация выглядит немного по-другому.
Как и в предыдущих случаях, принтер должен подключаться к сети интернет (WIFI или проводное подключение). А на iPhone и другом гаджете от Apple должна быть установлена специальная программа.
- Apple airPrint. Для осуществления печати провода USB можно не использовать.
- Handy Print. Хорошая замена предыдущей программы. Имеет один существенный недостаток: первые 14 дней работает бесплатно, а после необходимо покупать подписку.
- Printer Pro. Позволяет печатать документы, находящиеся в облачном хранилище.

При работе с iPhone и Apple можно использовать принтеры любой модели, будь то Canon, HP или что-то другое.

Распечатка изображений и фотографий
Данный процесс не слишком отличается от предыдущего. Здесь также сперва нужно внести определённые корректировки, выбрать формат и качество печати, тип бумаги и выполнить уже привычную процедуру подтверждения.
Есть правда и одно важное примечание: для распечатки изображений и фото специалисты настоятельно рекомендуют использовать не обычную, а полуглянцевую фотобумагу. С её помощью можно добиться хорошего качества печати даже на недорогих устройствах
Итак, открываем изображение или фотографию в любом просмотрщике фотографий и в верхнем левом углу нажимаем либо “Файл”, потом “Печать”, либо сразу кнопку “Печать” – это зависит от выбранного редактора. В приведённом примере мы рассмотрим стандартное “Средство просмотра фотографий Windows”.
Google Cloud Print
Было бы странно, если бы сама Google не дала своим пользователям возможности для печати документов. Основным плюсом Google Cloud Print является то, что приложение использует максимально универсальный протокол передачи данных, вследствие чего работает с большинством моделей принтеров и приложений на вашем смартфоне. С помощью вашего смартфона или планшета на Android вы можете безопасно отправлять документы на принтер, где бы вы не находились, но программе требуется первоначальная настройка.
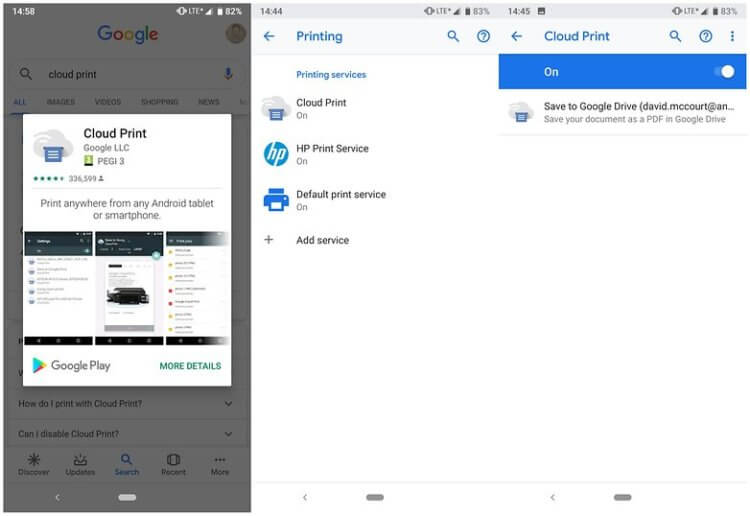
Для начала убедитесь, что ваш принтер может принимать данные для печати из сети Интернет или из локальной сети. При этом поищите на самом устройстве или в мануале к нему плашку «Cloud Ready». Ее наличие будет говорить о том, что проблем с настройкой у вас точно не возникнет. Но даже если ее и нет, то большинство аппаратов, как правило, отлично работают и без нее. Не волнуйтесь, если у вас нет принтера с поддержкой Wi-Fi. Вы также можете использовать обычный USB-принтер, хотя для этого вам нужно будет подключить его к компьютеру или ноутбуку.
Большинство Android смартфонов уже включают в себя функциональность Google Cloud Print. Чтобы проверить, имеет ли ваш гаджет поддержку данной функции, перейдите в «Настройки» — «Подключенные устройства» и посмотрите, есть ли принтер в списке доступных для работы устройств. Сервис часто предустановлен, поэтому перейдите к параметрам, нажмите «Cloud Print» и включите его. Если же этого пункта нет, то не расстаривайтесь. Вы можете скачать Google Cloud Print из официального магазина Google по этой ссылке.
- Как только вы выберете опцию “Добавить принтер” в меню «Параметры», вы попадете на веб-страницу облачной печати Google (или на страницу своей учетной записи Google, если вы не вошли в систему). Тут вы сможете подключить свой принтер. Он будет в списке доступных устройств.
- Теперь откройте файл, который вы хотите распечатать (все, что угодно, от документов Google Drive до изображений, хранящихся на вашем телефоне).
- Выберите кнопку Меню (три точки в правом верхнем углу) и нажмите на «Печать».
- Выберите стрелку «вниз» (рядом с пунктом «Сохранить как PDF»)
- Выберите принтер, с которого требуется выполнить печать. Если вы не можете найти его, то выберите «все принтеры», чтобы найти нужный.
- После того как все готово, нажмите кнопку «Напечатать» и наслаждайтесь результатом.
Главное помните, что если вы можете подключить принтер по Wi-Fi напрямую, то лучше сделать именно так. Это будет быстрее и надежнее. Если же такой возможности нет, то просто подключитесь к той же локальной сети, в которой находится ПК или ноутбук с подключенным к нему принтером.
Скачать: Google Cloud Print
Беспроводное соединение
Чтобы печатать через Wi-Fi на принтере, он должен поддерживать беспроводную сеть. У каждого устройства свой способ подключения. Подробности есть в инструкции и на сайте производителя. А вот роутер надо дополнительно настроить:
- Подключите его к ПК.
- Откройте браузер и в адресной строке напишите «192.168.0.1» или «192.168.1.1». IP может быть другим. Это зависит от модели маршрутизатора.
- Введите логин/пароль. По умолчанию это admin/admin.
- Зайдите в настройки беспроводного соединения — WPS Setup.
- Найдите параметры безопасности Protection Setup и активируйте защиту.
- Отключите фильтрацию MAC-адресов.
- В параметрах Wi-Fi или на корпусе роутера должна быть кнопка WPS. Нажмите её. Или запустите диск, который шёл в комплекте с модемом, и найдите на нём параметры беспроводной сети.
- Нажмите кнопку WPS на печатающем устройстве. Не медлите. Если вы сделаете это через две минуты или позже, девайс не подключится.
- Если не сработало, попробуйте ещё раз.
В той же сети должен быть смартфон. Зайдите в его настройки, откройте параметры беспроводного соединения и подключитесь.
Приложения для «беспроводной» печати
Чтобы печатать с телефона, подойдут те же Cloud Print и AirPrint. Но есть и другие приложения. Например, PrintShare для Android.
- Установите и запустите его.
- Тапните на «Выбрать».
- Выберите тип девайса. Запустится поиск.
- Добавьте устройство.
- В ранних версиях надо нажать на «шестерёнку» и открыть меню «Принтеры».
- Если оно пустое, тапните «Не выбран».
- И далее — Wi-Fi.
- Теперь вы можете распечатывать данные с телефона.
PrintShare работает даже с Bluetooth и USB-принтерами. Но у него есть недостаток. В бесплатной версии программы много ограничений. Чтобы ей пользоваться, придётся покупать Premium. Хотя в магазине приложений ещё много подобных утилит. Для iOS подойдут handyPrint и Printer Pro. У них тот же принцип работы. Производители печатающих устройств выпускают собственные программы для смартфонов. К примеру, Canon Print или Epson Print.
Варианты печати
Вы можете отправиться в копировальный центр, где его сотрудники вам качественно распечатают нужный документ, но за эту услугу придётся заплатить. Можно поступить иначе, отказавшись от посторонних услуг, а направившись к знакомым, друзьям или на работу. Главное, чтобы там был установлен принтер.
Теперь, когда у вас имеется документ и вы находитесь рядом с принтером, вам остаётся совершить несколько последних действий, чтобы достичь обозначенных планов. Решить такую техническую задачу можно двумя способами, отличающихся друга от друга тем, что в первом случае предусматривается использование компьютера, а во втором используется только принтер.
Использование компьютера
Если вы решили воспользоваться первым способом, как на принтере распечатать подготовленный заранее текст с флешки при его подключении к другому компьютеру, то вряд ли вы испытаете какие бы то ни было затруднения.
Процесс будет таким же точным, как будто бы к вашему ПК было подключено печатающее устройство.
Сначала подсоедините съёмный накопитель к компьютеру
Как только он отобразится на экране, откройте его, найдите среди всех находящихся там документов тот файл, который вам так важно распечатать
Кликните по этому файлу, чтобы он открылся. Теперь вы можете его ещё раз на всякий случай просмотреть, далее нажмите на пункт «Печать», расположенный в меню
Если важно сразу распечатать несколько копий или определённые страницы, тогда предварительно следует внести настройки в окне печати
На этом все действия, направленные на решение технической задачи, связанной с печатью документа, завершаются.

Такой способ печати называют «быстрым»
Прямое подключение
В настоящее время многие пользователи успели уже приобрести себе принтеры нового поколения, тем более такие обновлённые устройства установлены в учреждениях. Учитывая это, можно вполне обойтись без подключения съёмного накопителя к компьютеру.
При наличии такого современного принтера печать осуществляется напрямую с флешки. Для этого ознакомьтесь с рекомендациями, как на принтере распечатать с флешки, и вы поймёте, что это тоже просто.
Кстати, это может быть не только принтер, но и многофункциональное устройство, выполняющее функции сканирования, ксерокопирования и печати.
На печатающем устройстве найдите USB-разъём, вставьте в него вашу флешку. На панели устройства выберите тот документ, который вам нужно распечатать, далее укажите, какое количество копий вам нужно получить.
Печатать можно и напрямую с флешки
Если печатающее устройство имеет возможность осуществлять цветную печать, вам нужно будет ещё указать, как должен распечататься документ, в цветном варианте или чёрно-белом. Остаётся согласиться со всеми внесёнными вами параметрами настройки, и устройство мгновенно начнёт печатать.
Итак, процесс распечатки подготовленных документов, сохранённых впоследствии на съёмном носителе, не сопровождается особыми затруднениями, если изучить рекомендации и разобраться во всех технических нюансах.
Вопрос-ответ
Что делать если смартфон не видит принтер
Данная проблема может возникнуть в двух случаях: при соединении смартфона с МФУ по Wi-Fi или через кабель. Рассмотрим оба варианта.
По Wi-Fi:
- Забита память смартфона, либо очередь на самом устройстве. Почистите память в телефоне и очередь печати на принтере (рекомендуем это делать через меню на устройстве).
- В системе орудует вирус. Проверьте смартфон антивирусной программой.
- Вай-фай на мобильнике работает как точка доступа. Переключите режим через верхнюю шторку операционной системы.
- Глючит роутер, перезагрузите технику.
Иногда может быть закрыт общий доступ к МФУ через компьютер. Для открытия доступа:
- Перейдите в «диспетчер устройств» на ПК, к которому подключен аппарат. Выберите его из списка и нажмите по строчке правой клавишей мыши.
- В новом окне нажмите на «Свойства». Перейдите по вкладке «Доступ».
- Выставите галочку возле «Общий доступ к данному принтеру».
Подтвердите действия через «Ок», и сохраните настройки.
По USB:
- Внутренние ошибки в системе Android. Попробуйте перезагрузить девайс.
- Забита память и очередь печати (спулер). Уберите документы из очереди, и очистите память гаджета от мусора (перезагрузите аппарат).
- USB-кабель испорчен, пережат или плохо подключен. Попробуйте использовать другой кабель.
- Не сотовом не поддерживается протокол USB-OTG.
- Не выданно разрешение для приложения на доступ к разделам смартфона: «файлы», «галерея» и прочие. Проверьте этот пункт в настройках.
Все ли принтеры поддерживают печать через Wi-Fi
Далеко не все принтеры могут печатать в беспроводном режиме. Для работы по Wi-Fi в МФУ должен быть установлен одноименный чип. В противном случае техника сможет работать только по проводу, Bluetooth-соединению или через интернет (ethernet), с помощью сервисов от Google.
Можно ли печатать с сайтов госуслуг и прочих
Да. Практически на любом государственном портале есть кнопка «распечатать». Особенно, если речь идет о конечном документе или квитанции, чеке. Целую страницу на сайте сохраняют как PDF (функция – печать в файл). Подробная инструкция по сохранению и отправке через почту, мессенджеры и социальные сети описана выше.
Принтер просит пароль
Если копировальной технике установлен модуль Wi-Fi или Bluetooth, скорей всего был выставлен пароль при первоначальной настройке. Это сделано для того, чтобы к устройству не подключались неизвестные пользователи. Посмотрите код в сопроводительной документации или руководстве пользователя.
Как просмотреть очередь печати или отменить задачу
Иногда документы встают друг за другом в печать. Процесс затягивается, принтер подвисает или тупит. В этом случае стоит почистить очередь на МФУ.
На Android:
- Вытяните верхнюю шторку уведомлений и найдите пункт с текущими задачами на печать.
- Откройте новое меню и удалите все документы из списка.
Для iOs:
- Дважды нажмите на кнопку «Home». На дисплее появятся все открытые приложения.
- Пролистайте до окна с очередью печати.
- Выберите один или несколько файлов, после чего остановите процесс.
Лучше убрать из очереди самые тяжелые фотографии или презентации, иногда это приводит технику в чувства.
Принтер подключен к роутеру
В случае, когда принтер подключен к роутеру по USB порту, может возникнуть проблема доступа или несовместимости оборудования из-за недоступность драйверов. Для того чтобы исправить ситуацию, придется залезть в настройки маршрутизатора с ноутбука:
- Откройте в браузере адрес 192.168.1.1 или 192.168.0.1 (логин, пароль: admin, admin),
- Зайдите в диспетчер устройств. Найдите вашу модель МФУ и кликните по нему правой клавишей мышки,
- Перейдите по пункту «Свойства». В новом окне выберите вкладку «Доступ»,
- Установите галочку напротив «Общий доступ к данному устройство»,
- Нажмите «Ок».