Как распечатать документ с компьютера на принтере
Содержание:
- Структура материала
- Настройка печати фото с помощью редактора «Домашняя фотостудия»
- Делаем круглую печать в Word самостоятельно
- Принтер Эпсон не печатает фото 10 на 15 без полей
- Дополнительные варианты
- Какой тип печати выбрать
- Как распечатать текст на принтере?
- Как распечатать фото с телефона
- Система непрерывной подачи чернил
- Как печатать другие документы?
- Формат, плотность и другие характеристики
- Как осуществить двустороннюю печать
- Internet Explorer
- Печать текста
- Как совместить в одном кадре 4 фото
- Собственная книга
- Правила настройки принтера на печать со стационарного компьютера
- Создаем фото
- Выбор фотобумаги
- Какой тип принтера использовать
- Как самостоятельно распечатать фото 3х4, используя Microsoft Office Word
Структура материала
Фотобумага состоит не менее чем из 5 слоев. У каждого из них свое предназначение. Между количеством слоев и стоимостью материала есть связь: чем их больше, тем более высока стоимость.
Структура материала выглядит так:
- Укладочный слой — база для размещения всех остальных слоев.
- Посадочный слой — выполняет роль связующего звена, скрепляет укладочный слой с остальными.
- Полиэтиленовый слой — обеспечивает основе, на которой выполняется печать фотографий, эластичность. От этой характеристики зависит способность материала противостоять внешним факторам, а значит и долговечность снимка.
- Бумажный слой — главный компонент, основа материала.
- Абсорбирующий слой — обеспечивает работу с широким спектром красителей. Впитывает влагу чернил, препятствует их проникновению в нижние слои.
- Воспроизводящий слой — имеет свои особенности у материалов разного типа, зависит от плотности материала и предназначения.

От видов и количества слоев зависит качество изображения
Настройка печати фото с помощью редактора «Домашняя фотостудия»
Это удобная и бесплатная программа, которая позволяет быстро и легко напечатать фотоснимки нужного размера и качества. Скачайте и установите редактор на своем ПК, а дальше следуйте инструкциям:
Открываем редактор и заходим в закладку «Открыть фотографию».

В диалоговом окошке нажмите на кнопку принтера в верхнем меню.

Из списка устройств выберите принтер, который вы будете использовать для печати. Дальше укажите размер фото-бумаги, ориентацию страницы, настройте поля.

Чтобы изменить размер фотоснимка, используйте специальные инструменты – «кружки» на границах фото. С их помощью вы сможете уменьшать или увеличивать изображение. Когда все будет готово, отправляйте на печать.

Статья о том, как настроить печать фото на принтере, написана при поддержке специалистов копировального центра

Делаем круглую печать в Word самостоятельно
Как сделать ободок и картинку в центре я пояснять не буду. Это автофигура и обычная картинка из внешнего файла — тут всё просто. А вот изогнутый текст делается с помощью свойств объекта Надпись. Для начала добавляем надпись на лист и пишем внутри текст. Писать лучше сразу весь текст, по крайней мере тот, что образует один круг внутри «печати». Это всё потому, что кривизну текста так настраивать удобнее.
Если выбран вариант искажения «круг», то нужно потом ещё подобрать размер надписи и шрифта таким образом, чтобы кривизна текста совпадала с кривизной ободка «печати», иначе текст не будет идти ровно вдоль ободка, а будет уходить в сторону. Всё остальные операции ясны и без комментариев.
Принтер Эпсон не печатает фото 10 на 15 без полей
Почему
Если у Вас принтер марки Epson, причем из старых моделей (например, 1410), стоит знать об одном важном моменте. Это сэкономит Вам время, но в первую очередь нервы
Распечатать фотографии на стандартном листе А6 или 10 на 15 см без полей не получится. А теперь о причинах такого «бага».
На самом деле, по стандарту размеры А6 и 10×15 не идентичны: первый формат на 5 мм шире, но на 2 мм меньше в высоту. Кроме них, есть еще третий тип фотобумаги – 4R. Его параметры – 4×6 дюймов или 152×101 мм.
В середине 2000-х фирма Эпсон настроила свои новые модели принтеров так, что печатать изображения без полей стала возможна только на бумаге формата 4R. А он в ту пору был еще мало распространен. То есть, на ходовых форматах А6 и 10 на 15, имеющих меньшую высоту или ширину в сравнении с 4R, фотографии получались усеченными на несколько мм и неполноценными.
Поэтому, если у Вас Эпсоновское печатное устройство старой модели, сразу купите фотобумагу 4×6 дюймов. Так Вас уж точно не огорошит неприятный сюрприз.
Способы решить проблему
- Интересно, что и в более новых моделях принтеров Epson эта «подлянка» от создателей до конца не устранена, но сведена к минимуму. В настройках печати программы, которую будете использовать, нужно выбрать свой формат бумаги и прописать в полях точные значения ширины и высоты – 100 и 150 мм, а также поставить галочку возле опции «Без полей». Этого с лихвой должно хватить, чтобы все прошло удачно.
- Впрочем, этот способ не сработает при отправке файла на печать непосредственно с флешки или портативного жесткого диска. То же относится к операциям, подразумевающим строгую привязку к «вшитым» настройкам принтера.
Дополнительные варианты
Существуют также разнообразные онлайн-сервисы и программы для печати больших изображений на А4. В их число входят Poster Printer, Posteriza, Rasterbator. У каждой программы есть свои преимущества: например, Poster Printer позволяет указывать при печати поля склейки и обрезки, а Posteriza дает возможность добавить фоновое изображение, текст, рамку. Стоит изучить эти особенности, чтобы выбрать подходящий сервис.
Некоторые программы, с помощью которых можно распечатать большое изображение на листах А4, не имеют бесплатной версии. Именно поэтому их чаще всего используют люди, которым приходится регулярно делать плакаты, крупные чертежи или карты. Для однократного использования лучше предпочесть бесплатный сервис или один из способов, описанных выше.
Какой тип печати выбрать
Для печати фотографий в домашних условиях можно использовать один из двух типов принтеров – струйный либо термосублимационный. Первая разновидность – самая распространенная. С помощью струйного принтера получают изображения разных форматов с высокой детализацией на бумаге всех доступных размеров. Опция, которую можно активировать – система непрерывной подачи чернил (СНПЧ). Она позволяет сэкономить на регулярной замене картриджей. Все, что нужно – периодически доливать чернило определенного цвета.
В термосублимационном принтере рабочий материал – твердый краситель. Разогреваясь, он превращается в газ и «ложится» на бумажный лист в виде нужного изображения. На выходе получается еще более детальная и насыщенная оттенками фотография, чем у струйного МФУ. Недочеты – более высокая стоимость, а также лимит по формату картинки (10×15 см или 15×20 см).
Как распечатать текст на принтере?
Большинство людей использует только один метод печати. Однако способов вывести документ на принтер или МФУ несколько. Распечатать текст с компьютера можно по-разному:
- с помощью комбинации клавиш;
- через панель быстрого доступа;
- через контекстное меню.
Причем каждый вариант имеет собственные преимущества, особенности и недостатки.
Комбинация клавиш
Естественно, если не работает клавиатура на ноутбуке или компьютере, этот метод явно не подходит. Распечатать текст на принтере или МФУ в таком случае не удастся. Однако, если все функционирует нормально, лучше использовать именно данную методику:
Открываем документ, который нужно распечатать, и нажимаем комбинацию клавиш Ctrl + P.

Выбираем принтер, указываем число копий, делаем другие нужные настройки и нажимаем кнопку OK.

Кстати, представленное сочетание клавиш работает не только в Ворде, но и во многих других программах. Пользователь может также копировать и вставлять с помощью клавиатуры, сохранять документ и выполнять ряд других действий. Указанный способ печати подходит тем, кто привык управлять разными программами именно через команды на клавиатуре.
Панель быстрого доступа
Распечатать документ Ворд на принтере с компьютера можно при помощи панели быстрого доступа. Процедура тоже довольно проста:
Нажимаем на кнопку Office.

Выбираем раздел «Печать» и указываем способ, которым необходимо напечатать документ.

Выбор опции «Печать» откроет диалоговое окно, где пользователю будет необходимо указать все требуемые параметры и отправить принтеру команду печатать документ.

Опция «Быстрая печать» отправит текст на установленный по умолчанию принтер без возможности внесения каких-либо изменений.
Контекстное меню
Еще один вариант, позволяющий распечатать файл с компьютера на принтере максимально быстро. Способ пригодится в тех случаях, когда необходимо напечатать много документов. Пользователю необходимо щелкнуть по нужному файлу правой кнопкой мыши и в контекстном меню указать пункт «Печать».

Команда отправится на установленный по умолчанию принтер. Внести какие-либо корректировки в текст документа не получится. Подобный метод позволяет печатать файлы без их предварительного открытия и просмотра, что помогает сохранить много времени.
Полезные советы=»subtitle»>

- Перед печатью внимательно сопоставьте размер изображения с размером листа, и учтите размеры рамки, если она предусмотрена. Иначе картинка не поместится, а фото будет испорчено.
- Сохраняйте фото в .tiff, а не в .jpeg (в фотоаппарате jpeg может стоять по умолчанию), так как он существенно ухудшает качество фото, хотя и уменьшает размер файла.
- Лучше выбирать для фотосъемки высокое разрешение. Для печати формата 10×15 см разрешение должно быть не ниже 300 dpi. У более крупных форматов еще выше.
- Внимательно изучите возможности фотопринтера, скорее всего вы найдете интересные функции. Например, автокоррекцию контраста и яркости.
- Редактируя фото, не забывайте на всякий случай делать резервные копии, если это не предусмотрено программой по умолчанию.
- Попробуйте поэкспериментировать с фотобумагой. Глянцевая и матовая бумага разных производителей может дать очень разный результат.
- Отпечатанной на струйном принтере фотографии надо дать просохнуть минут 20, прежде чем помещать в фотоальбом или рамку.
- Так как печать выполняется в основном водорастворимыми чернилами, берегите фото от влаги и прямых солнечных лучей.
Как распечатать фото с телефона
Распечатать фото на принтере с телефона через wifi без компьютера или быстро вывести документ можно несколькими способами. Они отличаются особенностью сопряжения с МФУ (принтером). Главным условием успешной работы является современный аппарат, который поддерживает технологию вайфай. Подробнее о каждом методе.
WI-Fi
Способ напечатать с телефона на принтер через wifi отличается простотой, так как не требуется участие дополнительных устройств. Нужен только телефон, роутер и МФУ. Недостатком можно назвать то, что смартфон и принтер могут быть несовместимы на аппаратном уровне.
- Синхронизация принтера и смартфона — на обоих включаем вай фай. После обнаружения устройства со смартфона запрашиваем подключение;
- после удачного сопряжения просто распечатаем текст документа с телефона на принтере по wifi, через доп.меню. Отправить фото на печать можно аналогично.
Через облако
С помощью облачной печати можно отправить файлы с любой точки, на расстоянии. А минусом является то, что прямая печать возможна только с современных аппаратов.

Мы пошагово разберем ответ на вопрос, как отправить на печать с телефона на принтер, через wifi с облачного хранилища:
- Прямая: Воспользоваться Google Cloud Print, скачав приложение. Затем подключить виртуальный принтер, указав данные своего аппарата, который обязательно должен иметь функцию Cloud Print.
- Через компьютер-посредник: В любое облачное хранилище загружать нужные файлы, а затем с компьютера с подключенным МФУ их распечатывать. Наглядно можете посмотреть в видеоролике.
По WPS
Данный метод того, как печатать с телефона на принтер через wifi отличается надежностью. Достаточно один раз настроить, а затем пользоваться постоянно. Но для новичка может быть сложно разобраться с тем, как настроить печать с телефона на принтер через wifi, особенно, в части налаживания работы роутера.
- найти 8-мизначный пин-код на нижней панели корпуса маршрутизатора;
- подключить функцию WPS на маршрутизаторе;
- для этого открыть браузер и ввести в строке поиска 192.168.1.1. и пароль «admin»;
- далее, в открывшемся окошке нажимаем «security» — «enable WPS» — «enabled» (для D-link) или отдельный пункт WPS слева (для TP-link);


найти в корпусе маршрутизатора кнопку поиска сетей и удерживать ее пока не будет активирована возможность отправки файла;

подключаемся к этой же сети с телефона. С него теперь можно отправлять на сетевой принтер задания для печати.
Система непрерывной подачи чернил
СНПЧ — это такая система, которая с успехом заменяет картриджи. Суть ее работы проста – чернила подаются автоматически по специальным трубочкам.
Качество печати при этом значительно улучшается, а деньги в Вашем кошельке сохраняются. Вам лишь потребуется периодически покупать краску и заливать в специальные контейнеры, а это намного дешевле, чем менять картриджи. Да и хватает чернил надолго.

Заправка СНПЧ может осуществляться самим пользователем – для этого не нужна помощь специалиста.
Если раньше установить такую систему можно было только специально (дополнительно), то сейчас в продаже уже есть принтеры со встроенной СНПЧ.
Первые модели появились еще осенью 2011 года, и это были Epson L100 и Epson L800.
Как печатать другие документы?
Не всегда необходимо распечатать только текст. Поэтому принтером предусмотрена возможность работы с другими файлами и расширениями. Стоит подробнее рассмотреть каждый случай.
Фотографии и картинки
Многие считают печать фотографий более сложным вопросом, поэтому не рискуют браться за проведение подобной процедуры самостоятельно. Однако процесс печати практически такой же, как и в случае с выводом на устройство текстовых документов.

При выборе данного способа распечатки поменяются только настройки и программа, в которой происходит обработка файла перед печатью. Выводить изображение можно как на обычную бумагу, так и на фотобумагу с приятным покрытием.
Если требуется распечатка качественного изображения, тогда предпочтение стоит отдать второму варианту. У фотобумаги специальные размеры, напоминающие формат А5.

Сама бумага бывает:
- матовая;
- глянцевая.
В этом случае выбор зависит от вкуса владельца изображения. При желании, если есть возможность, можно попробовать оба варианта и выбрать тот, который понравится больше.
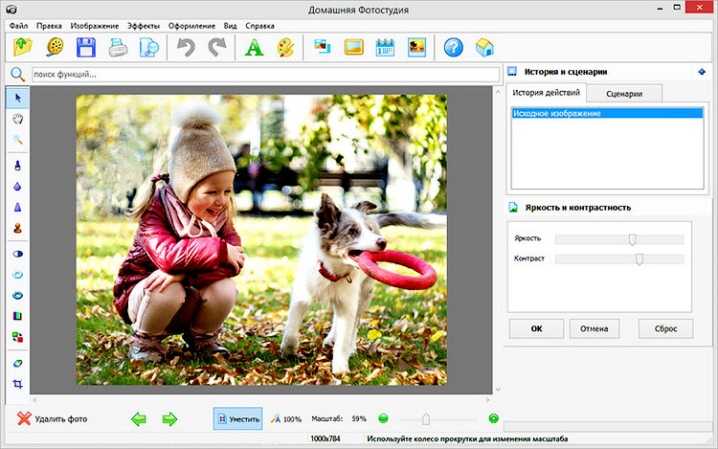
Настройки вывода на печать тоже имеют идентичный вид. Поэтому после того как будут выставлены требуемые параметры, можно отправлять изображение на печать.
Интернет-страницы
Зачастую возникает необходимость распечатки интернет-страницы, однако нет желания создавать новый файл. Поэтому многие интересуются, существует ли способ печати интернет-страниц без необходимости копирования текста и перевода его в документ.
Чтобы ответить на этот вопрос, следует рассмотреть популярные браузеры.
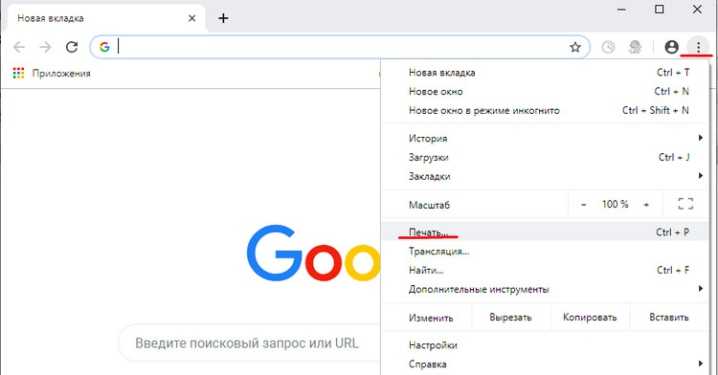
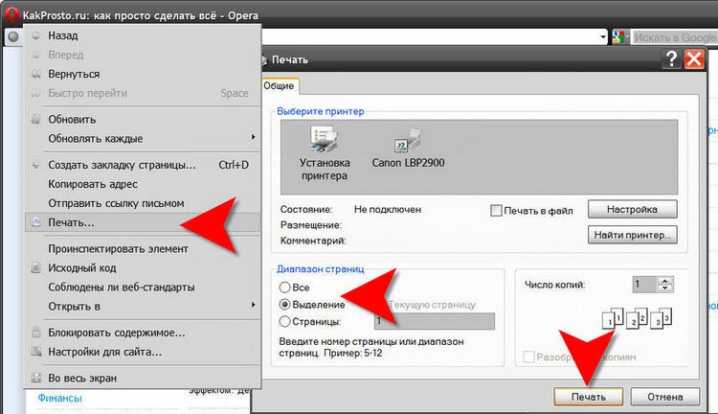
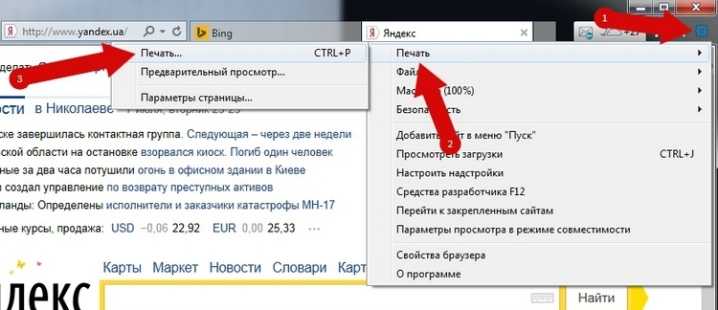
Стоит отметить, что последние обновления знакомых браузеров Mozilla Firefox и Internet Explorer (или ныне Microsoft Edge) также содержат опцию печати.
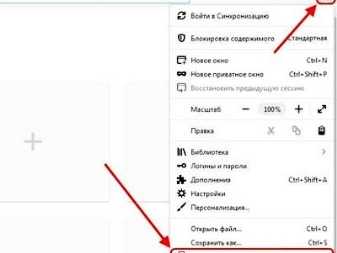
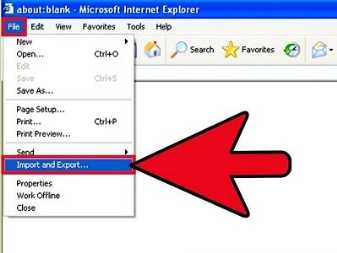
Запуск процесса осуществляется по тем же самым правилам, описанным выше. Поэтому справиться с задачей получится быстро и просто.
Двусторонняя печать
Некоторые работы требуют печати материала на бумаге с обеих сторон. Поэтому стоит научиться, как проводить процедуру. Все очень просто. Раньше уже было объяснено, как выводить текст на принтер. В этом случае действовать необходимо по той же пошаговой инструкции, что была приведена.

Единственное отличие – до того, как отправить документ на принтер, необходимо проверить режим печати. В системе их несколько, один из которых позволяет организовать двустороннюю печать. Если не позаботиться об этом моменте, документ распечатается в обычном режиме, где текст будет находиться на одной стороне листа.

Стоит отметить, что на некоторых моделях процесс переворота листа облегчают специальные картинки. Если же их нет, следует положить конец напечатанного текста к лотку приема бумаги, чтобы достичь корректной работы устройства.
Формат, плотность и другие характеристики
Форматы фотобумаги стандартизированы. Самые распространенные: А6 (10х15 см), А5 (14,8х21 см), А4 (21х29, 7 см). Производители также выпускают материалы нестандартных размеров, однако они менее востребованы. Около 80 % фотопродукции печатают в форматах А6 и А5.
Также фотобумагу классифицируют по плотности. Чем этот показатель выше, тем легче получить качественный отпечаток
Вместе с тем важно придерживаться золотой середины: слишком плотный материал создает сверхнагрузку на движущий механизм принтера, ускоряя его износ
Обратите внимание на:
- Яркость — показатель имеет числовое выражение (диапазон от 1 до 100). Максимально высокие значения говорят о том, что в его составе имеются оптические осветлители. Их влияние на свойства бумаги плохо изучены. Есть мнение, что они снижают износоустойчивость. Сторонники осветлителей полагают, что вещества защищают материал от пожелтения.
- Калибр — это толщина бумаги. Единица измерения — милы (одна тысячная дюйма). Разные принтеры работают с носителями разного калибра.
- Кислотность. Оптимальный pH — 7 (нейтральный). Такой материал более долговечный, а вот кислотная бумага склонна к саморазрушению.

Если печатать на принтере Epson и неоригинальной бумаге (другого производителя), есть риск получить фотографию с белой полосой по краям. Как этого избежать, смотрите на видео:
Как осуществить двустороннюю печать
Многие работы, как, например, курсовая, требуют, чтобы материал был с обеих сторон листа. Для подобных дел, понадобится научиться, как печатать с двух сторон.
А делается это очень просто. Ранее мы выясняли, как напечатать текст на принтере. Здесь действовать надо по похожим правилам. Делаем все по инструкции, которую раньше мы усвоили, но теперь, перед нажатием на кнопку печати, проверим сначала режим операции. А режимов может быть несколько, один из которых и является двусторонним, по умолчанию же стоит обычная печать.

Теперь можно с легкостью напечатать имеющийся текст на компьютере с учетом всех пожеланий пользователя. Главное не забывать переворачивать и вставлять тот же самый лист, причем верной стороной. Обычно на машине есть специальные картинки для удобства пользователя, но если их нет, то придется думать самому. Необходимо положить конец только что напечатанного текста к лотку приема бумаги. Тогда получим корректную работу. Такой навык может помочь распечатать книгу на принтере, но об этом далее, в статье о том, как распечатать документ в виде книги.
Internet Explorer
Этот браузер обладает таким же функционалом, как и Mozilla Firefox. Когда нажмете «Ctrl» + «P», вам надо указать диапазон страниц и после этого нажать «Печать». Если вы делали выделение текста, то нажмите на «Выделение». В том случае если хотите распечатать всю веб-страницу, то кликните на «Все» и после этого можно распечатать эту страницу.
Обратите внимание, что в браузере Internet Explorer может быть быстрая кнопка запуска печати (см. картинку ниже)
Ей пользоваться категорически не стоит, ибо она сразу запускает печать всей страницы целиком, минуя окно настроек и игнорируя выделение. Также браузер Internet Explorer обладает особенностью — печатать текст вместе с рекламой, даже если она не была в выделении. Не рекомендуется использовать этот браузер для печати веб-страниц.
Печать текста
Рассмотрим, как печатать текст с компьютера на принтер, используя параметры печати.
Первое, что необходимо – это выбрать текст или его часть и скопировать из любого документа или веб-страницы.
Далее – выделить его. Потом находим меню Файл и жмем Печать;
В случае печати части текста – поставьте флажок Выделенный фрагмент.
Если Вы печатаете документ Word (например Word 2007) сначала проверьте читабельность, грамматические и пунктуационные ошибки.
В меню Файл нажмите Предварительный просмотр (желательно), потом Печать.

В открывшемся окне можете выбрать необходимые параметры:
- номера страниц – указать те, которые нужно распечатать (выделенный фрагмент, текущую страницу);
-
число копий — какое количество копий напечатать;
- включить – выберите: — все страницы
- четные
- нечетные;
- масштаб – можете указать, сколько страниц на листе поместить, причем, все картинки, диаграммы также масштабируются;
- по размеру страницы – укажите необходимый формат страницы;
- вкладка Эффекты – позволяет задавать фоновые изображения;
- вкладка Бумага/качество – установка качества печати и размера бумаги. Это позволяет экономить чернила;
- вкладка Окончательная обработка – можно указать, сколько страниц на листе Вы хотите получить, а также установить ориентацию текста.
В общем, нет ничего сложного.
Черно-белая
Вы наверняка знаете, о двух режимах: цветной и черно-белый.
Чтобы установить второй надо:
- зайти в меню Файл, потом Печать;
-
в окне Печать нажать Свойства;
- откроется окно для свойств;
- выбрать Черно-белая печать;
- нажмите Ок, подтверждая изменения.
Итак, текущий документ распечатается в черно-белом режиме.
Цветная печать
Зайдя в окно Управление цветом, Вы увидите, что можно просмотреть, изменить используемые значения цветной печати по умолчанию.

- кликните на Центр устройств, перейдите в Настройки цвета, затем, Управление цветом. Здесь можно выбрать используемые по умолчанию параметры;
- если хотите более расширенные параметры – кликните Профессиональные настройки;
- откроется окно Расширенного редактирования. Зайдите в опцию, в которой отображен нужный параметр печати. Потом нажмите на требуемое значение, затем ОК.
Как совместить в одном кадре 4 фото
В первом случае мы растягивали поле произвольно, но гораздо удобнее создать макет, которым потом будет можно пользоваться каждый раз, как только потребуется распечатать маленькие фотографии
- Скачиваем или находим онлайн программу Photoshop. Создаем новый файл – вкладка File – New.
- Задаем размеры макета в сантиметрах. Например, 10 см на 15 см. Ставим разрешение не меньше 300 пикс/дюйм. Попробуем разместить на нем 4 фото.
- Задаем направляющие с помощью вкладки View (Вид) — New Guide (Новая направляющая).
- В появившемся окошке указываем размер горизонтальной и вертикальной направляющих. В нашем случае это 7,5×5 см. Макет создается один раз, далее в него можно просто добавлять фотографии.
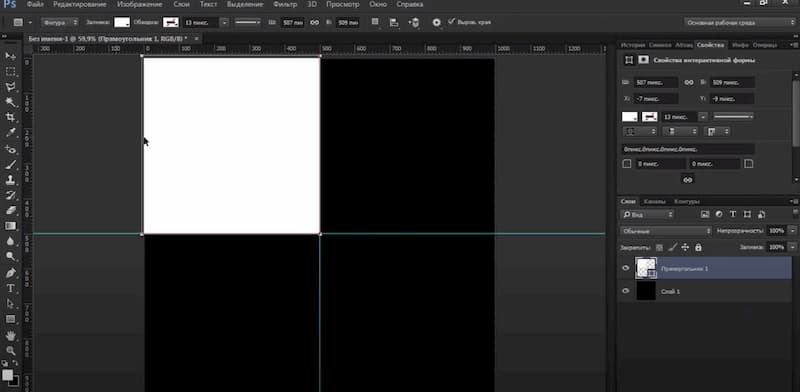
- Открыв папку с фото, выберем и, не отпуская левую кнопку мышки, перетащим фото на макет. Перед тем, как нажать Enter, зададим параметр 90 – угол поворота фото. Enter.
- Располагаем фото в левом верхнем углу, нажимаем Ctrl+T (свободное трансформирование), зажимаем Shift, тянем фото по диагонали, пока оно не разместится по горизонтальной и вертикальной составляющим макета. Повторяем то же самое со второй и последующими фотографиями. Не забывайте нажимать Enter.
- Получилось 4 фото форматом 7,5 на 5 см каждое в макете 10 на 15 см. Можно сразу создать вертикальный макет 15 на 10. Коллаж сохраняется (File — Save As) и отправляется на печать.
Собственная книга
Говоря про двустороннюю печать, выясняется, что вполне реально распечатать собственную книгу, не прибегая к услугам типографских мастерских. Причем, сделать это можно как через настройки принтера, так и в самом вордовском документе.
Распечатка в виде книги через настройки на принтере лазерного типа происходит следующим образом.
После выбора команд «Файл» — «Печать» следует перейти в настройки принтера. Во всех современных устройствах есть функция, помогающая печатать несколько страниц на листе. Здесь необходимо будет выбрать последовательно «Режим» -«Слева-направо»
Так устройство последовательно напечатает страницы 1 и 2 на одном листе.
Чтобы правильно задать печать всей книги, важно, чтобы общее количество страниц воспроизводимого документа было кратно четырем. Иначе надо будет определить, какие развороты можно оставить пустыми или сделать там разрывы.
Определяем и вписываем последовательность страниц для обеих страниц листа – делаем это через запятую
После этого можно отправлять в печать.
Вышедшие из устройства страницы поднимаем и, не меняя их положение, заправляем вновь в лоток на принтере. Листы переворачивать нельзя! После этого остаётся допечатать второй диапазон страниц, то есть повторить все те же описанные раннее действия.
Относительно выставляемого диапазона страниц следует сделать так: на одной стороне будут цифры: 1,4, а на второй – 2,3. Так повторяется со всеми страницами документа.
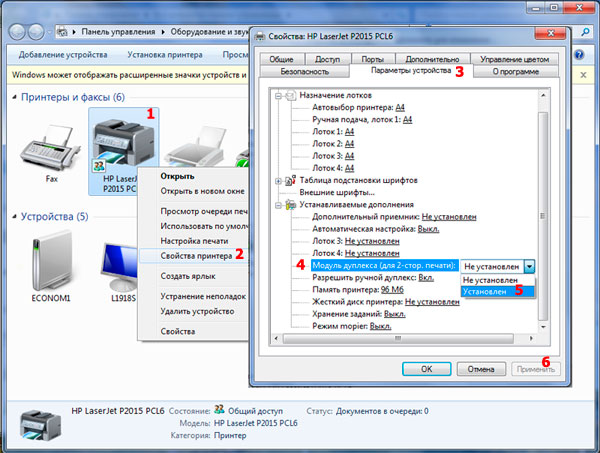
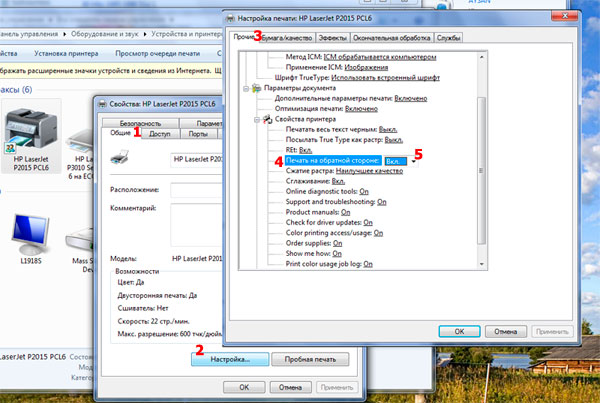
Можно настроить печать файла в виде книги непосредственно в настройках печати с компьютера. Однако в этом случае есть опасность перекоса шрифтов и других настроек. Для тех, кто полон решимости попробовать, предлагается такой алгоритм.
- Через «Файл» — «Печать» выбрать 2 в параметре «Количество страниц на листе».
- Выставить номера 1 и 4.
- Распечатать на принтере страницу, перевернуть её и вновь повторить всю эту процедуру для номеров 2,3.
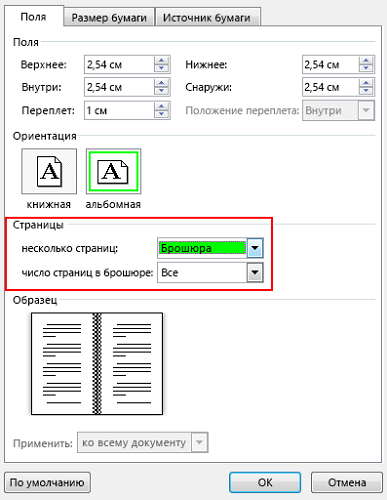
Собрать текст «книжкой» можно и в самом Word. Для оформления понадобятся такое количество инструментов редактора.
- Первым делом следует определить правильную ориентацию страницы. Сделать это можно во вкладке «Разметка страницы». Теперь в «Параметрах страницы» в ориентации выбираем «Книжная» (с высотой листа больше его ширины).
- Далее идет «Настройка полей». Не выходя из «Параметров страницы», необходимо нажать кнопку «Поля», затем «Зеркальные поля». Это поможет сделать так, чтобы в нечетных документах более широким было левое поле, а в четных всё шло наоборот.
- Через «Поля» — «Настриваемые поля» можно оставить место для переплета. В открывшемся диалоговом окне выбрать «Поля» — «Переплет» и внести необходимое значение. Не забудьте при этом сохраниться.
- Для выбора собственного формата книг надо пройти через «Параметры страницы» — «Размер». В выпадающем списке выбрать необходимое значение.
- Для собственного стиля выбираем «Главная» — «Стиль». В соответствующих вкладках можно поэкспериментировать со шрифтом и абзацем.
- Перед отправкой текста на печать следует ознакомиться с параметрами распечатывания текста в диалоговом окне самого принтера. Страницы могут выводиться как автоматически, так и после ручной настройки пользователя.
Правила настройки принтера на печать со стационарного компьютера
Чтобы сделать полезную вещь на имеющемся принтере, важно правильно подключить устройство и настроить его на верное выполнение функций. Для этого следуйте нижеприведенной инструкции
Существует несколько способов подсоединения принтера к компьютеру: при помощи USB-кабеля, посредством беспроводного соединения через Wi-Fi или Bluetooth, а также через подключение удаленным интернет-доступом. Сегодня рассмотрим один из самых популярных способов, который принято реализовывать в домашних условиях.
- Первым делом выполните запуск ПК и обязательно дождитесь момента его окончательной загрузки (проверить это можно при помощи отклика на любую операцию, который после загрузки должен происходить достаточно быстро).
- Затем воткните питающий шнур принтера в розетку, а кабель USB — в соответствующий выход системного блока компьютера.
- На экране появится уведомление о поиске устройства, и после того, как компьютер совершит поиск необходимых драйверов, вы получите уведомление «Устройство готово к использованию».
Если такое сообщение не появилось на экране, значит вам придётся произвести установку принтера вручную. Для этого вставьте в дисковод диск, идущий в комплекте к принтеру, или скачайте драйвер к вашей модели прибора из интернета.
Для многих печатающих устройств предполагается дополнительная установка программного обеспечения помимо драйверов.
Драйвера принтера отвечают за правильность работы принтера, а также за качественную печать, поэтому уделите этой инсталляции особое внимание. Далее перед вами появится мастер установки ПО, который поставит приложение всего за несколько шагов с подтверждением
Практически каждая модель принтера предлагает по окончании инсталляции напечатать пробную страницу, чтобы удостовериться в том, что установка произведена верно
Далее перед вами появится мастер установки ПО, который поставит приложение всего за несколько шагов с подтверждением. Практически каждая модель принтера предлагает по окончании инсталляции напечатать пробную страницу, чтобы удостовериться в том, что установка произведена верно.
Создаем фото
- Откройте установленную программу «Фото на документы».
- Нажмите Файл – Открыть фото.
- В появившемся окне выберите фотографию на документ и нажмите кнопку Открыть.
- В правом столбце программы выберите формат фотографии. Также вы можете воспользоваться расширенными настройками, щелкнув по кнопке Настройка. После выбора формата нажмите на Далее.
- Проследуйте указаниям программы: определите центры глаз, линию подбородка и верхнюю границу головы. Когда фото будет размечено, нажмите Далее.
- Теперь вы можете подредактировать фото: отретушировать лицо, сменить одежду, подкорректировать различные эффекты. Когда фотография будет отредактирована, нажмите по Далее.
- Остался последний шаг. А именно – выбор формата печати, расположения фотографий и тому подобное. Когда будете готовы напечатать фотографию 3×4, нажмите по кнопке Печать листа или Печать блоков, в зависимости от ваших нужд.
На этом создание и печать фотографии подобных размеров можно считать завершенным. Как видим, здесь нет ничего сложно, а сама по себе программа довольно проста в освоении.
Выбор фотобумаги
Детализация, качество фотографии, насыщенность оттенков зависит не только от файла исходника. Ключевое значение имеет тип бумаги, который используется при распечатке.
- Глянцевая. Один из двух наиболее часто используемых типов бумаги для печати фото, наравне с матовой. Блеск глянцевой поверхности добавляет снимку свежести, новых оттенков и переливов. Такие фото всегда выглядят намного насыщеннее и ярче, чем матовые. У глянцевого блеска есть и обратная сторона: малейшие царапины, пыль, отпечатки пальцев трудно не заметить. Поэтому снимки на такой бумаге, как правило, ставят в рамки.
- Матовая. На матовой поверхности оттенки будут не такими насыщенными, как на глянце. Зато детализация станет глубже, плюс царапины и отпечатки пальцев на этом типе бумаги почти незаметны.
- Фирменная фотобумага. Для распечатки фотографий лучше всего использовать бумагу, специально созданную под эту задачу. Более того, топовые производители оргтехники (те же Epson и Canon) выпускают материал сугубо под свои принтеры. Такой вид фотобумаги называют фирменным. Производитель учитывает все технические нюансы своих устройств для того, чтобы качество распечатанного снимка было наивысшим.
- Универсальная фотобумага. Ее производят сторонние компании, по идее, для совмещения с любыми моделями принтеров. Однако это может не сработать. Перед покупкой бумаги надо проверить в руководстве пользования принтером, какие ее типы и форматы поддерживаются. Иначе качество фото может получиться низким, либо лист вообще останется белым.
- Обычная. Никто не отменял и обыкновенную бумагу для принтера. Впрочем, это – совсем уж запасной вариант. Исходный файл должен иметь совсем уж хорошее качество и разрешение, чтобы достойно выглядеть на обычной бумаге. Да и долгая сохранность такой распечатки под большим сомнением.
Какой тип принтера использовать
- Струйные. Это – самый распространенный тип печатных устройств. Из достоинств – доступная цена и высокая детализация изображения. Однако расходный материал – картриджи – быстро заканчивается или засыхает, и его приходится часто менять. Помимо фотографий, струйные принтеры годятся для распечатки документов на бумаге всех доступных форматов.
- Лазерные. У принтеров и МФУ этого типа есть преимущества перед струйными: печатают быстрее, работают тише, тонер – порошок, который не засыхает. Однако фотография и лазерный принтер – не лучшая пара. Из-за специфики тонера снимки не имеют достаточной насыщенности цветов, яркости, детализации. К тому же лазерники банально дороже и габаритнее, чем струйные принтеры.
- Термосублимационные. В таких принтерах твердые чернила при разогреве сублимируются в газ. За счет этого фотографии получают еще лучшую детализацию и качество. Сами же чернила не затвердевают, не выцветают. Все эти бесспорные преимущества нивелируются всего двумя аргументами «против» — стоимостью (в 1,5-2 раза дороже струйных) и узкой специализацией.
Как самостоятельно распечатать фото 3х4, используя Microsoft Office Word
Microsoft Office Word является очень популярным текстовым редактором и установлен у большинства пользователей персональных компьютеров. Кроме работы с текстом, он также позволяет распечатывать необходимые изображения.
Чтобы воспользоваться этой функцией, необходимо:
- Запустить текстовый редактор.
- Зайти во вкладку «Вставка» и выбрать в появившемся окне «Рисунок».
- Появится окно, в котором требуется найти нужное изображение и выделить его с помощью мышки, после чего нажать «Открыть».
- Изображение загрузится в редактор, но потребует коррекции.
- Для этого нужно нажать на него мышкой два раза и перейти во вкладку «Формат», где требуется открыть дополнительные настройки размера.
- Здесь нужно убрать маркер, стоящий напротив «Сохранять пропорции».
- В соответствующих пунктах необходимо указать размеры 35х45 мм.
- После этого следует задать требуемые параметры. Нужно открыть вкладку «Меню» и найти в ней «Печать».
- Появится окно со всеми доступными принтерами. Следует выбрать требуемый.
- Здесь же можно задать персональные параметры.
- После чего нужно сохранить настройки, нажав на кнопку «Ок».