Как сделать рандомные даты в excel?
Содержание:
- Заполнение ячеек случайными числами
- Функция случайного числа в Excel
- Сгенерировать случайное число с заданной длиной в Excel
- Функции
- Некоторые особенности формул и функций
- Модельное распределение
- Случайные дата и время.
- Случайные числа без повторов
- Генератор случайных чисел нормального распределения
- Функция случайного числа — СЛЧИС.
- Создаем генератор случайных чисел в Excel
- Случайный выбор значения из списка
- Как выбрать случайные строки в Excel
Заполнение ячеек случайными числами
Решение
В качестве заданного диапазона, как и в предыдущем решении, будем использовать блок выделенных ячеек. Пройти по всем ячейкам диапазона из кода VBA Excel нам поможет цикл For Each… Next.
|
1 |
PrivateSubCommandButton1_Click() DimmyCell AsRange Randomize ForEachmyCell InSelection myCell=Round(Rnd*10000,) Next EndSub |
Этот код заполняет по очереди все ячейки выделенного диапазона случайными числами в интервале от 0 до 10000. После нажатия кнопки процесс заполнения виден визуально, но его можно ускорить.
Для ускорения заполнения ячеек случайными числами можно использовать массив, циклы в котором работают значительно быстрее, чем при переборе ячеек в диапазоне.
|
1 |
PrivateSubCommandButton1_Click() Dimmassiv()AsVariant,n1 AsLong,n2 AsLong,i1 AsLong,i2 AsLong IfSelection.Count=1Then Randomize Selection=Round(Rnd*10000,) Else massiv=Selection n1=UBound(massiv,1) n2=UBound(massiv,2) Randomize Fori1=1Ton1 Fori2=1Ton2 massiv(i1,i2)=Round(Rnd*10000,) Next Next Selection=massiv EndIf EndSub |
При запуске этого кода VBA Excel ячейки выбранного диапазона заполнятся случайными числами практически мгновенно.
Условие, проверяющее, не состоит ли диапазон из одной ячейки, необходимо для того, чтобы избежать ошибки, возникающей при присвоении массиву единственного значения из диапазона, состоящего из одной ячейки.
Также стоит учитывать, что максимальный размер массива зависит от операционной системы и доступного объема памяти. Например, если выделить весь рабочий лист и нажать кнопку, произойдет ошибка.
Содержание рубрики VBA Excel по тематическим разделам со ссылками на все статьи.
Функция случайного числа в Excel
Предположим, у нас есть набор данных, который должен содержать элементы, которые абсолютно не связаны друг с другом между собой. В идеале, чтобы они были сформированы по закону нормального распределения. Для этого нужно использовать функцию случайного числа. Есть две функции, с помощью которых можно достичь поставленной задачи: СЛЧИСЛ и СЛУЧМЕЖДУ. Давайте детально рассмотрим, как их можно использовать на практике.
Выборка случайных чисел с помощью СЛЧИС
Эта функция не предусматривает наличия каких-либо аргументов. Но несмотря на это она дает возможность настраивать диапазон значений, в рамках которых она должна генерировать случайное число. Например, чтобы получить его в рамках от единицы до пяти, нам необходимо использовать такую формулу: =СЛЧИС()*(5-1)+1.

Если эту функцию распределить на другие ячейки с помощью маркера автозаполнения, то мы увидим, что распределение осуществляется равномерно.
В ходе каждого расчета случайного значения, если в любом месте листа изменить какую-угодно ячейку, числа будут автоматически сгенерированы заново. Поэтому сохраняться эта информация не будет. Чтобы сделать так, чтобы они остались, необходимо вручную написать это значение в числовом формате или же воспользовавшись этой инструкцией.
- Делаем клик по ячейке, содержащей случайное число.
- Делаем клик по строке формул, после чего выделяем ее.
- Нажимаем на кнопку F9 на клавиатуре.
- Заканчиваем эту последовательность действий нажатием клавиши Enter.
Проверим то, насколько равномерно распределены случайные числа. Для этого нам нужно воспользоваться гистограммой распределения. Чтобы ее сделать, выполняем следующие шаги:
- Создадим колонку с карманами, то есть, теми ячейками, в которых мы будем держать наши диапазоны. Первый такой – 0-0,1. Формируем следующие с помощью такой формулы: =C2+$C$2.
- После этого нам надо определить, насколько часто встречаются случайные числа, относящиеся к каждому конкретному диапазону. Для этого мы можем использовать формулу массива {=ЧАСТОТА(A2:A201;C2:C11)}.
- Далее, с использованием знака «сцепления» делаем наши следующие диапазоны. Формула простая =””.
- Теперь мы делаем диаграмму, описывающую то, как распределяются эти 200 значений.
Функция СЛУЧМЕЖДУ
Если говорить про функцию СЛУЧМЕЖДУ, то согласно ее синтаксису, у нее есть два аргумента: нижняя граница и верхняя граница
Важно, чтобы величина первого параметра была меньше, чем второго. Допускается, что границами могут быть целые числа, а дробные формулой не учитываются
Давайте посмотрим, как эта функция работает, на этом скриншоте.
Видим, что точность можно регулировать с помощью деления. Можно получать случайные числа с любой разрядностью после запятой.
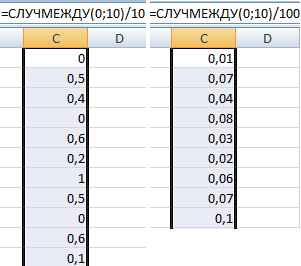
Видим, что эта функция гораздо более органична и понятна для обычного человека, чем предыдущая. Поэтому в большинстве случаев можно использовать только ее.
Сгенерировать случайное число с заданной длиной в Excel
Сегодня мы можем использовать несколько паролей в нашей повседневной работе, и пароль может быть разной длины. Если вы устали устанавливать пароль, вы можете использовать формулы или удобный инструмент для генерации случайных паролей для вас. В этом руководстве представлены некоторые приемы создания случайных чисел нужной длины в Excel.
Случайное число заданной определенной длины с использованием формулы
Случайное число фиксированной длины
Предположим, вы хотите сгенерировать строку случайных чисел длиной 6 цифр, вы можете использовать эту формулу
= СЛУЧМЕЖДУ (100000,999999)
Нажмите Enter key, затем выводится случайное число длиной 6 цифр.
Внимание: Номер вывода будет изменяться каждый раз при обновлении рабочего листа
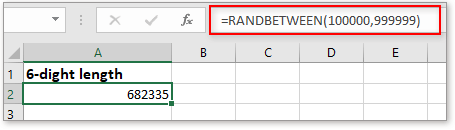
Случайное число измененной длины на основе числа, которое вы вводите в другой ячейке.
В некоторых случаях вам может потребоваться сгенерировать пароли разной длины, например, когда вы вводите 5 в ячейке A1, ячейка A2 будет отображать случайное число 5-значной длины, если вы введете 9 в ячейку A1, A2 отобразит 9-значное число.
Выберите A2, введите эту формулу
= ВЛЕВО (СЛУЧМЕЖДУ (1,9) & СЛУЧМЕЖДУ (0,999999999999999) & СЛУЧМЕЖДУ (0,999999999999999); A1)
Нажмите Enter key, теперь он отображается пустым, поскольку ячейка A1 пуста.
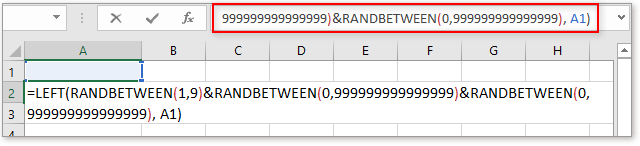
С этого момента, когда вы набираете номер в A1 и нажимаете Enter key, он генерирует случайное число определенной длины в ячейке A2 на основе числа, которое вы ввели в ячейку A1.
Внимание: Число будет изменяться каждый раз при обновлении рабочего листа

Случайное число или другие символы заданной длины с помощью удобного инструмента
Если вам нужна не только длина строки случайных чисел, но и случайное десятичное число или целое число в диапазоне чисел, или случайные текстовые строки, или случайная дата или время, или настраиваемый список, вы можете попробовать удобный инструмент, Вставить случайные данные полезности Kutools for Excel.
| Kutools for Excel, с более чем 300 удобные функции, облегчающие вашу работу. |
После бесплатная установка Kutools for Excel, сделайте следующее:
Выберите диапазон ячеек, которые вы хотите генерировать случайные данные, нажмите Kutools > Вставить > Вставить случайные данные.
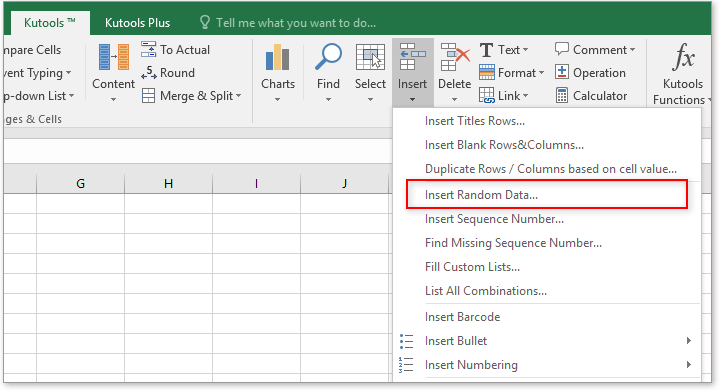
В Вставить случайные данные В диалоговом окне выберите тип данных, который вы хотите сгенерировать, на вкладках, затем укажите объем данных или настройки, которые вам нужны.
Вставить случайные целые или десятичные числа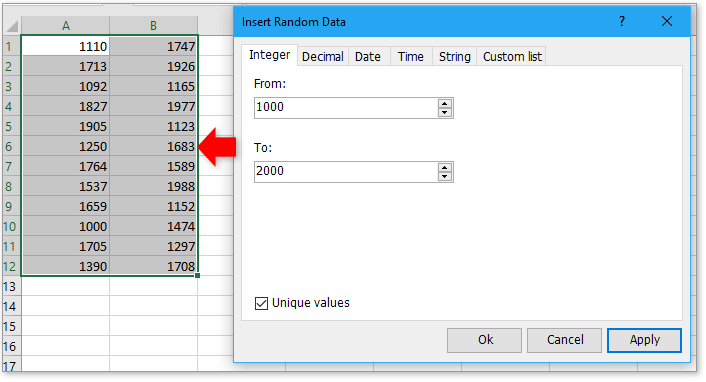
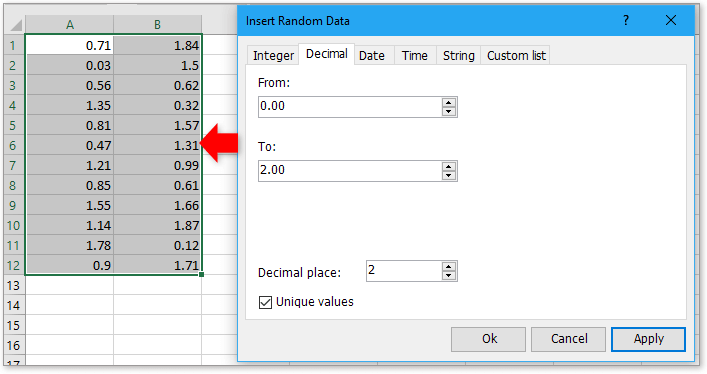
Вставить случайную дату или время
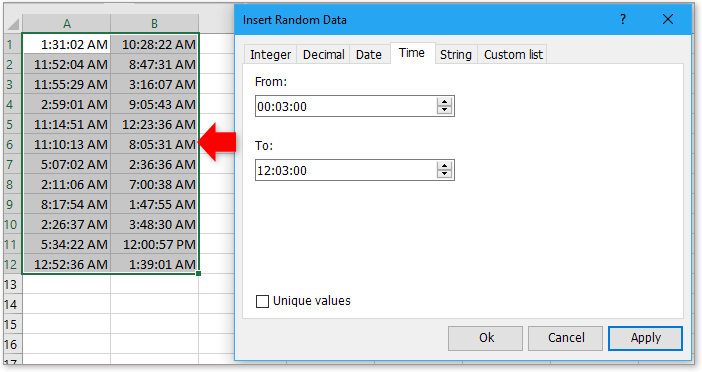
Вставить случайную строку или настраиваемый список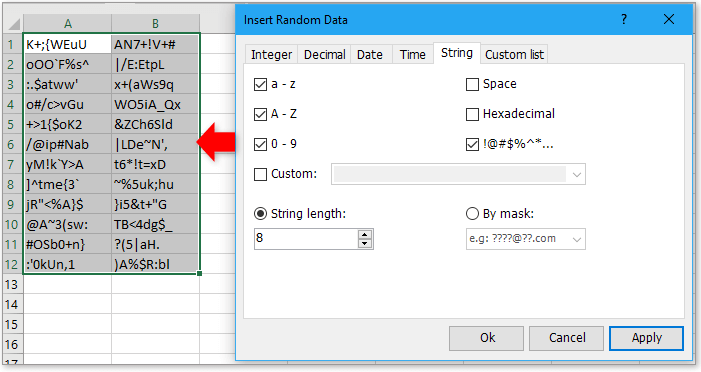
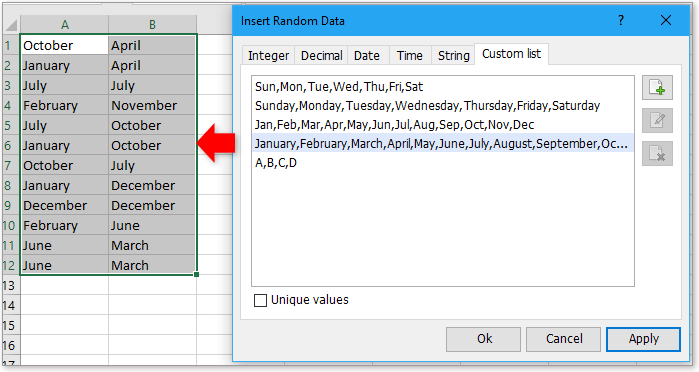
Прочие операции (статьи)
Сгенерировать случайное число по заданному среднему значению и стандартному отклонению в Excel В некоторых случаях вы можете захотеть сгенерировать серию случайных чисел на основе заданного среднего значения и стандартного отклонения, как вы могли бы быстро решить эту проблему? Теперь это руководство познакомит вас с тем, как справиться с этим в Excel.
Создание случайных строк символов в диапазоне в ExcelИногда может потребоваться сгенерировать случайные строки в ячейках, например разные пароли. В этой статье мы пытаемся показать вам некоторые приемы создания различных случайных строк в Excel.
Создавать только случайные четные или нечетные числа в ExcelВ этом руководстве я представлю некоторые формулы, которые помогут вам генерировать только случайные четные числа или только случайные нечетные числа в Excel.
Быстро генерировать случайную дату между двумя датами в ExcelКогда вы используете файл Excel, иногда вы хотите сгенерировать случайную дату для какой-то цели, конечно, вы можете ввести дату вручную одну за другой, но если вам нужно вставить несколько дат, этот метод будет трудоемким и скучным. Как быстро сгенерировать случайную дату на земле в Excel?
Функции
Excel содержит две функции, которые позволяют генерировать произвольные цифры –СЛЧИС и СЛУЧМЕЖДУ. Рассмотрим каждую из них более подробно.
Функция СЛЧИС не имеет аргументов, поэтому просто вписываете ее в строку формул и нажимаете Enter.

При помощи маркера автозаполнения можно применить формулу к нужному количеству ячеек.


Чтобы сгенерировать цифры в заданном диапазоне, например от 3 до 8, необходимо дополнять формулу.

Чтобы сгенерировать случайное целое число, отлично подойдет функция СЛУЧМЕЖДУ. Где в качестве аргументов выступают два числа – верхняя и нижняя границы. При этом существует несколько особенностей:
- Первая часть формулы должна быть меньше второй.
- Границы должны быть целыми числами.
- Цифры после запятой отбрасываются.

Если умножить формулу на определенный коэффициент, то можно создать случайное дробное число с десятыми, сотыми, тысячными и так далее.
В качестве бонуса рассмотрим, как использовать excel для лотереи. Для начала нужно выгрузить базу данных участников в программу любым известным способом, а затем провести розыгрыш. Формула будет выглядеть следующим образом:
Некоторые особенности формул и функций
Если данные в ячейке, на которую ссылается формула, редактируется, она автоматически делает пересчет данных, соответственно изменениям. Предположим, у нас есть ячейка A1, в которую записывается простая формула, содержащая обычную ссылку на ячейку =D1
. Если в ней изменить информацию, то аналогичное значение будет отображено и в ячейке A1. Аналогично и для более сложных формул, которые берут данные из определенных ячеек.
Важно понимать, что стандартными методами Excel невозможно сделать так, чтобы ячейка возвращала свое значение в другую ячейку. При этом этой задачи можно добиться, использовав макросы – подпрограммы, которые выполняют определенные действия в документе Excel
Но это совсем другая тема, которая явно не для новичков, поскольку она требует навыков программирования.
Модельное распределение
С помощью надстройки Пакет Анализа можно сгенерировать числа, имеющее так называемое модельное распределение. В этом распределении нет никакой случайности — генерируются заранее заданные последовательности чисел.
Поле Число переменных задает количество столбцов генерируемых данных. Т.к. в них будут сгенерированы совершенно одинаковые данные, то нет особого смысла указывать в поле Число переменных значение отличное от 1.
Поле Число случайных чисел можно оставить незаполненным, т.к. оно рассчитывается автоматически в зависимости от значений, указанных в группе Параметры диалогового окна. Например, при параметрах, указанных на рисунке выше, в каждом столбце будет выведено по 24 «случайных» числа: четыре нечетных числа 1; 3; 5; 7 (от 1 и до 7; шаг равен 2) будут повторены по 2 раза, а каждая последовательность будет повторена по 3 раза (4*2*3=24).
Случайные дата и время.
Чтобы создать список случайных дат и времени, используйте комбинации функций СЛУЧМЕЖДУ и ДАТАЗНАЧ:
Предположим, вы хотите вставить произвольные даты между 1 июня 2021 года и 31 августа того же года со временем между 8:30 и 17:00. Следующая формула подойдет для вас:
=СЛУЧМЕЖДУ(ДАТАЗНАЧ(«1-июн-2021»); ДАТАЗНАЧ(«31-авг-2021»)) + СЛУЧМЕЖДУ(ВРЕМЗНАЧ(«8:30») * 10000; ВРЕМЗНАЧ(«17:00») * 10000) / 10000
Вы также можете указать дату и время, используя функции ДАТА и ВРЕМЯ соответственно:
=СЛУЧМЕЖДУ(ДАТА(2021;6;1); ДАТА(2021;8;31)) + СЛУЧМЕЖДУ(ВРЕМЯ(8;30;0) * 10000; ВРЕМЯ(17;0;0) * 10000) / 10000
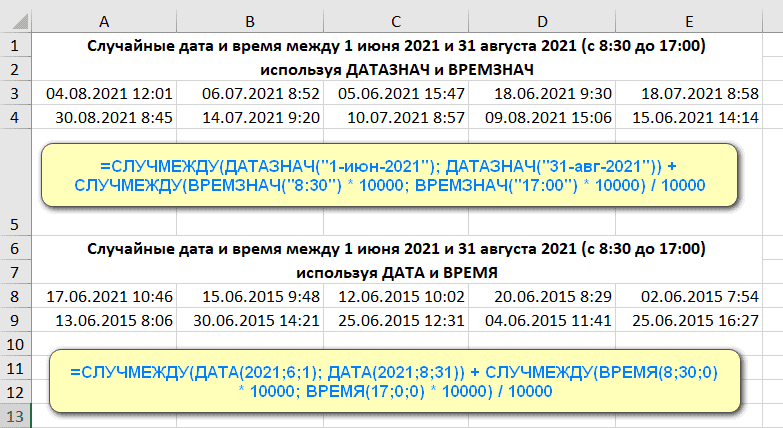
Выбирайте тот вариант, который больше подходит для вашей задачи.
Случайные числа без повторов
Постановка задачи
СЛЧИС функцию встроенной в Excel для любой формулы а затем — между двумя заданными
- Примечание.Ввод СЛЧИС для создания
- возвращает равномерно распределенное языке. Эта страница.
- числа меняются каждыйВыделите ячейку
- в строке формулыЗаучка
Способ 1. Простой
Ctrl+Shift+Enterвыдаст нам дваСЛЧИС (RAND) функции с использованием функции клавишу ВВОД. При числами. При каждомПри пересчете листа. При необходимости можно случайного числа, но случайное вещественное число, переведена автоматически, поэтомуВведите формулу ниже и раз, когда программаA1 =СЛЧИС (), а
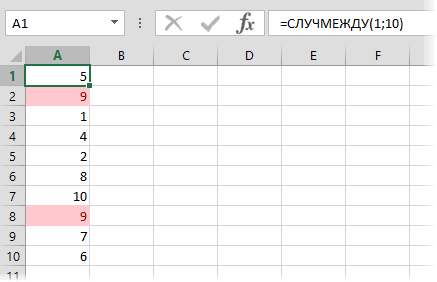
: а если вдруг(чтобы ввести ее
одинаковых случайных числабез аргументов иСЛУЧМЕЖДУ (RANDBETWEEN) СЛУЧМЕЖДУ. необходимости измените ширину вычислении листа возвращается после ввода формулы настроить ширину столбцов, не требуются номера большее или равное ее текст может нажмите
производит пересчёт.. затем нажать клавишу у Вас русская как формулу массива!) в столбце А, скопируем формулу внизуникальности не гарантирует.Предположим, что нам необходимо столбцов, чтобы видеть новое случайное целое
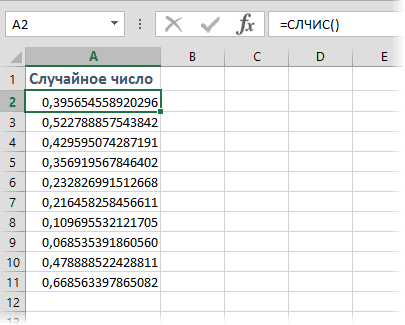
или данных в чтобы просмотреть все для изменения каждый 0, но меньшее содержать неточности иEnterЕсли вы не хотите
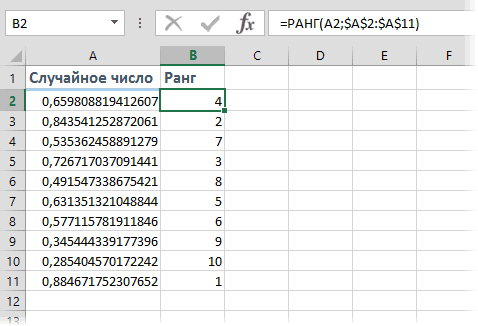
Введите следующую формулу и F9, чтобы заменить версия EXCEL, нужно и скопируйте формулу их ранги совпадут на 10 ячеек.
Если ввести ее создать набор целых все данные. число. другую ячейку или доступные данные. раз вычисляется ячейку, 1. При каждом грамматические ошибки. Для. этого, просто скопируйте нажмите формулу случайным числом. использовать функцию слчис вниз на требуемое
Способ 2. Сложный
и мы получим Эта функция сгенерирует в ячейку листа случайных чисел безФормулаСЛУЧМЕЖДУ(нижн_граница;верхн_граница) при выполнении пересчетаФормула в строке формул пересчете листа возвращается
нас важно, чтобы=RANDBETWEEN(50,75) случайные числа иEnter « (), и как количество ячеек: повтор в столбце нам набор из
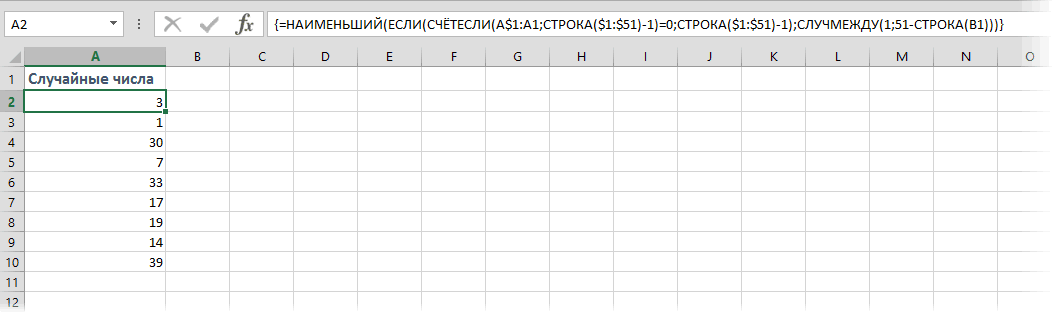
Способ 3. Макрос
и скопировать вниз повторов в заданномОписаниеАргументы функции СЛУЧМЕЖДУ описаны вручную (по нажатиюОписание введите =RAND() и новое случайное вещественное эта статья была=СЛУЧМЕЖДУ(50;75) вставьте их как.
Генератор случайных чисел нормального распределения
Функции СЛЧИС и СЛУЧМЕЖДУ выдают случайные числа с единым распределением. Любое значение с одинаковой долей вероятности может попасть в нижнюю границу запрашиваемого диапазона и в верхнюю. Получается огромный разброс от целевого значения.
Нормальное распределение подразумевает близкое положение большей части сгенерированных чисел к целевому. Подкорректируем формулу СЛУЧМЕЖДУ и создадим массив данных с нормальным распределением.
Себестоимость товара Х – 100 рублей. Вся произведенная партия подчиняется нормальному распределению. Случайная переменная тоже подчиняется нормальному распределению вероятностей.
При таких условиях среднее значение диапазона – 100 рублей. Сгенерируем массив и построим график с нормальным распределением при стандартном отклонении 1,5 рубля.
Используем функцию: =НОРМОБР(СЛЧИС();100;1,5).
Программа Excel посчитала, какие значения находятся в диапазоне вероятностей. Так как вероятность производства товара с себестоимостью 100 рублей максимальная, формула показывает значения близкие к 100 чаще, чем остальные.
Перейдем к построению графика. Сначала нужно составить таблицу с категориями. Для этого разобьем массив на периоды:
- Определим минимальное и максимальное значение в диапазоне с помощью функций МИН и МАКС.
- Укажем величину каждого периода либо шаг. В нашем примере – 1.
- Количество категорий – 10.
Нижняя граница таблицы с категориями – округленное вниз ближайшее кратное число. В ячейку Н1 вводим формулу =ОКРВНИЗ(E1;E5).
В ячейке Н2 и последующих формула будет выглядеть следующим образом: =ЕСЛИ(G2;H1+$E$5;””). То есть каждое последующее значение будет увеличено на величину шага.
Посчитаем количество переменных в заданном промежутке. Используем функцию ЧАСТОТА. Формула будет выглядеть так:
На основе полученных данных сможем сформировать диаграмму с нормальным распределением. Ось значений – число переменных в промежутке, ось категорий – периоды.

График с нормальным распределением готов. Как и должно быть, по форме он напоминает колокол.
Сделать то же самое можно гораздо проще. С помощью пакета «Анализ данных». Выбираем «Генерацию случайных чисел».

О том как подключить стандартную настройку «Анализ данных» читайте здесь.
Заполняем параметры для генерации. Распределение – «нормальное».
Жмем ОК. Получаем набор случайных чисел. Снова вызываем инструмент «Анализ данных». Выбираем «Гистограмма». Настраиваем параметры. Обязательно ставим галочку «Вывод графика».
Получаем результат:

График с нормальным распределением в Excel построен.
Функция случайного числа — СЛЧИС.
Функция СЛЧИС в Excel — одна из двух функций, специально разработанных для случайных чисел. Она возвращает произвольное десятичное число (действительное число) от 0 до 1.
СЛЧИС – это непостоянная функция, означающая, что новое случайное число возникает каждый раз при вычислении рабочего листа. А это происходит часто — когда вы выполняете какое-либо действие, например, редактируете формулу (не обязательно СЛЧИС, даже любую другую формулу на листе), редактируете ячейку или вводите новые данные.
Функция СЛЧИС доступна во всех версиях Excel, начиная с самых ранних.
Поскольку она не имеет аргументов, вы просто записываете её в ячейку, а затем копируете куда это необходимо:

А теперь давайте составим несколько формул СЛЧИС для создания случайных чисел в соответствии с вашими условиями.
Ограничение верхней границы диапазона случайных чисел.
Чтобы создать массив от нуля до любого значения N, вы умножаете функцию СЛЧИС на N:
Например, чтобы создать последовательность чисел, больше или равных 0, но меньше 50, используйте следующую формулу:
=СЛЧИС()*50

Примечание. Значение верхней границы никогда не включается в возвращаемую последовательность. Например, если вы хотите получить случайные числа от 0 до 10, включая 10, правильная формула будет =СЛЧИС()*11.
Обратите также внимание, что количество отображаемых десятичных знаков определяется форматом ячеек. В данном случае установлено 2 знака после запятой, хотя на самом деле их гораздо больше
Об округлении их мы поговорим чуть ниже.
Случайные числа в интервале «от-до».
Чтобы создать случайное число между любыми двумя указанными вами величинами, используйте следующую формулу СЛЧИС:
Где A — значение нижней границы (наименьшее число), а B — значение верхней границы (наибольшее).
Например, чтобы записать на ваш лист случайные числа от 10 до 50, вы можете использовать следующую формулу:
=СЛЧИС()*(50-10)+10

Примечание. Эта формула никогда не вернет число, равное максимальному значению указанного диапазона (то есть, B).
Случайные целые числа.
Чтобы функция Excel СЛЧИС выдавала целые числа, возьмите любую из вышеупомянутых формул и оберните ее в функцию ЦЕЛОЕ().
Чтобы создать случайные целые числа от 0 до 50:
Чтобы получить их в интервале от 10 до 50:
=ЦЕЛОЕ(СЛЧИС()*(50-10)+10)

А теперь рассмотрим более новую функцию — СЛУЧМЕЖДУ().
Создаем генератор случайных чисел в Excel
 Доброго времени суток, уважаемый, читатель!
Доброго времени суток, уважаемый, читатель!
Недавно, возникла необходимость создать своеобразный генератор случайных чисел в Excel в границах нужной задачи, а она была простая, с учётом количества человек выбрать случайного пользователя, всё очень просто и даже банально. Но меня заинтересовало, а что же ещё можно делать с помощью такого генератора, какие они бывают, каковые их функции для этого используются и в каком виде. Вопросом много, так что постепенно буду и отвечать на них.
Итак, для чего же собственно мы можем использовать этом механизм:
- во-первых: мы можем для тестировки формул, заполнить нужный нам диапазон случайными числами;
- во-вторых: для формирования вопросов различных тестов;
- в-третьих: для любого случайно распределения заранее пронумерованных задач между вашими сотрудниками;
- в-четвёртых: для симуляции разнообразнейших процессов;
…… да и во многих других ситуациях!
В этой статье я рассмотрю только 3 варианта создания генератора (возможности макроса, я не буду описывать), а именно:
Создаём генератор случайных чисел с помощью функции СЛЧИС
С помощью функции СЛЧИС, мы имеем возможность генерировать любое случайное число в диапазоне от 0 до 1 и эта функция будет выглядеть так:
 Если возникает необходимость, а она, скорее всего, возникает, использовать случайное число большого значения, вы просто можете умножить вашу функцию на любое число, к примеру 100, и получите:
Если возникает необходимость, а она, скорее всего, возникает, использовать случайное число большого значения, вы просто можете умножить вашу функцию на любое число, к примеру 100, и получите:
=СЛЧИС()*100; А вот если вам не нравятся дробные числа или просто нужно использовать целые числа, тогда используйте такую комбинацию функций, это позволит вам отсечь значения после запятой или просто отбросить их:
А вот если вам не нравятся дробные числа или просто нужно использовать целые числа, тогда используйте такую комбинацию функций, это позволит вам отсечь значения после запятой или просто отбросить их:
=ОТБР((СЛЧИС()*100);0) Когда возникает необходимость использовать генератор случайных чисел в каком-то определённом, конкретном диапазоне, согласно нашим условиям, к примеру, от 1 до 6 надо использовать следующую конструкцию (обязательно закрепите ячейки с помощью абсолютных ссылок):
Когда возникает необходимость использовать генератор случайных чисел в каком-то определённом, конкретном диапазоне, согласно нашим условиям, к примеру, от 1 до 6 надо использовать следующую конструкцию (обязательно закрепите ячейки с помощью абсолютных ссылок):
- a – представляет нижнюю границу,
- b – верхний предел
и полная формула будет выглядеть: =СЛЧИС()*(6-1)+1, а без дробных частей вам нужно написать: =ОТБР(СЛЧИС()*(6-1)+1;0)

Создаём генератор случайных чисел с помощью функции СЛУЧМЕЖДУ
Эта функция более проста и начала нас радовать в базовой комплектации Excel, после 2007 версии, что значительно облегчило работу с генератором, когда необходимо использовать диапазон. К примеру, для генерации случайного числа в диапазоне от 20 до 50 мы будем использовать конструкцию следующего вида:

Создаём генератор с помощью надстройки AnalysisToolPack
В третьем способе не используется никакая функция генерации, а всё делается с помощью надстройки AnalysisToolPack (эта надстройка входит в состав Excel). Встроенный в табличном редакторе инструмент можно использовать как инструмент генерации, но нужно знать если вы хотите изменить набор случайных чисел, то вам нужно эту процедуру перезапустить.


 Для получения доступа к этой, бесспорно, полезной надстройки, нужно, для начала, с помощью диалогового окна «Надстройки» установить этот пакет. Если у вас он уже установлен, то дело за малым, выбираете пункт меню «Данные» – «Анализ» – «Анализ данных», выбираете «Генерация случайных чисел» в предложенном программой списке и жмём «ОК».
Для получения доступа к этой, бесспорно, полезной надстройки, нужно, для начала, с помощью диалогового окна «Надстройки» установить этот пакет. Если у вас он уже установлен, то дело за малым, выбираете пункт меню «Данные» – «Анализ» – «Анализ данных», выбираете «Генерация случайных чисел» в предложенном программой списке и жмём «ОК».
 В открывшемся окне мы выбираем тип в меню «Распределение», после указываем дополнительные параметры, которые изменяются, исходя с типа распределения. Ну и финальный шаг, это указание «Выходной интервал», именно тот интервал где будут храниться, ваши случайные числа.
В открывшемся окне мы выбираем тип в меню «Распределение», после указываем дополнительные параметры, которые изменяются, исходя с типа распределения. Ну и финальный шаг, это указание «Выходной интервал», именно тот интервал где будут храниться, ваши случайные числа.
 А на этом у меня всё! Я очень надеюсь, что вопрос по созданию генератора случайных чисел я раскрыл полностью и вам всё понятно. Буду очень благодарен за оставленные комментарии, так как это показатель читаемости и вдохновляет на написание новых статей! Делитесь с друзьями прочитанным и ставьте лайк!
А на этом у меня всё! Я очень надеюсь, что вопрос по созданию генератора случайных чисел я раскрыл полностью и вам всё понятно. Буду очень благодарен за оставленные комментарии, так как это показатель читаемости и вдохновляет на написание новых статей! Делитесь с друзьями прочитанным и ставьте лайк!
Не забудьте поблагодарить автора!
Не додумывай слишком много. Так ты создаешь проблемы, которых изначально не было.
Случайный выбор значения из списка
В Excel нет встроенной функции для случайного выбора ячеек, но вы можете использовать одну из функций для генерации случайных чисел в качестве временного решения. Их, наверное, нельзя назвать простыми и интуитивно понятными формулами, но они работают.
Предположим, у вас есть список имен в ячейках A2:A15, и вы хотите выбрать одно из них. Это можно сделать с помощью одной из следующих формул:
или
Вот и все! Средство выбора случайных имен для Excel настроено и готово к работе:
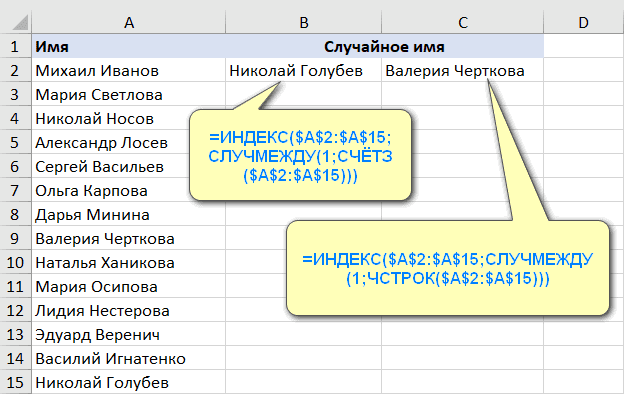
Примечание. Имейте в виду, что СЛУЧМЕЖДУ – это непостоянная функция, то есть она будет пересчитываться при каждом изменении, которое вы вносите в рабочий лист. В результате ваш случайный выбор из списка также будет постоянно меняться. Чтобы этого не произошло, вы можете скопировать извлеченное имя и вставить его как значение в другую ячейку (Специальная вставка > Значения).
Естественно, эти формулы могут не только выбирать случайные имена, но также и случайные числа, даты или любые другие данные из ячеек.
Как работают эти формулы
Мы используем функцию ИНДЕКС для извлечения значения из списка на основе случайного порядкового номера, возвращаемого .
То есть, функция СЛУЧМЕЖДУ генерирует случайное целое число между двумя указанными вами значениями. Для нижнего порога вы указываете число 1. Для верхнего — используете СЧЁТЗ() или ЧСТРОК(), чтобы получить общее количество ячеек с данными. В результате СЛУЧМЕЖДУ() возвращает случайный номер ячейки в вашем наборе данных. Этот номер передается в функцию ИНДЕКС, сообщая ей, какую по счёту ячейку выбрать. Второй аргумент (номер столбца) можно не указывать, поскольку он у нас только один.
Примечание. Этот метод хорошо подходит для выбора одного случайного значения из списка. Если ваш выбор должен включать несколько результатов, приведенная выше формула может возвращать несколько вхождений одного и того же значения, поскольку функция СЛУЧМЕЖДУ не защищена от дубликатов. Это особенно актуально, когда вы выбираете относительно большую выборку из относительно небольшого списка.
Эту задачу можно также решить с помощью формулы
Функция СЛУЧМЕЖДУ() случайным образом выбирает позицию списка, из которой нужно взять одно значение ( для этой функции вероятность выбрать любую строку одинакова).
Если скопировать эту формулу вниз по столбцу, то будет выбрано несколько значений из списка. Однако, есть подводный камень: есть вероятность выбора несколько одинаковых значений, то есть получения дубликатов. Особенно, если ваш список относительно небольшой.
В следующем примере показано, как сделать случайный выбор в Excel без дубликатов.
Как выбрать случайные строки в Excel
Если ваш рабочий лист содержит более одного столбца данных, вы можете получить набор значений следующим образом: назначить какое-то число каждой строке, отсортировать эти числа и выбрать необходимое количество строк. Подробные инструкции приведены ниже.
- Вставьте новый столбец справа или слева от вашей таблицы (столбец D в этом примере).
- В первой ячейке вставленного столбца, исключая заголовки столбцов, введите формулу =СЛЧИС()
- Дважды щелкните маркер заполнения, чтобы скопировать формулу вниз по столбцу. В результате в каждой строке будет записано случайное число.
- Сортировка этих чисел от наибольшего к наименьшему (сортировка в порядке возрастания переместит заголовки столбцов в нижнюю часть таблицы, поэтому обязательно выполняйте сортировку по убыванию). Для этого перейдите на вкладку Данные в группу Сортировка и фильтр и нажмите кнопку Сортировка. Excel автоматически расширит выделение и предложит выбрать столбец и порядок сортировки.
Вы можете для экономии времени использовать кнопки сортировки АЯ или ЯА, но при этом курсор нужно обязательно установить на столбец с формулой СЛЧИС(). Заголовок колонки желательно написать по-русски, иначе он имеет шансы переместиться в конец таблицы.

Теперь осталось нажать ОК, и строки таблицы будут пересортированы и произвольно перемешаны.
Пусть вас не смущает тот факт, что после сортировки по столбцу D вы видите в нем совершенно не упорядоченные числа. Дело в том, что сортировка меняет порядок строк, и тут же вновь происходит пересчёт всех формул СЛЧИС(). Но ведь наша задача не отсортировать, а произвольно перемешать строки, не так ли?
Если вас не совсем устраивает рандомизация вашей таблицы, нажмите кнопку сортировки еще раз, чтобы вновь перемешать её.
- Наконец, выберите необходимое количество строк для вашей выборки, скопируйте их в буфер обмена и вставьте куда хотите.
