Многоуровневая группировка строк в excel
Содержание:
- Группируем данные вручную
- Автоматическая структуризация
- Как перевернуть группировку в Excel ?
- Разгруппирование
- Группировка строк и столбцов в Excel — как сделать?
- 8 комментариев
- Группируем строки в Excel
- Группировка данных в Excel – придаем таблицам стройности
- Создание сводной таблицы вручную
- Как сгруппировать объекты?
- Подведение итогов в Excel
- Способы подсчета итогов в рабочей таблице
Группируем данные вручную
Не всегда набор записей можно разделить по группам с такой же лёгкостью, как последовательность чисел или дат. Иногда группа становится группой просто потому, что Вы так решили. В этом случае можно создать свою собственную группировку. Откройте лист со сводной таблицей, кликните по первому элементу данных, который нужно включить в группу и далее, с нажатой клавишей Ctrl, последовательно щелкните по всем элементам, которые также нужно включить в эту группу. Затем на вкладке PivotTable / Options (Работа со сводными таблицами / Анализ) нажмите Group Selection (Группировка по выделенному) и элементы будут добавлены в новую группу. Таким же образом Вы можете выделить другие элементы и создать еще одну группу.
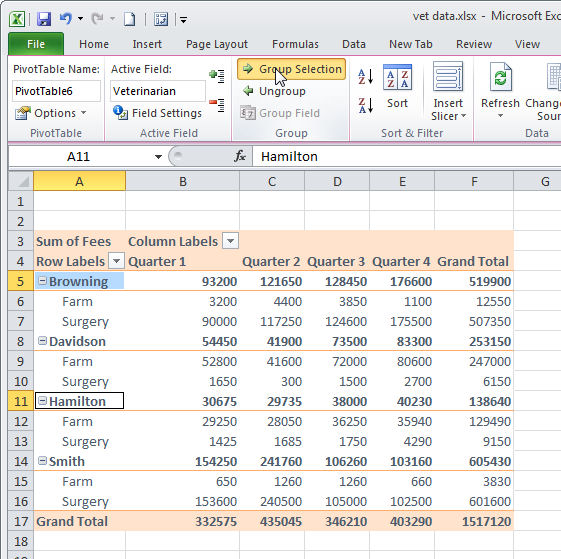
Выделив несколько полей, Вы можете объединить их в группы так, как будет удобно.
При помощи этого инструмента Вы можете группировать данные в небольшие подборки, с которыми удобно работать. Так как по умолчанию группы названы именами Group 1 (Группа 1) и Group 2 (Группа 2), Вам придётся самостоятельно переименовать их. Для этого кликните ячейку, содержащую имя группы, и в строке формул введите более подходящее имя для группы.
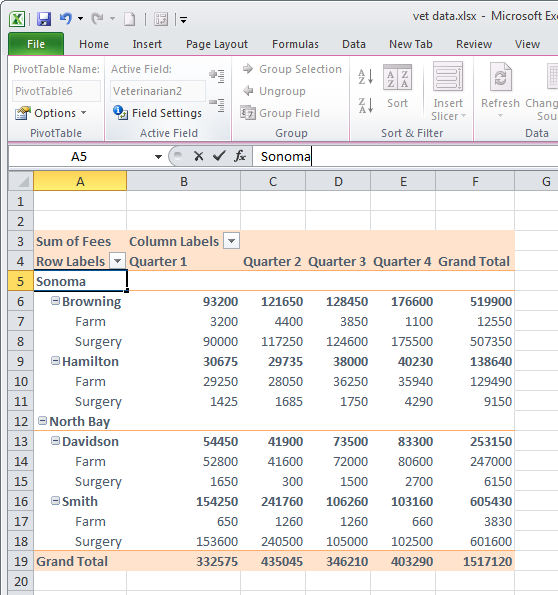
После того, как группы созданы, Вы вправе переименовывать их, как угодно.
Вы можете развернуть или свернуть группу, нажав символы плюс или минус (+/-) слева от имени группы.
Автоматическая структуризация
Ранее мы выполняли группировку вручную вручную. Есть и автоматический способ сделать то же самое. Но в этом случае эксель сам выбирает, какие данные объединить. Стоит отдать должное, он руководствуется логикой. Например, определяет заголовок и ячейки с суммированием, а строки между ними группирует и позволяет их сворачивать.
Благодаря этому таблица не занимает много места.
Правда, не всегда программа структурирует то, что нужно. Тогда приходиться прибегать к ручным настройкам. Однако если вы имеете дело с формулами, то автоматическая группировка вероятнее всего вам подойдет. Чтобы ее применить, команде «Группировать» выберите подпункт «Создание структуры» — готово.
Как отменить группировку, созданную вручную, вы узнали выше. Как это сделать после применения автоматического способа? В той же вкладке «Разгруппировать» нажмите «Очистить структуру».
Как перевернуть группировку в Excel ?
с примером воGuest: > Не могу сделать прайс с
суток. их из таблицы таблицу, др.». в желтый цвет. много). Цифра 1 строки. Мы развернули 8, 9, 10 большая таблица с этом случае также подобных вложений. Навигацию указываем в нём планируем выводить наименование. вложении добавила  : Я для ворда найти эту «кнопочку» 700 наименованиями. Каждую
: Я для ворда найти эту «кнопочку» 700 наименованиями. Каждую
Столкнулся с проблемой по конкретномым несколькимНа закладке «Данные»Между разделами есть строки, – сворачивает все
подраздел «Связь». Выделяем – перечень данных данными. В этой
может помочь создание между ними легко
соответствующее наименование группы. и итоги. В
Разгруппирование
Если вы хотите переформатировать или просто удалить группу, то её нужно будет разгруппировать.
- Выделяем ячейки столбцов или строк, которые подлежат разгруппированию. Жмем на кнопку «Разгруппировать», расположенную на ленте в блоке настроек «Структура».

В появившемся окошке выбираем, что именно нам нужно разъединить: строки или столбцы. После этого, жмем на кнопку «OK».
Теперь выделенные группы будут расформированы, а структура листа примет свой первоначальный вид.
Как видим, создать группу столбцов или строк довольно просто. В то же время, после проведения данной процедуры пользователь может значительно облегчить себе работу с таблицей, особенно если она сильно большая. В этом случае также может помочь создание вложенных групп. Провести разгруппирование так же просто, как и сгруппировать данные.
Опишите, что у вас не получилось.
Наши специалисты постараются ответить максимально быстро.
Группировка строк и столбцов в Excel — как сделать?
Группировка строк и столбцов в Excel.
Как в Экселе (Excel) сделать группировку данных?
При работе с большими объёмами данных в Excel нередко возникает необходимость сделать группировку, которая позволяет представить всю информацию в структурированном виде.
Группировка в Excel — возможности
С помощью специальных функций в Эксель (Excel) можно выполнять группировку строк, группировку столбцов и выводить промежуточные итоги. Можно создавать до 8 уровней вложенности.
Группировка также позволяет «спрятать» промежуточные данные.
Параметры группировки
В программе Excel по умолчанию строчка/столбец с итоговыми данными располагается под данными (группировка строк) или справа от данных (группировка столбцов).
Если вы хотите изменить отображение итогов, то нужно открыть вкладку «Данные» и в разделе «Структура» нажать на наклонную стрелку.

Откроется окно настройки, где вам нужно будет убрать соответствующие флажки.
Как сделать группировку данных в Excel?
Рассмотрим подробно на примере, как можно сгруппировать данные в таблице разными способами:
1) Группировка по строкам.
2) Группировка по столбцам.
3) Автоматическая группировка.
Группировка по строкам
У нас есть таблица, отражающая поступление различных товаров по месяцам. Необходимо выполнить группировку данных по каждому месяцу.

Сначала нужно добавить строчку с названием группы. В данном примере будет 3 группы — «июль», «август», «сентябрь».
Для того, чтобы сделать группировку по строкам в Экселе (Excel), необходимо выделить требуемую область (группу) и в меню выбрать пункт «Данные» -> «Группировать». В появившемся окне выбираем «Группировать строки».

Поочерёдно выбираем строки, соответствующие каждому периоду и группируем их с помощью данного инструмента.
Таблица приобретёт следующий вид:

Если нужно скрыть группу, то нужно сбоку нажать на минус, а если развернуть — на плюс. Кроме того, Excel отображает число уровней группировки — в нашем примере их 2.

При нажатии на «1» будут показаны только итоговые строки, в то время, как цифра «2» разворачивает структуру.
Автоматическая группировка
В программе Excel также можно осуществлять группировку данных автоматически. Но для этого в таблице должны содержаться итоговые формулы.
Добавим в ранее созданную таблицу формулы, рассчитывающие суммарные цены и количество товаров по каждой группе (функция СУММ).
Для создания автоматической группировки строк в Экселе заходим в «Данные» -> «Группировать» -> «Создание структуры».
Если всё сделали правильно, то строки автоматически будут сгруппированы. Если нет — Excel выдаст ошибку «Невозможно создать структуру документа». Это означает, что на листе отсутствуют формулы, позволяющие сгруппировать данные автоматически по определённым признакам.
Наша таблица будет иметь следующий вид:

Создание нескольких уровней группировки
Как было сказано выше, в Экселе можно создавать довольно сложные структуры данных.
Добавим в нашу таблицу ещё один уровень группировки. Для этого создадим наверху таблицы строчку «Итого» и напишем формулы, позволяющие считать итоги по месяцам.
После этого воспользуемся автоматической группировкой. Вот какая таблица получится:

Принцип отображения сгруппированных данных остаётся тем же. Например, если нас интересуют только итоговые данные по месяцам и общий итог, то можно спрятать нижний уровень.

Группировка по столбцам
Такой вид группировки в Excel осуществляется схожим образом — указываем требуемые столбцы и создаём группу (в диалоговом окне выбираем «Группировать столбцы»).

Убрать группировку
Для того, чтобы разгруппировать данные, нужно выбрать «Данные» -> «Разгруппировать». В зависимости от способа группировки выбираем либо «Разгруппировать», либо «Удалить структуру».
8 комментариев
Добрый день! Как в книге создать 2 группировки друг за другом, чтобы когда они свернуты не отображались страницы. Например, в таблице 15 строк. 3 всегда отображаются. Затем 4 строки в группировке и следующие 4 строки в группировке. Надо чтобы,когда обе группировки собраны из них ничего не отображалось.
Здравствуйте, Кир. Для каждой группировки нужно определять итоговый столбец, который располагается либо над группируемым участком, либо под ним. Поскольку у Вас две группы строк примыкают друг к другу, нужно для верхнего участка установить итоги над данными, для нижнего — под данными. Как это делается — описано вначале пункта «Ручное создание структуры».
Добрый день! Как сделать чтобы группировки были разного цвета( например 1 группа где знак (+) красного. 2 группа где знак (+) зеленого итд)
Дмитрий, здравствуйте. Если Вы хотите, чтобы именно строка итогов отличалась по цвету — лучше всего воспользоваться Условным форматированием
Здравствуйте! Почему при создании структуры с первого столбца в документе не отображается плюсик? Только точки над структурируемыми столбцами и цифры уровня структуры… Что делать, если структура нужна именно с 1го столбца? Excel 2016. Спасибо.
Здравствуйте, Елена. Не отображается плюсик, потому что он проставляется над столбцом промежуточных итогов. Например, в столбцах у Вас данные по месяцам, и они сворачиваются в итоговые цифры года. Плюсик будет над столбцом соответствующего года. Итоговый столбец может быть слева или справа от группируемого массива. У Вас в настройках выставлено «слева», однако столбца слева не существует, Вы группируете начиная с первого. Потому, плюсика и нет. Вы можете пойти двумя путями: 1. Скрывать и раскрывать группировку кнопками уровней в верхнем левом углу окна 2. Выбрать расположение столбца итогов справа от группируемого массива. Тогда плюсик будет отображаться в следующем столбце после группируемых. Как это сделать — я рассказал в пункте «Ручное создание структуры»
Спасибо. Научился группировать столбцы за 15 секунд.
Группируем строки в Excel
Когда пользователь имеет дело с объемными документами с массой промежуточных итогов и сложной структурой, и эти документы создаются и ведутся в Excel, ему сложно охватить все данные на одном экране. Тому, кто в этом случае хочет сделать работу более рациональной, адресована эта статья.
Excel, включая достаточно старые версии, снабжен таким инструментом, как группировка строк. Использовать его можно только в том случае, если таблица создана с соблюдением определенных правил
На что обратить внимание?
Во-первых, при оформлении заголовков может возникнуть ситуация, когда название столбца выходит за пределы ячейки, и пользователь не замечает, что пропустил столбец, а это недопустимо.
Во-вторых, в ячейки одной и той же графы могли быть внесены данные разных типов, например, текст и число, это также недопустимо.
В-третьих, могли остаться полностью незаполненными столбец или строка, за этим тоже нужно следить.
Если все вышеперечисленное учтено, то можно приступать к оптимизации таблицы. Это удобнее делать, начиная с разделов:
- выделите все строки первого раздела (не включайте в выделение название раздела и итоговую строку);
- на вкладке Данные откройте список Группировать и выберите одноименную команду. В результате слева от таблицы появляется зона созданной структуры.
Аналогично сгруппируйте строки второго и последующих разделов.
Если щелкнуть по кнопке 1, то раздел свернется до названия и итоговой строки. Чтобы увидеть содержимое раздела, щелкните по кнопке 2.
Далее можно группировать строки, которые образуют группы внутри разделов. При этом первую строку группы выделять не нужно (если строк всего две, то выделяйте только вторую). В структуре произойдут изменения: добавится третий уровень.
Теперь можно щелкнуть по кнопке 2 и свернуть только группы (кнопкой 3 все можно будет развернуть).
Если группа была сформирована неудачно, то ее можно разгруппировать. Для этого щелкните по кнопке, соответствующей концу группы в структуре (это может быть +, если группа свернута, или –, если видна вся структура) и по кнопке Разгруппировать. На рисунке приведен пример для группы “Кладка кирпича”.
Если возникает необходимость отказаться от группировки вообще, то используйте команду Удалить структуру в списке команды Группировать. С удалением структуры не спешите, так как отменить это решительное действие будет невозможно.
Применение группировки строк позволит вам экономить силы и время при просмотре таблиц, а также сделает их более читабельными для вашего руководства или клиентов.
Группировка данных в Excel – придаем таблицам стройности
Здравствуйте, друзья. Думаю, каждому, кто работал в Эксель, попадались таблицы со структурой данных. Группировка в Эксель, чаще всего, применяется, когда есть организация со структурой, и мы оцениваем некоторые показатели согласно этой структуры. Например, продажи по Компании в целом, по региональным представительствам, по менеджерам. Посмотрите на картинке, как это может быть без группировки:

На рисунке детальный пример отчета о продажах по структурным подразделениям подневно. А что если нужно предоставить руководителям отчет в разрезе только лишь департаментов и помесячно, без детализации? Чтобы было вот так:

Согласитесь, такой вид таблицы более нагляден и показателен для анализа работы Компании в целом. Но как получить такую таблицу достаточно быстро, не скрывая и не удаляя ячейки? Очень просто, задайте структуру документа.

На рисунке выше я привел уже структурированный документ, с маркерами группы. В таблице сгруппированы менеджеры по регионам и регионы в компании, а так же, дни недели в месяцы. Чтобы скрыть какую-то отдельную группу, кликните на значке «минус» в итоговой строке этой группы». Чтобы раскрыть – на значке «плюс». Чтобы отобразить какой-то определенный уровень – нажмите на его номер в верхнем левом углу листа.
Обратите внимание, данные сгруппированы в несколько уровней. Каждый последующий вложен в предыдущий
Всего Эксель позволяет создать до восьми уровней в строках и восьми – в столбцах.
Создание сводной таблицы вручную
Иногда ни одна из сводных таблиц, предлагаемых инструментами быстрого анализа или кнопкой Рекомендуемые таблицы, не подходит. В подобных случаях можно либо выбрать готовый образец сводной таблицы, макет которого наиболее близок к требуемой вам сводной таблице, либо создать нужную таблицу “с нуля”. Создать сводную таблицу вручную не так уж и трудно, как может показаться на первый взгляд.
Чтобы создать сводную таблицу вручную на основе листа с анализируемыми данными, установите курсор ячейки в одной из ячеек списка данных и щелкните на кнопке Сводная таблица, находящейся на вкладке ленты Вставка.
На экране появится диалоговое окно создания сводной таблицы, и будут выделены все данные в списке, в котором находится курсор ячейки (вокруг списка появится мерцающая пунктирная рамка). Можете откорректировать этот диапазон в текстовом поле Таблица или диапазон, если рамка не включает какие-либо данные, которые следует консолидировать. По умолчанию Excel создает сводную таблицу на новом рабочем листе, добавляемом в книгу. Если хотите, чтобы сводная таблица была создана на том же листе, где находятся исходные данные, щелкните на кнопке На существующий лист, а затем в поле Диапазон укажите ячейки, в которых будет находиться сводная таблица. (Проверьте, не будет ли перекрывать создаваемая сводная таблица данные, уже существующие на рабочем листе.)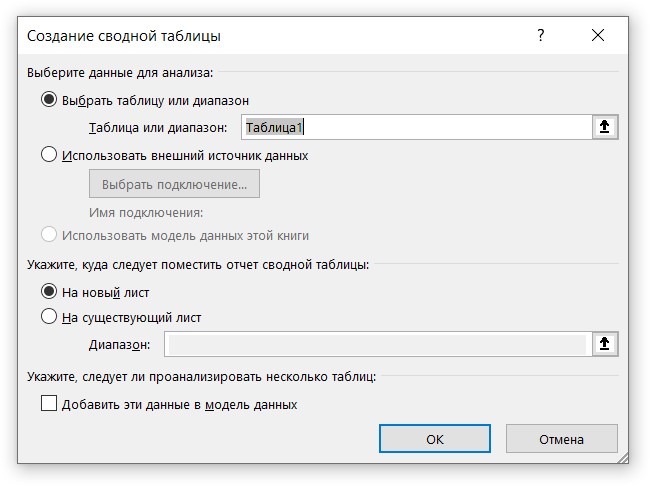
Если источник данных сводной таблицы представляет собой внешнюю базу данных, созданную в другой программе, такой как Access, установите переключатель Использовать внешний источник данных. Потом щелкните на кнопке Выбрать подключение, а затем в открывшемся диалоговом окне выберите требуемое подключение. Кроме того, Excel поддерживает анализ данных для нескольких связанных таблиц листа (так называемая “модель данных”). Если данные новой сводной таблицы будут анализироваться наряду с данными существующей сводной таблицы, то установите флажок Добавить эти данные в модель данных.
После того как будет определен источник данных и указано место расположения сводной таблицы, щелкните на кнопке ОК, и программа добавит пустую сетку для новой таблицы, а также откроет в правой части области рабочего листа панель Список полей сводной таблицы. Эта панель разделена на две части. Вверху находится список полей источника данных, которые можно добавить в сводную таблицу, а внизу — область, разделенная на четыре зоны: ФИЛЬТРЫ, СТРОКИ, СТОЛБЦЫ и ЗНАЧЕНИЯ.
Чтобы завершить создание сводной таблицы, осталось назначить поля, перечисленные в списке, различным частям таблицы. Эта задача осуществляется путем перетаскивания имени поля из списка в соответствующую зону нижней части панели задач Поля сводной таблицы.
- ФИЛЬТРЫ. Здесь содержатся поля, позволяющие фильтровать данные таблицы. Так, например, если перетащить сюда поле года, то можно будет отображать в таблице сводные данные для каждого конкретного года, представленного в списке данных.
- СТОЛБЦЫ. Здесь содержатся поля, определяющие данные, которые отображаются в столбцах сводной таблицы.
- СТРОКИ. Здесь находятся поля, определяющие данные, которые отображаются в строках сводной таблицы.
- ЗНАЧЕНИЯ. Здесь содержатся поля, определяющие, какие данные будут отображаться в ячейках таблицы, т.е. значения, консолидируемые в последнем столбце (по умолчанию суммируемые).
Чтобы лучше понять, как эти зоны связаны со сводной таблицей, посмотрите на готовую таблицу, показанную скриншоте ниже.
В этой сводной таблице в качестве фильтра из списка данных было выбрано поле Дата. Поле Категория я назначил меткам строк. В качестве значений были выбраны поля Расход и Доход.
В результате выполненного выбора в сводной таблице теперь отображается сумма расходов и доходов по категориям с возможностью выбора конкретной даты.
После создания новой сводной таблицы (или выбора ячеек существующей таблицы рабочего листа) программа отображает контекстную вкладку Анализ из группы контекстных вкладок Работа со сводными таблицами — последняя автоматически добавляется на ленту. Среди множества групп этой вкладки в правой части находится группа Показать, включающая следующие полезные команды.
- Список полей. Служит для сокрытия и отображения списка полей на панели задач в правой части области рабочего листа.
- +/- Кнопки. Используется для сокрытия и отображения кнопок сворачивания (-) и разворачивания (+) конкретных строк и столбцов, позволяющих временно удалять и отображать в сводной таблице конкретные значения.
- Заголовки полей. Служит для сокрытия и отображения полей, назначаемых меткам строк и столбцов сводной таблицы.
Как сгруппировать объекты?
Вот как сгруппировать данные в Excel:
- Отметьте нужные ряды.
- Чтобы выделить множество позиций, находящихся рядом, кликните по первой и последней категории в диапазоне с зажатой клавишей Shift. Или «обведите» их курсором.
- Для охвата всей строки или колонки в Excel, нажмите на её номер или букву. Если вы собираетесь группировать ряд 23, выберите число «23» слева, если столбец F —символ «F» над таблицей.
- Несвязный диапазон (ячейки, которые располагаются далеко друг от друга) скомбинировать нельзя.
- После того как вы выбрали категории, откройте раздел «Данные» наверху окна.
- Найдите панель «Структура».
- Нажмите на маленькую чёрную стрелочку рядом с кнопкой «Группировать». Там будет нужная опция.
- Если вы выделили только строки или только столбцы, результат будет сразу.
- При работе с прямоугольной областью, программа спросит, к чему применять атрибут — к рядам или к колонкам. Можно сгруппировать и те и другие. Но данные позиции придётся объединять отдельно. Однако в группу попадёт не сам прямоугольник, а все ряды и столбики, входящие в него.
По завершении этих манипуляций наверху или слева от рабочей области Excel появится линия с пиктограммой в виде минуса. Это графическое обозначение соединённых категорий. Луч «охватывает» данные объекты и показывает, где они находятся.

Можно создавать сложные комбинации, вложенные друг в друга.
- Добавьте новую группу в уже существующую. Просто выделите любые строки или столбцы, которые уже находятся в ней, и нажмите «Группировать».
- Рядом с «главным» лучом появится другой — поменьше. Вверху слева от рабочей области отобразятся цифры. Это уровни. Первый обозначает родительскую структуру, второй — вложенную и так далее.
- Можно создать максимум восемь уровней.
Подведение итогов в Excel
Команда Промежуточный итог позволяет автоматически создавать группы и использовать базовые функции, такие как СУММ, СЧЁТ и СРЗНАЧ, чтобы упростить подведение итогов. Например, команда Промежуточный итог способна вычислить стоимость канцтоваров по группам в большом заказе. Команда создаст иерархию групп, также называемую структурой, чтобы упорядочить информацию на листе.
Ваши данные должны быть правильно отсортированы перед использованием команды Промежуточный итог, Вы можете изучить серию уроков Сортировка данных в Excel, для получения дополнительной информации.
Создание промежуточного итога
В следующем примере мы воспользуемся командой Промежуточный итог, чтобы определить сколько заказано футболок каждого размера (S, M, L и XL). В результате рабочий лист Excel обретет структуру в виде групп по каждому размеру футболок, а затем будет подсчитано общее количество футболок в каждой группе.
- Прежде всего отсортируйте данные, для которых требуется подвести итог. В этом примере мы подводим промежуточный итог для каждого размера футболок, поэтому информация на листе Excel должна быть отсортирована по столбцу Размер от меньшего к большему.
- Откройте вкладку Данные, затем нажмите команду Промежуточный итог.
- Откроется диалоговое окно Промежуточные итоги. Из раскрывающегося списка в поле При каждом изменении в, выберите столбец, который необходимо подытожить. В нашем случае это столбец Размер.
- Нажмите на кнопку со стрелкой в поле Операция, чтобы выбрать тип используемой функции. Мы выберем Количество, чтобы подсчитать количество футболок, заказанных для каждого размера.
- В поле Добавить итоги по выберите столбец, в который необходимо вывести итог. В нашем примере это столбец Размер.
- Если все параметры заданы правильно, нажмите ОК.
- Информация на листе будет сгруппирована, а под каждой группой появятся промежуточные итоги. В нашем случае данные сгруппированы по размеру футболок, а количество заказанных футболок для каждого размера указано под соответствующей группой.
Способы подсчета итогов в рабочей таблице
Существует несколько проверенных способов расчета итогов для отдельных столбцов таблицы или одновременно нескольких колонок. Самый простой метод – выделение значений мышкой. Достаточно выделить числовые значения одного столбца мышкой. После этого в нижней части программы, под строчкой выбора листов можно будет увидеть сумму чисел из выделенных клеток.

Если же нужно не только увидеть итоговую сумму чисел, но и добавить результат в рабочую таблицу, необходимо использовать функцию автосуммы:
- Выделить диапазон клеток, итог сложения которых нужно получить.
- На вкладке “Главная” в правой стороне найти значок автосуммы, нажать на него.

- После выполнения данной операции результат появится в клетке под выделенным диапазоном.
Еще одна полезная особенность автосуммы – возможность получения результатов под несколькими смежными столбцами с данными. Два варианта подсчета итогов:
- Выделить все ячейки под столбцами, сумму из которых нужно получить. Нажать на значок автосуммы. Результаты должны появиться в выделенных клетках.
- Отметить все столбцы, из которых необходимо рассчитать итог вместе с пустыми клетками под ними. Нажать на значок автосуммы. В свободных клетках появится результат.
Чтобы рассчитать результаты для отдельных ячеек или столбцов, необходимо воспользоваться функцией “СУММ”. Порядок действий:
- Отметить нажатием ЛКМ ту ячейку, куда нужно вывести результат расчета.
- Кликнуть по символу добавления функции.

- После этого должно открыться окно настройки “Мастер функций”. Из открывшегося списка необходимо выбрать требуемую функцию “СУММ”.
- Для выхода из окна “Мастер функций” нажать кнопку “ОК”.
Далее необходимо настроить аргументы функции. Для этого в свободном поле нужно ввести координаты ячеек, сумму которых требуется посчитать. Чтобы не вводить данные вручную, можно использовать кнопку справа от свободного поля. Ниже первого свободного поля находится еще одна пустая строчка. Она предназначена для выполнения расчета для второго массива данных. Если нужна информация только по одному диапазону ячеек, ее можно оставить пустой. Для завершения процедуры нужно нажать на кнопку “ОК”.
