Как установить гугл диск на компьютер
Содержание:
- Как создай свой Гугл Диск
- Как использовать Google Диск?
- Установка Гугл Диска для ПК
- Офисный пакет, графический и мультимедиа софт в Google Drive
- Меры безопасности и предостережения
- Основные функции приложения
- Гугл диск для мобильных устройств
- Что такое облако Гугл Диск
- Как пользоваться Google диском
- Почему выбрать именно Гугл диск?
- Создаем аккаунт в Google
- Сколько места на «Диске»
- Интерфейс облачного хранилища
- Основные функции приложения
- Компьютер
- Простой вход в Гугл Диск, пункты меню
- Заключение
Как создай свой Гугл Диск
Чтобы воспользоваться диском (облачным хранилищем) от Google, необходимо зарегистрировать в почтовой службе Gmail. Это и будет являться аккаунтом в Гугл, но если вы уже пользуетесь данной почтой, то для входа в свой Диск просто введите логин и пароль от неё. На мобильном устройстве или на компьютере этот процесс будет выглядеть идентично. Рассмотрим более подробно:
- Переходим на официальную страничку Google Диска.
- На странице есть кнопка «Перейти к Google Диску», нажимаем на неё.
- Вводим учётные данные.
После входа пользователям будет доступно 15 ГБ, но если этого пространства недостаточно, то можно купить дополнительное. Существует несколько тарифных планов disk google с годовой либо помесячно оплатой.
Как использовать Google Диск?
- Зайдя на свой аккаунт, Вы обнаружите раздел “Мой диск”. Именно в нем и будут храниться все файлы, которые занесутся в облако.
- Чтобы добавить файл на свой диск хранения, следует нажать на кнопку “+” в своем аккаунте и выбрать нужный файл.
- Не следует забывать, что Вы можете разрешить просматривать свои файлы из Google Диск другим пользователям хранилища, но только по своему желанию (по умолчанию все файлы доступны лишь Вам).
- Также не всем является понятно, как скачать файлы с Google Диска. Для сохранения любого файла из хранилища от Google, следует лишь нажать на кнопку “функции”, которая представляет собой три точки, и выбрать там пункт “скачать”.
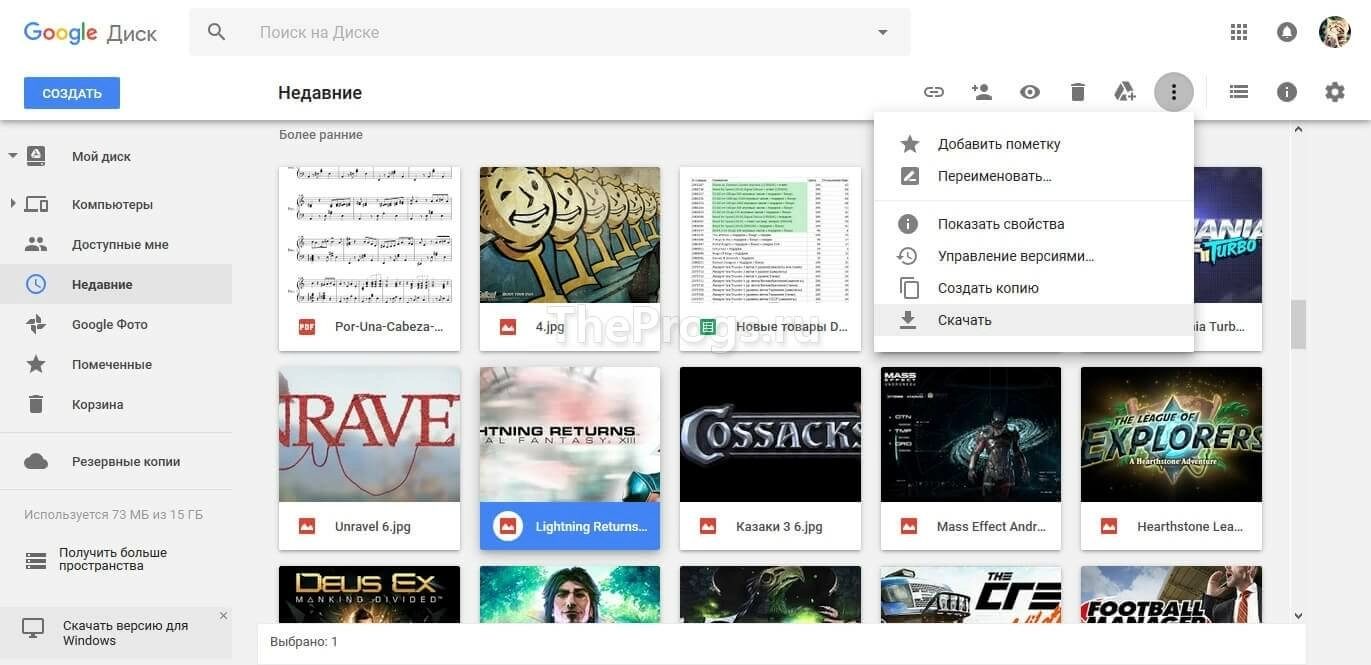 Как скачать файл с Google Диска
Как скачать файл с Google Диска
Установка Гугл Диска для ПК
Если регистрация прошла успешно, то тереть переходим к следующему не менее важному пункту – скачиваем Гугл Диск на компьютер. Когда десктопная версия будет загружена, необходимо начать её установку:
- После запуска инсталлятора откроется окошко, в котором нужно принять условия использования облачным хранилищем.
- Дожидаемся окончания установки и нажимаем «Закрыть».
- Затем откроется специальная форма для ввода личных данных, необходимых для входа в свой профиль.
- Утилита сообщит о том, что вся информация, находящаяся в облаке, будет перемещена на ПК в отдельную папку. Кликаем на кнопку «Синхронизировать».
- В трее появится значок Диска. Нажав на него вы сможете просматривать сколько осталось свободного пространства, открыть хранилище в браузере и многое другое.
Офисный пакет, графический и мультимедиа софт в Google Drive
Чтобы получить в свое распоряжение современное высокотехнологичное облако для синхронизации информации на высокой скорости, надежного хранения файлов и комфортной работы с офисными документами, лучше всего последнюю версию Гугл Диск скачать на компьютер. В пакете Гугл Диска поставляются Документы, Таблицы, Презентации и прочее программное обеспечение. Этот набор веб-приложений используется и дома, и в офисе. В текстовых документах работает импорт и экспорт файлов Microsoft Word, PDF, OpenOffice и других; в таблицах — Microsoft Excel, CSV, PDF, OpenOffice и других; в презентациях — Microsoft PowerPoint, PDF и других форматах. Сервис может автоматически преобразовывать формат Microsoft Word и Excel, а PDF конвертировать в редактируемые тексты. Формы экспортируются в формат CSV.
Три основных редактора поддерживают Microsoft Office и работают как в онлайн, так и офлайн режиме. Пользователю также доступны Гугл Формы, Рисунки, Сводные таблицы. Для редактирования фотографий и создания иллюстраций можно бесплатно подключить Pixlr Photo Editor. При желании расширить функционал Гугл Диска, можно дополнительно установить приложения для рисования, черчения, проектирования, создания скриптов и другие. Приложение Drive Music Chrome позволит прослушивать аудиофайлы, например, музыкальные композиции в форматах MP3, WAV и других. Для расширения функциональных возможностей Google Drive, Gmail и Forms создано множество скриптов. Не поленитесь бесплатно скачать Гугл Диск на компьютер, чтобы загрузить и хранить на Гугл Диске фото, видео, музыку, документы и пользоваться сервисами Гугл Диска как онлайн, так и офлайн.
Меры безопасности и предостережения
Не сообщайте посторонним лицам пароль от аккаунта электронной почты Gmail и не используйте такой же пароль в других веб-сервисах, злоумышленники могут похитить аккаунт и все его содержимое. Не предоставляйте доступ мало знакомыми людям, обдуманно устанавливаете права доступа для друзей и сотрудников к той или иной информации. При перемещении папки для синхронизации на HDD, смене ПК или замене жесткого диска, все синхронизируемое содержимое придется снова переносить из облака на компьютер.
При желании бесплатно скачать Google Drive для Android или iOS, лучше иметь быстрое WiFi подключение к Internet для минимизации временных и финансовых затрат. Не стоит качать программы для Android на сомнительных веб-ресурсах, особенно *.apk-файлы. Рекомендуем скачать Google Диск бесплатно на Google Play Market. Бесплатно скачать Гугл Диск для iPhone и iPad можно только на App Store в iTunes. Эти предостережения относятся не только к данному приложению, а ко всем как к платным, так и к бесплатным приложениям для портативных устройств.
При работе с сервисами поискового гиганта следует ознакомиться с пользовательским соглашением. В частности с пунктом, где каждый пользователь разрешает использовать личную информацию и файлы в интересах корпорации Google. Пользователь предоставляет компании Google и ее партнерам лицензию, позволяющую использовать его информацию, хранить, размещать, публиковать, распространять, открыто воспроизводить, изменять, создавать на ее базе другой контент.
Основные функции приложения
- 15 Гб пространства предоставляется абсолютно бесплатно;
- возможность хранения файлов различных форматов;
- доступность данного приложения для других платформ;
- возможность регулирования совместным доступом к папкам или файлам;
- отслеживание истории изменений по каждому файлу в течение 30 дней;
- и многое другое.
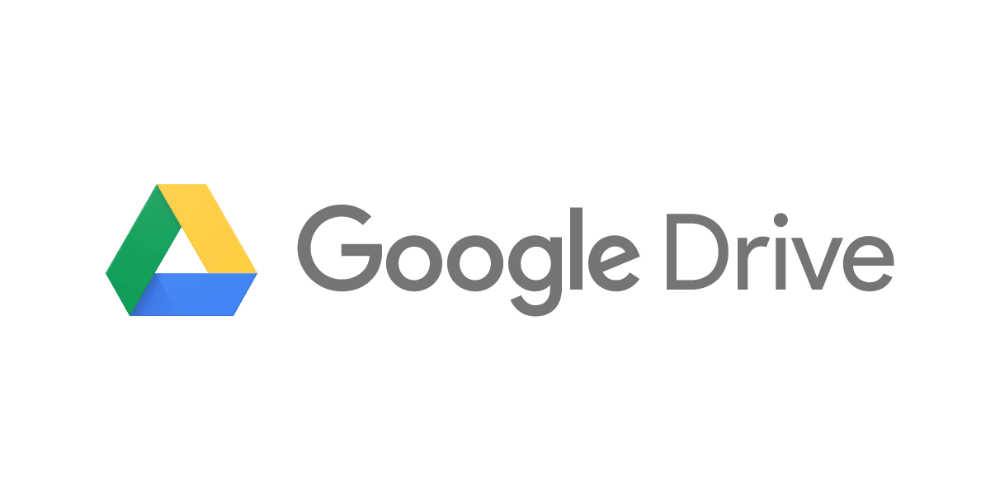
Дисковое пространство предоставляется всем пользователям, зарегистрированным и имеющим почту сервиса Gmail. Если Вам не хватает такого объема, то можно получить дополнительное пространство на платной основе.
Установив гугл диск на персональный компьютер под управлением Виндовс 10, Вы можете работать со всеми своими файлами и выкладывать их в облачное хранилище. При этом находясь в командировке или отпуске у Вас есть возможность зайти в своё хранилище с обычного телефона и получить всю необходимую Вам информацию.
Ели у Вас корпоративная работа, команда стартапперов или просто так устроена личная жизнь, то Вы можете распределять возможность совместного использования и общего доступа надо файлами, папками или целыми проектами. В этом случае также пригодится функция отслеживания изменений по каждому файлу, что позволит избежать путаницы и в конечном счёте позволит принять правильно решение.
Для продвинутых пользователей и SEO-специалистов будет интересна функция, которая позволяет индексировать в поисковиках общедоступные документы. Это позволит немного расширить круг охвата аудитории и возможно заполнить ещё не занятую нишу.
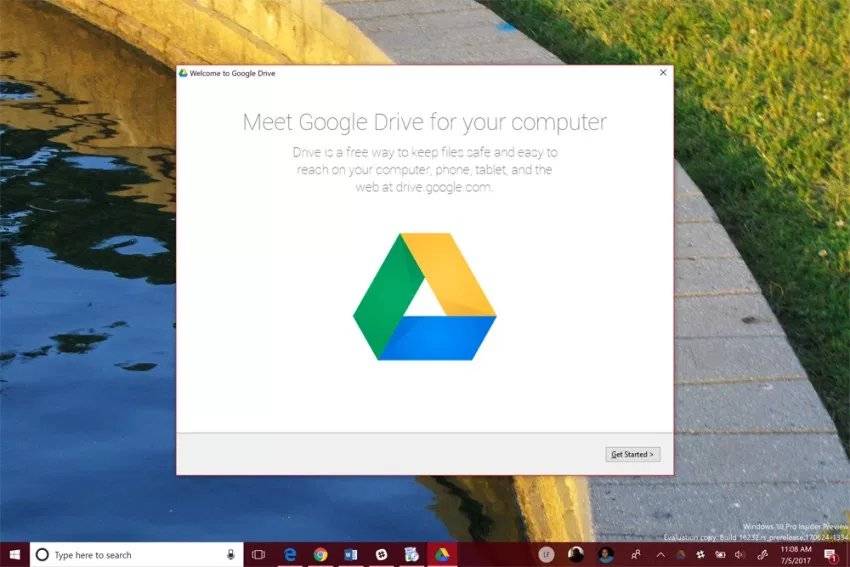
Гугл диск для мобильных устройств
Чтобы круглосуточно мониторить данные, рекомендуем поставить «Диск» на смартфон. Начиная с версии Android 4.4, он уже установлен вместе со стандартными утилитами Google. С экрана смартфона вы можете управлять всеми имеющимися файлами.
В дополнение к «Диску», для телефонов существуют утилиты Google Docs. Среди функционала — создание, изменение, экспорт документов. Приложения вполне могут заменить популярный пакет Microsoft Office.
 Приложения вполне могут заменить популярный пакет Microsoft Office
Приложения вполне могут заменить популярный пакет Microsoft Office
- Google Документы – аналог Microsoft Word для смартфонов. С его помощью можно создавать и редактировать текстовые файлы;
- Google Таблицы – заменяет Excel. Редактирует таблицы;
- Google Презентации – аналог PowerPoint. Создает и редактирует презентации, позволяя делится с ними с любым пользователям.
Используйте облачное хранилище google disk оцените все его преимущества для удобного редактирования и распространения файлов. Это лучшая программа для манипулирования данными, позволяющая изменять и сохранять с ПК и Android-смартфона. Онлайн офис в веб-интерфейсе google диска позволяет ограничиться бесплатными программами, не тратя большие деньги на покупку лицензий Microsoft Office.
Что такое облако Гугл Диск
Google Drive это удобный и постоянно совершенствующийся онлайн-офис, пример применения современных облачных сервисов. При работе в «облаке» операции и вычисления происходят не на персональном компьютере или смартфоне пользователя, а на мощных серверах сети к которым при желании можно подключиться.
Google disk состоит из набора популярных бесплатных приложений, облачного хранилища файлов и файлообменника. Работа с приложениями происходит в веб-браузере без установки программ на компьютер пользователя.
Такое техническое решение имеет ряд преимуществ. В частности для работы теперь не нужен мощный компьютер и дорогое программное обеспечение. Необходимые программы уже расположены в “облаке», и там же происходят все вычислительные процессы.
В облачных хранилищах более надежно сохранятся файлы, можно получить доступ к ним с других устройств в случае поломки вашего компьютера или мобильного телефона. Можно также предоставить доступ к материалам Диска другим пользователям для совместной работы над проектами.
Создаваемые документы, таблицы, презентации и прочее хранятся на специальном сервере Google. Они могут также сохраняться на дисках компьютера в различных форматах и синхронизироваться с Диском.
Как пользоваться Google диском
После регистрации учетной записи и установки программы, можно перейти к использованию диска. Чтобы воспользоваться файлами, хранящимися в облаке, необходимо:
Перейти в папку, кликнув по ярлыку на рабочем столе.

Открыть любой (необходимый для работы) документ.

После изменения произвести сохранение.
Файл будет автоматически загружен на облачный сервис. Если необходимо добавить новый документ, достаточно переместить его в папку.
Чтобы получить доступ к файлу с другого компьютера, необходимо:
- Перейти на сайт Гугла.
- Нажать «Войти».
Ввести номер телефона или электронную почту.
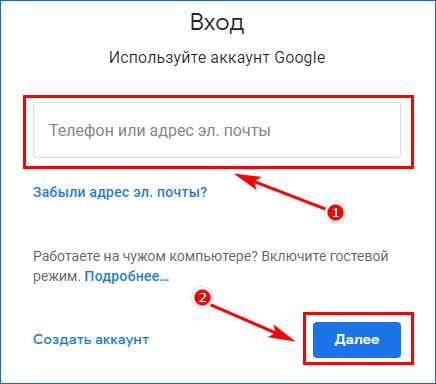
Указать пароль.
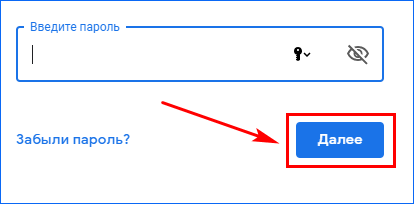
Открыть меню и выбрать «Диск».
После этого можно получить доступ к файлам, находящимся в облачном хранилище.
Сравнение с облаком Маил и Яндекс
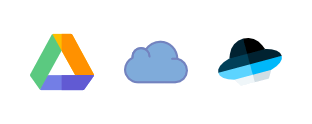
Гугл Диск не единственное облачное хранилище, которым можно воспользоваться. Чтобы понять преимущества и недостатки облака, сравним Google с популярными сервисами.
| Маил | Яндекс | ||
|---|---|---|---|
| Предоставляется бесплатно | + | + | + |
| Минимальный объем дискового пространства (гигабайт) | 15 | 25 | 10 |
| Максимальный размер диска (терабайт) | 30 | 4 | 1 |
| Возможность установки на компьютер и смартфон | + | + | + |
| Работа с документами | + | — | + |
| Скриншотер | + | + | + |
| Акции для увеличения объема дискового пространства | — | + | + |
Из таблицы видно, что каждое облачное хранилище имеет свои преимущества и недостатки. Поэтому выбор зависит от предпочтений пользователя.
Заключение
Установка Гугл диска на ноутбук или компьютер занимает не более 5 минут (если следовать инструкции). В случае возникновении ошибок, достаточно повторно установить программу. Благодаря облачному хранилищу, не нужно перебрасывать файлы на съемный носитель, чтобы перенести их на другую машину.
Почему выбрать именно Гугл диск?
Если Вы владелец смартфона или планшета на операционной системе Андроид, то у Вас уже есть аккаунт Гугл. Осталось только установить эту программу на свой компьютер (доступна версия и для Windows 10), и Вы будете иметь полную синхронизацию данных между телефоном и компьютером. Вам не потребуется подсоединять телефон для того, чтобы скачать фотки. Вы можете их передать через облачное хранилище. Там же Вы можете держать и резервные копии важных документов.
Если Вы в отпуске там, где нет стабильного интернета, и Вам надо просто разослать всем родным фотографии с путешествия, то просто выберете их, и дайте ссылку на общий доступ для Ваших родных. Это намного проще, чем многократная закачка этих фотографий в социальные сети.
Рабочие моменты также можно быстро выкладывать в сеть с ограниченным доступом. Фотографии документов, могут самостоятельно преобразовываться в pdf документ.

Создаем аккаунт в Google
Чтобы работать с «Диском», вам потребуется «Гугловский» аккаунт. Если вы его уже имеете, этот шаг можно пропустить. В этом шаге мы рассмотрим возможности Гугл диска и вход в него.
Шаг 1. Открываем сайт Google (google.ru). Ищем кнопку «Войти». Сейчас нам входить некуда, поскольку аккаунта нет, но Google предложит его завести.
 Жмём на кнопку «Войти»
Жмём на кнопку «Войти»
Шаг 2. Откроется страница с регистрацией. Нам необходимо заполнить поля:
- имя;
- фамилия;
- имя пользователя. Так в дальнейшем будет называться наш почтовый ящик;
- пароль. Придумать код, состоящий из английских символов: букв, цифр и, желательно, знаков препинания (например, #, $, %, *);
-
подтвердить пароль.
Когда все формы заполнены, кликаем по «Далее».
 После заполнения формы нажимаем «Далее»
После заполнения формы нажимаем «Далее»
Шаг 3. Завершаем регистрацию. Нам нужно подтвердить личность, привязав номер телефона в созданному аккаунту.
По желанию вводим резервный адрес почтового ящика (позволяет мощнее защитить аккаунт), заполняем дату рождения, выбираем пол и жмем «Далее».
 Вводим резервный адрес почтового ящика, заполняем дату рождения, выбираем пол и жмем «Далее»
Вводим резервный адрес почтового ящика, заполняем дату рождения, выбираем пол и жмем «Далее»
Шаг 4. Подтверждаем телефон. Для этого кликаем по «Отправить». На указанный при регистрации номер придет SMS с кодом. Вводим его в поле.
 Подтверждаем телефонный номер телефона и нажимаем «Подтвердить»
Подтверждаем телефонный номер телефона и нажимаем «Подтвердить»
Шаг 5. Подтверждаем правила использования сервиса. Прокручиваем колесико вниз, пока не появится кнопка «Принимаю». Кликаем по ней.
 Подтверждаем правила использования сервиса
Подтверждаем правила использования сервиса
Шаг 6. Аккаунт создан. Нас автоматически переместит на домашнюю страницу Google. Сверху можете увидеть первую букву своего имени, которое указали при регистрации. Это значит, вы вошли в аккаунт и можете начать работать с Google диск. Регистрация завершена.
 Аккаунт создан
Аккаунт создан
Сколько места на «Диске»
Компания Google щедро дает в использование до 15 гигабайт для хранения данных в облаке. Это абсолютно бесплатно. Существует возможность увеличить объем «Дискового» пространства до 30 терабайт
Важно учитывать, что «Диск» заполняется не только вручную. Все файлы, приходящие вам по почте, а также и сами письма также хранятся в облаке
По сути, объем Google Drive заполняют: сами файлы, которые закачивает пользователь, изображения из Google Фото и почта Gmail. Поэтому, в случае уменьшения свободного места на «Диске», рекомендуем проанализировать почту на предмет больших данных.
Как увеличить «Дисковое» пространство?

Увеличиваем дисковое пространство
Таблица тарифных планов за дополнительные гигабайты на Google диске.
| Объем диска | Цена в месяц |
|---|---|
| 100 гигабайт | 139 рублей |
| 1 терабайт (около 1000 гигабайт) | 699 рублей |
| 10 терабайт (около 10 000 гигабайт) | 6990 рублей |
Интерфейс облачного хранилища
Пробежимся по основным разделам, кнопкам и настройкам Google Диска.
Через кнопку «Создать» в левом верхнем углу вы можете загружать на свой диск файлы и папки с компьютера. А также создавать папки и документы непосредственно в облаке. Создавать можно текстовые документы, таблицы, презентации со слайдами, Гугл Формы (для опросов, анкет, записи на скайп-консультации), рисунки, карты и сайты.
Под этой кнопкой располагается панель с основными разделами Диска.
В разделе «Мой диск» находятся все загруженные в облако файлы и папки, а также документы и папки, которые вы создали в облаке.
Выделяя тот или иной файл/папку мышкой, вы можете производить над ними различные действия, об этом расскажу далее. Чтобы выделить сразу несколько файлов, удерживайте клавишу Ctrl на клавиатуре и кликайте по нужным файлам.
Отображение файлов на Диске можно отсортировать по названию, по дате изменений, по дате просмотра.

В разделе «Недавние» – отображаются файлы, с которыми вы недавно работали (открывали, загружали, редактировали и т.д.).
Раздел «Google Фoто» – здесь появляются изображения, которые вы загрузили в приложение Google Фoто. Также сюда автоматически сохраняются картинки, загруженные к постам в Гугл плюс. Попасть в само приложение можно кликнув по иконке приложений Гугла из диска, почты, стартовой страницы браузера Гугл Хром.
В настройках приложения можно поставить полезную галочку, чтобы фото и видео не занимали лишнее место в хранилище.
Для этого зайдите в Гугл Фото, нажмите по трем вертикальным полосам вверху слева, перейдите в настройки.
И отметьте соответствующий пункт:

Раздел «Помеченные» – сюда попадают файлы и папки, которые вы отметите, как важные для себя. Отметить очень просто – выделяете файл, жмете правой кнопкой мыши, в открывшемся списке выбираете «Добавить пометку». Чтобы убрать файл из «Помеченных» – опять нажимаете правой кнопкой и выбираете «Снять пометку».

Корзина – в нее попадают файлы, которые вы удаляете со своего Гугл Диска. Корзину можно очистить, тогда файлы удаляются окончательно. Вы также можете восстановить любой файл из корзины, выделив его мышкой и нажав «Восстановить из корзины».

В правом верхнем углу Google Диска есть еще несколько полезных иконок.
Вы можете настроить отображение файлов в облаке в виде списка или сетки. Нажав на букву «i» в кружке, можно просмотреть историю своих действий на диске, а также свойства любого файла, выделив его мышкой. Клик по шестеренке откроет дополнительный список вкладок.

Во вкладке «Настройки»:
• Можно поменять язык интерфейса. • Включить офлайн-доступ (сохранение Гугл-документов на компьютер, чтобы работать с ними без подключения к интернету). По этому вопросу вы можете ознакомиться с отдельной инструкцией. • Отключить автоматическую загрузку фотографий из Гугл Фото в папку на диске. • Выбрать вариант интерфейса – просторный, обычный или компактный.

Есть также настройки оповещений.

И возможность подключать разные приложения Google к своему диску.

Нажав на вкладку «Установить диск на компьютер», вы сможете скачать приложение для ПК, а также для смартфонов на Android или Iphone. Тут учитывайте, что приложение для ПК синхронизируется с облаком онлайн и все файлы оказываются у вас на компьютере, занимая место. Поскольку мне это не подходит, я предпочитаю пользоваться только веб-интерефейсом. Плюс от синхронизации разве что в возможности быстро отправить файл большого размера в облако или разом сохранить все файлы из облака на компьютер, после чего синхронизацию отключить.
Основные функции приложения
- 15 Гб пространства предоставляется абсолютно бесплатно;
- возможность хранения файлов различных форматов;
- доступность данного приложения для других платформ;
- возможность регулирования совместным доступом к папкам или файлам;
- отслеживание истории изменений по каждому файлу в течение 30 дней;
- и многое другое.

Дисковое пространство предоставляется всем пользователям, зарегистрированным и имеющим почту сервиса Gmail. Если Вам не хватает такого объема, то можно получить дополнительное пространство на платной основе.
Установив гугл диск на персональный компьютер под управлением Виндовс 10, Вы можете работать со всеми своими файлами и выкладывать их в облачное хранилище. При этом находясь в командировке или отпуске у Вас есть возможность зайти в своё хранилище с обычного телефона и получить всю необходимую Вам информацию.
Ели у Вас корпоративная работа, команда стартапперов или просто так устроена личная жизнь, то Вы можете распределять возможность совместного использования и общего доступа надо файлами, папками или целыми проектами. В этом случае также пригодится функция отслеживания изменений по каждому файлу, что позволит избежать путаницы и в конечном счёте позволит принять правильно решение.
Для продвинутых пользователей и SEO-специалистов будет интересна функция, которая позволяет индексировать в поисковиках общедоступные документы. Это позволит немного расширить круг охвата аудитории и возможно заполнить ещё не занятую нишу.

Компьютер
Если вы активно пользуетесь Гугл Диском, то наверняка знаете о том, что на компьютерах и ноутбуках получить к нему доступ можно не только через официальный веб-сайт, но и с помощью фирменного приложения. В первом случае скачивание данных возможно как из собственного облачного хранилища, так и из любого другого, а во втором – только из своего. Рассмотрим оба этих варианта.
Браузер
Для работы с Google Диском в вебе подойдет любой браузер, но в нашем примере будет использоваться родственный Chrome. Для скачивания каких-либо файлов из своего хранилища выполните следующие действия:
- Прежде всего убедитесь, что вы авторизованы в той учетной записи Google, данные с Диска на котором планируете загружать. В случае возникновения проблем ознакомьтесь с нашей статьей на данную тему.
Подробнее: Как войти в свой аккаунт на Google Диске - Перейдите в ту папку хранилища, файл или файлы из которой вы хотите скачать на компьютер. Делается это так же, как и в стандартном «Проводнике», интегрированном во все версии Windows – открытие осуществляется двойным кликом левой кнопки мышки (ЛКМ).

Отыскав необходимый элемент, кликните по нему правой кнопкой мышки (ПКМ) и выберите в контекстном меню пункт «Скачать».
В окне обозревателя укажите директорию для его размещения, задайте имя, если есть такая необходимость, после чего нажмите по кнопке «Сохранить».
Если же вам требуется загрузить более одного файла из конкретной папки, выделите все их, сначала нажав левой кнопкой мышки по одному, а затем, удерживая зажатой клавишу «CTRL» на клавиатуре, по всем остальным. Для перехода к скачиванию вызовите контекстное меню на любом из выделенных элементов или воспользуйтесь ранее обозначенной кнопкой на панели инструментов.
Загружаемые папки тоже автоматически превращаются в архивы.

По завершении скачивания файл или файлы из облачного хранилища Google будут сохранены в указанной вами директории на диске ПК. Если есть такая необходимость, воспользовавшись вышеизложенной инструкцией, вы сможете загрузить любые другие файлы.

Итак, со скачиванием файлов со своего Google Диска мы с вами разобрались, теперь перейдем к чужому. А для этого все что вам нужно – иметь прямую ссылку на файл (или файлы, папки), созданную владельцем данных.
Приложение
Гугл Диск существует и в виде приложения для ПК, и с его помощью можно тоже скачивать файлы. Правда, сделать это вы можете только с собственными данными, которые ранее были загружены в облако, но еще не синхронизированы с компьютером (например, по причине того, что функция синхронизации не включена для какой-то из директорий или ее содержимого). Таким образом содержимое облачного хранилища можно скопировать на жесткий диск как частично, так и целиком.
- Запустите Гугл Диск (приложение-клиент называется Backup and Sync From Google), если оно не было запущено ранее. Отыскать его можно в меню «Пуск».
Нажмите правой кнопкой мышки по значку приложения в системном трее, затем по кнопке в виде вертикального троеточия для вызова его меню. Выберите в открывшемся списке пункт «Настройки».

В боковом меню перейдите во вкладку «Google Диск». Здесь, если отметить маркером пункт «Синхронизировать только эти папки», вы сможете выбрать папки, содержимое которых будет скачано на компьютер.
Делается это путем установки галочек в соответствующие чекбоксы, а для «открытия» директории нужно нажать по указывающей вправо стрелке в конце. К сожалению, возможность выбора конкретных файлов для скачивания отсутствует, синхронизировать можно только целые папки, со всем их содержимым.

Выполнив необходимые настройки, нажмите «ОК» для закрытия окна приложения.
По завершении синхронизации отмеченные вами директории будут добавлены в папку Google Диска на компьютере, и вы сможете получить доступ ко всем содержащимся в них файлам, воспользовавшись для этого системным «Проводником».

Мы с вами рассмотрели то, как скачивать файлы, папки и даже целые архивы с данными из Гугл Диска на ПК. Как видите, сделать это можно не только в браузере, но и в фирменном приложении. Правда, во втором случае взаимодействовать можно только с собственной учетной записью.
Простой вход в Гугл Диск, пункты меню
Для входа понадобится ввести адрес электронной почты *****@gmail.com или номер авторизированного на сервере телефона. После входа откроется окно.
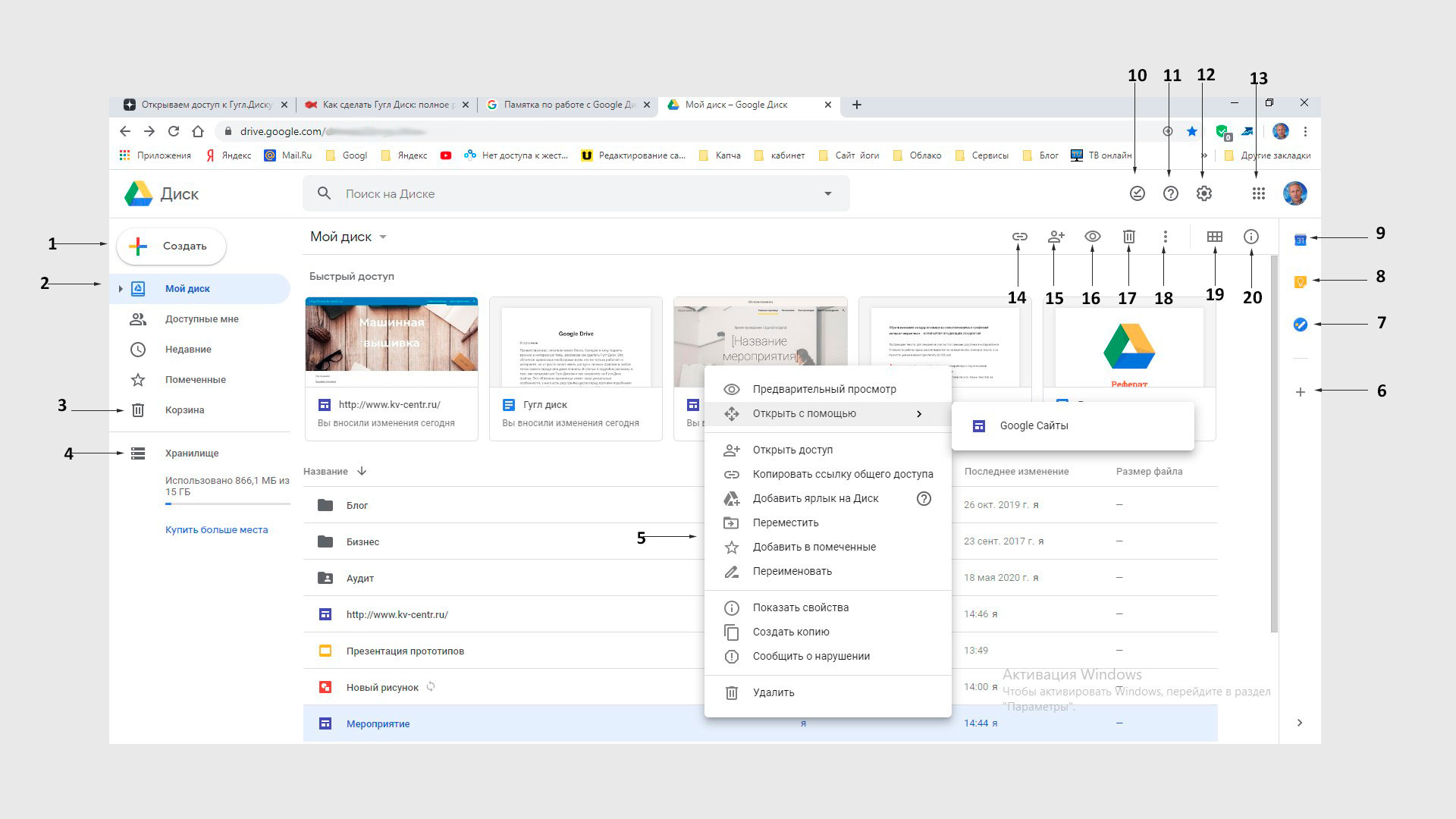
Назначение пунктов меню личного кабинета:
- Кнопка для загрузки или создания нового документа. Открывает меню выбора типа создаваемого документа.
- Показывает структуру и содержимое диска — папки, файлы.
- Корзина удаленных файлов.
- Хранилище. Здесь имеется информация сколько каждый файл занимает места в хранилище. Ниже показан общий его размер и количество занятого пространства.
- Контекстное меню. Появляется при нажатии правой кнопки мыши (ПКМ).
- Перечень и установка совместимых дополнений.
- Создание списка задач и сроков их выполнения.
- Создание заметок.
- Календарь. Показывает памятные даты, записи.
- Готовность работы в офлайн-режиме.
- Поддержка. Открывает меню-справка, обучение, обновление, условия и правила, оставить отзыв.
- Настройки — хранилище, преобразование формата файлов, язык, офлайн-доступ. Установка диска на компьютер — автозагрузка копий файлов с компьютера на диск и их синхронизация. Быстрые клавиши.
- Приложения Гугол — Ютуб, Почта, Карты и так далее.
- Предоставление общего доступа сторонним пользователям, установка режима доступа и копирование ссылки на доступ.Открытие доступа к выделенной папке, файлу.
- Добавление пользователей к доступу, копирование ссылки.
- Предварительный просмотр без открытия в подключенных приложениях.
- Удаление выделенного объекта.
- Разделы — открыть с помощью, добавить ярлык на Диск, переместить, добавить в помеченные, переименовать, изменить цвет, поиск, показать свойства, скачать.
- Переключение окна в вид списка или сетки.
- Свойства выделенного документа.
Имеется также функция поиска, которая позволяет быстро находить на диске нужные документы.
Заключение
Подводя итоги, следует сказать, что хранение информации и файлов на облачном диске очень удобно в наш информационный век. А Гугл Диск, несмотря на присутствующие недостатки, в виде плохой защищенности файлов, все же является одной из лучших программ в своем роде. Ведь не зря лишь за два года своей работы в данном хранилище уже числилось около 240 млн активных пользователей.
Поэтому мы для Windows 7, 8, 10 и других операционных систем по прямой ссылке ниже.
Гугл Диск представляет собой виртуальное хранилище для документов, треков, видеороликов, а также фото и картинок. Сервис удобен по трём причинам. Первая – это использование ресурса в качестве файлообменника. Вторя – получение 15 ГБ свободного пространства. И третья – предоставление доступа к файлам с различных устройств, будь то ноутбук, смартфон или планшет. Эти преимущества предоставляются совершенно бесплатно.