Обработка фото
Содержание:
- Изменить фон в фотошопе cs5 и cs6
- Как освоить ретушь самостоятельно
- Добавляем синеву к небу
- Что такое кривые и зачем их любить
- Пересвет и недосвет
- Добавляем контраст к людям
- Контраст
- Добавляем зелёный цвет растительности
- Предустановки
- 10 примеров, когда проще обратиться к программе, чем идти за помощью
- Яркость и насыщенность
- Вдохновение
- Горизонт, кадрирование, перспектива
- Естественное усиление света
- Ресурсы для дальнейшего изучения
- Черно-белое фото из цветного
- Обработка в Лайтрум
- Закат
- Коррекции в Photoshop
- Оттенки кожи
- Удаление дефектов
- Пример, как красиво отредактировать фото в Фотошопе
- Пакетная обработка
- Заключение и ссылки
- Заключение
Изменить фон в фотошопе cs5 и cs6
После знакомства с нашим уроком вы легко сможете изменить фон в фотошопе cs5 . Чтобы изменить фон в фотошопе cs6, необходимо так же пользоваться вышеописанным уроком без каких-либо изменений. Во всех предыдущих версиях программы все действия идентичны. Отличаться могут лишь наименования некоторых пунктов. Например, окошко «Уточнение краев» может называться «Уточнение граней». Но сути дела это не меняет. Что касается изменения размеров выделенного ранее объекта, то это действие совершается очень просто. Нужно выбрать слой с ним (в нашем случае это птица с примененной маской), совершить щелчок правой кнопкой мыши и выбрать пункт «Свободное трансформирование». Размеры изменяйте с зажатой клавишей Shift, это позволит сохранить пропорции.
Как освоить ретушь самостоятельно
Если вы хотите освоить ретушь для улучшения своих снимков, то, возможно, вам хватит нескольких базовых уроков, остальное придет с практикой.
Я подобрала несколько видео, которые помогут подступиться к этому делу, покажут, с чего можно начать.
Обзор популярных фоторедакторов для новичков
Редактор Lightroom: инструкция для начинающих
Все основные инструменты Photoshop в одном видео
Естественная обработка портрета
Урок профессиональной ретуши кожи
Эти видеоролики дадут вам представление о том, как научиться обрабатывать снимки самостоятельно, какие программы и инструменты понадобятся. Но если вы хотите заниматься ретушью профессионально, готовить фотографии для глянцевых журналов, презентаций и рекламных материалов, а не только для семейного альбома, то без хорошего образования будет сложно.
Придется собирать информацию по чуть-чуть у опытных специалистов и часами набивать свои “шишки” – одним самоучителем и парой видеороликов тут не обойтись. Но такой путь тоже имеет право на существование. Решать вам, как вы хотите учиться и применять свои навыки и знания.
Добавляем синеву к небу
Давайте в область неба добавим немного синевы
Обратите внимание, выглядит оно довольно размыто
В этом отношении у меня ограничения, потому что любой цвет, который я добавлю будет выделяться на фоне всей фотографии, поэтому осторожность здесь не помешает. Необходимо, чтобы эффект в результате изменений получился мягким
Необходимо, чтобы эффект в результате изменений получился мягким.
Для начала кликните по значку Color Balance (Цветовой баланс) на панели Adjustments (Коррекция). Откроется панель Properties (Свойства) с настройками. На панели слоёв создастся новый корректирующий слой Color Balance 1.
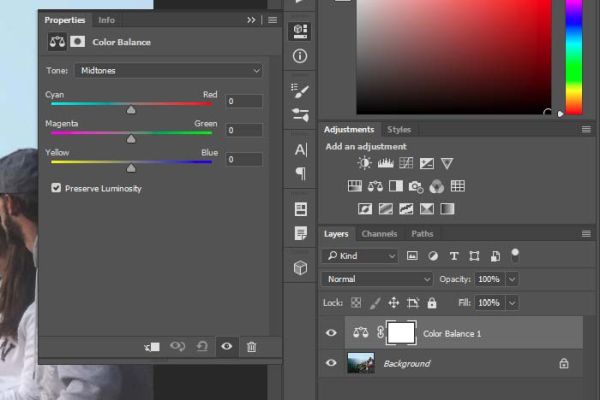
На панели «Свойства» переместите первый бегунок влево в направлении голубого цвета. Средний ползунок оставляем без изменения, а самый нижний (третий) перетащите вправо в направлении синего цвета. Я буду продолжать перемещать ползунки, пока не добьюсь нужного результата
Имейте ввиду, что синий оттенок приобретёт вся фотография, но не обращайте на это внимание. Сосредоточьтесь только на небе
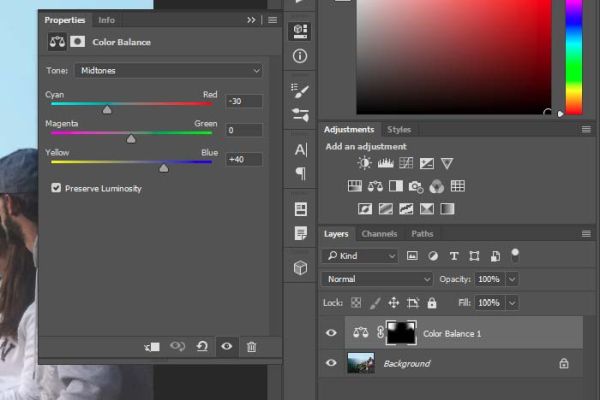
На данном этапе легче отобразить замаскированные изменения, нежели маскировать неудачные области. Нажмите на миниатюру маски корректирующего слоя, затем воспользуйтесь сочетанием клавиш Ctrl + I, чтобы инвертировать маску. Миниатюрка белого цвета должна измениться на чёрный.
Наконец, я воспользуюсь белой кистью большого размера, с мягкими краями, чтобы обрисовать области неба, где мне нужно добавить синеву. Я буду избегать солнце и людей. Так же синий цвет я добавлю на верхнюю часть гор, так как они уже имеют синий оттенок. Благодаря мягким краям кисти, границы получатся мягкими и незаметными.
Результат получился конечно не сокрушительный, но всё же придал небу некоторый цвет.

Что такое кривые и зачем их любить
Кривые в Photoshop — это один из наиболее действенных и часто используемых способов настройки контрастности, затемнения или осветления изображения. Чтобы в полной мере освоить инструмент, придется потратить некоторое время на эксперименты, но основные приемы работы с кривыми можно выучить сразу.
Если вы хотите осветлить или затемнить изображение, то можете как воздействовать на кривую целиком (тогда все тона картинки будут изменяться), так и перемещать узловые точки, влияя на количество самых темных и самых светлых участков.
Осветление и затемнение фотографии кривыми
Один из самых простых инструментов создания более контрастного изображения также связан с кривыми. Существует и более простой способ — «Яркость-Контраст»/Brightness-Contrast (поищите его в корректирующих слоях), но кривые дают вам больше контроля над картинкой. Чтобы сделать изображение контрастным, нужно придать линии кривых мягкую s-образную форму.
Как увеличить контраст при помощи кривых
В инструменте можно также переключаться между цветовыми каналами (выпадающий список в окне настроек). Когда воздействуете на кривую определенного цветового канала, вы меняете передачу цветов на изображении. Это помогает добавить фотографии нужный оттенок или, наоборот, избавиться от лишнего.
Работа с кривыми в разных цветовых каналах
Не забывайте о существовании масок, ведь вы можете изменить не все изображение целиком, а только его часть
Для этого важно создавать слой с кривыми не с помощью сочетания Ctrl+M, а с помощью панели корректирующих слоев, которая находится в правом нижнем углу. Тогда «Кривые»/Curves станут отдельным слоем в Photoshop, и появятся они сразу со своей маской (если ее нет, то всегда можно создать)
Как редактировать изображения при помощи кривых и масок
Пересвет и недосвет
Пересветили — это когда на вечерних фото белые не только источники света (фонари, например), а ещё и 5 метров вокруг них. И белые настолько, что не разобрать деталей. Самый верный способ пересветить кадр — сфотографировать себя в зеркало с включённой вспышкой.
Обратная сторона медали — недосветили. Тени «ну прям вообще чернющие», да и фотография в целом темновата. Клиническая стадия — сфотографировать, не сняв крышку с объектива. Ага, я иногда так тоже делаю.
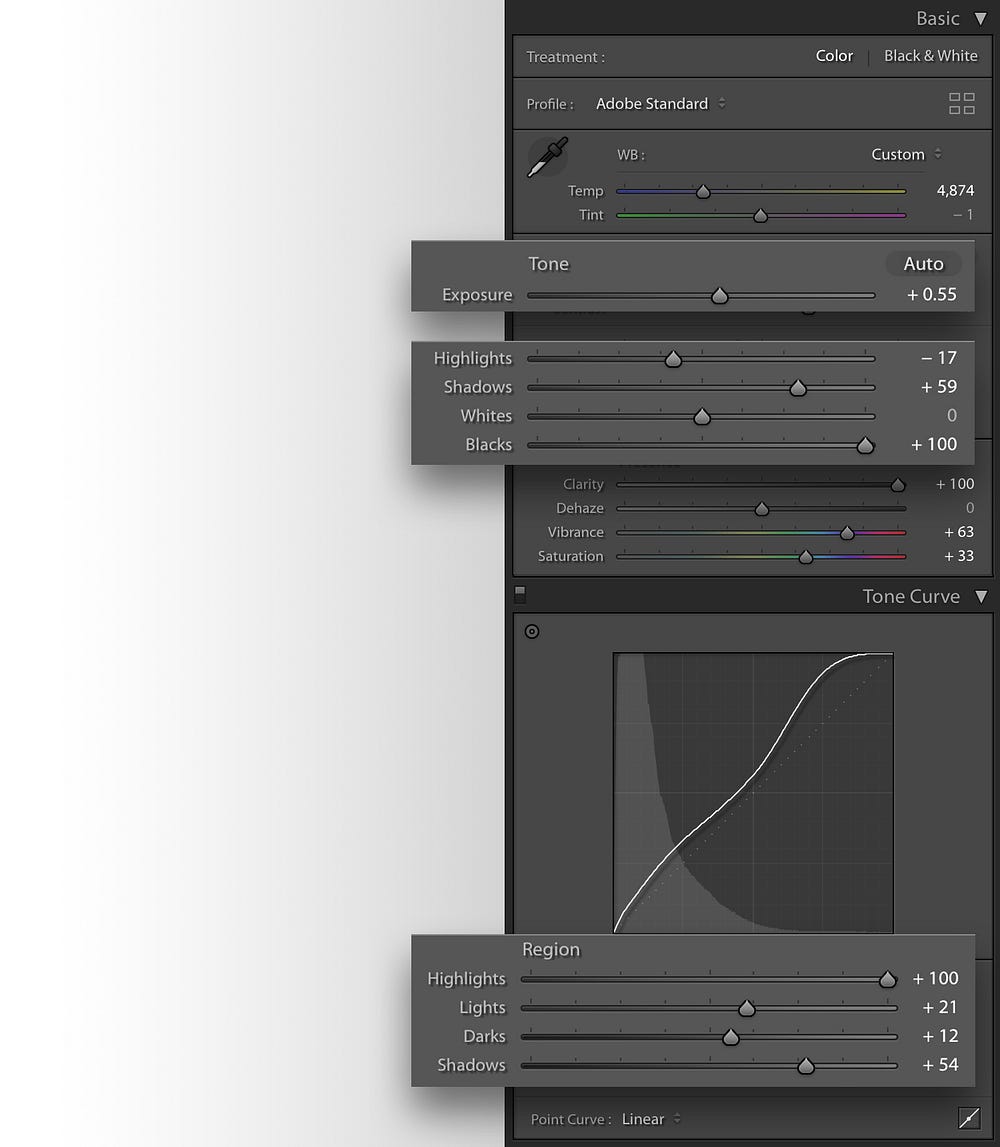
Если это не крайняя стадия, то легко лечится ползунками в секции Basic (Основной):
Exposure (Экспозиция) — меняет общую яркость,
Highlights (Света) и Whites (Белые) — убирает пересветы,
Shadows (Тени) и Blacks (Чёрные)— вытягивает провалы в тенях. ы
Более детально скорректировать свет помогут аналогичные ползунки в секции Tone Curve (Тоновая Кривая).
Добавляем контраст к людям
Хорошо, мы закончили добавлять оттенки к отдельным участкам на фото. Я заметил, что область вокруг людей смотрится скучно и нечётко. Мне это не очень нравится. Я буду использовать два корректирующих слоя, чтобы исправить недочёты. Во-первых, я добавлю немного яркости, уменьшу некоторую синеву и чуть-чуть добавлю красного с помощью корректирующего слоя Curves (Кривые).
На панели «Коррекция» нажмите на значок «Кривые», чтобы открыть окно с настройками. Сместите центр основной линии RGB немного вверх. Затем в раскрывающемся списке, где установлено значение RGB, выберите сначала красный цвет, перетащите немного вверх красную линию, а затем синий цвет и переместите немного вниз синюю линию. Опирайтесь на скриншот ниже.
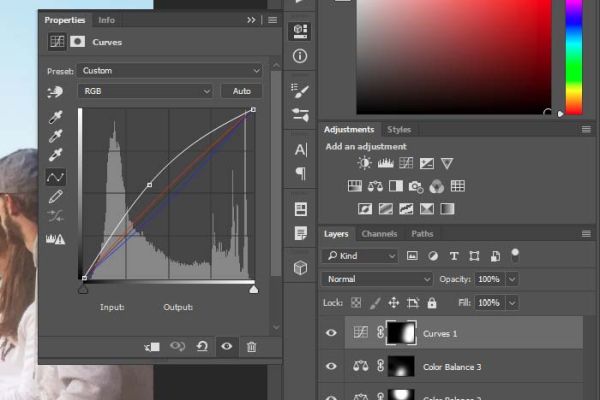
Это позволит добавить яркость и подкорректировать цвета всей фотографии.
Снова инвертируйте маску этого корректирующего слоя и воспользуйтесь кистью белого цвета, чтобы обрисовать область вокруг людей. Посмотрите, что получилось в результате:

Выглядит здорово! Но всё же мне кажется люди выглядят не отчётливо, туманно. Давайте добавим контраст в эту область.
В этом случае мы так же прибегнем к помощи корректирующего слоя «Кривые», но на этот раз мы не будем перетаскивать линии. Создайте ещё один корректирующий слой «Кривые», раскройте список Preset (Набор) и выберу Increase Contrast (Повышение контрастности). Данный набор выполнит всю «грязную работу» за вас и автоматически расположит линии, где они должны быть. В результате область вокруг людей должна получиться более ясной и контрастной.
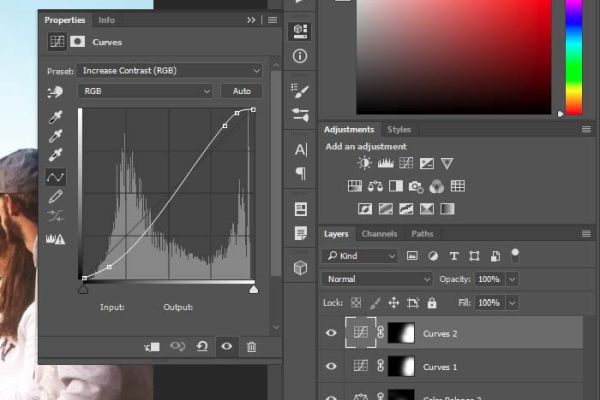
Инвертируйте маску и обрисуйте эту область идентично тому, как я сделал чуть выше. Посмотрите результат.

Фотография стала выглядеть намного лучше оригинала. Я бы хотел назвать это фото законченным, однако мне хочется добавить последний штрих.
Контраст
Для повышения контраста в окне Layers (слои) выбираем функцию Levels (уровни). В новом окне Properties двигаем ползунки вправо и влево. Крайний левый отвечает за темные участки изображения, средний за полутона, а крайний правый за света. Делая свет более активным, мы влияем и на средние тона. Поэтому, чтобы избежать пересветов, средний ползунок можно сдвинуть правее, затемнив полутона.
P.S. здесь и в следующих корректирующих инструментах используется недеструктивный метод воздействия, то есть мы не меняем изображение, а накладываем на него корректирующие слои, настройки которых можно изменить в любой момент, не влияя на исходную картинку.


Очевидно, что небо и здание контрастны по тону, при затемнении неба архитектура становится слишком темной. Чтобы это исправить, нужно отдельно поменять контрастность каждого объекта в отдельности. Для этого тем же способом создаем второй корректирующий слой Levels (уровни) называем его «Небо», он будет влиять только на небо.
Отключаем «глазом» второй и устанавливаем нужный нам контраст неба, не обращая внимание на архитектуру.


В нашем случае нужно сделать небо значительно темнее, поэтому ползунок слева (отвечающий за темные участки) сдвигаем правее. Так же поступаем со средним ползунком.
Чтобы отделить зоны влияния, в корректирующем слое «Небо» кликаем на белое окно. Это маска: когда она выделена, мы находимся в режиме маски. Ее задача убрать с определенных мест воздействие корректирующего слоя. Чтобы это сделать, закрасим черной кистью те участки, которые нам не нужны. В нашем примере — архитектуру. Кисть — клавиша B.


Рисуя в масках, мы можем влиять на контраст отдельных участков.
Добавляем зелёный цвет растительности
Ещё одним недочётом на фото является увядшая, тусклая трава возле молодых людей. Можно заметить, что солнечный свет преимущественно попадает на эту область. Мне хотелось бы подчеркнуть это. Итак, следуя шагам проделанным выше, я добавлю ещё один корректирующий слой «Цветовой баланс». На этот раз я передвину средний ползунок вправо в сторону зелёного и нижний ползунок влево в сторону жёлтого цвета.
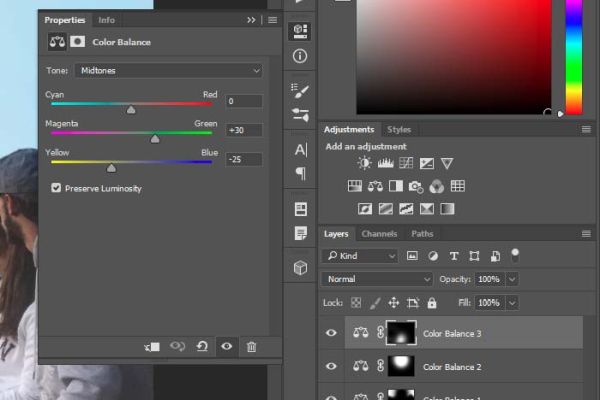
Затем я снова инвертирую маску и воспользуюсь белой кистью, чтобы покрасить зелень прямо под солнцем. Мне нужно добиться того, чтобы под лучами переливающегося солнца скалы плавно сменялись яркой травой. Посмотрите, как стала выглядеть фотография.

Мне нравится, как преобразовалась наша фотография
Хочется сказать, что я уже много привнёс красивых оттенков и это важно
Предустановки
Я обрабатываю фото ещё на этапе импорта с фотоаппарата в Lightroom. Как же я до этого докатился?
Есть такой лайфхак: Presets (Предустановки). Их можно настроить так, что фотографии будут определённым образом корректироваться сразу после загрузки с камеры. Это удобно, когда вы сделали фото в одинаковых условиях и на одинаковую оптику.
Мой фотоаппарат, любит ошибаться с балансом белого в сумерки и ночью. Зная об этой особенности, можно внести поправку в предустановки. Туда же можно добавить коррекцию шума и искажений (а что это такое — расскажу дальше).
Для того, чтобы создать свою комбинацию предустановок, нужно выполнить всего 2 шага:
- настроить ползунки,
- нажать Command + Shift + N (Mac OS) или Ctrl + Shift + N (Windows) и создать New Develop Preset (Новые предустановки).
Готово! При следующем импорте главное вспомнить о предустановках и применить их.
Если не знаете, как настроить ползунки — не беда, попробуйте мою комбинацию.

Раздел Basic (Основной):Highlights (Света) -80Shadows (Тени) +40Whites (Белые) +60Clarity (Чёткость) +30Vibrance (Сочность) +10
Раздел Detail (Детали):Amount (Количество) 60Luminance (Яркость) 30Color (Цвет) 100
Теперь, переходим в режим Develop (Обработка), нажав клавишу D, и поехали!
10 примеров, когда проще обратиться к программе, чем идти за помощью
Предположим, у вас есть фотографии из путешествия. Снимки неплохие, но пока сырые: где-то горизонт завален, где-то нужно подтянуть контраст или хочется обобщить колорит, чтобы можно было выложить в Instagram или сделать красивый альбом.
Для решения этой задачи рассмотрим серию из 6 фотографий Рима.
В них последовательно поправим:
- горизонт, кадрирование, перспективу
- контраст
- яркость и насыщенность
- резкость
- колорит
- пакетно обработаем остальные схожие фотографии
А еще:
- изменим пропорции фото без обрезания картинки
- уберем лишний предмет на снимке
- сделаем художественное черно-белое фото из цветного
- поменяем фон объекта на снимке
До обработки фото в Photoshop:
После:
Для начала нужно открыть файл в Фотошопе и разблокировать слой фотографии, нажав на «замочек» рядом с изображением на панели «Cлои».


Яркость и насыщенность
Самый простой способ добавить или убрать насыщенность — настройка Hue/Saturation (Цветовой тон/Насыщенность). В окне Layers выбираем функцию Hue/Saturation и ползунками воздействуем на цвет. Первый ползунок отвечает за распределение цвета на картинке. Перемещая его, можно одновременно изменить все цвета на изображении по всему цветовому спектру — от красного до синего. Так можно экспериментировать с цветом, делать общий тон изображения темнее или холоднее.
Второй ползунок меняет насыщенность. Двигая его, можно обесцветить изображение или сделать его более ярким. Третий влияет на общий тон, ползунок левее — все становится более темным, правее — равномерно светлее.


Вдохновение
Молодожены на пляже

Фотография: Photodune
Хотя очевидно, что этот снимок постановочный, молодые выглядят очень счастливыми и расслабленными. Освещение и композиция отлично помогают в создании приятного, атмосферного снимка.
Поцелуй

Фотография: Photodune
Традиционный снимок поцелуя всегда выйдет отлично, но в этом случае использован низкий угол съемки, окружающая обстановка, золотистые блики и пурпурные оттенки придают еще большей драматичности. Букет невесты работает как небольшой яркий элемент, приковывающий взгляд к молодоженам.
Беззаботность

Фотография: Photodune
Кирпичная стена и небольшой украшенный металлическим орнаментом элемент – идеальный фон для снимка. Мне также нравится выражение лица жениха. Я считаю, что фото немного плоское, но, если немного смягчить тона, мы получим классический, нестареющий стиль.
Силуэты

Фотография: Photodune
Не обязательно фотографировать молодоженов традиционным способом, чтобы получить поразительный результат. Эти силуэты на фоне заката с травой на переднем плане также невероятно выглядят.
Сделайте коллаж

Фотография: Photodune
Все маленькие детали, которые вы запечатлели в течении дня отлично подойдут для такого коллажа, как этот. Фотография запонок или цветов сама по себе может выглядеть не очень, но стоит объединить их и получится отличная история: также такой коллаж будет выгодно смотреться в распечатанной версии.
Горизонт, кадрирование, перспектива
Комбинацией клавиш «Ctrl / Cmd + t» вызываем инструмент трансформации и, удерживая клавишу Shift (для сохранения пропорций), тянем за уголок сетки фото, кадрируя его до нужного размера. Затем отпускаем мышку и клавишу Shift (именно в такой последовательности) и, когда курсор изменится на полукруглую стрелочку, кликаем и вращаем фото до нужного нам выравнивания. Как только добиваемся нужного результат, нажимаем Enter.


Чтобы изменить перспективу или выровнять завалившееся здание, нужно в том же режиме трансформации удерживать клавишу Ctrl. Удерживая клавишу, тянем за уголок трансформирующей сетки до тех пор, пока горизонталь или вертикаль не выровняется. Не забывайте при этом удерживать Shift, чтобы при необходимости точно зафиксировать направление движения.


Естественное усиление света
Солнечный свет освещает сцену неравномерно. На ней могут быть и сильно затенённые участки, и яркие пятна, куда солнечные лучи проникают беспрепятственно. Чтобы управлять яркостью, вы можете на отдельном слое нарисовать больше света в определённых местах или усилить существующий свет. Создайте новый слой, перейдя к Layer (Слои) →New (Новый) →Layer (Слой), или нажав Shift + Ctrl + N. Измените режим наложения слоя на “Color Dodge ” (Осветление основы), а непрозрачность — на 15%.

Нарисованные осветлённые участки на отдельном слое
Затем выберите мягкую кисть и, удерживая клавишу Alt, выберите цвет кисти с того участка изображения, который хотите осветлить. Продолжайте добавлять свет, каждый раз подбирая цвета, соответствующие фону. Используя этот способ, вы увеличиваете не только яркость, но и насыщенность цветов, что делает результат ещё более реалистичным.

Режим наложения “Color Dodge” создаёт реалистичные результаты
Ресурсы для дальнейшего изучения
Азбука фото сортировки: Как превратить кучу снимков в организованную коллекцию: Сталкивались ли вы когда-нибудь с ситуацией, когда важный проект выглядит ошеломляющим и непонятно с чего начать? Вы откладываете, не начинаете его и через время он становится мысленным якорем, навсегда помещенным в список дел.
Нет освещения, плохое освещение, нет проблем: ночная портретная съемка: Фотосъемка зависит от освещенности, но можно ли делать снимки, если его нет?
Как создать неотразимую фото историю с Exposure: Exposure – набирающая популярность онлайн-платформа для публикации фото эссе и длинных рассказов – истории, которые рассказываются с использованием комбинации фотографий и текста. В этом уроке вы узнаете, как создать потрясающее фото эссе при помощи этого сервиса.
Черно-белое фото из цветного
Эффектные черно-белые снимки выглядят потрясающе. Разберемся, как обесцветить снимок, чтобы он стал не серым, а именно черно-белым художественным фото.
Можно использовать уже знакомый прием с LUT’ами, для этого нужно скачать и установить новый или найти в уже имеющихся нужный.


Или перевести изображение в другую цветовую схему вручную с помощью корректирующих слоев.
В окне «Слои» находим режим Black and White, появляется окно с настройками. Этот метод отличается от автоматического обесцвечивания (desaturate) тем, что можно влиять на тональность каждого цвета, делая, к примеру, небо более или менее контрастным к земле. Автоматический перевод не меняет тональность, в итоге картинка часто выглядит равномерно серой.
Автоматический перевод в ч/б (desaturate)
Через корректирующий слой с ручными настройками для каждого цвета
Обработка в Лайтрум
Adobe Lightroom — программа для постобработки и создания каталогов изображений. Ее можно использовать как на ПК, так и мобильном телефоне
Важно отметить, что Лайтрум не искажает цветопередачу фотографии
Приложение, в отличие от Photoshop, не может изменять элементы на снимке, но помогает быстро и красиво обработать фото. Давайте рассмотрим функционал программы и ее инструменты.
Рабочая поверхность
Структура программы похожа на интерфейс Photoshop — меню приложения и две панели для работы с изображениями.
В меню вы можете найти настройки по импортированию или экспортированию снимков, редактированию каталогов с фото, обработке изображений с помощью инструментов и эффектов.
Приложение для обработки фотографий — Лайтрум
Инструменты Lightroom:
- Обрезка.
- Удаление областей — удаляет лишнее, заменяя область пикселями с изображения.
- Эффект красных глаз.
- Градуированный фильтр — затемнение или осветление части фотографии.
- Радиальный фильтр — локальная коррекция изображения. Позволяет, например, навести фокус на главный объект на снимке.
- Корректирующая кисть.
- Выравнивание по направляющим линиям.
- Баланс белого.
- Целевая коррекция — яркость, насыщенность и оттенок.

Инструменты Лайтрума
Часть из них дублируется в правой панели под разделом «Гистограмма» — смотрите скриншоте ниже.

Инструменты в правой панели рабочей поверхности
Настройки и эффекты
В правой панели программы представлен широкий выбор настроек и эффектов для обработки фотографий. В этом разделе мы покажем возможности обработки.
Основные. Базовые настройки: баланс белого, тон, текстура, четкость и красочность изображения.
Пример, как обрабатывать фото в Lightroom
Тоновая кривая. Эффект, который мы уже рассматривали в Фотошопе — «Кривые», только здесь еще больше возможностей для регулировки цвета и света.
Пример работы тоновой кривой
HSL/Цвет. Настройка цветовой модели и каждого цвета по отдельности.
Обзор работы эффекта HSL и настройки цвета
Цветокоррекция. Изменяет цвет всего изображения.
Пример работы цветокоррекции
Детали. Помогает увеличить или уменьшить резкость, а также избавиться от шума на фото.
Обработка фото в Lightroom
Коррекция дисторсии. Работает с искажением, а также позволяет добавить виньетку — затемнить края.
Lightroom — обработка фото и работа с искажением
Изменение. Варианты, как можно улучшить перспективу.
Пример, работы с перспективой
Эффекты. Позволяет осветлить или затемнить края, а также поработать над зернистостью.
Работа эффектов — виньетки и зернистости
Калибровка. Настройка тона и цветопередачи основных цветов.
Обзор настроек калибровки
Пресеты и стили
В левой панели можно найти раздел «Стили» — готовые варианты обработки фотографий. Пресетами называют сохраненные настройки, которые можно применить сразу к нескольким снимкам. Профессиональные фотографы и обычные энтузиасты часто делятся пресетами, поэтому вы с легкостью можете найти их в сети, чтобы быстро обрабатывать изображения.
Ниже показаны варианты стилей и пресетов, а также то, как они преображают фотографию. Какой-то универсальный пресет посоветовать невозможно — пробуйте и ищите свой стиль.
Обработка фотографии стилями и пресетами
Красивая обработка фото в Lightroom
Покажем, как быстро обработать изображение с помощью нескольких настроек.
Загружаем изображение в библиотеку с помощью функции «Импорт» или путем перетаскивания файла. Переключаемся в раздел «Разработка» — здесь используем основные настройки: «Баланс белого», выставляем «Светлые области» на -25, «Тени» на +20, «Белые» на +20 и «Черные» на -25, а также играем с детализацией, а именно с резкостью и уменьшением шума.
Пример, как правильно обрабатывать фото
Закат
Закат, особенно на море, может быть удивительным зрелищем. Его оттенки в большой степени зависят от погоды, однако вы можете изменить их с помощью карты градиента. Нажмите на кнопку “New Fill/Adjustment Layer ” (Создать новый корректирующий слой или слой-заливку) в палитреLayer (Слои) и выберите “Gradient Map ” (Градиент) из выпадающего списка. Щёлкните по градиенту, чтобы открыть редактор градиентов.

Карта градиента
Измените цвет первого цветового маркера под градиентом на красный. Маркер с противоположной стороны сделайте жёлтым, и нажмите “OK”. Измените режим наложения слоя на “Soft Light
” (Мягкий свет) и уменьшите непрозрачность примерно до 50%. В итоге у вас получится тёплый, почти золотой закат.

Закат изменился с синего на золотистый
Коррекции в Photoshop
Моя цель при работе с Photoshop – создать мастер-файл, который останется в цветовом пространстве ProPhoto RGB. После этого я смогу конвертировать его в любое другое цветовое пространство, если мне это понадобится, и вносить нужные коррекции на любой случай жизни. Я добавляю все правки при помощи корректирующих слоев и дублирования. В конце я сохраняю PSD-файл со всеми слоями вместе с RAW-снимком.
При открытии снимков в Photoshop они иногда становятся слегка туманными. Это можно исправить при помощи корректирующего слоя Уровни (Levels Adjustment Layer). Именно это – первое, что я делаю в Photoshop (Рисунок 4). Так как мы теперь работаем в нормализованном ProPhoto RGB цветовом пространстве, я могу очень точно регулировать точки гистограммы. Обычно я размещаю точки белого и черного на краях, чтобы получить полный тональный диапазон.
Конечно, все зависит от конкретной фотографии. При работе с фотографией, сделанной в туманный день, такой подход ослабит туман, а это не всегда выглядит хорошо. В нашем случае я перетянул крайний правый слайдер Уровней с 255 до 245, чтобы он едва касался правого края гистограммы. Это делает цвет пены ближе к идеально белому и, если учитывать, что во время съемки она действительно выглядела идеально белой, такая коррекция имеет смысл. Что касается черного ползунка в крайнем левом углу гистограммы, я переместил его с 0 до 25
Обратите внимание – я слегка не дотянул его до начала гистограммы. В противном случае волна в правой части кадра выглядела бы слишком темной

Следующая коррекция, которую я выполняю – слой Яркость/Контраст, благодаря которому снимок становится немного светлее. По моим экспериментам, изменение яркости при помощи корректирующего слоя Brightness/Contrast имеет немного другой результат, чем тот, который получается, если двигать средний слайдер Уровней.
Последний корректирующий слой – Вибрация. Я перетянул слайдер на значение +20, вернув утраченную из-за Уровней насыщенность. По моему опыту, если вносить значительные изменения при помощи слоя Уровни, это часто сокращает насыщенность цвета. Вернуть ее можно при помощи небольшой коррекции с Vibrance.

Вот и все. Сейчас снимок готов к выпуску, его можно конвертировать в любое цветовое пространство и отправить клиентам. Конечно, у меня много другой работы при конвертировании в Adobe RGB и регулировании гистограммы, чтобы важные блики не поддавались клиппингу, но это уже совсем другая история. Я никогда не отправляю никому фотографии в ProPhoto RGB, только Adobe RGB или sRGB, если нужно использовать ее в сети. Перед отправкой клиенту я обычно печатаю снимок на Ilford Gold Fibre Silk (моя любимая бумага), либо на Epson Proofing Paper Semimatte просто чтобы убедится, что его бумажная версия выглядит хорошо.
Как видите, фотография прошла долгий путь постобработки. Это весьма привычно для снимков серфинга с пляжа, когда между мной и субъектом большое расстояние и морская пена. Большая часть моих фото не выглядят тусклыми и бесцветными при импорте в Lightroom. Надеюсь, что этот пример показал, как можно оживить фотографию и как много работы обычно требуется даже при базовой обработке.
Оттенки кожи
Если после ретуширования фотографии кожа смотрится не совершенно, это может быть из-за общего цветового тона изображения. Вы можете исправить это, выбрав в палитре слоёв New Adjustment Layer (Новый корректирующий слой) →Hue/Saturation (Цветовой тон/Насыщенность). Щёлкните по миниатюре маски слоя и нажмите Ctrl + I, чтобы инвертировать её.

Корректирующий слой Hue/Saturation
С помощью белой мягкой кисти, закрасьте на маске слоя области кожи, чтобы корректирующий слой действовал только на них. Для регулировок переключитесь со стандартного режима на “Reds” (в выпадающем меню корректирующего слоя), и используйте бегунки Hue (Цветовой тон), Saturation (Насыщенность) и Lightness (Яркость), чтобы подкорректировать цвет кожи. Переключитесь на “Yellows” и также подправьте цвет. Значения настроек зависят от фотографии, поэтому положитесь на свой здравый смысл.

Оптимизированные оттенки кожи
Удаление дефектов
Люди, изображённые на свадебной фотографии (вообще это касается любого праздника), хотят, чтобы на их коже было как можно меньше дефектов. На ретушь свадебного портрета уходит немало времени, затрачиваемого на избавление от блеска на лице, от этого лицо выглядит потным и не совершенным. Дефекты такого рода можно исправить с помощью инструмента Patch Tool (Заплатка) в Photoshop.
Инструмент «Заплатка» работает так. Выбранным инструментом обведите дефект, а затем перетащите на ту область, которой хотите заменить дефект. После этого уменьшите непрозрачность заменённой области, чтобы незначительно проявить блеск. Вот и всё ваше изображение почти готово для добавления его в галерею.

Пример, как красиво отредактировать фото в Фотошопе
Для быстрого оформления фотографии можно использовать плагин Nik Collection, в котором собраны готовые эффекты для работы с фотографией. Здесь также легко убирать шум и играть с настройками цветопередачи.
Примечание: У каждого фильтра есть свои настройки, которые вы можете подкрутить так, как вам больше нравится. Искусство фотографии приходит с опытом, если вы хотите узнать, как профессионально обработать фотографию— изучайте основы на курсах или читайте обучающую литературу.
Красивые эффекты для фото в Photoshop в плагине Nik Collection
Важно! Плагин можно использовать не только в Фотошопе, но и в Lightroom. Достаточно при загрузке указать нужные приложения
Откройте для себя чат-бота
Выстраивайте автоворонки продаж и отвечайте на вопросы пользователей с помощью чат-бота в Facebook, VK и Telegram.
Пакетная обработка
Отфотошопить фото можно пакетом. Когда фотографий много, нет необходимости менять геометрию и достаточно поправить контраст, повысить резкость или только применить LUT, можно записать Action и в автоматически применять его ко всем фотографиям.
Для этого на панели Actions нужно создать новое действие и назвать его. Нажав на кнопку Rec аккуратно произвести нужные действия, после нажать «Stop». Action записан.


Actions записываются и сохраняются. При переходе в другую фотографию можно выбрать нужный Action, нажать Play, и все записанные действия воспроизведутся автоматически.


Actions хорошо работают для фотографий со сходными параметрами, но всегда можно записать новый либо скорректировать исходный.
Заключение и ссылки
Спасибо всем, кто дочитал пост до конца. Поздравляю, теперь вы сможете по другому посмотреть на свои старые фотографии, а может даже и улучшить их.
Если жажда знаний не даёт уснуть, то можете почитать подробнее о настройках программы Lightroom у Сергея Доли.
Если же хотите вырваться в ТОП Instagram’а с обработанными по-новому фотографиями — почитайте у Сергея Сморовоза о хэштэгах, стратегию и всё вот это. Я честно читал, пробовал, но в ТОП’е себя не нахожу.
В статье я использовал фотографии моего авторства. Можете подписаться на мой Instagram и увидеть больше: www.instagram.com/khyzhniak.photo
Если когда-нибудь напишу статью о ретуши в Photoshop’е, то обязательно добавлю сюда ссылку на неё.
Заключение
В этой статье мы рассмотрели варианты, как круто обрабатывать фото — и при этом делать это быстро и качественно. А теперь давайте закрепим полученный материал.
Перед тем, как садиться за оформление изображения в программах Adobe, изучите их интерфейс и инструменты. Поначалу может показаться, что информации слишком много, но со временем вы научитесь сразу же находить нужный эффект.
Пробуйте экспериментировать с настройками в приложениях и не бойтесь совершать ошибки. А если сильно сомневаетесь, покажите полученный снимок профессионалу, чтобы вам подсказали, как еще можно улучшить фото.
При изменении фотографии в Photoshop добавляйте дополнительные слои, чтобы не испортить первоначальный снимок. В Lightroom это делается автоматически.
Если хотите узнать, как профессионально обработать фото, поищите книги, курсы по основам фотографии, а также посмотрите видеоуроки от фотографов.