Как пользоваться поисковой системой гугл хром
Содержание:
- Лицензия
- Поиск на смартфоне
- Какие особенности имеет Гугл Хром?
- Добавление, изменение и удаление поисковых систем
- Чего мы ждем от Вас
- 10
- Преимущества Google Chrome
- Не хочу Google, хочу что-нибудь другое
- 6
- Поиск по странице в Google Chrome
- Быстрый поиск на странице в Google Chrome
- Настройки поисковой системы по умолчанию
- Как включить старый интерфейс Google
- Игра Ва-банк
- Как изменить настройки поиска?
- 4
- Как поменять поисковую систему
- Открытие нужного поисковика или нескольких через заданные страницы при старте браузера
- После установки запускаем Хром и видим…
- Как продолжают развиваться сервисы и проекты Google?
- Ваш контент
- Поиск на компьютере
- О возможностях программы Google Chrome
- Настройка поиска на примере сайтов Гугл и Яндекса
- 9
- Монетизация бизнеса
- Заключение
Лицензия
остается Вашим, то есть Вы сохраняете за собой все в отношении этого контента. Например, эти права распространяются на контент, который Вы создаете, и отзывы, которые Вы пишете. Кроме того, другие пользователи могут дать Вам право делиться созданным ими контентом.
Если права на интеллектуальную собственность ограничивают использование Вашего контента, нам требуется Ваше разрешение. Вы даете его компании Google, предоставляя эту лицензию.
На что лицензия не распространяется
- Эта лицензия касается только прав на интеллектуальную собственность и не затрагивает Ваши права на неприкосновенность частной жизни.
- Лицензия не относится к следующим типам контента:
- Предоставленные Вами публичные данные, например адрес местной компании. Такая информация считается общедоступной, и для ее использования не требуется лицензия.
- Отзывы и предложения, которые Вы нам отправляете. Они описаны в разделе .
Объем лицензии
Эта лицензия:
- всемирная, то есть действует во всем мире;
- неэксклюзивная, то есть Вы можете передавать права на свой контент и другим сторонам;
- не предполагает лицензионных отчислений, то есть Вы не будете получать оплату.
Права
Эта лицензия дает компании Google право на следующие действия:
- размещать, воспроизводить, распространять, использовать Ваш контент и обмениваться им (например, сохранять его в наших системах для того, чтобы он всегда был доступен Вам);
- публиковать, открыто воспроизводить и показывать Ваш контент, если Вы открыли доступ к нему другим пользователям;
- изменять Ваш контент или создавать на его основе производные произведения, например переводить на другой язык или в другой формат;
- передавать эти права посредством сублицензии:
- другим пользователям, чтобы сервисы работали как задумано (например, чтобы Вы могли делиться своими фото с другими людьми);
- нашим подрядчикам, которые заключили с нами соглашения в соответствии с настоящими условиями, исключительно в целях, описанных ниже в разделе .
Цель
Эта лицензия предоставляется исключительно в следующих целях:
-
Поддержка функциональности и улучшение наших сервисов. Это означает обеспечение правильной работы сервисов, а также создание новых функций и возможностей. Это также включает анализ Вашего контента с помощью автоматизированных систем и специальных алгоритмов, чтобы:
- вычислять спам, вредоносное ПО и нелегальный контент;
- находить закономерности в данных, например для определения того, какие снимки в Google Фото можно объединить в альбом;
- персонализировать наши сервисы, например показывать подходящие Вам рекомендации, результаты поиска, материалы и рекламные объявления (изменить параметры этой функции или отключить ее можно на странице Настройки рекламных предпочтений).
Этот анализ выполняется во время отправки, получения и хранения контента.
- Использование опубликованного Вами контента для продвижения наших сервисов. Например, мы можем процитировать Ваш отзыв в рекламе приложения Google или использовать скриншот Вашего приложения в рекламе Google Play.
- Разработка новых технологий и сервисов для Google в соответствии с этими условиями.
Срок действия
Эта лицензия действует до тех пор, пока Ваш контент защищен правами на интеллектуальную собственность.
Если Вы удалите из наших сервисов какой-либо контент, на который распространяется эта лицензия, в разумные сроки мы прекратим общий доступ к нему через наши системы. Существует два исключения:
Поиск на смартфоне
Мобильная версия браузера позволяет использовать практически все опции десктопной на мобильном устройстве. Поисковый механизм в ней работает по схожему алгоритму.
Android
Если у вас мобильное устройство на операционной системе Android, браузер Хром установлен на нем в качестве основного. Исключение могут составлять устройства с наличием фирменных оболочек Андроида, например, Xiaomi или Samsung.
Чтобы отыскать что-либо на странице в мобильной версии Хрома, повторите следующее:
- Запустите приложение Chrome с телефона или планшета.
- Запустите веб-страницу.
- Нажмите на иконку “Ещё”, в списке опций выберите Найти на странице.
- Адресная строка браузера изменится на поисковую. Впишите в нее запрос и нажмите на значок лупы справа от неё.
- Все совпадения будут подсвечены одинаковым цветом, также цветом будут отмечены области на странице и их расположение на полосе прокрутки будут отмечены одним цветом.
Чтобы отыскать несколько слов или картинку в сети, выделите фрагмент, зажав слово или картинку пальцем, нажмите на область, которая появится в нижней части экрана. Браузер перенаправит вас на страницу с результатами.
Если вы хотите отключить опцию быстрого поиска, откройте приложение, нажмите кнопку меню, затем перейдите в настройки. Здесь выберите раздел Синхронизация сервисов Google. Разверните пункт Быстрый поиск и отключите опцию, передвинув ползунок в неактивное состояние.
iPhone
На устройствах Apple Chrome не является браузером по умолчанию, его нужно устанавливать отдельно. Функционал системы также предполагает сразу несколько вариантов для поиска. Для этого:
Если у Вас остались вопросы или есть жалобы — сообщите нам
- Запустите приложение и нажмите кнопку меню.
- Тапните на строку “Найти на странице”.
- Впишите запрос в левом верхнем углу экрана. Все точные совпадения будут выделены желтым и оранжевым оттенками.
- После окончания процесса нажмите кнопку Готово.
Какие особенности имеет Гугл Хром?
Браузер позволяет пользователю работать на максимально доступной скорости в интернете. Если планируется внедрение новых функций, то это делается с помощью расширений. Такой подход позволяет обеспечить нижеперечисленные преимущества:
- Скорость. Во время разработки Google Chrome учитывались специфические особенности функционирования веб приложений. Для быстрой обработки информации используется движок JavaScript V8.
- Безопасность. Пользователь ощущает себя защищенным от вирусов и фишинга (выманивания мошенническим способом паролей). Браузер загружает обновления сайтов, которые занесены в черные списки. Даже, если опасный ресурс создан недавно, то информация о нем быстро появится на компьютерном устройстве пользователя. Браузер не загружает файлы автоматически, а всегда предлагает пользователю нажать опцию Сохранить. Именно владелец решает насколько безопасно делать это.
- Стабильность. Чтобы работа браузера была надежной, в Гугл Хром используется много процессная архитектура. Для отдельных плагинов и вкладок разработаны соответствующие изолируемые процессы. Это создает пользователю комфортные условия во время входа в интернет. Если в одной из вкладок произойдет сбой, то ее можно просто закрыть, а остальные будут нормально работать.
Добавление, изменение и удаление поисковых систем
Браузер Google Chrome автоматически сохраняет список поисковых систем, которые встречались во время просмотра. Например, если вы посетите страницу https://www.youtube.com, браузер автоматически определит и добавит поисковую систему YouTube в список поисковых систем, которыми можно пользоваться. Поэтому вы сможете осуществлять поиск на YouTube непосредственно из адресной строки, даже не переходя на этот сайт.
Чтобы вручную добавлять, редактировать или удалять поисковые системы в браузере, выполните следующие действия:
- Нажмите меню Chrome на панели инструментов браузера.
- Выберите Настройки и найдите раздел Поиск.
- Нажмите кнопку Управление поисковыми системами.
- Добавление поисковой системы. Прокрутите вниз диалогового окна и заполните поля, чтобы установить поисковую систему.
- Изменение поисковой системы. Выберите поисковую систему из списка и нажмите поле, которое надо изменить.
- Удаление поисковой системы. Выберите поисковую систему и нажмите значок ×, который отображается в конце строки.
Подробнее о настройках поисковой системы
Ниже приведены несколько советов по информации, которую нужно предоставить для каждой поисковой системы.
- Добавление новой поисковой системы. Введите метку для поисковой системы.
- Ключевое слово. Введите текстовую комбинацию, которую нужно использовать для этой поисковой системы. Для быстрого доступа в адресной строке к этой поисковой системе воспользуйтесь ключевым словом.
-
URL-адрес. Введите адрес поисковой системы.
Чтобы найти соответствующий веб-адрес, выполните следующие действия:
- Откройте поисковую систему, которую хотите добавить.
- Выполните поиск.
- Скопируйте и вставьте веб-адрес страницы результатов поиска в поле URL. Помните, что URL страницы результатов поиска отличается от URL-адреса веб-сайта. Например, доступ к Google вы получаете по адресу , но нужно добавить URL страницы результатов поиска, например, , если вы искали «xyz».
- Замените поисковый термин в URL на . Например, для поисковой системы Google конечный URL-адрес поисковой системы будет . При вводе поискового запроса в адресной строке %s будет автоматически заменен на ваш поисковый термин.
Убедитесь, что вы включили %s в URL. Иначе вы не сможете настроить эту поисковую систему как поисковую систему по умолчанию.
Чего мы ждем от Вас
Соблюдайте эти условия и дополнительные условия, действующие для отдельных сервисов
Вы имеете право использовать Google, пока соблюдаете требования, изложенные в:
- настоящих условиях;
- дополнительных условиях использования отдельных сервисов, где могут быть, например, дополнительные возрастные ограничения.
Вам также доступны различные ресурсы, где можно найти подробную информацию о наших сервисах и ответы на часто задаваемые вопросы: Политика конфиденциальности, Справочный центр по авторским правам, Центр безопасности, а также другие ресурсы, на которые есть ссылки на сайте правил.
Хотя мы разрешаем Вам использовать наши сервисы, у нас остаются все в отношении этих сервисов.
Относитесь к другим с уважением
Многие наши сервисы позволяют Вам взаимодействовать с другими людьми. Мы стараемся поддерживать атмосферу взаимоуважения, поэтому требуем придерживаться следующих правил поведения:
- соблюдайте действующее законодательство, включая санкции, а также законы об экспортном контроле и торговле людьми;
- уважайте чужие права, в том числе на конфиденциальность и интеллектуальную собственность;
- не причиняйте вред себе или другим людям и не призывайте к таким действиям, например не прибегайте к угрозам, обману, клевете, издевательствам, домогательствам или преследованиям;
- не злоупотребляйте сервисами, не пытайтесь нарушить их работу или иным образом вмешаться в нее.
Дальнейшая информация о правилах поведения приведена в дополнительных правилах и условиях использования отдельных сервисов, которые должны соблюдаться всеми пользователями таких сервисов. Если Вы заметите, что кто-то нарушает наши правила поведения, сообщите нам. О том, как мы рассматриваем такие жалобы и какие принимаем меры, рассказано в разделе .
Разрешите нам использовать Ваш контент
Некоторые наши сервисы позволяют Вам загружать, отправлять, хранить, передавать и получать или обмениваться им. Вы не обязаны добавлять какие-либо материалы в наши сервисы и можете сами решать, какой контент предоставлять. Прежде чем загружать его или делиться им, убедитесь, что у Вас есть все необходимые для этого права и контент не нарушает законодательство.
10
Google – самый популярный сайт
Сразу два ключевых проекта компании – поиск Google и видеохостинг YouTube – возглавляют рейтинг популярности сайтов и являются самыми посещаемыми ресурсами в мире по версии Amazon Alexa.
Речь идет про глобальный адрес google.com, который работает везде. Кроме него в рейтинге отдельно считаются и все региональные домены: так, индийская версия google.co.in находится на 12-м месте в мире по популярности (опережая инстаграм, например), японский google.co.jp – на 24-м месте, а на 28-м и 29-м – гонконгский google.co.hk и бразильский google.co.br. Российский google.ru находится на 37-м месте, опережая немецкую и французскую версии (38-е и 39-е соответственно), но уступая yandex.ru, который находится на 20-й позиции в мире.
Преимущества Google Chrome
Быстродействие
Технология с открытым кодом WebKit Chrome позволяет открывать веб-сайты практически мгновенно, а технология V8 мгновенно запустит веб-приложения.
Интеграция адресной строки с поисковой службой
Чтобы начать серфинг по интернет-сети вам больше не требуется переходить на поисковой сайт, достаточно задать запрос в адресной строке. Такое универсальное поле имеет название «Омнибокс». Омнибокс выдает подсказки, помогающие в поиске нужной информации, предлагая наиболее популярные запросы. Кроме того, омнибокс предлагает ранее посещенные сайты, а также выдает варианты из закладок. Вы больше никогда не потеряете нужный вам сайт.
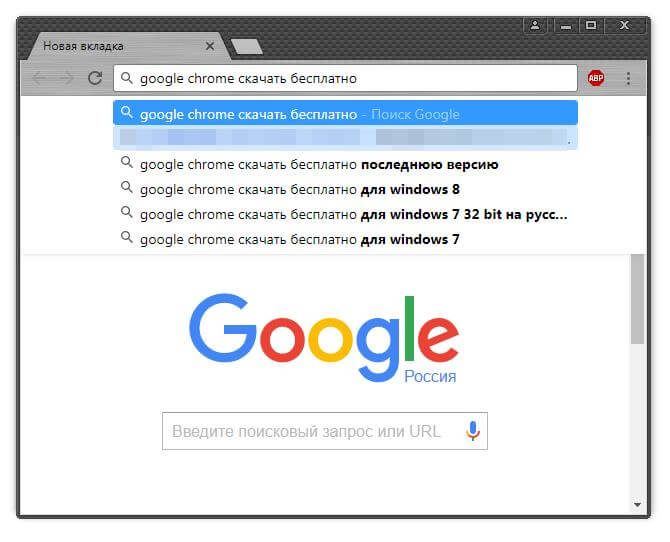
Автозаполнение
Кроме того, в хроме есть функция автозаполнения форм и паролей, введите в поле информацию единожды, и в следующий раз Хром предложит заполнить форму. Подобная функция актуальна для мобильных приложений с маленьким экраном. На компьютере кликните дважды на поле, и вам будет предложены ранее заполненные данные.
Динамические вкладки
Меняйте вкладки местами друг с другом, переносите в другое окно. Кроме того, технологии Гугл не позволят из-за одной подвисшей страницы зависнуть всему браузеру. Достаточно закрыть проблемную вкладку. Кроме того, в Гугл Хром есть свой диспетчер задач, где отображаются все процессы, открытые вкладки, расширения. Любую из вкладок или процессов можно завершить.
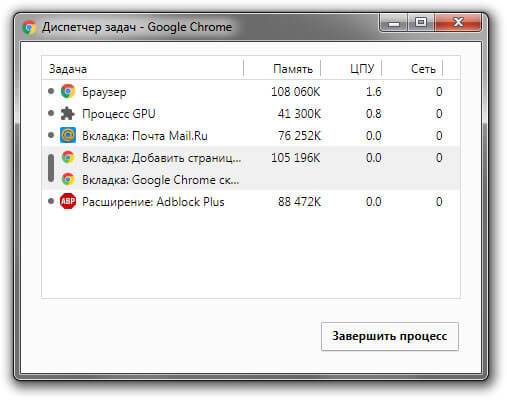
Режим инкогнито
Если на вашем компьютере работают люди помимо вас, и вы не хотите, чтобы они знали, на каких сайтах вы бываете, включите режим инкогнито. В данном режиме история посещений не сохраняется.
Закладки
При переходе с компьютера на компьютер вы можете забирать все ваши закладки с собой. Это доступно благодаря функции импорта и экспорта закладок.
Синхронизация
Выполнив вход в свою учетную запись Гугл, вы можете синхронизировать историю, пароли, закладки на всех тех устройства, где выполнен вход. Но будьте внимательны, не выполняйте вход на чужих устройствах. Теперь в случае поломки компьютера, или кражи телефона, вы не потеряете ваши закладки, историю. Для настройки синхронизации перейдите в меню «Настройки — Синхронизация»
Расширения
В свой браузер вы можете добавить расширения, дополнительные компоненты, которые расширят возможности вашего Хрома. Например: LastPass — ваш менеджер паролей и аккаунтов; AdBlock Plus — избавит от рекламы; Tab Wrangler — закроет вкладки, к которым долго не обращались.
Переводчик
В браузере Гугл хром интегрирован переводчик с иностранных языков, если язык сайта отличается от вашего родного языка, то гугл хром предложит панель перевода. Перевод будет произведен непосредственно на сайте. Эта возможность даст вам безграничный простор в интернете. Языковой барьер больше не проблема.
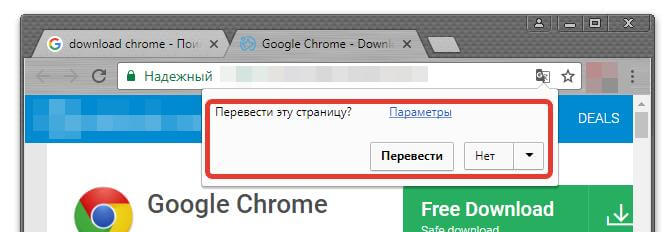
Не хочу Google, хочу что-нибудь другое
Если вам нравится Google Chrome во всех «ипостасях», а поисковик хочется другой, нужно выполнить изменение определённых опций:
1. В настройках, в блоке «Поиск», нажмите «Настроить поисковые системы».
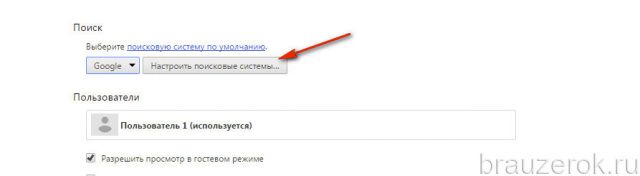
2. В блоке «Другие поисковые… » введите данные интересующего поисковика (например, Яндекс). Нажмите «Готово».
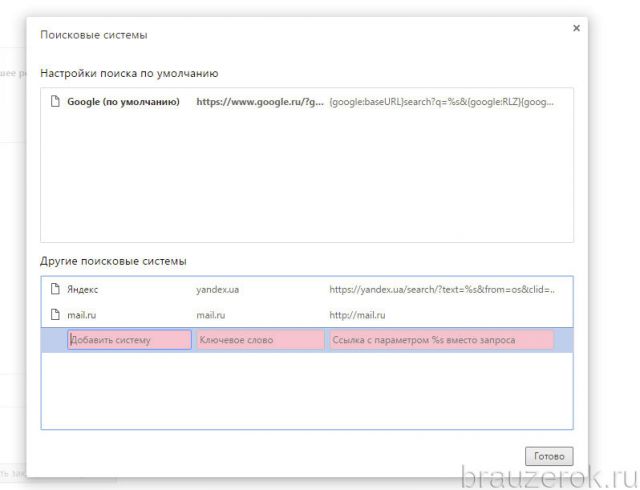
3. Выполните перезапуск.
4. Вернитесь в эту панель. В верхней части окна наведите курсор на ссылку поисковика. Нажмите появившуюся кнопку «Использовать по умолчанию».
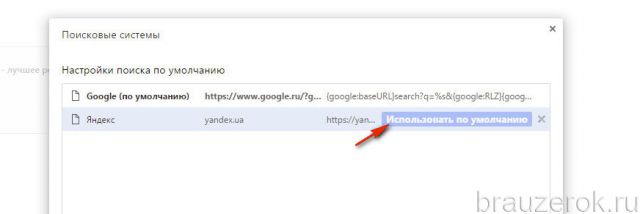
Теперь при вводе запроса он будет автоматически отправляться в указанную систему — yandex.ru, mail.ru и т.д.
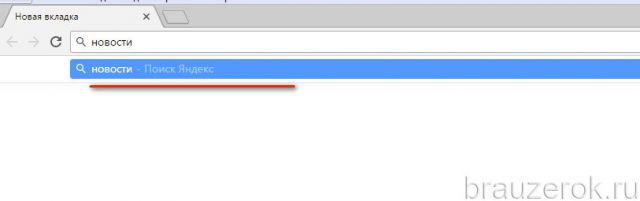
Примечание. Вы можете быстро переключать поисковики в ниспадающем меню «Поиск».

6
Искусственный интеллект охлаждает дата-центры Google
Охлаждение центра обработки данных (ЦОД) – одна из ключевых статей расходов на обслуживание этих конструкций. Гигантские здания, в которых стоят десятки и сотни тысяч шкафов с оборудованием, вырабатывают колоссальное количество тепла, отвод которого стоит безумных денег.
Системы охлаждения в них настолько сложные, что проектированием и обслуживанием занимаются только очень опытные инженерные бригады. Однако в дата-центрах Google решили попробовать настроить эти системы с помощью искусственного интеллекта. В результате машина смогла подобрать такие параметры, что эффективность системы охлаждения в одном из ЦОДов повысилась на 40 %. Это позволяет компании экономить несколько миллионов долларов в год.
Поиск по странице в Google Chrome
При необходимости, вы всегда можете воспользоваться поиском по открытой вами странице через встроенные инструменты обозревателя. Для этого вам предстоит проделать следующие манипуляции:
- прежде всего, необходимо запустить утилиту на своем компьютере или ноутбуке;
- далее вы можете перейти по интересующей вас ссылке;
- здесь требуется вызвать вспомогательное меню поиска по страницам;
- это можно сделать с помощью настроек, либо активацией горячими клавишами;
- далее вы вводите ключевой запрос в специальную форму;
- нажимаете на поиск по текущему веб-ресурсу;
- получаете окончательный результат путем перенаправления на конкретное место тематической страницы.
На практике все выглядит достаточно просто, кроме того, вы всегда можете воспользоваться таким вспомогательным инструментом, как голосовой поиск, который позволит вам быстро переключаться на самую важную информацию вкладки в соответствии с ключевым запросом.
Быстрый поиск на странице в Google Chrome
Чтобы разобраться в “простынях” контента, используйте данную опцию. Вы можете искать не только слова, но и изображения.
Самый универсальный способ, подходящий для всех браузеров, это нажатие сочетание клавиш Ctrl и F (⌘ + F для операционной системы MacOS). Нажмите эти кнопки одновременно, в верхней части экрана появится поле для поискового запроса. Введите запрос и нажмите клавишу Enter. Найденные результаты высветятся зеленым цветом, ползунок прокрутки автоматически пролистать до участка с найденным словом. Если результатов несколько, возле поля для запроса появятся стрелки. Нажимая на них, вы будете перемещаться между участками с выделенными словами или фразами.
Настройки поисковой системы по умолчанию
Адресная строка Google Chrome по умолчанию использует поиск Google для отображения результатов поиска, но можно использовать и другую поисковую систему:
- Нажмите меню Chrome на панели инструментов браузера.
- Выберите Настройки и найдите раздел Поиск.
- В меню выберите поисковую систему. Если нужной поисковой системы в меню нет, нажмите Управлять поисковыми системами.
- В появившемся диалоговом окне «Поисковые системы» выберите из списка нужную поисковую систему.
- Нажмите кнопку Использовать по умолчанию, которая появится в конце строки.
Не видите кнопку? Возможно, требуется изменить URL-адрес поисковой системы. Подробное описание настройки поисковой системы приведены ниже.
Если нужной поисковой системы нет в списке, выполните следующие действия, чтобы добавить её как новую поисковую систему.
Как включить старый интерфейс Google
Поскольку расширение, активирующее старую поисковую модель, существует только в версии для Chrome и Firefox, то и пользоваться вам придётся именно этими браузерами. Я же объясню принцип его работы на примере Chrome:
- Перейдите по этой ссылке через Google Chrome;
- В открывшемся окне нажмите «Установить»;
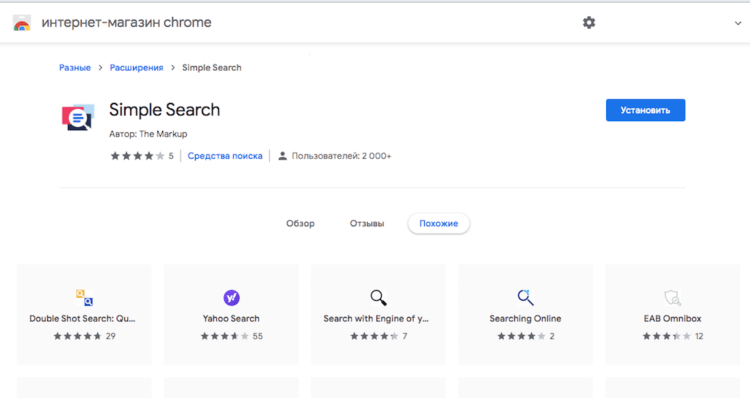
Расширение Simple Search работает только в Chrome и Firefox
- Подтвердите установку и дождитесь её окончания;
- Забейте в Google любой поисковый запрос (ничего включать дополнительно не придётся) и оцените результат.
После установки расширения поверх оригинальной выдачи вы увидите большое окно с альтернативными результатами поиска, которые основаны на старых алгоритмах Google и которые Google реально бы предложил вам несколько лет назад, когда функция продвижения не была интегрирована настолько глубоко.
Это окно не перекрывает основную выдачу целиком, поэтому вы можете сравнивать её с тем, как в целом изменилась методика расположения сайтов, какие из них больше не демонстрируются в топе в принципе, а также какие элементы вроде глоточек и карточек теперь занимают пространство в окне выдачи.
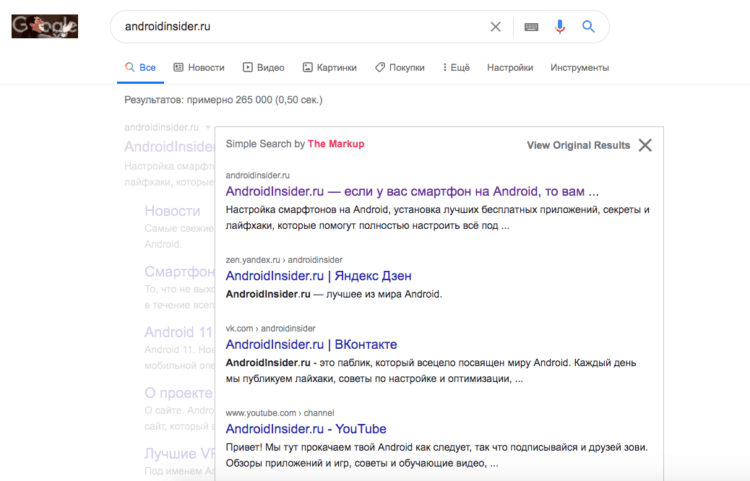
Сверху — старая выдача, под ней — новая
С одной стороны, интерфейс становится чище. Старый тип выдачи не демонстрирует больше подсайтов вроде форумов и специальных разделов основных веб-ресурсов, не говоря уже о карточках и разного рода вставках. Из-за этого на одну страницу помещается больше релевантных результатов поиска.
Игра Ва-банк
Когда оценочная стоимость Google достигла нескольких миллиардов, партнёры захотели окупить свои финансовые вложения. 19 августа 2004 г. стартовала продажа акций на NASDAQ.
Во избежание потери контроля над своей компанией, основатели выбрали непривычную в то время схему аукциона. Купить акции могли юридические и физические лица, сделавшие ставку выше минимальной стоимости, а количество приобретаемых акций составляло не менее 5. Так руководству удавалось контролировать торги в рамках компании без привлечения брокеров.
Посыпавшийся в адрес корпорации негатив привёл к тому, что минимальная стоимость акции составила 85 $, вместо желаемых 110 $. В итоге выручка компании составила 1,67 млрд. $, а её основатели Пейдж и Брин стали миллиардерами, сохранив основной пакет акций в своих руках.
Как изменить настройки поиска?
В Google есть множество дополнительных настроек, ускоряющих поиск, повышающих его точность. Рассмотрим базовые решения:
1. При наборе запроса в нижней части поля автоматически появляются его варианты с дополнительными словами и словосочетаниями. Они уточняют запрос и освобождают пользователя от необходимости его полностью набирать.
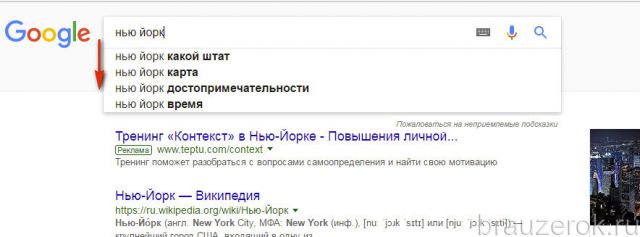
Выбираются подсказки кликом мышки.
2. В правой части поля для ввода отображается панель кнопок. Они выполняют такие команды:
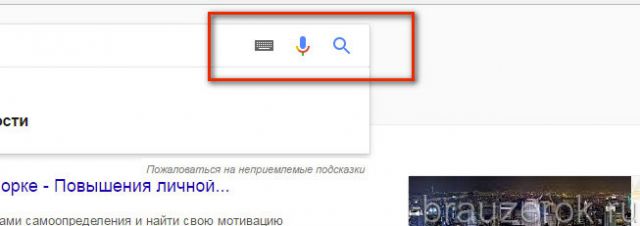
- «Клавиатура» — виртуальная клавиатура (появляется в нижнем правом углу);
- «Микрофон» — голосовой запрос (через микрофон).
- «Линза» — запуск поиска.
3. Вы можете перенаправить запрос в один из сервисов поисковика. После его ввода откройте «Картинки», «Видео» или «Новости».
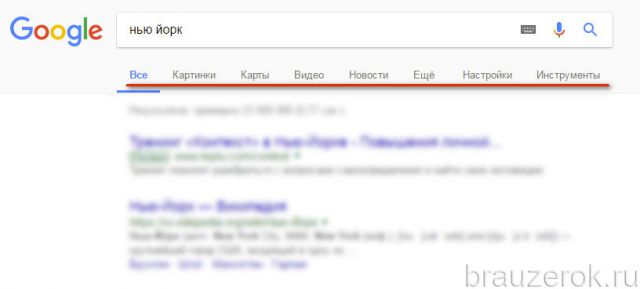
Google соответственно отобразит только картинки, видеоролики или новости по набранному запросу. Затем их можно будет скачать, посмотреть.
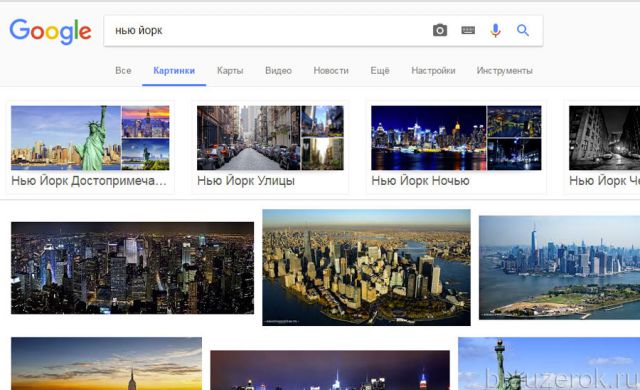
Совет! В Хроме можно задавать картинку, фото в поиске как запрос. Кликните правой кнопкой по ней на странице и выберите в списке команд «Найти картинку… ».
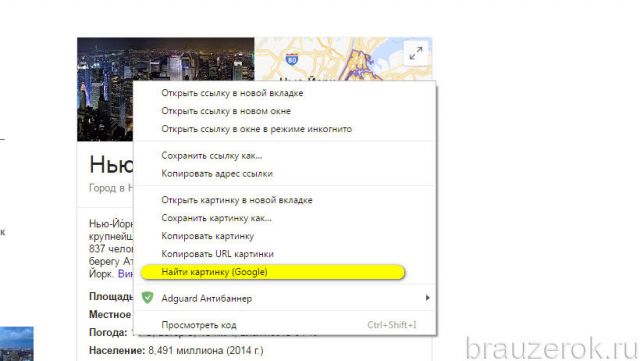
4. Используйте надстройки поиска. Весь список команд отображён на странице — http://www.googleguide.com/advanced_operators_reference.html.
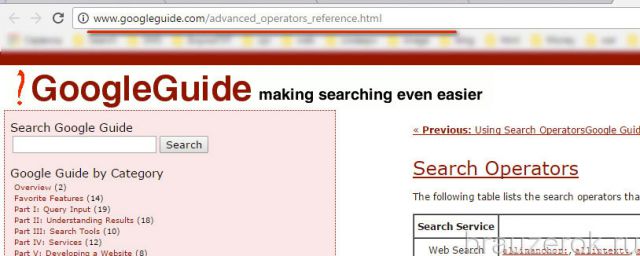
Они выполняют специализированный поиск данных по указанным условиям. Например, находят запрос только в ссылках, анкорах, тексте, названии вкладки и т.д.
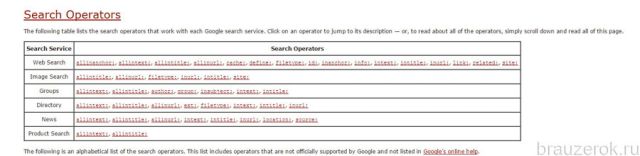
Желаем вам быстро найти всю необходимую информацию при помощи Хрома.
4
Названия версий Android должны были быть трибьютом известным роботам
Каждая новая версия операционной системы Android получает название десерта в алфавитном порядке. Прямо сейчас актуальная – Android Oreo, которую в течение нескольких недель сменит Android Pie. До этого была Nougat, а в 2016 году – Marshmallow.
Однако так было не всегда. Первые две версии операционной системы носили названия Astro Boy и Bender – в честь известных мультяшных роботов. Но, чтобы не столкнуться с проблемой авторских прав при использовании этих имен, компании пришлось отказаться от таких названий и оставить их только для внутреннего использования. Первая готовая для широкого круга пользователей версия Android называлась уже Cupcake.
Как поменять поисковую систему
Итак, для начала рассмотрим полную смену сервиса на другой с помощью настроек программы. В примерах ниже мы рассмотрим наиболее популярные платформы.
На телефоне
Несмотря на очевидное сходство двух версий приложения для различных мобильных операционных систем, в них есть и определенные нюансы, вызывающие затруднения и путаницу при поиске конкретной функции у неопытных пользователей.
Android
После прохождения этапа авторизации необходимо перейти в настройки. Для этого тапаем на 3 точки в углу экрана.
В выпадающей боковой шторке и находится нужный нам пункт меню. Здесь же имеется возможность получить справку или оставить отзыв о работе приложения
С полным спектром опций вы можете ознакомиться самостоятельно прямо на экране.
После перехода в параметры обратите внимание на блок «Основные». В первой же строке данного блока и располагается нужная функция.
Тапнув на неё у вас появится возможность выбрать подходящий сервис и сделать его основным для будущих запросов.
Открытие нужного поисковика или нескольких через заданные страницы при старте браузера
При углубленной работе с информацией часто приходится искать ее через несколько поисковиков сразу. Приложение Хром позволяет задать открытие одного или нескольких сайтов сразу при запуске новой сессии. Перейдите к разделу «Поисковая система», который уже знаком. Внизу располагается раздел «Запуск Chrome». Поставьте точку возле «Заданные страницы», кликните «Добавить страницу».
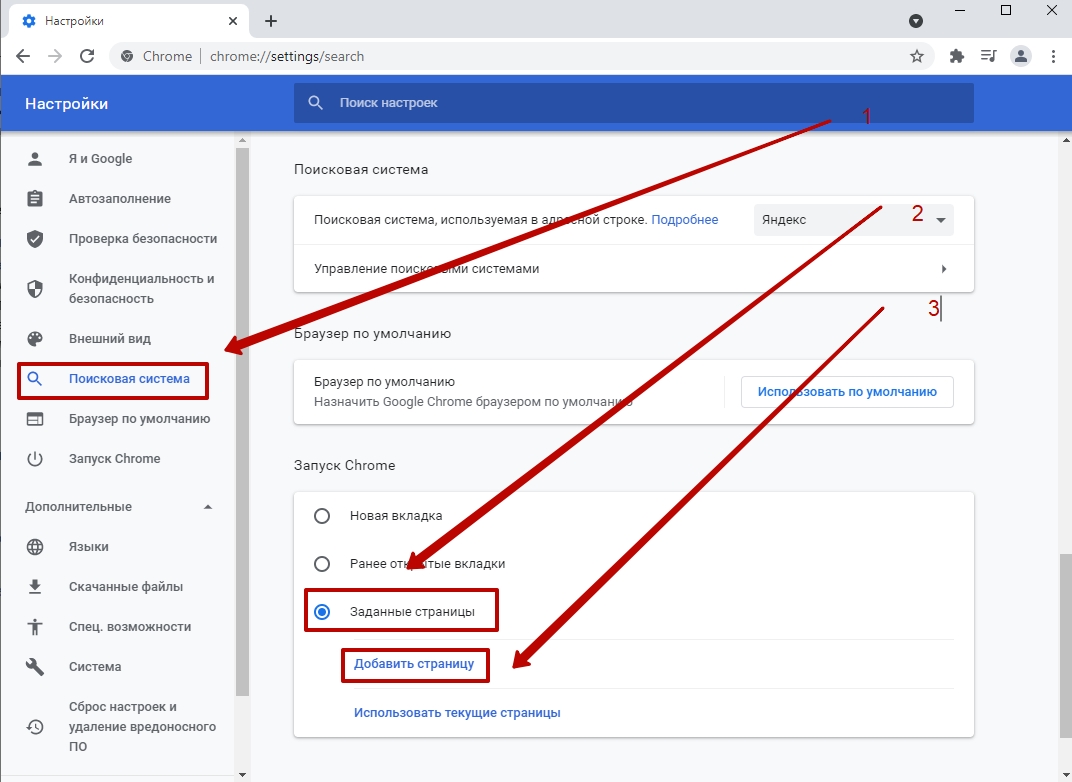
Внутри пустого поля введите адрес поисковика, который хотите видеть при открытии Гугл Хром, после чего кликните «Добавить».
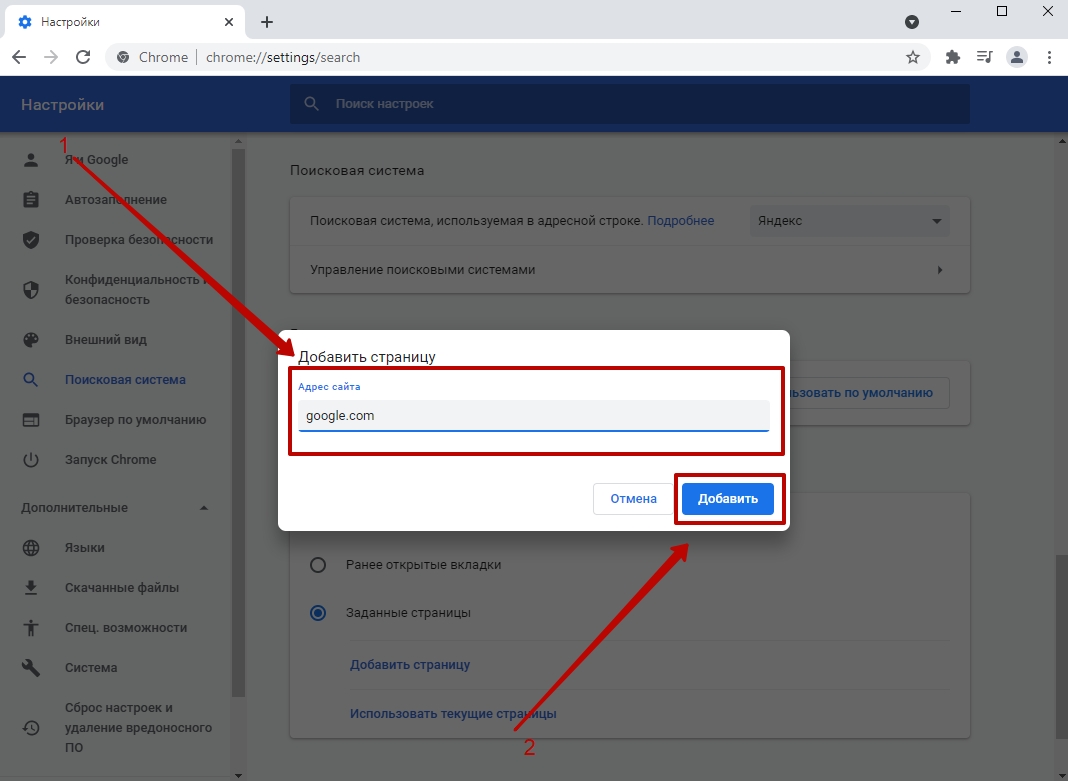
Аналогичным образом укажите все сайты, которые должны открываться автоматически при запуске браузера.
После установки запускаем Хром и видим…
Не что иное как поле для ввода запроса в легендарном Google. Под его логотипом размещается название страны, соответствующее географической зоне IP-адреса компьютера. Если вы пользуетесь прокси-сервером, на картинке появится государство, в котором он физически находится (например, Turkey), причём на родном языке. А если IP «открыт», отобразится ваша страна. То есть при запуске браузера геолокация пользователя определяется автоматически.
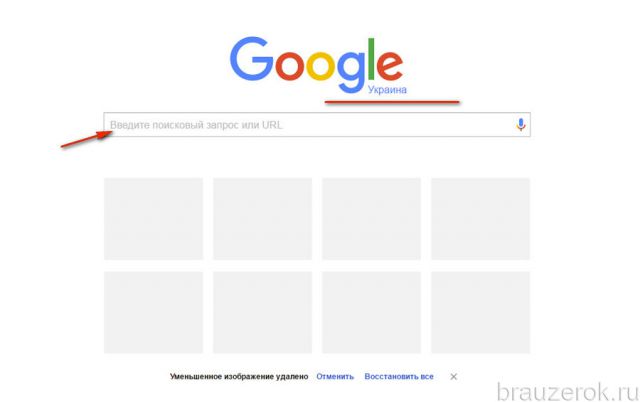
Посмотрите на панель. Всё устраивает? Поисковик, его локация? Нет проблем — смело вводите на русском любой запрос в поле над визуальными закладками или в адресной строке (браузер быстро сообразит, что вы набираете не URL, а что-то ищете). Кстати, сервис предоставляется бесплатно.
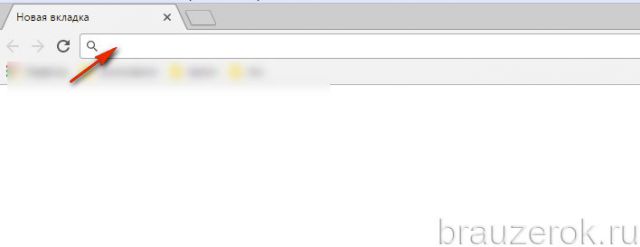
Как продолжают развиваться сервисы и проекты Google?
На самом деле перечислять инновации бренда можно часами. Решил избавить вас от излишней информации, но всё же назову некоторые проекты IT-гиганта.
2005 г. – создан инструмент Google Maps (система интерактивных карт). Осенью этого же года компания объединяет Google Local и Maps в единый сервис. С этого момента пользователи получают эффективный поиск маршрута со своих мобильных гаджетов.
Ноябрь 2005 г. – веб-мастера получают доступ к новому сервису Google Analytics. Вначале система была платной, а теперь ею успешно пользуются бесплатно для отслеживания маркетинговых кампаний и не только.
Март 2006 г. – покупка Writely (текстового редактора), который вскоре модернизируется в Google Docs.
Октябрь 2006 г. – покупка JotSpot (платформы для командной работы). Впоследствии на её базе будут разработаны Google Sites.
Ноябрь 2006 г. – компания проводит крупнейшую сделку, приобретая видеохостинг YouTube. Её сумма составила 1,65 млрд. $.
2007 г. – выходит операционная система Android. К следующему году выпускается первый мобильный гаджет на Android – G1 от T-Mobile. К 2013 г. более 1 млрд. мобильных устройств выпускается на ОС Android.
Сентябрь 2008 г. – выпуск браузера Chrome. По прошествии 5 лет он стал самым востребованным среди интернет-пользователей.
Декабрь 2009 г. – выход версии браузера Chrome для Mac и Linux, расширений Chrome для Windows и Linux.
Февраль 2012 г. – выход Chrome для Android, а месяцем позже – для iOS.
Апрель 2012 г. – пользователи получают эффективный сервис для командной работы и хранения документов Google Disk.
И так дальше…
Ваш контент
В некоторых можно сделать контент общедоступным, например опубликовать отзыв о товаре или услуге, загрузить запись в блог и т. д.
- Подробную информацию о правах на и о том, как он используется в наших сервисах, Вы найдете в разделе .
- Подробно о том, как и почему мы можем удалить контент, созданный пользователями, из наших сервисов, рассказано в разделе .
Если Вы считаете, что кто-то нарушает Ваши , то можете отправить нам уведомление. Мы рассмотрим Ваш запрос и примем надлежащие меры. Например, если пользователь неоднократно нарушает , мы заблокируем его аккаунт Google временно или навсегда (см. информацию в Справочном центре по авторским правам).
Поиск на компьютере
Для использования встроенного в браузер поискового механизма, повторите следующее:
- Запустите Chrome и откройте необходимый сайт.
- Нажмите на значок опций в правом верхнем углу экрана, выберите строку Найти.
- В правом углу экрана появится поле для ввода запроса. Внесите туда запрос и нажмите клавишу ввода.
- Совпадения в тексте будут выделены желтым. Также желтым цветом будут обозначены области, где находятся найденные фразы, в области прокрутки.
Искать можно целые предложения и даже абзацы текста.
Если вам наоборот нужно найти что-либо из материала на сайте в сети – картинку или фрагмент текста, используйте следующую инструкцию.
- Откройте веб-страницу и выделите мышкой необходимую фразу или изображение.
- Кликните по выделенной области правой кнопкой мыши, если у вас Windows, или левой кнопкой мыши с кнопкой Ctrl, если у вас MacOS.
- В списке опций выпадающего списка выберите строку “Найти в Google”.
Откроется страница Google с результатами найденных изображений или текстов на других порталах.
О возможностях программы Google Chrome
Браузер функционирует в разных операционных системах: Windows, Ubuntu, Mac Os, Android, Linux. Пользователь получает ряд преимуществ, которые помогают ему упростить работу с компьютерной техникой. При создании новой вкладки в Google Chrome возникает страница быстрого доступа. На ней находится информация, касающаяся 8 веб ресурсов, которые наиболее часто посещаются. Можно добавлять или удалять новые опции.
В параметрах Гугл Хром находится 3 вкладки:
- Основные. В ней расположены настройки поисковых систем, домашней страницы и браузера по умолчанию.
- Личные материалы. Они содержат настройки сохранения паролей и синхронизацию вкладок.
- Расширенные. Тут можно найти настройки переводчика, конфиденциальности, безопасности и загрузок.
Для пользователей данного браузера был создан магазин в интернете, называющийся Chrome. В нем находится много полезных приложений и новинок, которые сделают пользование всемирной паутиной еще комфортней. Количество функций и возможностей браузера можно увеличить с помощью расширений. Это позволяет избежать накопления ненужных файлов и выбирать лишь необходимые загрузки. Была даже создана галерея расширений третьими лицами. Ее открыли в 2010 г. С помощью технологии WebExtensions были созданы все расширения Гугл Хром.
В 2010 г. стал возможен автоматический перевод страниц. Такая функция значительно расширила возможности пользователей. Например, сайт, на котором все на китайском или арабском языке, необходимо переводить, чтобы появилась возможность воспользоваться им. Известный ресурс Google Translate играет важную роль. Именно он используется для перевода.
Настройка поиска на примере сайтов Гугл и Яндекса
Не спешите отказываться от сервиса Google Search в Хром, если считаете его неудобным. Сперва попробуйте отрегулировать. Внизу главного окна кликните «Настройки», перейдите по первой ссылке.
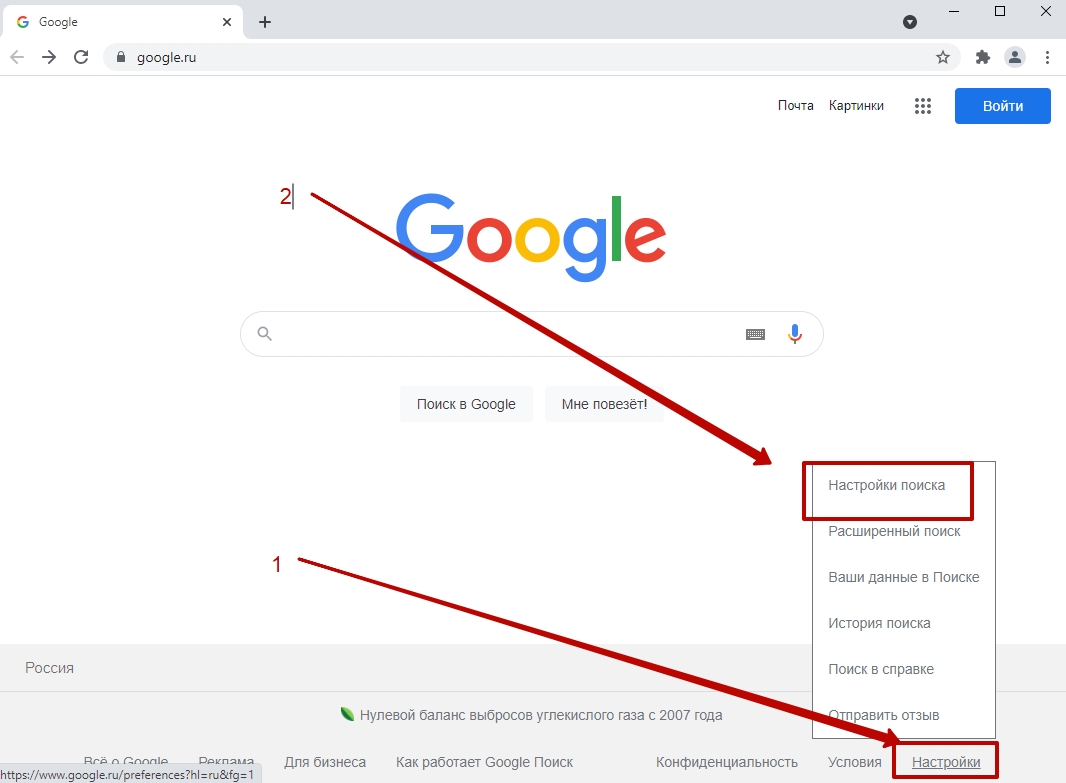
Там Вы увидите возможности конфигурирования количества результатов на странице, их озвучивание и автозаполнение с учетом популярных запросов. Здесь же можно настроить регион выдачи, что позволит увеличить точность демонстрации результатов. Не исключено, что после правильного конфигурирования пересмотрите свое отношение к поисковой системе от Хром.
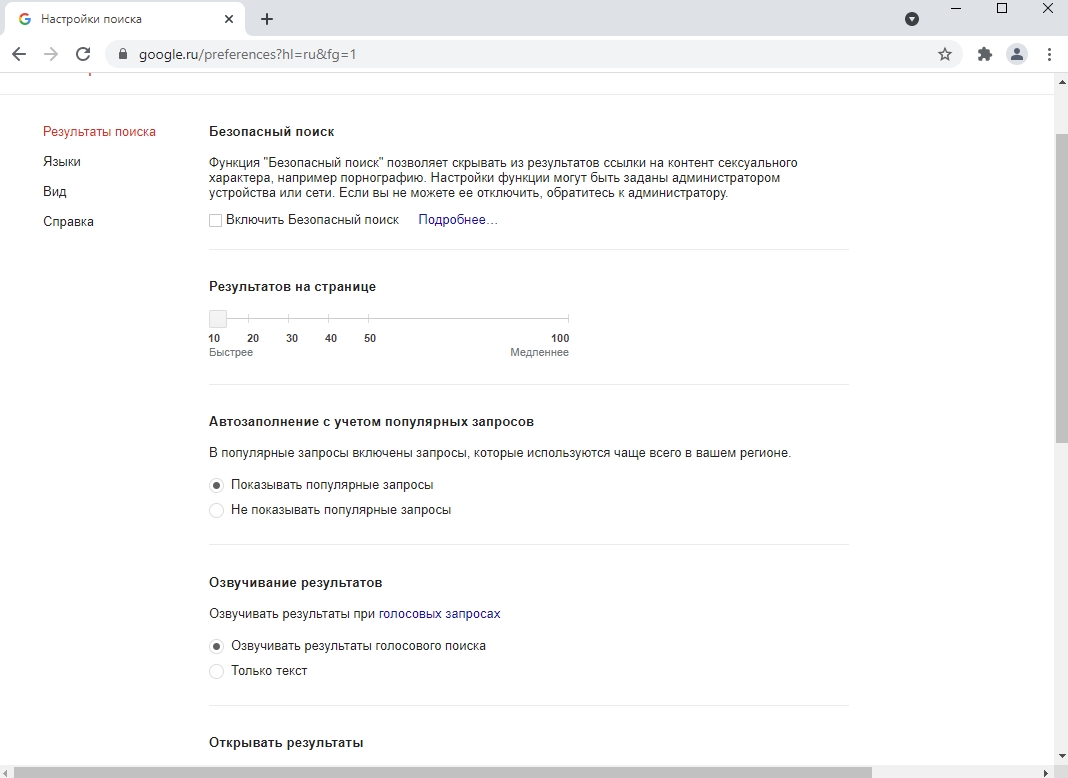
Аналогично можно отрегулировать Яндекс. Пролистайте окно выдачи вниз, укажите пункт «Настройки».
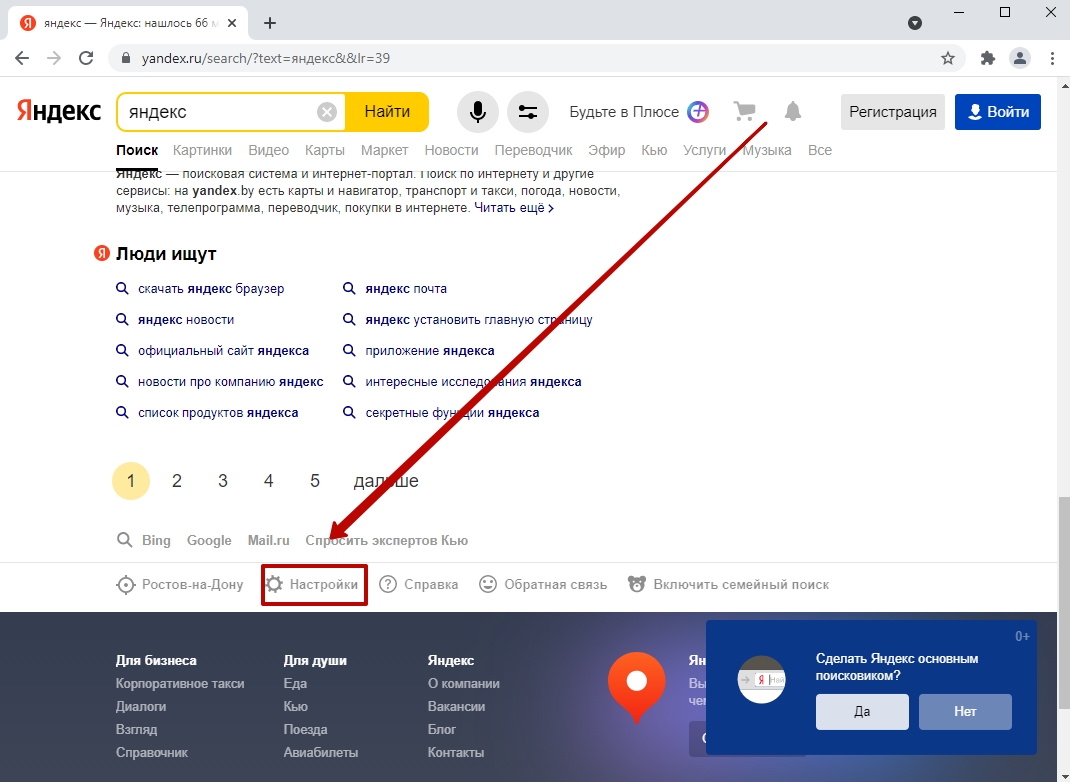
Поставьте галочки напротив интересующих пунктов, кликните «Сохранить».
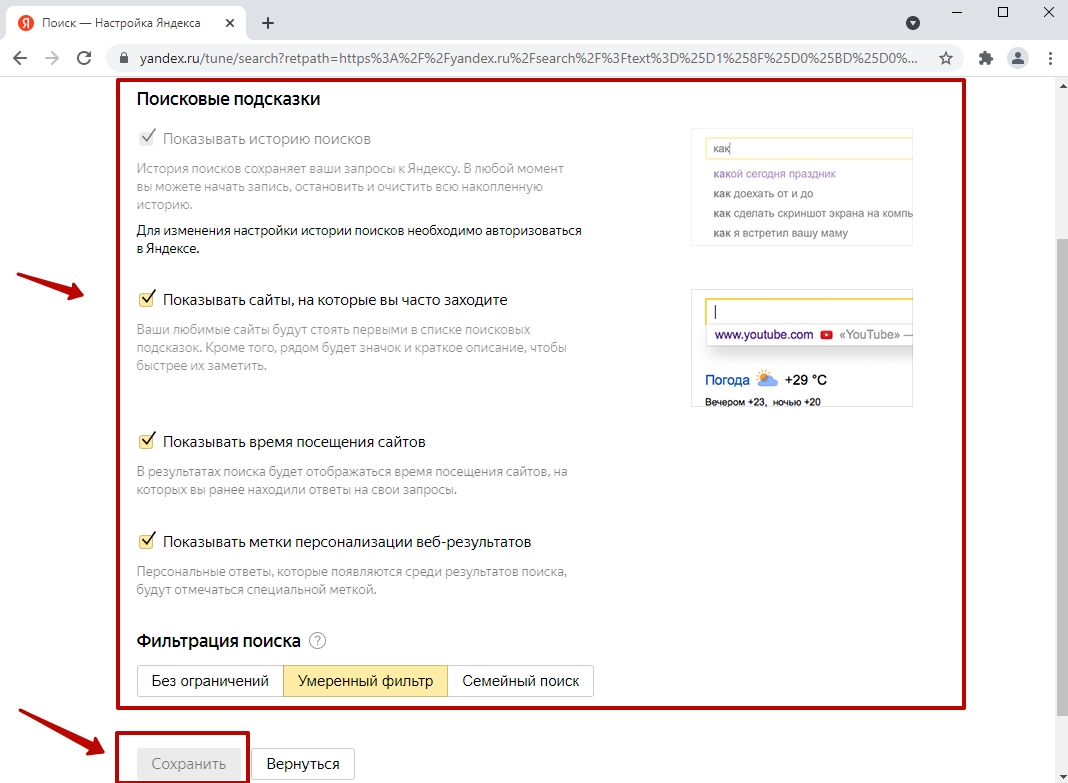
9
Ни один не пользуется успехом
Пожалуй, единственная ниша, в которой у Google ничего не получается, – это создание собственного мессенджера. Прямо сейчас компания проводит уже шестую попытку создать приложение для обмена сообщениями. Скорее всего, как и про предыдущие эксперименты, вы про это ничего не слышали.
А вот и предыдущие пять: Google Talk (Chat), Google+, Hangouts, Duo и Allo. Новый мессенджер будет призван заменить устаревший стандарт SMS/MMS, и прямо сейчас Google пытаются активно договориться с операторами, чтобы они начали поддержку нового протокола под названием RCS.
Монетизация бизнеса
Компания крайне эффективно расходовала финансы. Думаете сервера закупались у IBM? Нет, мощное оборудование собиралось собственными силами с использованием стоковых компьютеров. Программное обеспечение не приобреталось у Microsoft – для новых разработок применялась система Linux.
Но без собственной прибыли существенно расширить компьютерную базу не удавалось, а далеко идущие планы нуждались в хорошем финансировании. Вопреки своей первоначальной позиции в отношении рекламы, со-основатели бренда всё же находят компромисс.
Конечно же, стартовая страница Google не пострадала от переизбытка рекламных баннеров. Было принято решение размещать рекламные ссылки на первых позициях в результатах поиска. Но они также подлежали ранжированию – на верхних строчках располагались веб-страницы с высоким показателем индексации вне зависимости от суммы, выплаченной рекламодателем. Сегодня этот вид сотрудничества продолжает приносить основной доход компании.
Заключение
Браузер Гугл Хром помогает пользователям интернета решить ряд вопросов. Страницы сайтов открываются быстрее, и управление закладками становится более удобным. Если интернет имеет низкую скорость, то данный браузер очень пригодится. Рекламу можно заблокировать и страницы начнут быстрее грузиться.
Сейчас создано много приложений, использование которых поможет расширить функции браузера
Не важно, где он находится на компьютере, планшете или андроиде. Для каждой операционной системы разработаны дополнительные функции
Обо всем этом будет рассказано всем тем, кто заинтересован в использовании Гугл Хром. С нетерпением ждем комментариев и вопросов от пользователей!