Как сделать гугл диск: подробная инструкция, видео
Содержание:
- Как получить неограниченное дисковое пространство Google Drive
- Основные возможности Гугл Драйв
- Об использовании Google Drive
- Мобильные устройства
- Создание анкеты
- Интерфейс облачного хранилища
- Вход в личный кабинет
- Гугл Диск для ПК
- Гугл диск для мобильных устройств
- Платная версия хранилища от Гугл
- Простой вход в Гугл Диск, пункты меню
- Как создать Гугл Диск через браузер
- Интерфейс Гугл Диска
Как получить неограниченное дисковое пространство Google Drive
Что делать, если есть желание скачать Гугл Диск бесплатно для Windows внизу этого материала на https://programmywindows.com/ru/cloud/googledrive, но 15 Гб заведомо мало. Гигабайты или терабайты можно недорого купить, или воспользоваться неограниченным дисковым местом, не платя за него денег. Ресурсы Google Drive for Education для подписанных на Google Apps for Education предоставляются без оплаты. В комплекте идет неограниченное дисковое пространство с возможностью закачать и скачать на высокой скорости любой файл до пяти терабайт. Премиальный Google Drive for Work предоставляет неограниченное пространство жесткого диска в комплекте с Google Apps for Work, аудитом и отчетностью. Минимум проблем гарантируют помощь сообщества, работающая всегда техническая поддержка и гарантия аптайма 99,9%. Для абсолютной безопасности все клиентские данные всегда подвергаются шифрованию.
Основные возможности Гугл Драйв
Сохранение файлов
Как уже было сказано, для хранения файлов Google предоставляет 15 ГБ. На личном участке облачного сервиса можно хранить абсолютно любые файл вне зависимости от расширения. Это могут быть картинки разных форматов, музыка, видео и многое другое.
Загрузить их очень просто, достаточно нажать на кнопку создать и выбрать один из предложенных форматов загрузки в зависимости от того, загружаете ли вы файл или папку с файлами.
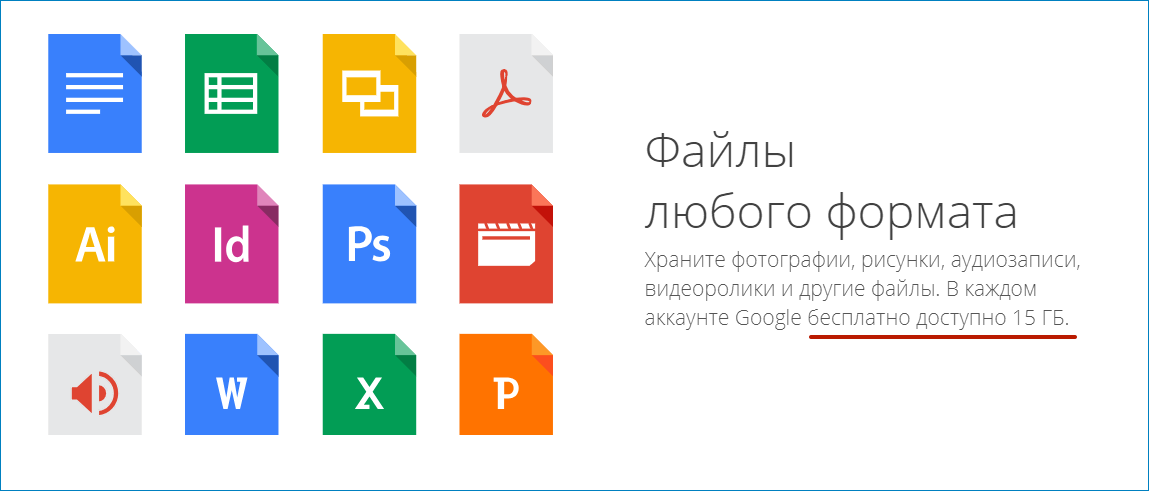
Более того, можно создать новую папку прямо на Google Disk, нажав на строку «Создать папку»
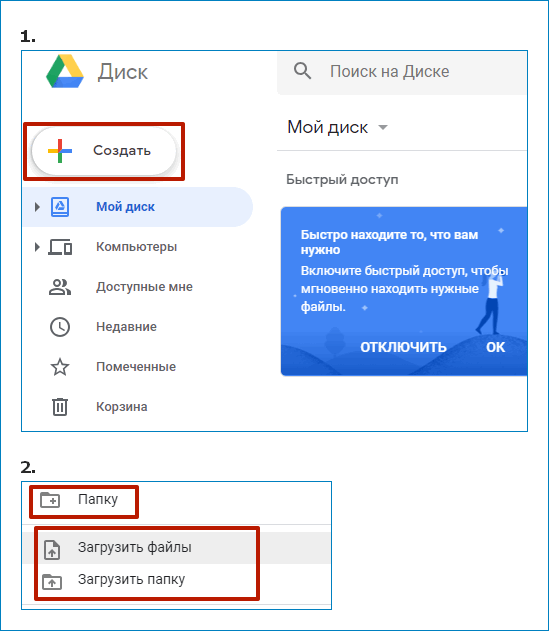
Создание таблиц, документов и презентаций
Кроме этого на самом Гугл Облаке можно создавать таблицы Excel, документы Microsoft Word и презентации Power point. Для этого нужно выбрать соответствующий раздел, нажав кнопку «Создать».
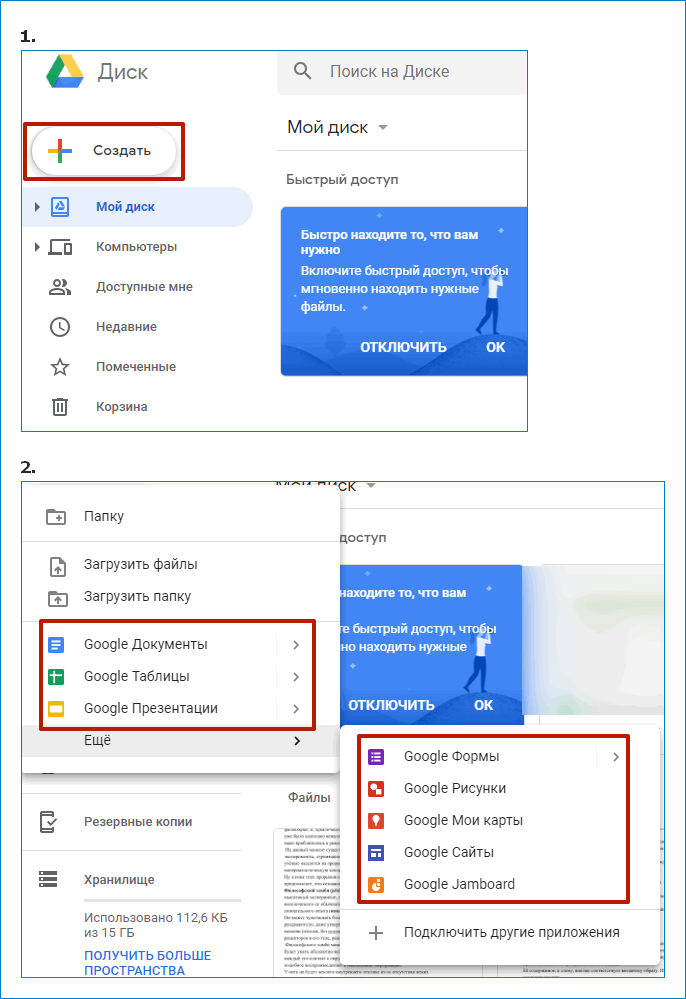
Кроме этого в Гугл Диск можно создавать:
- Опросы с вариантами ответов, которые можно рассылать опрашиваемым людям и гугл сам создаст круговую диаграмму с преобладающими вариантами ответов;
- Простые сайты по встроенным формам. При этом от пользователя не потребуется даже минимальных навыков веб дизайна и программирования;
- Карты со своими отметками. Их можно наносить на google maps, используя режим рисования;
- Интерактивную доску Google Jumboard, которую можно использовать для презентаций или оставлять заметки.
Кроме сервисов, доступных по умолчанию, можно добавить дополнительные приложение, которые могут конвертировать видео, обрезать песни и многое другое. Список этих приложений можно увидеть, нажав на строку «Подключить другие предложения».

Общий доступ к файлам
По умолчанию, все документы на Google Drive принадлежат только пользователю аккаунта, однако есть возможность предоставить доступ к некоторым из них тем людям или организациям, для которых эти файлы создавались.
Также это достаточно удобный способ показать друзьям свои фото или видео.
Для того чтобы открыть доступ к документу нужно нажать на него левой кнопкой мыши и в появившемся выше меню выбрать пункт «открыть доступ к объекту (имя файла)».
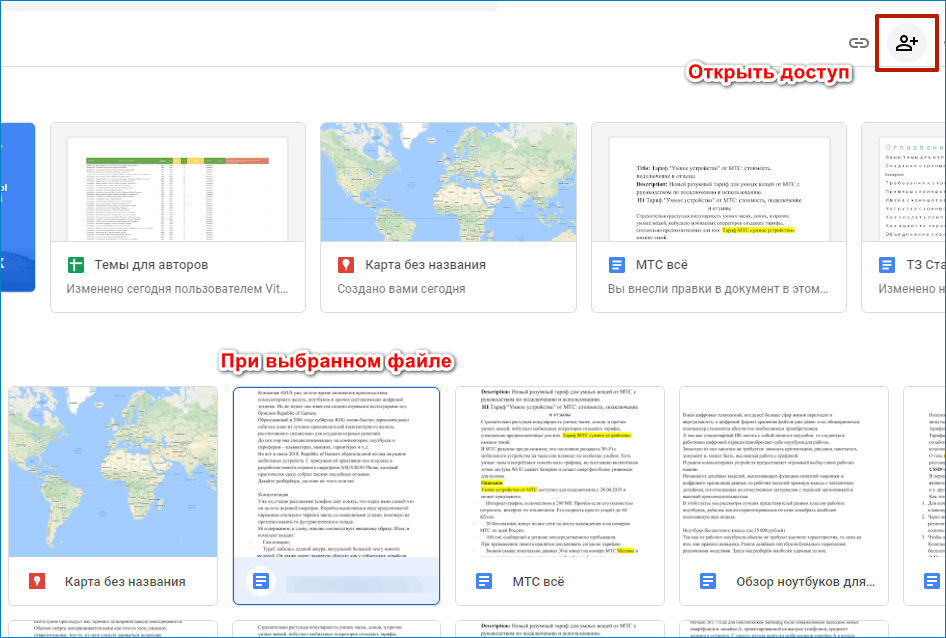
В открывшемся меню совместного доступа можно выбрать параметры доступа к файлу, которые заключаются в возможности редактирования, просмотра и комментирования, а затем просто скопировать ссылку тому человеку, с которым хотелось бы поделиться.
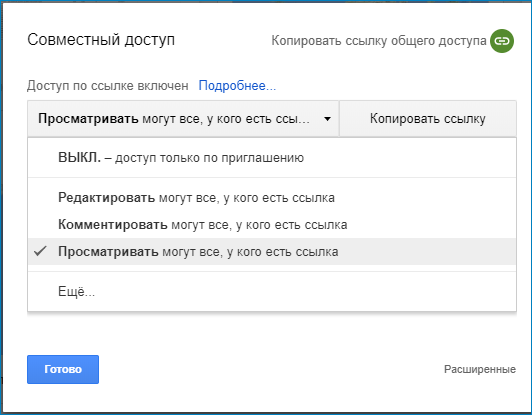
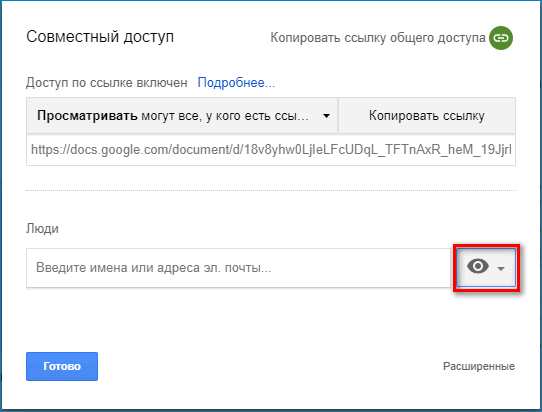
Если этих настроек будет недостаточно, нажав клавишу «расширенные» можно полностью сузить функционал читателя до обычного просмотра без возможности выделить, скопировать или распечатать текст.
Редакторам же можно запретить добавлять пользователей и менять настройки доступа.
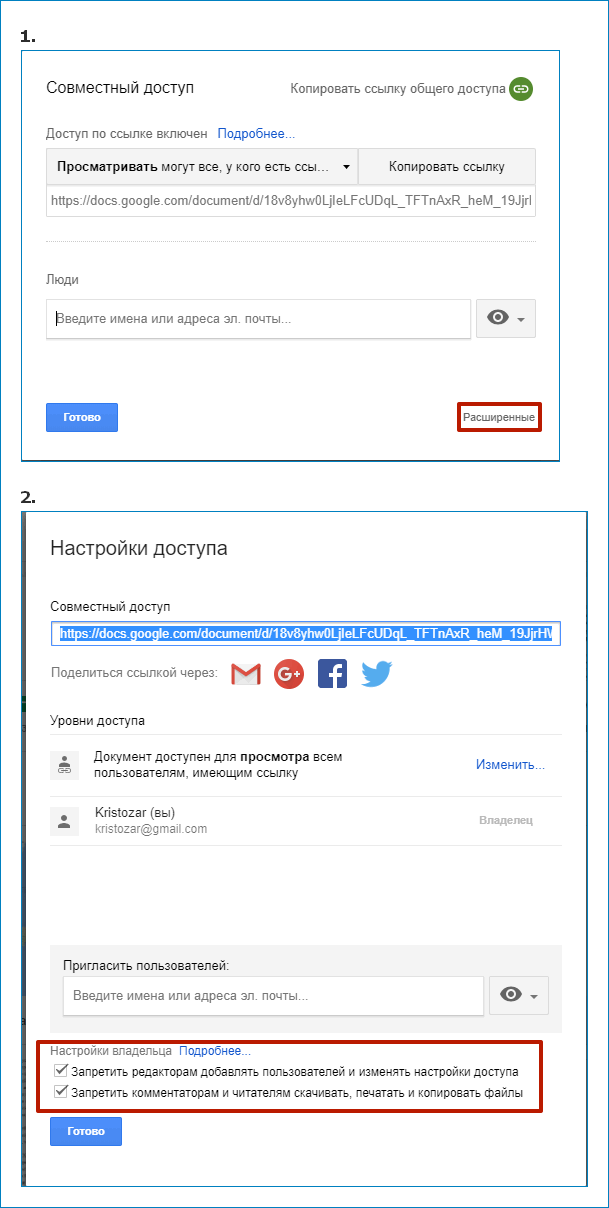
Поиск по диску
Если на Google Drive собралось много файлов, то найти нужный поможет встроенный поиск по файлам.
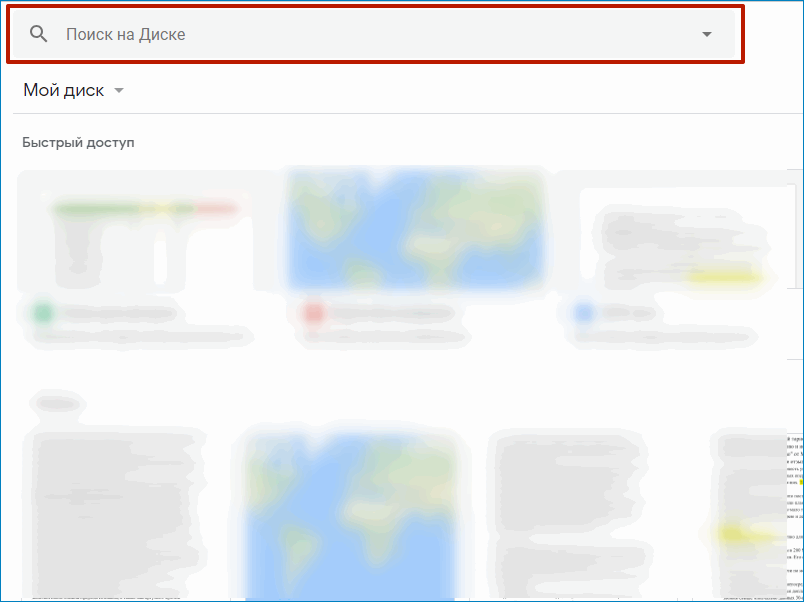
С его помощью можно также найти файлы в интернете, выставив нужные настройки поиска.
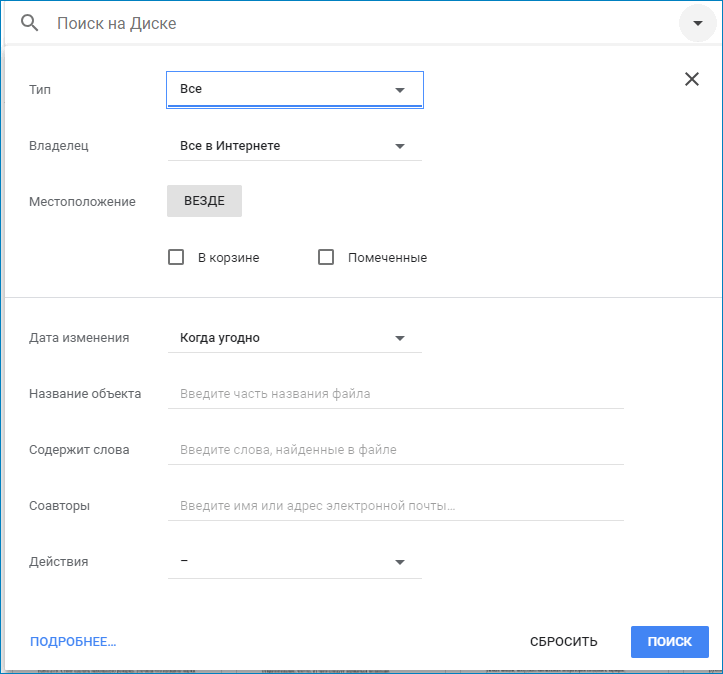
Оффлайн режим
Несмотря на то, что Гугл Диск онлайновый, существует возможность воспользоваться своим виртуальным хранилищем без подключения к интернету. Для этого в меню «настройки» нужно выбрать пункт: «Сохранять документы, таблицы, презентации и рисунки Google на этот компьютер, чтобы работать с ними без подключения к Интернету.»
После чего можно будет использовать ресурсы компьютера для загрузки некоторых файлов. Таких как презентации, документы и таблицы.
Однако есть 2 необходимых условия для успешного использования оффлайн-режима:
- Установленный браузер Google Chrome, так как этот режим доступен только через браузер от Google;
- Установленное приложение Google Drive для компьютера.
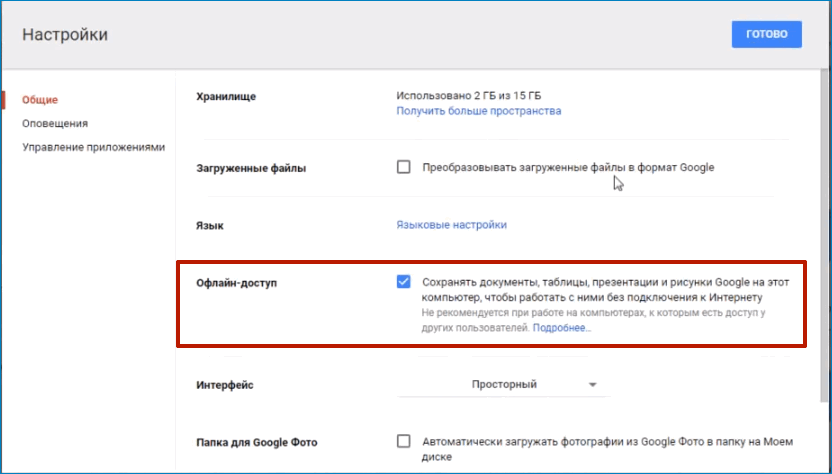
Об использовании Google Drive
Давайте рассмотрим детальнее, что такое Гугл Диск и как им пользоваться. Как мы уже сказали, это “облако”, интегрированное с виртуальным офисом. Сервис не требует создания отдельного профиля или рабочего кабинета: как только вы зарегистрировали почтовый ящик в Google, вы автоматически получаете аккаунт* в этой поисковой системе и доступ к Диску со всем его функционалом.

*По сути одно и то же. Если вы начнете не с почты, а с создания аккаунта в системе, то все равно будете перенаправлены на форму регистрации почтового ящика.
Краткое руководство
Полное руководство по работе с Google Drive в рамках одной статьи привести невозможно, поэтому мы ограничимся самыми основными опциями. Инструкции, как пользоваться Гугл Диском — в таблице ниже.
| Действие | Как сделать |
| Загрузить в хранилище новые файлы или папку, создать новый документ или папку. | Кнопка “+Создать”. Нажмите на нее и выберите нужное действие. |
| Продолжить начатую работу с документом |
Недавние документы находятся в панели быстрого доступа в верхней части экрана. Прочие файлы располагаются ниже, в порядки от самых новых к более старым.
Также вы можете найти файл по ключевым словам через внутренний поиск. |
| Предоставить доступ к папке или файлу другому человеку | Отметьте нажатием или кликом нужный объект, затем “Открыть доступ”. Выберите и активируйте нужный вариант доступа. |
| Работать без подключения к интернету | Подключить функцию “Работа в офлайн-режиме”. В Web-версии кнопка находится в верхней части экрана, справа. В мобильной — на панели меню. |
Как пользоваться Гугл Диском на Андроиде и Айфоне отдельно мы писать не будем — приведенное выше описание может использоваться и для мобильных приложений.
На каких устройствах можно пользоваться сервисом
Пользоваться Гугл Диском на компьютере можно следующим образом:
- Через Web-версию. Имеется в виду вход и работа с сервисом через браузер. Здесь пользователю доступен максимально полный функционал. Выше мы давали ссылку именно для этого варианта.
- Можно использовать Гугл Диск на компьютере через десктопное приложение “Автозагрузка и синхронизация”. Здесь можно просматривать, редактировать и упорядочивать файлы и папки, хранящиеся на Google Drive.
- Пользоваться Google диском на телефоне можно через мобильное приложение. По функционалу сходно с Web-версией Drive и может полностью его заменить.
Какие возможности дает этот сервис
- Хранение файлов любых форматов в надежном месте, но без привязки к конкретному компьютеру. В хранилище вы можете попасть, находясь в любой точке планеты и с любого устройства, поддерживающего выход в интернет.
- Создание новых файлов (текстовых, таблиц, презентаций и пр.) и работа с ними без выхода из системы и без загрузки дополнительных приложений на устройство.
- Совместная работа людей, находящихся на каком угодно удалений друг от друга, над одним и тем же документом. Вносимые изменения при этом каждый может просматривать в реальном времени.
- Назначение уровня доступа для каждого человека при совместной работе над документами — только просматривать, оставлять комментарии или редактировать.
- Доступ к просмотру изменений, внесенных в каждый файл за последний месяц с возможностью “откатить” вид документа к выбранному этапу.
- Вам не нужно тратить интернет-трафик на пересылку “тяжелых” папок с видео и фото. Просто откройте доступ нужному человеку или создайте и разошлите ссылку общего доступа.
- Поиск на диске. Не нужно бесконечно прокручивать списки объектов: найдите нужный файл по ключевым словам, создателю или дате создания.
- Система распознает более чем 30 форматов файлов.
https://youtube.com/watch?v=sL3RMx9pet0
Надеемся, мы сполна ответили на вопрос “зачем нужен Google Drive?”
От себя добавим, что Drive — это очень удобно. А еще разобраться в системе сможет любой человек, даже не представляющий себе, что такое Гугл Диск: функционал логичный, для каждого объекта можно вызвать мини-меню со списком доступных действий.
Мобильные устройства
Как и большинство приложений Google, Диск доступен к использованию на смартфонах и планшетах, работающих под управлением мобильных операционных систем Android и iOS. Рассмотрим, как осуществляется вход в аккаунт в этих двух случаях.
Android
На многих современных смартфонах и планшетах (если только они не предназначены для продажи исключительно на территории Китая), Гугл Диск уже предустановлен. Если же на вашем девайсе он отсутствует, воспользуйтесь для инсталляции Google Play Маркетом и представленной ниже прямой ссылкой.
iOS
iPhone и iPad, в отличии от мобильных девайсов из конкурентного лагеря, не оснащены предустановленным клиентом облачного хранилища Google. Но это не проблема, так как инсталлировать его можно через App Store.
- Установите приложение, воспользовавшись сначала представленной выше ссылкой, а затем кнопкой «Загрузить» в магазине. Дождавшись завершения инсталляции, запустите его, тапнув «Открыть».

Нажмите по кнопке «Войти», расположенной на приветственном экране Гугл Диска. Предоставьте разрешение на использование данных для входа, тапнув «Дальше» во всплывающем окошке.

Введите сначала логин (телефон или почту) от своей учетной записи Google, доступ к облачному хранилищу которой хотите получить, и нажмите «Далее», а затем укажите пароль и точно так же переходите «Далее».

После успешно выполненной авторизации Гугл Диск для айОС будет готов к использованию.

Как видите, вход в Гугл Диск на смартфонах и планшетах осуществляется не сложнее, чем на ПК. Более того, на Андроид это чаще всего и не требуется, хотя новую учетную запись всегда можно добавить как в самом приложении, так и в настройках операционной системы.
Создание анкеты
Далее мы рассмотрим, как создаются гугл формы, создать анкету попробуем для начала.
Помните о том, что для дальнейшей работы с Гугл формами необходимо, чтобы у Вас была регистрация в Google. Если таковой нет, то достаточно просто создать свой электронный ящик на gmail.com.
Открываем главную страницу Гугл. Нажимаем на значок «приложения Google». В раскрывшемся окне выбираем «Гугл Диск».

Нажимаем на кнопку «Создать», которая находится в верхней части экрана слева.

В раскрывшемся меню нам нужна строка «Еще», находящаяся в нижней части этого окна.

Теперь выбираем строку «Google Формы».

Тут также у нас имеется возможность выбрать боковую стрелочку, которая позволит остановить свой выбор на строке «Создать пустую форму» или «Использовать шаблон». Я выбираю первый вариант.

Первоначально мы можем придумать новое название создаваемой анкеты.

Также есть возможность добавлять описание. Сделать это можно при желании. Подробное описание поможет в проходящем анкетировании сориентироваться в рассматриваемой теме.

Переходим к разделу «Вопрос без заголовка». Нажав на него, открывается окно, в котором мы можем ввести свой вариант.

Если вопрос подразумевает необходимость выбора вариантов, то можно оставить все, как есть. Если же Вам необходимо, чтоб опрашиваемый ввел какой-то ответ, то нужно предоставить поле для ввода текста. Находясь в этом разделе, нажимаем на кнопку, которая находится рядом с вопросом.

В раскрывающемся меню выбираем «Текст (строка)», если ответ короткий. Если нет, то – «Текст (абзац)».

Обратите внимание, что в этом разделе нам также доступна возможность активации обязательных вопросов, то есть тех, без ответа на которые, анкетирование не будет окончено. Для этого необходимо перевести переключатель рядом со строкой «Обязательный вопрос» в активную позицию

Чтоб создать следующий вопрос анкеты, необходимо выбрать значок кружка с плюсиком посередине, который находится в боковой панельке, рядом с созданным вопросом.

А теперь, например, мы можем создать вариант с использованием ответа на выбор.

Чтоб предоставить варианты ответов необходимо в строке «Вариант 1» начать писать ответ на выбор.

Если вопрос стандартный, который встречаются и в других анкетах, может выскочить подсказка для использования второго ответа. Тогда останется только на нее нажать, и она автоматически добавится в список ответов.

Чтоб добавить свой вариант, необходимо выбрать соответствующую строчку.

Чтоб избавиться от ненужного варианта, достаточно просто нажать на крестик рядом с ним.

Обратите внимание, что процесс сохранения идет автоматически. Все, что Вы создаете, сохраняется на Гугл диске
Добавляйте в анкету столько вопросов, сколько Вам необходимо. Когда она будет готова, можно будет нажать на кнопку «Отправить» в верхней части экрана справа.

В открывшемся окне мы можем выбрать, каким способом будет проходить пересылка:
- с использованием электронной почты (тогда можно будет поставить галочку на «включить форму в сообщение …);
- с использованием ссылки;
- с возможностью поделиться анкетой в Твиттере или Фейсбуке.
Интерфейс облачного хранилища
Пробежимся по основным разделам, кнопкам и настройкам Google Диска.
Через кнопку «Создать» в левом верхнем углу вы можете загружать на свой диск файлы и папки с компьютера. А также создавать папки и документы непосредственно в облаке. Создавать можно текстовые документы, таблицы, презентации со слайдами, Гугл Формы (для опросов, анкет, записи на скайп-консультации), рисунки, карты и сайты.
Под этой кнопкой располагается панель с основными разделами Диска.
В разделе «Мой диск» находятся все загруженные в облако файлы и папки, а также документы и папки, которые вы создали в облаке.
Выделяя тот или иной файл/папку мышкой, вы можете производить над ними различные действия, об этом расскажу далее. Чтобы выделить сразу несколько файлов, удерживайте клавишу Ctrl на клавиатуре и кликайте по нужным файлам.
Отображение файлов на Диске можно отсортировать по названию, по дате изменений, по дате просмотра.

В разделе «Недавние» – отображаются файлы, с которыми вы недавно работали (открывали, загружали, редактировали и т.д.).
Раздел «Google Фoто» – здесь появляются изображения, которые вы загрузили в приложение Google Фoто. Также сюда автоматически сохраняются картинки, загруженные к постам в Гугл плюс. Попасть в само приложение можно кликнув по иконке приложений Гугла из диска, почты, стартовой страницы браузера Гугл Хром.
В настройках приложения можно поставить полезную галочку, чтобы фото и видео не занимали лишнее место в хранилище.
Для этого зайдите в Гугл Фото, нажмите по трем вертикальным полосам вверху слева, перейдите в настройки.
И отметьте соответствующий пункт:

Раздел «Помеченные» – сюда попадают файлы и папки, которые вы отметите, как важные для себя. Отметить очень просто – выделяете файл, жмете правой кнопкой мыши, в открывшемся списке выбираете «Добавить пометку». Чтобы убрать файл из «Помеченных» – опять нажимаете правой кнопкой и выбираете «Снять пометку».

Корзина – в нее попадают файлы, которые вы удаляете со своего Гугл Диска. Корзину можно очистить, тогда файлы удаляются окончательно. Вы также можете восстановить любой файл из корзины, выделив его мышкой и нажав «Восстановить из корзины».

В правом верхнем углу Google Диска есть еще несколько полезных иконок.
Вы можете настроить отображение файлов в облаке в виде списка или сетки. Нажав на букву «i» в кружке, можно просмотреть историю своих действий на диске, а также свойства любого файла, выделив его мышкой. Клик по шестеренке откроет дополнительный список вкладок.

Во вкладке «Настройки»:
• Можно поменять язык интерфейса. • Включить офлайн-доступ (сохранение Гугл-документов на компьютер, чтобы работать с ними без подключения к интернету). По этому вопросу вы можете ознакомиться с отдельной инструкцией. • Отключить автоматическую загрузку фотографий из Гугл Фото в папку на диске. • Выбрать вариант интерфейса – просторный, обычный или компактный.

Есть также настройки оповещений.

И возможность подключать разные приложения Google к своему диску.

Нажав на вкладку «Установить диск на компьютер», вы сможете скачать приложение для ПК, а также для смартфонов на Android или Iphone. Тут учитывайте, что приложение для ПК синхронизируется с облаком онлайн и все файлы оказываются у вас на компьютере, занимая место. Поскольку мне это не подходит, я предпочитаю пользоваться только веб-интерефейсом. Плюс от синхронизации разве что в возможности быстро отправить файл большого размера в облако или разом сохранить все файлы из облака на компьютер, после чего синхронизацию отключить.
Вход в личный кабинет
Чтобы выполнить вход в Google Drive необходима учетная запись Gmail. Ее можно использовать на нескольких устройствах одновременно. В личном кабинете можно настроить дополнительные параметры для работы с облаком.
Способ 1: Через браузер
Основные параметры личного кабинета доступны в веб-версии Гугл Драйв. Чтобы войти в облако с компьютера или мобильного устройства (телефона, планшета), выполните следующие действия:
- Перейдите по адресу google.com/drive/ и нажмите на синюю кнопку «Перейти к диску».
- Здесь будет предложено ввести данные учетной записи. Для этого используйте адрес электронной почты Gmail и пароль.
- После этого откроется «Моя страница». На главном экране отобразятся доступные для редактирования документы, презентации, таблицы.
Чтобы перейти в настройки, зайдите в аккаунт и нажмите на значок в виде шестеренки (правый верхний угол). Здесь отображается основная информация, параметры уведомлений.

Способ 2: Через приложение
Загрузите мобильное приложение для вашей платформы через Play Market или App Store. Запустите его и выполните следующие действия:
- Авторизуйтесь с помощью аккаунта Гугл, если это не произошло автоматически.
- На главном экране вызовите дополнительное меню свайпом вправо.
- Пролистайте список вниз и нажмите «Настройки».
Здесь отобразятся доступные параметры для синхронизации данных онлайн, создания резервных копий. Чтобы настроить уведомления или очистить кэш, кликните на нужную строчку и подтвердите действие.
Особенности личного кабинета
Чтобы зайти в управление всеми аккаунтами Google и связанными сервисами, перейдите по адресу myaccount.google.com. Если вы уже авторизованы на других вкладках, то вводить логин и пароль не придется. Здесь можно:
- Быстро попасть на другой связанный сервис Гугл (почта, фотографии, диск).
- Просмотреть историю посещений с других устройств через браузер.
- Открыть облачное хранилище, очистить корзину, восстановить файлы из Google Disk.
- Настроить управление историей местоположения.
- Перейти в другой личный кабинет учетной записи, сменить логин и пароль.
Все изменения применяются для каждого сервиса отдельно, но некоторые параметры безопасности можно выбрать для всех устройств и связанных приложений. Для этого зайдите в учетную запись и включите синхронизацию. Резервные копии будут сохраняться на сервер в Интернете.

Личный кабинет позволяет настроить основные параметры безопасности и синхронизации данных. Через него можно осуществлять управление всеми связанными аккаунтами и приложениями. Здесь же доступные дополнительные конфигурации.
Гугл Диск для ПК
Более удобный способ синхронизации локальных файлов с «облаком» Гугл на компьютере — специальное приложение для Windows и macOS.
Программа Google Disk позволяет организовать работу с удаленными файлами при помощи папки на вашем ПК. Все изменения в соответствующем каталоге на компьютере автоматически синхронизируются с веб-версией. К примеру, удаление файла в папке Диска повлечет за собой его исчезновение из облачного хранилища. Согласитесь, очень удобно.
Так как же установить эту программу на свой компьютер?
Установка приложения Google Диск
Как и большинство приложений «Корпорации Добра», инсталляция и первоначальная настройка Диска занимает считанные минуты.
- Для начала переходим на страницу загрузки приложения, где жмем кнопку «Скачать версию для ПК».
- Затем подтверждаем скачивание программы. После этого автоматически начнется загрузка установочного файла.
- По окончании скачивания инсталлятора запускаем его и ждем завершения установки.
- Далее в приветственном окне жмем на кнопку «Начало работы».
- После нам придется авторизоваться в приложении при помощи своего Гугл-аккаунта.
- В процессе установки можно еще раз вкратце ознакомиться с основными возможностями Google Диска.
- На финальном этапе инсталляции приложения жмем на кнопку «Готово».
Как пользоваться приложением Гугл Диск для ПК
Теперь мы можем синхронизировать наши файлы с «облаком», помещая их в специальную папку. Перейти к ней можно как из меню быстрого доступа в Проводнике Windows, так и при помощи иконки в трее.
Этот значок открывает окошко, из которого можно быстро получить доступ к папке Google Диска на ПК или же веб-версии сервиса.
Здесь также можно перейти к одному из недавно открытых в «облаке» документов.
Читайте на нашем сайте: Как создать Google Документ
Собственно, отныне все что нужно для загрузки файла в облачное хранилище — поместить его в папку «Google Диск» на вашем компьютере.
Работать с документами, которые находятся в данном каталоге, также можно без проблем. По окончании редактирования файла в «облако» будет автоматически загружена его обновленная версия.
Мы рассмотрели установку и начало использования программы Google Диск на примере компьютера с ОС Windows. Как было сказано ранее, имеется версия приложения и для устройств под управлением macOS. Принцип работы с Диском в операционной системе от Apple полностью аналогичен вышеописанному.
- https://xn—-7sbaruhf3cgg7c6c.xn--p1ai/gdrive/zaregistrirovatsya-google-drive
- https://googlechro-me.ru/sozdat-gugl-disk/
- https://web-ru.net/internet/oblachnyj-servis-gugl-disk-obzor-registraciya-kak-polzovatsya-google-drive.html
- https://lumpics.ru/how-to-create-a-google-drive/
Гугл диск для мобильных устройств
Чтобы круглосуточно мониторить данные, рекомендуем поставить «Диск» на смартфон. Начиная с версии Android 4.4, он уже установлен вместе со стандартными утилитами Google. С экрана смартфона вы можете управлять всеми имеющимися файлами.
В дополнение к «Диску», для телефонов существуют утилиты Google Docs. Среди функционала — создание, изменение, экспорт документов. Приложения вполне могут заменить популярный пакет Microsoft Office.

Приложения вполне могут заменить популярный пакет Microsoft Office
- Google Документы – аналог Microsoft Word для смартфонов. С его помощью можно создавать и редактировать текстовые файлы;
- Google Таблицы – заменяет Excel. Редактирует таблицы;
- Google Презентации – аналог PowerPoint. Создает и редактирует презентации, позволяя делится с ними с любым пользователям.
Используйте облачное хранилище google disk оцените все его преимущества для удобного редактирования и распространения файлов. Это лучшая программа для манипулирования данными, позволяющая изменять и сохранять с ПК и Android-смартфона. Онлайн офис в веб-интерфейсе google диска позволяет ограничиться бесплатными программами, не тратя большие деньги на покупку лицензий Microsoft Office.
Платная версия хранилища от Гугл
По умолчанию пользователю бесплатно даётся 15 ГБ свободного пространства, однако если этого покажется недостаточно, его всегда можно расширить, купив платную подписку.
Стоимость подписки варьируется от 1.99$ в месяц за доступ к 100 ГБ хранилищу до 299.99$ за хранилище объёмом в 30 ТБ.

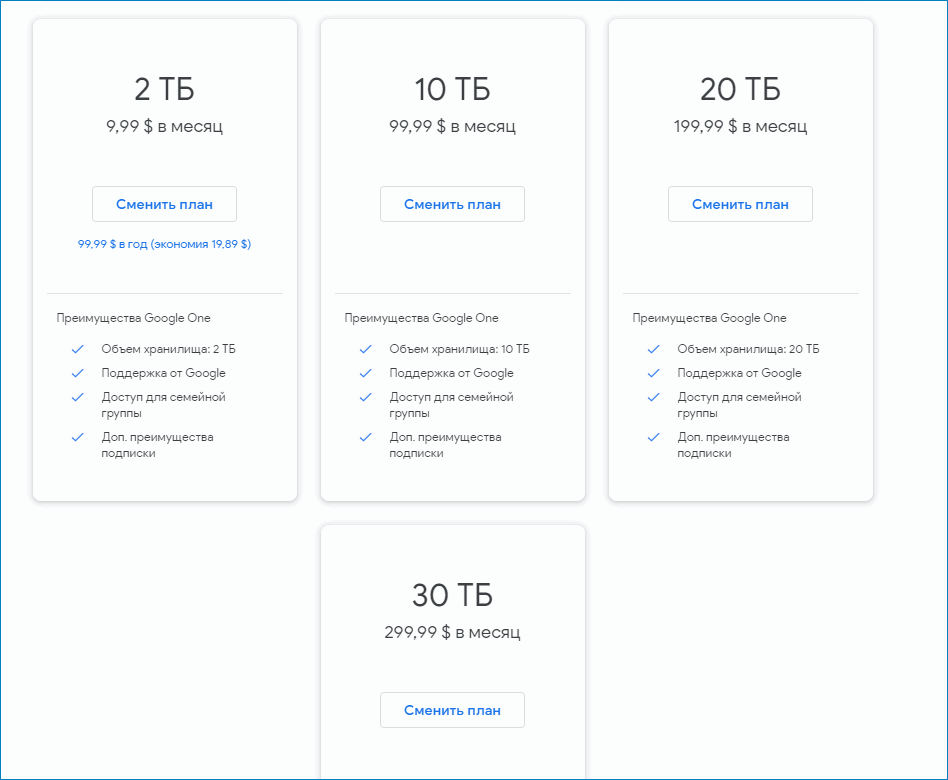
Кроме этого каждый владелец платной подписки имеет право на дополнительные бонусы, такие как:
- Возможность обратиться в техподдержку Google по вопросам, связанным с облачным сервисом;
- Дать право ещё 5-рым человекам пользоваться своей подпиской и хранилищем соответственном, что позволяет разделить стоимость подписки на 5 человек;
- Скидки на приложения в Google play, а также на некоторые отели и гостиницы по всему миру.
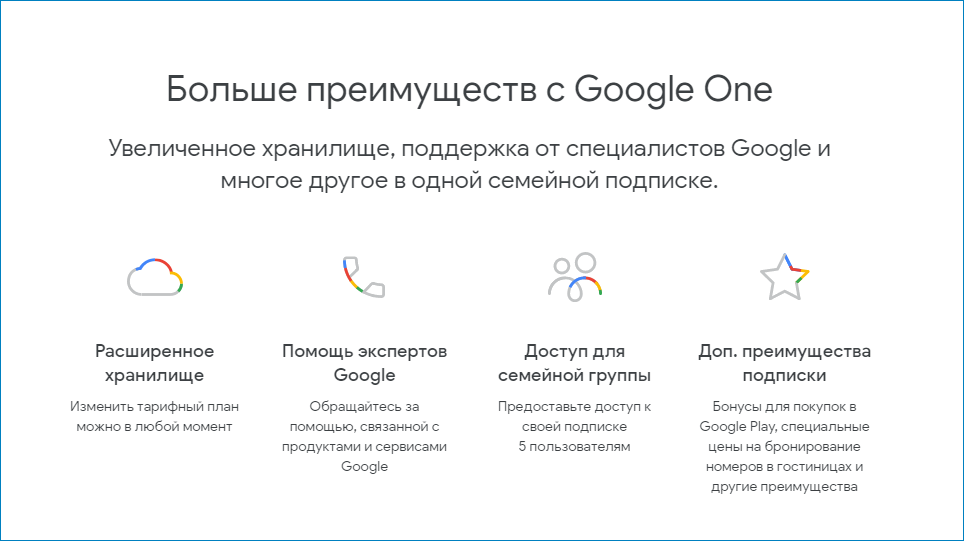
Обычно для хранения личных данных не требуется более 15 ГБ, однако подписка на 100 ГБ совсем недорогая, а при условии, что её цену можно распределить на 5 человек, вполне можно подумать о её приобретении.
Простой вход в Гугл Диск, пункты меню
Для входа понадобится ввести адрес электронной почты *****@gmail.com или номер авторизированного на сервере телефона. После входа откроется окно.
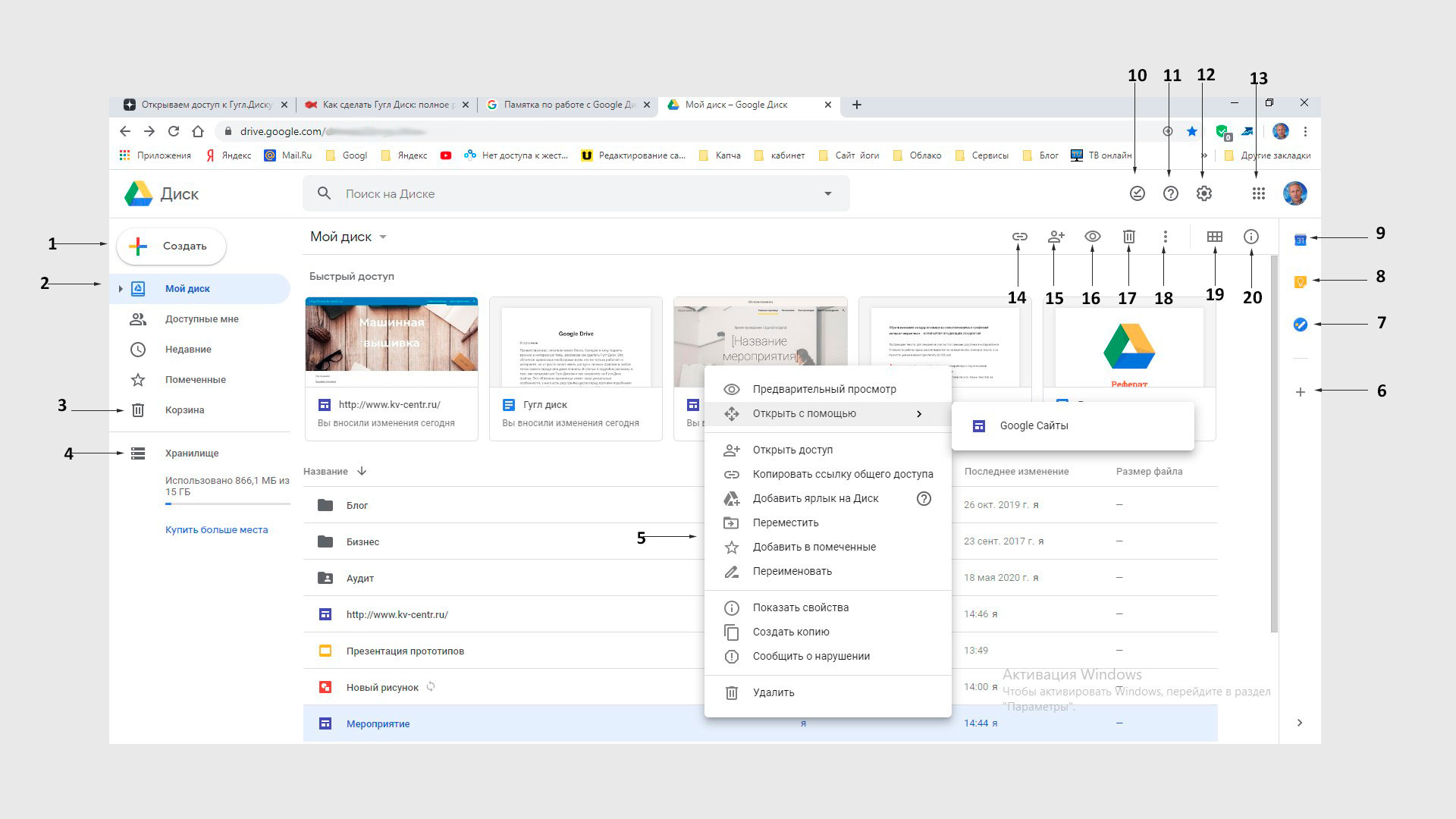
Назначение пунктов меню личного кабинета:
- Кнопка для загрузки или создания нового документа. Открывает меню выбора типа создаваемого документа.
- Показывает структуру и содержимое диска — папки, файлы.
- Корзина удаленных файлов.
- Хранилище. Здесь имеется информация сколько каждый файл занимает места в хранилище. Ниже показан общий его размер и количество занятого пространства.
- Контекстное меню. Появляется при нажатии правой кнопки мыши (ПКМ).
- Перечень и установка совместимых дополнений.
- Создание списка задач и сроков их выполнения.
- Создание заметок.
- Календарь. Показывает памятные даты, записи.
- Готовность работы в офлайн-режиме.
- Поддержка. Открывает меню-справка, обучение, обновление, условия и правила, оставить отзыв.
- Настройки — хранилище, преобразование формата файлов, язык, офлайн-доступ. Установка диска на компьютер — автозагрузка копий файлов с компьютера на диск и их синхронизация. Быстрые клавиши.
- Приложения Гугол — Ютуб, Почта, Карты и так далее.
- Предоставление общего доступа сторонним пользователям, установка режима доступа и копирование ссылки на доступ.Открытие доступа к выделенной папке, файлу.
- Добавление пользователей к доступу, копирование ссылки.
- Предварительный просмотр без открытия в подключенных приложениях.
- Удаление выделенного объекта.
- Разделы — открыть с помощью, добавить ярлык на Диск, переместить, добавить в помеченные, переименовать, изменить цвет, поиск, показать свойства, скачать.
- Переключение окна в вид списка или сетки.
- Свойства выделенного документа.
Имеется также функция поиска, которая позволяет быстро находить на диске нужные документы.
Как создать Гугл Диск через браузер
Выражение “Как создать Гугл Диск”, если речь идет о Web-версии сервиса будет не совсем корректным. Любой человек, зарегистрировавшийся в Google, автоматически получает личный кабинет и собственное пространство на Диске. Соответственно, создавать ничего не нужно, а нужно только перейти на страницу сервиса и авторизироваться на ней. Вот так:
- Открываем страницу https://www.google.ru/drive.
- Жмем на “Перейти к Google Диску”.

В поле “Адрес эл. почты” указываем свою почту в Google → Далее.

В поле “Пароль” — пароль от этой же почты* → Далее.

На этом все. Как только система примет данные, вход в сервис откроется
*Пара “адрес эл. почты + пароль” используется для входа во все сервисы и приложения Гугл.
Настройка и использование
Как сделать Гугл Диск мы разобрались. Теперь посмотрим, какие настройки здесь доступны:
| Увеличить объем хранилища | Настройки → Общие → Хранилище → Получить больше пространства → выбрать нужный объем → выполнить действия, необходимые для оформления подписки. |
| Подключить автоматическое конвертирование загружаемых файлов в формат Гугл | Настройки → Общие → Загруженные файлы → поставить галку на “Преобразовывать загруженные файлы в …”. |
| Изменить язык по умолчанию или добавить дополнительный | Настройки → Общие → Язык → Языковые настройки → кнопка “Добавить язык” или иконка “Карандаш”. |
| Включить автоматическое сохранение на Диск файлов из Google фото | Настройки → Общие → Создать папку для Google фото → поставить галку на “Автоматически сохранять снимки …”. |
| Уменьшить или высоту строк в списках | Настройки → Общие → Интерфейс → выбрать нужный вариант. |
| Подключить офлайн-доступ | Настройки → Общие → Офлайн-доступ → поставить галку на “Разрешить создание файлов и работу …”. |
| Настройка уведомлений | Настройки → Уведомления → поставить галки так, как вам нужно. |
| Управлять подключенными к Диску приложениями после создания Google Disk — создать новое подключение или убрать существующее. | Настройки → Управление приложениями → прокручивать список и выставлять или убирать отметки на свое усмотрение. |
Загрузить файлы или папку на диск можно двумя способами:
+ Создать → выбрать «Загрузить файлы» или «Загрузить папку» → в окне проводника выбрать нужное → Открыть.


Открыть раздел или папку в которую вы хотите загрузить файлы → уменьшить размер окна (не масштаб!) окна браузера так, чтобы был виден рабочий стол компьютера → захватить мышью файл или папку → перетянуть в окно Гугл Диска и отпустить.
Также под кнопкой “+ Создать” находится функционал, чтобы создать Гугл документ на Гугл Диске, или файл в Документах, Презентациях, Таблицах и т. д.
Интерфейс Гугл Диска
Интерфейс клиентского приложения Google Drive похож на Gmail — интуитивен, прост, понятен, функционален и не генерирует проблем. Файлы создаются онлайн или загружаются с жесткого диска компьютера по нажатию кнопки слева верху. Меню в основном используется для навигации. Файлы предлагается структурировать, используя папки, просто перетаскивая из одной в другую и меняя уровни вложенности. Вверху расположены функциональные кнопки.
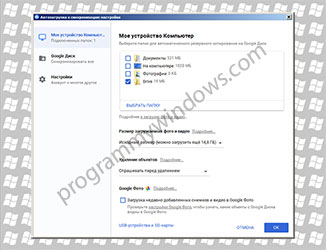
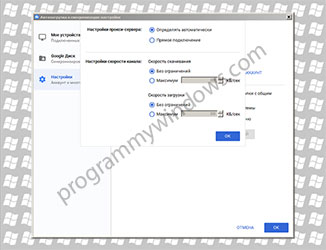
Изменяемый способ отображения папок и файлов позволяет выбирать между сеткой больших иконок документов или списком с маленькими пиктограммами, информацией об авторе и временем последнего редактирования. Поддерживается работа с горячими клавишами. Знание и использование сочетаний горячих клавиш повысит продуктивность работы.