Igfxtray module в автозагрузке что это
Содержание:
- Зачем все это нужно?
- Есть ли угроза безопасности, связанная с модулем igfxem?
- Зачем надо удалять IgfxTray и HotKeysCmds
- Может ли процесс Igfxtray быть вызван вирусом
- Igfxtray: как отключить процесс или удалить программу
- Отключение или удаление
- Что такое IgfxTray.exe?
- Подробнее о процессе igfxtray
- Как отключить процесс igfxTray.exe
- Как отключить igfxem.exe временно или навсегда
- Igfxtray в автозагрузке — что это?
- Проверка целостности системных файлов
- Как удалить элемент?
Зачем все это нужно?
Необходимость в переключении вывода изображения с одной видеокарты на другую может потребоваться при использовании нескольких мониторов или монитора и телевизора. Также нередко это помогает в ситуациях, когда при установке дискретной видеокарты изображение по прежнему выводится на встроенную.
Опция Graphic Adapter Priority предназначена для выбора графической видео карты (соответствующего ей выхода на монитор), который будет использоваться в качестве системного — действующего и на которой будет идти информация о загрузке компьютера. Обычно опция очень актуальна в случае наличия встроенной видео карты на материнской плате и внешней — как правило в сотни раз более высокопроизводительной — подключаемой через шину на плате AGP или PCI-E.
Часто при обнулении БИОС или сбросе на дэфаул — и последующей при перезагрузке не показывает монитор — первое что следует сделать — это проверить данную опцию — к тому ли разъему — той ли видео карты подключен в данный момент монитор!
Возможные значения опции:
- IGD или Onboard — использовать только интегрированное видео карту;
- AGP/PCI – системный монитор подключен к слоту шины AGP и затем PCI;
- PCI/AGP – системный монитор подключен к слоту шины PCI и только затем кAGP;
- PCI (или PCI Slot) – первым будет определятся видеоадаптер карты установленой в PCI-слот;
- AGP – первым будет инициализироваться AGP-адаптер (без инициализации встроенного графического ядра);
- PCIE или PEG – первым будет определятся видеоадаптер, установлен в слот PCIE — PCI Express 16x (без инициализации встроенного графического ядра) ;
- PEG/IGD или PCI/IGD — в начале загрузится видео карты подключеная к шине PCI Express, а затем интегрированная (или к PCI слоту, а затем интегрированная).
Опция также может иметь другие названия:
- Boot Graphic Adapter Priority
- VGA BIOS Sequence
- VGA Boot From
- Booting Graphic Adapter Priority
- Graphic Adapter Priority
- Init Display First
- Init. Graphic Adapter Priority
- Initiate Graphic Adapter
- Primary Display Adapter
- Primary Graphics Adapter
- Primary VGA BIOS
- Primary Video Adapter
- Primary Video Device
Примечание 1. PCI Express. В отличие от стандарта PCI, использовавшего для передачи данных общую шину с подключением параллельно нескольких устройств, PCI Express, в общем случае, является пакетной сетью с топологией типа звезда. Высокая пиковая производительность шины PCI Express позволяет использовать её вместо шин AGP и тем более PCI и PCI-X. Де-факто PCI Express заменила эти шины в персональных компьютерах.
Примечание 2: AGP (от англ. Accelerated Graphics Port, ускоренный графический порт) — специализированная 32-разрядная системная шина для видеокарты, разработанная в 1996 году компанией Intel. В данный момент материнские платы со слотами AGP практически не выпускаются; стандарт AGP был повсеместно вытеснен на рынке более быстрым и универсальным PCI Express Последними серийно выпускавшимися видеокартами для шины AGP были GeForce 7950GT (nVidia) и Radeon HD4670 (AMD).
Есть ли угроза безопасности, связанная с модулем igfxem?
Большинство вредоносных программ предназначены для маскировки под легальные программные компоненты в ОС. Однако мы не сталкивались с ситуацией, когда вредоносное приложение маскировалось под модуль igfxem. Большинство вредоносных приложений хотят ориентироваться на исполняемые файлы с расширенными привилегиями. Таким образом, они рассчитывают обойти потенциальные меры безопасности, уже используемые в операционной системе. Можно сказать, что igfxem имеет относительно меньше привилегий по сравнению со многими другими исполняемыми файлами в вашей системе. Итак, мы предполагаем, что модуль igfxem стал менее любимой задачей разработчиков вредоносных программ. Но, опять же, это не означает, что разработчики вредоносных программ никогда не будут нацеливаться на igfxem.exe. Так что лучше быть спокойнее, чем потом сожалеть
Поэтому важно научиться отличать подлинный модуль igfxem от замаскированного вредоносного ПО
Один из наиболее распространенных способов узнать правду о процессе — найти его местоположение. Это означает, что вы можете отличить вредоносную программу от легальной программы, определив ее местоположение. Чтобы выяснить это, вы должны запустить Диспетчер задач первый. Вы можете сделать это, нажав «Ctrl»+»Shift»+»EscОдновременно. После открытия диспетчера задач вы можете нажать на вкладку с надписью «Процессы«. Затем перейдите к процессу с именем igfxem.exe, После этого вы можете щелкнуть правой кнопкой мыши на сервисе и выбрать опцию под названием «Открыть папку с файлом».
Если все, что связано с igfxem.exe полностью нормально, оно должно находиться в «C: \ Windows \ System32 \ igfxem.exe«. Вы видите другой путь к файлу? Если это так, есть вероятность, что это может быть замаскированное вредоносное ПО, поэтому вам следует немедленно принять меры. Это означает, что вы должны немедленно сканировать свой компьютер с помощью надежного, мощного приложения для защиты от вредоносных программ. На рынке существует множество инструментов для защиты от вредоносных программ. Но вы должны быть достаточно умны, чтобы выбрать хорошее приложение после прочтения отзывов и оценок пользователей. Кроме того, приложение для защиты от вредоносных программ, которое вы собираетесь использовать, должно быть обновлено до последней версии. В противном случае он не сможет обнаружить последние угрозы.
Кроме того, давайте выясним, как исправить WmiPrvSE.exe высокая загрузка ЦП процесс и Неподходящий загрузочный том выпускать легко.
Зачем надо удалять IgfxTray и HotKeysCmds
На самом деле причин, почему желательно удалить из автозагрузки IgfxTray и HotKeysCmds целых две.
Первая — это совершенно ненужные и лишние элементы автозагрузки, которые тормозят запуск системы . Уверен, что 99.9% пользователей не используют эти программы — так зачем они нужны в автозагрузке?
Вторая причина серьёзнее — под эти программы (и процессы) очень часто маскируются серьёзные вирусы.
Отличить правильные (хорошие) IgfxTray и HotKeysCmds от плохих (вирусов) очень просто — достаточно взглянуть на их месторасположение (прийти к ним вместе с участковым и проверить прописку). В CCleaner я кликнул правой кнопкой мыши по строке и перешёл в папку жительства HotKeysCmds…
Правильная папка расположения у этих обоих программ — C:\Windows\System32. Если попали в другую, то я Вас «поздравляю» — Вы приютили бездомный вирус.
Вот и всё на сегодня — я вспомнил, а Вы узнали, что такое IgfxTray и HotKeysCmds
. До новых интересных компьютерных программ и полезных советов.
Производительность компьютера напрямую зависит от загрузки основных параметров – диска, памяти и центрального процессора. Именно эти 3 компонента отвечают за общую отзывчивость интерфейса и скорость отклика при выполнении задач. Сильнее всего при работе со стандартными приложениями страдает оперативная память. Ее может не хватать, даже если открыто всего 10-15 вкладок браузера и пара программ. В такой ситуации можно на более емкие варианты, но лучше разобраться, из-за чего столь мало остается доступной оперативной памяти.
Если загрузить «Диспетчер задач», нажав на кнопки Ctrl+Alt+Del и выбрав соответствующий пункт меню, а после в открывшемся приложении перейти на вкладку «Процессы», можно увидеть какая именно программа потребляет наибольшее количество ресурсов. Большинство процессов легко идентифицировать по их названию, но с некоторыми возникают проблемы. В частности, у пользователей компьютера можно возникнуть вопрос: что это за процесс Igfxtray, который загружает память? В рамках данного материала мы дадим ответ на этот вопрос, а также опишем, как его отключить или вовсе удалить с компьютера программу, которая его активирует.
Перед тем как удалять или отключать процесс Igfxtray, необходимо разобраться с его функциями. Сразу стоит отметить, что он не является системным и не представляет собой вирус (в большинстве случаев). Процесс Igfxtray может возникать только на компьютерах, которые работают под управлением процессора на базе Intel.
Igfxtray – это процесс, напрямую относящий к программе Intel Graphics and Media Control Panel, которую можно обнаружить на панели быстрого запуска при его активности. Непосредственно сам процесс Igfxtray позволяет программе выполнять следующие функции:
- Детально настраивать работу графического контроллера на компьютере;
- Изменять параметры выводимой на экран картинки: контрастность, яркость, глубину цвета;
- Настраивать разрешение экрана.
Описанные выше функции являются единственными, за которые отвечает процесс Igfxtray, при этом он регулярно находится в оперативной памяти компьютера и ждет задачи от пользователей. Учитывая, что рядовой администратор компьютера очень редко меняет параметры выводимого на экран с компьютера изображения, данный процесс можно отключить, чтобы освободить память. К тому же, некоторые из его функций дублируются параметрами операционной системы Windows, к примеру, настройка разрешения экрана.
Может ли процесс Igfxtray быть вызван вирусом
Практически любой процесс на компьютере может быть вирусным, а особенно тот, работа которого вызвана не операционной системой. Если процесс Igfxtray работает на компьютере, на котором не установлена программа Intel Graphics and Media Control, следует проверить его при помощи антивируса. Не исключено, что вирусный процесс скрывается под известным именем.
Еще одной проверкой, которая косвенно позволяет убедиться в чистоте процесса Igfxtray, является определение его местоположения. В «Диспетчере задач» пользователь может нажать правой кнопкой мыши на любой процесс и выбрать пункт «Открыть расположение файла», чтобы убедиться в местоположении программы. Путь файла, вызывающего работу процесса Igfxtray, не должен отличаться от:
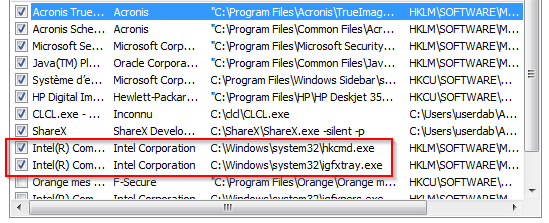
Если путь файла Igfxtray отличается от указанного выше, его необходимо стереть и провести полную проверку компьютера антивирусом.
Igfxtray: как отключить процесс или удалить программу
В единовременном отключении процесса Igfxtray нет ничего сложного – его можно завершить через «Диспетчер задач». Поскольку он не является системным, его можно спокойно выгрузить из памяти стандартными способами, нажав на кнопку Del в «Диспетчере задач» на вкладке «Процессы».
Чтобы удалить Igfxtray, и данный процесс больше не загружался при включении компьютера, необходимо стереть программу Intel Graphics Tray, которая вызывает его загрузку. Она удаляется через «Установку и удаление программ», которую можно открыть нажатием на кнопки Windows+R (чтобы вызвать окно «Выполнить») и использованием команды appwiz.cpl. Далее в открывшемся списке необходимо найти программу Intel Graphics Tray и стереть ее.

Следует отметить, что после этого процесс Igfxtray больше не будет запускаться, но не лишним станет «очистка» реестра компьютера от сохранившейся информации о программном обеспечении Intel. Для этого вновь нажмите сочетание клавиш Windows+R, и в появившемся окне пропишите команду regedit. Далее в окне редактора реестра следует выбрать пункты «Правка» — «Найти» и сперва выполнить поиск по запросу Intel Graphics Tray, а после по запросу Igfxtray. Все найденные при поиске файлы можно удалить.
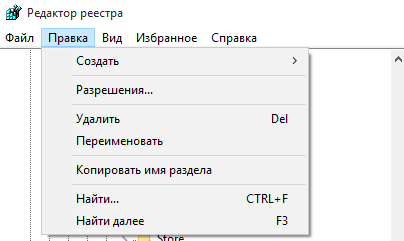
Отключение или удаление
Сколько раз в день вы детально настраиваете параметры изображения и меняете разрешение? Обычно пользователи делают это один раз и больше не возвращаются к графическим настройкам. Но процесс Igfxtray всё это время висит запущенным, нагружая оперативную память и снижая производительность компьютера. Завершить его можно стандартными средствами Windows:
Но при следующей загрузке системы процесс снова будет запущен. Можно постоянно его завершать вручную, но проще удалить источник неудобства – программу Intel Graphics Tray. Она не приносит вреда, но и пользы от неё немного: некоторые функции просто дублируются, например, разрешение экрана можно изменить стандартными средствами Windows, без всякого дополнительного софта.
- Откройте через панель управления список установленных приложений.
- Найдите и удалите Intel Graphics Tray.
Если приложение не удаляется, сначала запустите диспетчер задач и завершите процесс Igfxtray. После этого проблем с удалением программы не будет.
Можно автоматически удалить лишние записи с помощью утилиты CCleaner:
Если вы не хотите устанавливать CCleaner, почистите реестр вручную:
- Откройте редактор реестра (Win+R – regedit).
- Выделите в меню слева пункт «Компьютер». Раскройте меню «Правка» и выберите функцию «Найти».
- Выполните поиск по запросам «Intel Graphics Tray» и «Igfxtray».
Все обнаруженные по этим запросам записи необходимо удалить. После редактирования реестра обязательно перезагрузите компьютер, чтобы новая конфигурация вступила в силу.
Нет похожих статей.
Привет друзья Продолжаем изучать неизвестные процессы, ну или те, о которых мы знаем мало Если вы заметили процесс igfxtray.exe в диспетчере задач, то не стоит паниковать, скорее всего это не вирус хотя бы потому что процесс такой ну у очень многих можно обнаружить. С чем это связано? А тем что этот процесс часто есть в том случае если у вас графика от Intel. Но не всегда, тут еще зависит от версии драйверов.
Сам igfxtray.exe (Intel Graphics Tray это полное его имя) не выполняет какую-то особо важную роль, он выводит иконку в трее для настройки графики Intel.
Вполне возможно, если вы отключите процесс igfxtray.exe, то вы лишитесь таких возможностей как:
- удобно и быстро менять разрешение экрана, но я не думаю что это вам часто нужно; также разрешение можно сменить через панель управления;
- в ПО Intel HD менять цветопередачу, контрастность, яркость; да, это нужно, но с другой стороны можно все настроить, а потом отключить процесс;
- возможно что будет отключено автоматическая проверка новых версий ПО Intel для графики, но я думаю что это даже плюс;
Обитает процесс igfxtray.exe в C:\Windows\System32 или в C:\Program Files, обычно процессор не нагружает и много оперативки не потребляет
Я вот писал вначале, что вряд ли это вирус, потому что графика Intel у многих стоит. Но вот прикол в том, что именно поэтому процесс igfxtray.exe спокойно может быть вирусом. Народ знает, что это не вирус и поэтому сам вирус маскируется под такой процесс, вот такие дела
Вот кстати эта графика Intel HD, это из-за нее появляется данный процесс:
Что такое IgfxTray.exe?
IgfxTray.exe — это законный процесс Intel, принадлежащий Intel, и часть программного обеспечения, устанавливаемого вместе с операционной системой. Этот процесс, разработанный для модуля Intel Common user Interface, позволяет пользователям изменять настройки монитора и графики, такие как поворот экрана, горячие клавиши и расширенные настройки рабочего стола.
Значок процесса отображается на панели уведомлений панели задач. Щелкните его значок, и вы получите доступ к конфигурации Intel Graphics.

Вы можете найти процесс в диспетчере задач. Щелкните правой кнопкой мыши панель задач, выберите Диспетчер задач из меню и найдите процесс под Процессы таб.

Файл igfxTray.exe обычно находится в папке C: Windows System32 папка. Это не системный файл Windows, а файл, подписанный Microsoft.

Подробнее о процессе igfxtray
Многие пользователи знают, что каждое устройство компьютера, будь то наушники или клавиатура, используют специальное программное обеспечение — драйвер. Он играет важную роль посредника, между человеком и устройством. Драйвер также предоставляет компьютеру данные о том, как с этим устройством необходимо работать. При загрузке операционной системы происходит опрос всех подключенных устройств, а затем запуск для них программного обеспечения (драйверов).
Igfxtray является ПО для поддержки интегрированных (встроенных) видеочипов от компании Intel. Чаще всего такие устройства встречаются на ноутбуках. В этом случае видеокарта встроена в сам процессор (или процессор самостоятельно занимается обработкой видео). Если вы обнаружили в процессах igfxtray, то в панели инструментов у вас должна быть иконка утилиты HD Intel. С её помощью можно настраивать графику в играх, менять цвета на мониторе, вносить изменения в контрастность изображения и многое другое.
Если закрыть этот процесс в диспетчере задач, у вас в панели инструментов пропадет пользовательский интерфейс HD Intel, и вы не сможете запустить настройки. Это можно будет сделать, если найти значок запуска в системной папке Windows. Закрытие или удаление процесса igfxtray в автозагрузке никак не скажется на работоспособности ноутбука.
Как отключить процесс igfxTray.exe
Хоть и процесс igfxTray.exe является полностью безопасным и относится к драйверам интегрированной графики Intel, его всё же можно отключить.
Нажмите правой кнопкой мыши на рабочем столе и в открывшемся контекстном меню выберите Параметры графики > Значок системной панели задач > Выключить.
Как альтернатива можно отключить автозагрузку igfxTray используя штатные средства операционной системы Windows 10. Отключение всех лишних программ ускорит время загрузки операционной системы Windows 10. Ранее мы уже рассматривали где находится автозагрузка в Windows 10.
- Откройте диспетчер задач используя комбинацию клавиш Ctrl+Shift+Esc.
- В открывшемся окне перейдите во вкладку Автозагрузка и в контекстном меню программы igfxTray Module выберите пункт Отключить.
Если же Вы не устанавливали драйвера после установки операционной системы, тогда у Вас включена автоматическую установку драйверов в Windows 10. Операционная система Windows 10 автоматически подтягивает необходимые драйвера сразу же после чистой установки.
Как отключить igfxem.exe временно или навсегда
Способ 1: остановите igfxem.exe из диспетчера задач
Если модуль igfxem загружает процессор и заставляет ваш компьютер работать медленнее, вот первое исправление. На самом деле, это может быть самым простым исправлением, которое вы можете попробовать, но оно работает для многих пользователей. В этом случае все, что вам нужно сделать, это остановить модуль igfxem с помощью диспетчера задач.
- Запустите диспетчер задач с помощью «Ctrl»+»Shift»+»EscКлючи.
- Идти к «ПроцессыИ нажмите на igfxem.exe.
- Нажмите кнопку с надписью «Снять задачу».

Хотя это остановит работу igfxem.exe, процесс будет перезапущен при следующей перезагрузке.
Кстати, если вам интересно, как это исправить MPSigStub Решение проблемы высокой загрузки ЦП модуля Igfxem и что это Хост инфраструктуры инфраструктурыНажмите, чтобы прочитать больше.
Способ 2: остановите другие неважные процессы
Иногда другие неважные процессы на вашем ПК могут повлиять на его производительность. Итак, лучше всего остановить эти процессы и посмотреть, нормально ли работает ПК. Просто зайдите в диспетчер задач и остановите процессы, которые вам больше не нужны.

Способ 3: отключить модуль igfxem с помощью MSConfig
Это еще один способ отключить igfxem.exe на вашем компьютере. В этом случае вы будете использовать другую утилиту под названием «MSConfig«. После того, как вы отключите процесс с помощью MSConfig, он не запустится снова, даже если вы перезагрузите компьютер. Чтобы начать работу по любой причине, вам придется сделать это через MSConfig еще раз.
Пожалуйста, следуйте инструкциям ниже, чтобы сделать это.
Удар «Windows(Основной ключ) и R»Одновременно. Однажды «Выполнить”Утилита подходит, введите текст“MSConfigИ ударилEnter«. Откроется отдельное окно с надписью «Конфигурация системы».

- Теперь в открывшемся окне найдите вкладку «УслугиИ нажмите на него. Затем перейдите к модуль igfxem.
- Рядом с этой опцией есть небольшой флажок. Просто уберите галочку и нажмите «Применить».
- Перезагрузите компьютер, чтобы он загрузился без модуля igfxem.
Способ 4. Выполните проверку на наличие вредоносных программ и вирусов.
Вы можете использовать этот метод, если вы подозреваете, что проблема связана с вредоносным ПО. На самом деле, это распространенный метод, который используется всякий раз, когда вы подозреваете заражение вашего компьютера вредоносным ПО. Выполнение полной проверки на наличие вредоносных программ и вирусов на компьютере с использованием мощного стороннего приложения было бы таким решением. Перед сканированием всегда лучше обновить существующий антивирус или программу защиты от вредоносных программ. В результате он может выявить самые последние угрозы и устранить их. Если у вас нет антивирусного или вредоносного ПО, вы также можете положиться на Защитника Windows.
- Во-первых, вы должны использовать «Windows(Основной ключ) и IКлавиши, чтобы открытьПараметрыВашей операционной системы Windows 10.
- Теперь вы должны перейти к опции под названием «Обновление и безопасностьИ затем перейдите кБезопасность Windows«. Вы можете найти опцию под названием «Защита от вирусов и угрозПод этим.
- Когда вы попадете в новое окно, нажмите на опцию «Запустите новое расширенное сканирование».
- Перейти наПолное сканирование»И нажмите на«Сканировать сейчасВариант также.

Система займет некоторое время для завершения сканирования, поэтому вам следует терпеливо ждать. После завершения сканирования перезагрузите компьютер и посмотрите, все ли в порядке.
Способ 5: обновить драйвер видеокарты
Если вы еще не достигли успеха, вы можете попытаться исправить это, обновив драйвер графической карты Intel. В конце концов, рекомендуется обновить драйверы до последней версии.
- Во-первых, запустите веб-сайт по своему вкусу и перейдите к Intel центр загрузок, Затем вы должны загрузить самую последнюю версию драйвера. Обязательно сохраните его в месте, которое вы помните. Если файл заархивирован, просто разархивируйте его, чтобы увидеть файл.
- После этого запустите ваш компьютер Диспетчер устройств и перейдите к его Видеоадаптеры.
- Вы можете щелкнуть правой кнопкой мыши на доступной графике Intel. Выберите опцию под названием «Обновить драйвер».

Когда вы увидите всплывающее окно, перейдите к опции под названием «Просмотреть мой компьютер«. Затем найдите место, где вы сохранили загруженный (и разархивированный) файл драйвера.

Нажмите на опцию под названием «OKИ ударилNext», Поэтому драйвер будет установлен.
Вот и все. Перезагрузите компьютер, и модуль igfxem проблема высокой загрузки процессора должна быть устранена.
Igfxtray в автозагрузке — что это?
Утилита, которая служит для быстрой смены расширения экрана. Это, когда правой кнопкой мышки в меню вы выбираете соответствующий пункт и меняете из трея ширину экрана, например, от 800 х 600px и, скажем, до 1600 х 1200px. Ни и конечно сюда входит и изменение ГЦ. Скажем, от 60 до 70 ГЦ.
Оба процесса практически бесполезны и их отключения никак не повлияют на работу компьютера.
И вновь хочу добавить, что в данном случае, как и выше, имеет место быть маскировка серьезных вирусов (под этими двумя элементами).
На самом деле все очень просто, — достаточно вновь открыть Ccleaner и правой кнопкой мыши кликнуть «Открыть папку».
Правильное расположение папок в обоих случаях это, — C:\Windows\System32, если вы оказались в другой директории, — думаю объяснять не надо. А посоветую действовать, — рекомендую проверить компьютер установленной у вас антивирусной программой и затем просканировать на наличие шпионов, «жучков», рекламного ПО и прочей нечисти продуктом AdwCleaner . Само собой разумеется, не забыв до этого сделать бэкап системы .
Особое внимание хочу обратить на то, что эти два элемента, (которые я описал выше) могут присутствовать лишь у тех, у кого имеются встроенные, иначе говоря интегрированные видеокарты от компании Intel. Соответственно, на других ПК их нет. Поскольку попадают они в момент установки драйверов упомянутой мною фирмы
Поскольку попадают они в момент установки драйверов упомянутой мною фирмы.
Хочется обратиться к вам, читатели моего блога: что вы удаляете из автозагрузки или что посоветовали бы отключить? Ваши ответы пишите в комментарии. Спасибо.
К записи «Как удалить из автозагрузки HotKeysCmds и IgfxTray» 3 комментария
- Оставить свой комментарий
Igfxtray.exe — это законный процесс, выполняющийся в операционной системе Windows и известный как модель ускорителя Graphic Accelerator. Этот процесс разработан Intel и установлен как часть драйвера Graphics Media Accelerator Driver.
Как правило, в этой программе отображается значок, который позволяет получить доступ к графическому адаптеру Intel и графическому приложению на панели уведомлений. Таким образом, этот процесс позволяет изменять и настраивать параметры монитора и графики, такие как вращение экрана, глубина цвета, горячие клавиши, расширенные настройки рабочего стола или настройка графического контроллера. Тем не менее, значок igfxTray Module может быть скрыт от панели задач путем доступа к настройкам с помощью панели управления.
Несмотря на то, что эта программа запускается автоматически из этих записей реестра — Run, RunOnce, RunServices или RunServicesOnce — она должна запускаться при старте. Пользователи могут запускать этот процесс, когда им это нужно. Более того, если процесс igfxtray.exe запускается автоматически при включении, пользователи должны отключить его, чтобы он не мог использовать ресурсы компьютера.
Проверка целостности системных файлов
В том случае, если проблема наблюдается даже в безопасном режиме, скорее всего причина заключается в повреждении некоторых системных файлов. Желательно проверить и восстановить их целостность с помощью специальной утилиты sfc.exe (System File Checker). Для этого, откройте консоль командной строки с повышенными привилегиями и выполните команду:
Запустите процесс сканирования системных файлов и все найденные ошибки будут автоматически исправлены (возможно понадобится установочный диск с вашей версией Windows). Если запустить утилиту с параметром «/verifyonly», будет выполнен только тест, без автоматического исправления найденных ошибок.
13.03.2016
9454
В
незапное появление ошибки (igfxHK Module)»
в целом явление не частое, да сама по себе она не относится к числу серьёзных
, пользователю достаточно закрыть окно с сообщением и продолжать делать свои дела. Приятного в этой ситуации, однако, мало, поэтому лучше сделать так, чтобы она больше не появлялась. Как её устранить, мы расскажем чуть ниже, а пока позвольте сказать пару слов о том, что такое, собственно, представляют собой эти самые igfxTray
и igfxHK Module
.
igfxTray — это программа, предназначенная для быстрого изменения разрешения экрана, компонент видеодрайвера от Intel, имеющегося на большинстве компьютеров и ноутбуков с процессорами Intel. Живёт она в системном трее, часто в скрытом виде, и совершенно не мешает работе пользователя, за исключением тех случаев, когда с драйвером начинаются проблемы, приводящие к вышеописанной ошибке.
igfxHK Module также является компонентом видеодрайвера Intel и представляет собой дополнительный интерфейс для тонкой настройки драйверов чипсета Intel. Как и igfxTray, так и igfxHK Module совершенно безвредны и в то же время совершенно бесполезны. А вот и первый способ решения проблемы. Чтобы оные модули больше не доставали вас ошибками, просто удалите их из автозагрузки. Для этого сгодится любой менеджер автозагрузки — Autorun Organizer, AnVir Task Manager или тот же любимый всеми CCleaner.
Решение, однако, не самое оптимальное, так как оно не затрагивает корень проблемы — глючный драйвер
. Если его заменить, исчезнет и ошибка. Удаляем драйвер графики Intel через стандартный раздел панели управления
Затем переходим по адресу www.intel.ru/content/www/ru/ru/support/detect.html, скачиваем программу для поиска и обновления драйверов Intel, устанавливаем и запускаем её.
Далее всё просто. Жмём кнопку «Начать поиск»
, после чего утилита подберёт нужный драйвер как раз для вашего устройства
Обратите внимание, что программа может предлагать две версии драйвера — для Windows 7, 8.1, 10 и только для Windows 10. Если у вас стоит Windows 10, выбирайте только для «десятки»
Вот и всё
После загрузки и установки драйвера и положенной перезагрузки ошибка «Прекращена работа программы igfxTray (igfxHK Module)
»
больше появляться не должна.
Теги: ,
Предыдущая/следующая
Вам может быть интересно:
Боремся с ошибкой «Инструкция по адресу обратилась к памяти по адресу. Память не может быть read»
Как в Windows 10 исправить ошибку открытия Панели управления сразу в двух экземплярах
На экране компьютера отображается чистый рабочий стол: ни ярлыков, ни меню «Пуск», ни панели задач. Лишь фоновое изображение. Красиво, но не нормально. Это свидетельствует об остановке одного из самых важных системных процессов. Давайте же рассмотрим, как исправить ошибку «проводник не отвечает» или «прекращена работа Проводника» в Windows 7.
Как удалить элемент?
Учитывая подобные особенности, неудивительно, что многих пользователей интересует, как удалить igfxtray module. Чтобы предотвратить потерю вычислительной мощности девайса, допустимо воспользоваться двумя основными методами, позволяющими избавиться от ненужного процесса. Первым представляется полное удаление процесса и программы, связанной с ним, что позволит избежать её загрузки в дальнейшем. Если же пользователь не планирует отказываться от использования утилиты, потребуется выполнить ряд манипуляций по отключению процесса
Важно помнить, что последнюю версию утилиты всегда можно скачать на официальном сайте корпорации
Полное удаление предусматривает три основных этапа:
- завершение процесса;
- удаление приложения;
- очистка ненужных элементов реестра.
Для начала потребуется вызвать диспетчер задач, нажав Ctrl+Alt+Del, в котором во вкладке «Процессы», необходимо выбрать этот элемент и нажать «Завершить». После этого целесообразно переходить непосредственно к удалению приложения. Открыв панель управления, целесообразно в поиске ввести «Установка и удаление программ», а затем выбрать соответствующий пункт.
Откроется новое окно, в котором пользователю будет представлен полный список приложений, инсталлированных на используемом девайсе. В нем надлежит найти пункт Intel Control Panel или аналогичный ему и нажать «Удалить». По завершении процесса программа будет полностью деинсталлирована с компьютера, а ненужный процесс не будет отбирать ресурсы компьютера.
Для того чтобы убедиться в отсутствии несуществующих путей и прочих ошибок реестра, целесообразно воспользоваться приложениями вроде Ccleaner или воспользоваться встроенным редактором. Первый вариант полностью автоматизирован, а второй больше подойдет продвинутым пользователям. В Ccleaner потребуется перейти во вкладку «Реестр», а затем запустить процедуру анализа и очистки.
В случае использования встроенных средств процесс будет сложнее. Целесообразно создать резервную копию системы,прежде чем вносить в этом редакторе какие-либо изменения. Открыть его можно, воспользовавшись сочетанием клавиш Win+R и введя в появившееся поле regedit. После этого потребуется выполнить поиск по полному названию программы Intel Graphics Tray и удалить совпадения. Также целесообразно выполнить аналогичный алгоритм, но искать уже сокращенное название IgfxTray.