Что делать, если не работает джойстик в играх
Содержание:
- Как пользоваться программой
- Подключение геймпада PS3
- Переустановите драйвер джойстика
- Подключение к Windows
- Если манипуляция с драйвером не помогает
- Подключение и настройка джойстика
- Для Windows 10
- Что делать, если джойстик не работает
- Что делать
- Не запускается приложение
- Основные причины
- Компьютер не видит джойстик: Решение
Как пользоваться программой
При первом запуске пользователя обязательно спросят, куда сохранять настройки? В качестве хранилища следует указывать папку с самой программой. После этого нужно найти кнопку, имитирующую гаечный ключ и кликнуть по ней. Как правило, она расположена в левой верхней части интерфейса программы. Далее вам предстоит пройти следующие этапы:
- Первый этап — запуск. Здесь пользователю предложат справки для более удобного ознакомления с программой.
- Загрузите фото своего джойстика. Это необходимо для максимально быстрой и простой настройки.
- Стики — первая закладка, именно здесь и начинается настройка — происходит настройка стиков. В общей сложности нужно настроить пару стиков расположенных в различных вкладках.
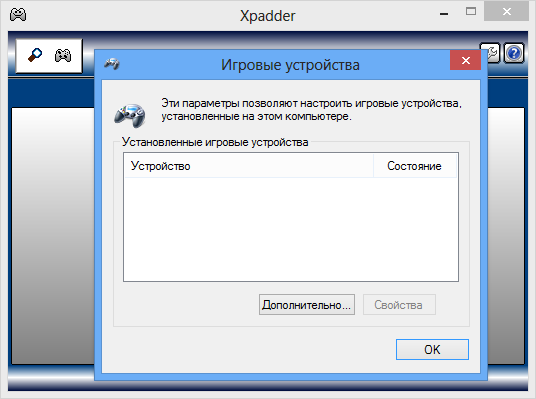
Подводя итог под всем, что было написано выше, хочется сказать следующее: xpadder — многофункциональная, надежная и условно бесплатная программа, обладающая значительным функционалом. Изначально она является англоязычной, однако добавив файл локализации в папку с программой, каждый пользователь сможет наслаждаться русскоязычным интерфейсом. В Xpadder прекрасно в себе совмещает 2 и более основных профиля эмуляции, что делает ее удобной в использовании при различных видах настройки игр и программ.
Xpadder для Windows 10 – это программа, предоставляющая возможность использовать геймпад в любых играх, даже тех, в которых данное устройство не предусмотрено. Благодаря этой утилите нажатие клавиш и движение мыши осуществляется с помощью игрового джойстика. Программа не только позволяет играть в игры, где нужна клавиатура, но и управлять другими приложениями и программами. Xpadder конвертирует действия пользователя таким образом, чтобы система распознавала нажатия на джойстике, как нажатия на клавиатуре или мышке. Сначала мы рассмотрим ПО подробнее, потом покажем, как его скачать.
Подключение геймпада PS3
Внешний вид игрового манипулятора
Когда пользователь покупает обычный джойстик, к которому присоединен USB провод и адаптер, он может подключить устройство, просто соединив игровое устройство с компьютером.
Обычно ОС Windows автоматически распознает подключенный джойстик и устанавливает для него соответствующий драйвер.
В этом случае набор драйверов прилагается к универсальному джойстику. Так что можно не бояться, что система не справится с этой задачей, как подключить геймпад к компьютеру, самостоятельно.
Обладателям игровых консолей Xbox One, а также проводного контроллера, можно подключить к компьютеру эти устройства самостоятельно.
Подобная приставка изготовлена фирмой Microsoft, значит не будет проблем с автоматическим поиском драйвера.
Подключив гаджет к персональному компьютеру, нажмите на центральную кнопку и подождите, пока не загорится сегмент.
Если же у пользователя имеется оригинальный джойстик от PlayStation (третья версия), не будет лишним установить драйверы, а также докупить мини USB кабель.
Обязательно выберите подходящую версию ОС (если используется версия Windows раньше восьмой).
Также пользователю будет нужно загрузить пакеты Microsoft.net и Visual C.
Скачать
Не обойтись без программы SCP Driver.
Скачать
Завершив указанные действия, приступайте к подключению джойстика. Запускайте приложение из распакованных архивов и подождите, когда закончится установка.
Процесс подключения
Подключить к компьютеру геймпад от игровой приставки PS3 намного труднее, чем популярный геймпад Xbox.
Причина этому тот факт, что требуется загрузка специальных драйверов – это необходимо, чтобы ОС Виндовс увидел вставленный геймпад и успешно с ним работал.
Вот только специалистам удалось разработать легкий способ подключения:
- скачайте с официального сайта файл с драйверами;
- не забудьте подключить геймпад;
- откройте «Диспетчер устройств» и найдите свой геймпад – именно он будет отмечен вопросительным знаком. Зайдя в контекстное меню, откройте свойства устройства. Зайдя в драйвер, нажмите «обновить» или «установка драйверов». В этом случае вам придется указать путь к папке скачанных драйверов;
- установите драйвер ForceFeedbackDriver, который будет находиться в папке загруженных устройств. Указанный драйвер контролирует вибрацию геймпадов в процессе игры;
- не забудьте установить драйвер SDDriverSetting, основная задача которого – назначение клавиш и настройка Bluetooth.
Отображение игрового устройства в диспетчере Windows
В результате геймпад будет корректно работать с операционной системой Виндовс.
Переустановите драйвер джойстика
Как и в случае с любым другим USB-устройством, для возможности взаимодействия операционной системы с геймпадом потребуется специальное программное обеспечение — драйвер. Если джойстик подключается к компьютеру впервые, нужно будет установить его драйвер. Обычно он прилагается в комплекте с геймадом на диске. Драйвер можно скачать и на официальном сайте производителя устройства либо найти на просторах интернета.
Если же геймпад прекратил свою работу внезапно, это может означать наличие проблем в драйвере. В этом случае его нужно будет переустановить.
Определить, имеется ли установленный драйвер джойстика и/или находится ли он в работоспособном состоянии, можно следующим образом (на примере Windows 10):
- Перейдите последовательно: «Панель управления», «Система и безопасность», «Система».
- В левой части окна кликните по элементу «Диспетчер устройств».
- В отобразившемся списке устройств компьютера раскройте раздел «Звуковые, игровые и видеоустройства». Нужно просто посмотреть, присутствует ли в данном разделе название геймпада.
- Также джойстик может располагаться в разделе «Мыши и иные указывающие устройства», «Устройства HID» или «Контроллеры USB». Эти разделы также следует проверить.
- Если ни в одном из разделов нет названия джойстика, вероятно, в системе отсутствует его драйвер.
- Это же относится и к ситуации, когда напротив названия геймпада стоит вопросительный знак желтого цвета, который может означать как отсутствие, так и неработоспособность драйвера.
Если компьютер вообще никак не определяет джойстик, в приложении «Диспетчер задач» можно наблюдать следующее:

«Неизвестным устройством» может являться не только геймпад, но и любое другое устройство. Чтобы проверить это, отсоедините джойстик или его Bluetooth-адаптер от компьютера. Если в «Диспетчере устройств» пропадет «Неизвестное устройство», значит, им все-таки являлся джойстик. Далее нужно будет найти, скачать и установить драйвер.
Подключение к Windows
Начнем с простого, подключив игровой пульт Xbox One (производства Microsoft) к операционной системе Windows. Нужно просто подключить его к компьютеру через USB. Пользователь может подключить до 8 устройств одновременно: 4 с гарнитурами для чата или 2 со стереогарнитурами.
Второй вариант – подключение через Bluetooth. Хотя здесь потребуется более новая версия – та, что была выпущена с Xbox One S, с разъемом для наушников. В таком случае необходимо:
- Перейти в раздел параметров системы, нажав Win+I.
- Затем выбрать раздел «Устройства».
- На вкладке «Bluetooth и другие устройства» убедиться, что беспроводная связь включена.
Далее включить игровой пульт с помощью кнопки «Guide», затем нажать и удерживать кнопку «Sync» (вверху), пока кнопка «Guide» не замигает. В параметрах кликнуть по кнопке «Добавить Bluetooth или другое устройство» –> «Bluetooth» –> «Беспроводной геймпад Xbox». Таким образом можно подключить только один пульт, а гарнитуры не поддерживаются.
Существует еще один вариант соединения (может быть полезен для старых геймпадов, которые хочется подключить по беспроводной сети) – через адаптер. Подключив его к свободному USB-порту на ПК, нужно нажать кнопки синхронизации на контроллере Xbox и самом адаптере.
Затем подключить PS4 DualShock 4 к ПК. Как и в случае с Xbox One, можно использовать USB-кабель: он будет работать со Steam без какого-либо дополнительного программного обеспечения, если щелкнуть правой кнопкой мыши по значку «Steam» на панели задач и выбрать «Big Picture». Зайти в «Настройки», затем – «Настройки контроллера» и убедиться, что включена поддержка конфигурации PS4.
Если пользователь не играет в игры из Steam или хочет использовать беспроводную сеть, понадобится программа с открытым исходным кодом под названием DS4Windows.
После того, как на компьютере будет установлена DS4Windows (просто следовать инструкциям на экране), инструмент должен распознать контроллер PS4 DualShock 4, как только он будет подключен (в первый раз может потребоваться перезагрузка или перезапуск программы).
Также возможно подключиться через Bluetooth с установленным DS4Windows. В параметрах Windows следует нажать «Устройства» –> «Bluetooth и другие устройства», проверить, включена ли беспроводная связь. На геймпаде нажать и удерживать кнопки «PS» и «Поделиться», пока индикатор не начнет мигать. Затем вернуться в Windows, добавить новое Bluetooth-устройство и выбрать беспроводной контроллер.
Есть еще один вариант, но он будет стоить примерно 60 долл. – покупка официального беспроводного USB-адаптера DualShock 4 от Sony. Тогда можно подключиться к ПК по беспроводной сети без программы DS4Windows и с немного большей надежностью и стабильностью.
И последнее: Joy-Con для Nintendo Switch. Процесс добавления устройства через Bluetooth такой же, как описан выше. Кнопка синхронизации на Joy-Con находится между кнопками «SL» и «SR» в верхней части геймпада.
Устройство готово к работе. Для установки некоторых дополнительных параметров конфигурации или использования двух Joy-Con вместе в качестве одного геймпада нужно загрузить и установить инструмент с открытым исходным кодом vJoy и JoyCon-Driver, который обеспечивает бесперебойную работу между Joy-Con и ПК. Оба поставляются с инструкциями по установке и запуску.
Если манипуляция с драйвером не помогает
Подобное может наблюдаться в нескольких случаях. В основном — это сбои в работе операционной системы либо наличие на компьютере вирусных программ. Если было установлено, что джойстик на 100% рабочий, проблему следует искать в программном обеспечении компьютера. Первым делом его нужно проверить на вирусы.

Если это не помогает, можно попробовать полностью переустановить систему — в большинстве случаев это оказывается быстрее, чем искать и устранять программные неисправности. Но имейте в виду, что ранее сохраненные записи игр могут исчезнуть при переустановке ОС. Поэтому их следует сохранить перед процессом. О том, как именно это сделать, можно найти в интернете на одном из многочисленных игровых сайтов.
Подключение и настройка джойстика
ШАГ 1: подключение, установка драйвера
И так, если у вас USB-джойстик — то после включения компьютера (ноутбука), его достаточно просто подключить к порту и подождать 5-10 сек. пока Windows установит на него драйвер (разумеется, речь идет о современных Windows 8/10, которые это делают сразу и автоматически).

Если вы приобрели беспроводной джойстик — то для начала в него необходимо установить батарейки
Обратите внимание, что в отсеке для них производители часто «прячут» небольшой адаптер для USB-порта (чтобы не потерялся при транспортировке)

Джойстик (вид сзади)


Малозаметный переключатель ON/OFF
Не забудьте подключить адаптер к USB-порту.

Не забудьте подключить адаптер
Если у вас Bluetooth джойстик (без отдельного USB-адаптера) — то просто кликните по значку Bluetooth в трее Windows и добавьте новое устройство (сопряжение джойстика с компьютером проходит буквально в 2-клика). См. пример ниже.

Добавление устройства Bluetooth
Далее (вне зависимости от модели вашего джойстика) я рекомендую вам зайти в панель управления Windows в раздел:
Если Windows смогла найти драйвер и с джойстиком не возникло проблем — вы должны увидеть его здесь (см. скриншот ниже).

В общем-то, после этого можно запускать игру и тестировать работу девайса.

Если же драйвер не был установлен автоматически — обратите внимание на комплектацию джойстика. В комплекте к большинству нестандартных моделей идет компакт-диск (флешка) с необходимыми драйверами

Компакт-диск с драйверами

Если обновить драйвер таким способов не получилось, рекомендую попробовать спец. утилиту Driver Booster. Она автоматически определит модель вашего геймпада, а после предложит загрузить и установить для него драйвер. Кроме того, эта утилита проверит наличие всех библиотек в системе, которые нужны играм (Visual C++, DirectX и прочие).

Driver Booster обновляет помимо драйверов все необходимые библиотеки для игр
ШАГ 2: проверка и калибровка
Если джойстик ведет себя как-то подозрительно (например, не срабатывает какая-нибудь кнопка или его не видит игра) — для начала я бы порекомендовал проверить, а видит ли его ОС Windows, распознает ли она какие-нибудь нажатия.

Настройка игровых USB-контроллеров
Далее обратите внимание, виден ли ваш джойстик, горит ли напротив него отметка «OK» (пример ниже). Если все так, переходите в свойства джойстика


Что касается калибровки : то эта функция присутствует во вкладке параметры (свойство джойстика). После ее запуска начнет работу спец. мастер, который попросит вас несколько раз понажимать на кнопки. Нередко после калибровки джойстик начинает работать как положено.


Пример калибровки (первый шаг после запуска мастера)
ШАГ 3: что делать, если игра не видит джойстик
Небольшое бесплатное приложение, позволяющее эмулировать нажатие кнопок клавиатуры при помощи джойстика. Вся настройка JoyToKey сводится к тому, чтобы задать какие кнопки джойстика будут отвечать за определенные клавиши клавиатуры.
Также не могу не отметить, что приложение позволяет создавать свой профиль под каждую конкретную игру. Т.е. при помощи JoyToKey вы сможете играть на джойстике в любую игру, в которую можно играть на клавиатуре.
Многие начинающие пользователи не могут сразу вникнуть в работу JoyToKey (к тому же она на англ.). Покажу на своем примере.

После перейдите во вкладку «Advanced Setting. « и выберите свой джойстик (select device). В моем примере джойстик «TGZ Controller» (пример на скрине ниже).

Джойстик по умолчанию задан
Затем нажмите на кнопку «Refresh» и попробуйте нажать на какую-нибудь кнопку джойстика.

Далее вы увидите, что утилита вам подсвечивает желтым цветом ту кнопку, которую вы нажимаете.
Вам осталось только определиться на какую кнопку джойстика вы хотите повесть определенную клавишу клавиатуры — а затем просто кликнуть двойным кликом мышки данную строчку и указать требуемое. См. скриншоты ниже.

Нажимаете кнопку джойстика — и видите нужную строчку

Собственно, таким образом вам нужно определиться со всеми кнопками джойстика. Делается это достаточно быстро.

Быстрое переключение профилей
Дополнения по теме приветствуются.
Для Windows 10
Так получилось, что не все пользователи этой операционной системы знают, как настроить джойстик на ПК для всех игр. «Виндовс 10» — неплохая платформа для игроков, но вот с контроллерами она дружит плохо. Некоторые пользователи хотят, чтобы даже игры, которые не поддерживают геймпад, работали с ним.

Скачиваем JoyToKey и устанавливаем на ПК. После подключаем джойстик. Теперь переходим в ту игру, в которую хотим дальше играть, и запоминаем используемые клавиши в ней. После можем запускать утилиту. В ней выбираем «Автонастройка». В окне появятся все кнопки джойстика. Им нужно назначить соответствующие Если вам нужен поворот вправо, то напротив этой кнопки клацаем по соответствующей стрелке на «клаве» и т. д. Все настройки можно сохранять для отдельных игр.
Что делать, если джойстик не работает
Решить проблему самостоятельно на уровне программного обеспечения вполне возможно. Но если речь идёт о механических повреждениях, а также о проблемах с несъемным USB-шнуром (съемный кабель можно заменить на аналогичный от другого производителя), следует обратиться в мастерскую или сервисный центр.
Чтобы решить проблемы со стороны Виндовс, следуйте этому руководству.
Установите драйвера
Первым делом нужно установить необходимые драйвера либо с официального сайта производителя вашего джойстика, либо с установочного диска, довольно часто входящего в стандартную комплектацию устройства. Если ваше игровое устройство ввода полностью совместимо с операционной системой Виндовс, все драйвера поставятся автоматически, без какого-либо участия пользователя в этом.
Диски с драйверами, которые идут в комплекте с игровым устройством
Выполните калибровку устройства
После установки драйверов потребуется перезагрузить систему компьютера, затем ваше игровое устройство нужно откалибровать. Как это сделать:
Шаг 1. Сначала зайдите в «Пуск», расположенный в левой части экрана.
Заходим в «Пуск», открываем «Панель управления»
Шаг 2. Затем найдите «Панель управления», в ней нас интересует пункт «Устройства и принтеры», откройте его.
В режиме «Просмотр» выставляем «Мелкие значки», находим и открываем пункт «Устройства и принтеры»
Шаг 3. В появившемся окне найдите ваше игровое устройство ввода и кликните по нему правой клавишей мыши для открытия контекстного меню. В нем нам нужна графа «Параметры игровых устройств управления».
Нажимаем по значку игрового устройства правой кнопкой мышки, затем левой кнопкой по опции «Параметры игровых устройств управления»
Шаг 4. Откроется окно с названием «Игровые устройства». Кликните по «Свойства», находящиеся в самом низу.
Кликаем по кнопке «Свойства»
Шаг 5. Вы увидите окно, содержащее информацию о свойствах вашего джойстика или любого другого устройства. Перейдите в самую первую вкладку «Параметры», здесь вам будет предложено откалибровать ваше устройство. Чтобы совершить это, кликните по пункту с текстом «Откалибровать».
Переходим во вкладку «Параметры», нажимаем по кнопке «Откалибровать»
Шаг 6. Запустится системная программа «Мастер калибровки игрового устройства». Читайте информацию, жмите «Далее».
Нажимаем «Далее»
Шаг 7. Затем выполните калибровку, придерживаясь предоставленными программой инструкциям, это займет совсем немного времени.
Настроив параметры, нажимаем «Далее»Выполнив указанные действия, нажимаем «Далее»
Что делать
Теперь рассмотрим, как действовать, если не подключается джойстик XBOX 360 к ПК (проводной или беспроводной).
Проверьте правильность соединения
В большинстве случаев корень проблем лежит в неумении пользователей коммутировать геймпад и компьютер.
Беспроводной геймпад ИКС Бокс подключается к ПК следующим образом:
- Включите компьютер и войдите в учетную запись.
- Подключите беспроводной адаптер геймпада.
- Включите его путем нажатия кнопки XBOX.
- Кликните и зафиксируйте кнопку привязки на беспроводном адаптере XBOX.
- Жмите и удерживайте клавишу привязки на беспроводном адаптере ИКС Бокс и дождитесь мигания небольшого индикатора.
- Кликните и зафиксируйте кнопку привязки на верхней части джойстика. Мигание кнопки ИКС Бокс свидетельствует о процессе подключения, а постоянное свечение о завершении этого процесса.

Проводной геймпад подключается к компьютеру еще проще:
Вставьте USB-кабель от джойстика в разъем ПК.
Дождитесь загрузки драйверов
Для версий Виндовс от 7 и выше этот процесс проходит автоматически.
Обратите внимание на уведомление об успешном подключении к компьютеру.
Войдите в игру и проверьте работу джойстика.. В некоторых случаях после установки ПО нужно обновить список устройств
 В некоторых случаях после установки ПО нужно обновить список устройств.
В некоторых случаях после установки ПО нужно обновить список устройств.
Перезапустите компьютер
Во многих случаях проблема решается путем обычной перезагрузки компьютера. Такой вариант подходит для случаев, когда причиной являются временные программные сбои, которые исчезают после перезапуска системы. Аналогичным образом необходимо поступить и с самим джойстиком.
Проверьте кабель и разъем
В ситуации, когда XBOX контроллер все равно не подключается к ПК, попробуйте поменять кабель микро USB на другой. Иногда причиной сбоев в работе является повреждение провода, из-за чего и возникают сложности.
Если это не дало результата, и геймпад XBOX 360 не подключается к консоли или компьютеру, попробуйте вставьте шнур USB в другой разъем. Нередко бывает, когда проблема обусловлена механической неисправностью гнезда.
Проверьте батарейки
Часто беспроводной джойстик XBOX 360 не подключается из-за разряженных батареек. Попробуйте зарядить или заменить источники питания. При наличии встроенного аккумулятора зарядите его.
Обновите геймпад
Распространенное объяснение, почему не подключаются джойстики XBOX 360 — устаревшее ПО для джойстика. Исправление проблемы возможно по следующему алгоритму:
- Жмите на кнопку XBOX для открытия гида.
- Войдите в Профиль и система, а после выберите Настройки.
- В разделе Устройства и потоковая передача выберите Аксессуары.
- На дисплее Беспроводный геймпад ИКС Бокс выберите три точки для проверки встроенной версии ПО.
- При наличии сообщения об отсутствии обновления это говорит об установленной последней версии. Появление кнопки Обновить свидетельствует о необходимости обновления.
- Отключите USB-кабель и повторите попытку подключиться по WiFi сети.
 В случае, если XBOX Wireless Controller не подключается на Windows 10, попробуйте обновить ПО через компьютер и приложение Аксессуары XBOX.
В случае, если XBOX Wireless Controller не подключается на Windows 10, попробуйте обновить ПО через компьютер и приложение Аксессуары XBOX.
Обновите Виндовс
Попробуйте обновить ОС Виндовс 10 до последней версии. Иногда геймпад не подключается из-за сбоев совместимости. Для проверки ПО войдите в Пуск и Параметры, а после зайдите в Обновление и безопасность для проверки наличия обновлений. Если таковые имеются, установите новую версию и перезагрузите ПО.
Если ничего не помогает
В наиболее сложных ситуациях XBOX или ПК не реагирует на джойстик, а обновление или другие рассмотренные выше шаги не дают результата. Причиной может быть механическая неисправность, требующая ремонта или замены устройства. Для начала попробуйте отнести девайс в сервисный центр для ремонта, а при отсутствии результата можно идти в магазин аз новым геймпадом.
Не запускается приложение
Ошибка XPadder при запуске или отсутствие каких-либо признаков жизни возможно по нескольким причинам: повреждение файлов установленного приложения, проблемы совместимости с версией Windows, а также при необходимости в правах администратора.
Поврежденные файлы
Если программа не работает из поврежденных файлов достаточно просто переустановить утилиту, лучше сразу скачать Xpadder с другого сайта, поскольку на определенном ресурсе может лежать битое приложение.
Проблемы с совместимостью
Для исправления неисправности потребуется проделать следующие действия:
- Вызвать контекстное меню программы (нажав правой клавишей мыши по её ярлыку или исполняющему файлу) и перейти во вкладку «Свойства»;
- Выбрать меню «Совместимость» и поставить режим совместимости с Windows 7;
- Применить изменения.
Права администратора
Проблему можно исправить следующим образом:
- Перейти в меню «Совместимости» (как было показано ранее) и поставить галочку на пункте «Запуск приложения от имени администратора».
- Не забыть применить изменения.
XPadder не видит геймпад PS3 или Xbox в двух случаях: не установлены корректные драйвера на игровой контроллер или при использовании неисправного устройства. В первом случае потребуется установить программное обеспечения с комплектного диска или официального сайта, после чего Xpadder увидит подключенное устройство.
При использовании дешевых китайских геймпадов, в комплекте и на официальном сайте могут отсутствовать драйвера под вашу версию Windows. Тогда их придётся устанавливать другими способами.
Способ 1: использование встроенных средств Windows
Операционная система компании Microsoft обладает встроенной опцией по поиску и обновлению недостающего ПО. Для ее использования необходимо:
- Нажать Win+R и ввести compmgmt.msc — откроется диспетчер устройств.
- Найти необходимый девайс, открыть контекстное меню и выбрать пункт «Обновить драйвера».
- Дождаться поиска и установки необходимого ПО.
Способ 2: использование стороннего ПО
Нередко Windows не находит нужные версии драйверов, в таком случае придётся воспользоваться специализированными приложениями. К таким программам относится DriverPackSolution, Driver Genius и другие подобные утилиты. Они позволят в автоматическом режиме найти и установить недостающие драйвера.
Несмотря на то что геймерские ПК популярнее, чем игровые консоли, есть те, кто мечтает о покупке Xbox или PS4. Но не у всех хватает денежных средств для приобретения этого устройства. И чтобы заменить игровую консоль, пользователь покупает джойстик и решает подключить его к компьютеру. И тут возникает вопрос: как настроить джойстик на ПК?
Основные причины
 Причин, по которым не работает тачпад на ноутбуке, может быть несколько. Некоторые из них невозможно решить собственными силами, но большинство (приблизительно 90 случаев из 100) — получается исправить самостоятельно без привлечения специалистов. В первую очередь следует заняться банальной чисткой ноутбука. Как бы это странно ни звучало. Как показывает статистика, именно 5% поломок такого типа решается подобным образом. Протирать следует мыльным тампоном, затем дать время устройству высохнуть.
Причин, по которым не работает тачпад на ноутбуке, может быть несколько. Некоторые из них невозможно решить собственными силами, но большинство (приблизительно 90 случаев из 100) — получается исправить самостоятельно без привлечения специалистов. В первую очередь следует заняться банальной чисткой ноутбука. Как бы это странно ни звучало. Как показывает статистика, именно 5% поломок такого типа решается подобным образом. Протирать следует мыльным тампоном, затем дать время устройству высохнуть.
Среди распространенных причин проблемы с кнопками, клавишами, и панелью инструментов в целом.
Отключен кнопкой
Это первое, что нужно проверить, если на ноутбуке не работает тачпад, так как это наиболее вероятный способ. В большинстве случаев около мыши располагается специальная системная кнопка, которая отвечает именно за включение/отключение тачпада. Ее следует нажать, а затем проверить работоспособность. Очень часто такую стационарную кнопку заменяют сенсорной. Она располагается на самом устройстве и обозначается точкой. Чтобы с помощью нее отключить или включить тачпад, нужно кликнуть (нажать дважды).
Использование комбинации клавиш
Если отсутствует сенсорная и аппаратная кнопка, то можно воспользоваться специальной комбинацией клавиш, на которые возложена аналогичная роль. Для каждой модели существует своя. Несколько возможных вариантов:
- Fn+F7 или F9 (Asus);
- Fn+F5 (Toshiba и Dell);
- Fn+F5 или F6 (Samsung);
- Fn+F7 (ACER);
- Fn+F8 или F5 (Lenovo);
- Fn+F1 (Sony Vaio);

Включение с использованием панели инструментов
Если аппаратным способом не получается включить тачпад, то следует проверить настройки устройств, где, вполне возможно, в настройках мыши и выполнено отключение. В Панели инструментов следует найти раздел «Оборудование и звук — Мышь». Затем перейти в свойства устройства. Проверить настройки следует во вкладке «Параметры устройства» (ELAN). Здесь следует включить сенсорную мышь соответствующей кнопкой, сохранить изменения и проверить работоспособность тачпада. Стоит знать, как включить тачпад на ноутбуке с Windows 10, для других операционных систем принцип включения аналогичен.
Включение в БИОСе
Если предыдущие варианты не дали долгожданного результата, то следует переходить к проверке BIOS. Здесь также может быть выполнено отключение в настройках. За работу тачпада в ноутбуке отвечает функция «Internal Pointing Device». В большинстве моделей БИОСа она располагается в меню «Advanced».
Не установлены драйвера
Еще одной частой причиной, почему не работает мышка на ноутбуке, является отсутствие драйверов. Нередко тачпад перестает работать после того, как производилась переустановка операционной системы, особенно если она чистая. В таких случаях в инсталляционных пакетах отсутствует программное обеспечение, которое будет обеспечивать работу сенсорной мыши.
Чтобы проверить, определяется ли touchpad системой, потребуется зайти в панель управления. После этого следует открыть окно «Оборудование и звук — Устройства и принтеры». Здесь будут отображены все подключенные и определенные системой устройства, которые работают. В центре управления нужно найти строку «Клавиатура и мышь». Именно здесь и будет понятно, определяется ли системой сенсорная мышь.

Если драйвера не установлены, то следует заняться этим вопросом, но предварительно поставить галочку напротив пункта «Встроенное указывающее устройство». Для каждой модели драйвер может называться по-разному, например, asus smart gesture для windows 10, а для другого типа устройства и операционной системы название будет иное.
Иногда бывает противоположная ситуация. При использовании устройства подключаются различные модели мышек, и система проводит для каждой из них установку программного обеспечения. После отключения мыши драйвера остаются в системе. Скопление большого количества программного обеспечения приводит к тому, что тачпад перестает работать.
Чтобы исключить такой момент, следует перейти в диспетчер устройств (его можно вызвать сочетанием клавиш Win + R или ввести в командной строке devmgmt. msc). Последовательно следует удалить все драйвера, кроме драйвера синаптик или другого специального программного обеспечения. Остается проверить работу сенсорной панели.
Компьютер не видит джойстик: Решение
Если не работает джойстик на ноутбуке , рекомендуем выполнить несколько вариантов решения проблемы:
- Подзаряжаем устройство. Новый геймпад скорее всего полностью разряжен, его нужно установить на зарядку (или заменить батарейки).
- Пробуем установить другие драйвера. Если ПК не видит геймпад , вероятнее всего дело в некорректном программном обеспечении. Лучше использовать драйвера с официального сайта.
- Переставляем USB-приемник в другой порт. Нередко конкретный разъем работает плохо, особенно на передней панели. Лучше переключиться к использованию входа с тыльной стороны (для стационарных ПК).
- Обновляем прошивку. Процедура выполняется через специальное ПО от производителя.
- Настраиваем геймпад в Steam. Если Steam игра не видит джойстик , можем в приложении задать базовые параметры для джойстика. Для этого переходим в «Настройки» на страницу «Контроллер» и выбираем «Настройки для режима Big Picture». Устанавливаем необходимые параметры и закрываем.
