Ошибка «update failed»
Содержание:
- Что нужно делать, чтобы исправить ошибку?
- Подытожим
- Как устранить ошибку Discord update failed
- Как добавить дискорд в исключения антивируса
- Способ 8: установка последних обновлений windows
- Качаем Дискорд бесплатно
- Низкая скорость интернета
- Вариант 6: Ошибка «A JavaScript error occurred in the main process»
- Инструкция по исправлению ошибки обновления Дискорд
- Способ 5: Перенос папки Discord
- Причины появления ошибки
- Не устанавливается Discord в системе Windows
- Installation has failed в Discord — как исправить?
- Try these fixes:
- Recommended Solution – Fix Windows PC Errors and Issues
Что нужно делать, чтобы исправить ошибку?
Попробуйте скачать .exe-файл установщика с официального сайта еще раз. Иногда проблемы, связанные с невозможностью завершения установки, возникают при использовании «битого» файла, который был загружен со стороннего ресурса.
Кроме того, ошибки могут возникать при неправильных настройках или отсутствии подключения сети. Следует проверить настройки модема или роутера, а также дать установочной программе доступ к интернету через брандмауэр Windows.
На компьютерах не предусмотрен автоматический сброс настроек до заводских. Чтобы установка мессенджера Discord была успешной, придется сделать ряд действий с файлами вручную. В этом помогут стандартные утилиты операционной системы, такие как «Выполнить» и Диспетчер задач.

Остались незавершенные процессы
Если предыдущая установка не была завершена либо выдала ошибку, следующий запуск инсталлятора Дискорда будет работать неправильно: при таких условиях программа не может подключиться к серверу, и нужные системные файлы не скачиваются.
Для того чтобы следующая установка была успешной, следует «убить» процесс:
Нажмите сочетание «Ctrl+Shift+Esc».
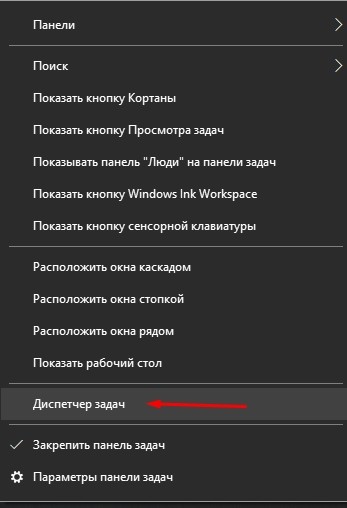
В появившемся окне перейдите во вкладку «Процессы».
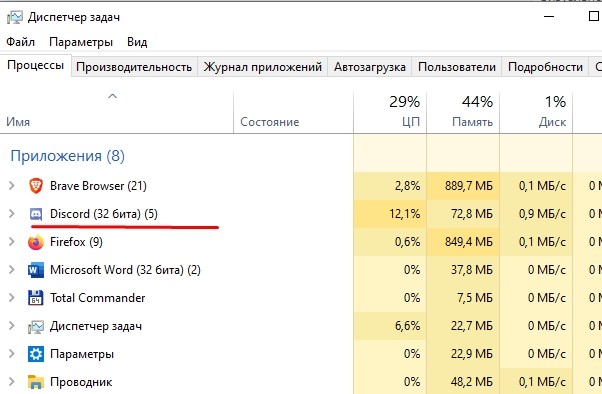
- Найдите надпись «Discord».
- Кликните по ней правой кнопкой мышки.
- В контекстном меню нажмите на пункт «Завершить дерево процессов».

После этих манипуляций программа-установщик будет закрыта. Однако не торопитесь заново запускать инсталляцию. Для успешной установки следует удалить все временные файлы. Сделать это можно в корневой директории программы.
Не все файлы были удалены
Для устранения проблем с установкой можно попробовать очистить папку программы. Доступ к папкам с системными данными возможен только при использовании учетной записи Администратора:
- Убедитесь, что программа не запущена.
- Откройте программу «Выполнить» через меню Пуск или сочетанием «Win+R».

Напишите в поле для ввода «%appdata%», нажмите «Enter».

Откроется окно «Проводника».

Далее следует найти папку с именем «Discord» и удалить ее горячими клавишами «Shift+Del». Все временные файлы от предыдущей версии сотрутся, и можно будет попробовать установить мессенджер заново. Также таким способом нужно пользоваться при переустановке клиента. Если появляется окно с надписью «Закройте программу, чтобы продолжить», воспользуйтесь Диспетчером задач, чтобы остановить все процессы, связанные с Дискордом.
Дублированный запуск приложения
Если одновременно открыто 2 и более инсталляторов, программа будет выдавать ошибку. Происходит это из-за того, что обе утилиты обращаются к одному адресу памяти. Если Дискорд не запускается сразу после установки, попробуйте закрыть все окна и запустить клиент еще раз.
Если компьютер завис, и окна не реагируют на нажатие «крестика», закрыть программы можно с помощью Диспетчера задач:
Открыть вкладку «Приложения».
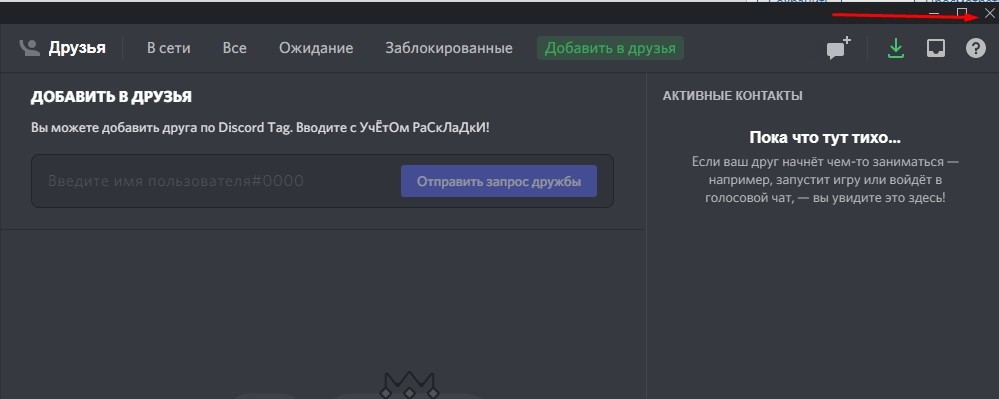
Нажать на название мессенджера.
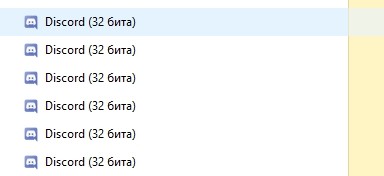
В меню выбрать пункт «Снять задачу».
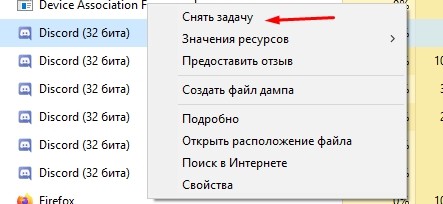
Если этот метод не помог, перезагрузите компьютер или ноутбук. В некоторых случаях сразу после повторной загрузки клиент мессенджера успешно запустится.
Запуск установки Дискорда от имени Администратора
Некоторые учетные записи в системе не имеют доступа к файлам программ, поэтому установить приложение не получится. Следует переключиться на запись Администратора компьютера через пункт «Сменить пользователя» в Пуске.
Если при открытии установочного файла «DiscordSetup.exe» окно не появляется, следует запустить его от имени Администратора. Для этого нужно открыть контекстное меню правой кнопкой мыши и выбрать соответствующую опцию. Также этот способ понадобится, если Discord не обновляется и выдает ошибку «Update error. Retrying in 5 seconds». Запускать от имени Администратора можно только те файлы, которые были скачаны с официального сайта discord.com. В противном случае можно заразить компьютер вирусом или майнером.
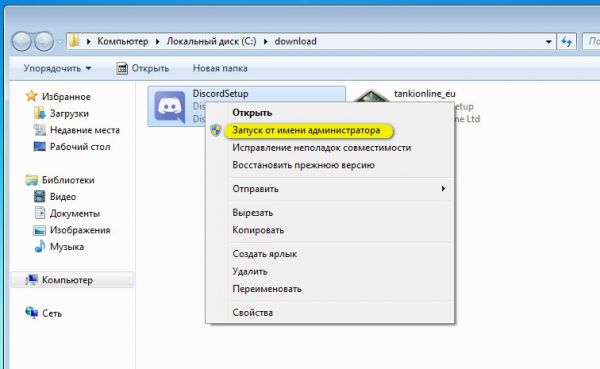
Запуск установки Discord с параметрами совместимости
Этот способ актуален для владельцев Windows 10. Иногда программы, предназначенные для прошлых версий системы, работают неправильно или вовсе не запускаются. Исправить эту ситуацию можно с помощью выбора режима совместимости с предыдущими ОС. Он понадобится, если Дискорд работает с ошибками (отсутствует подключение, не работают микрофон и камера).
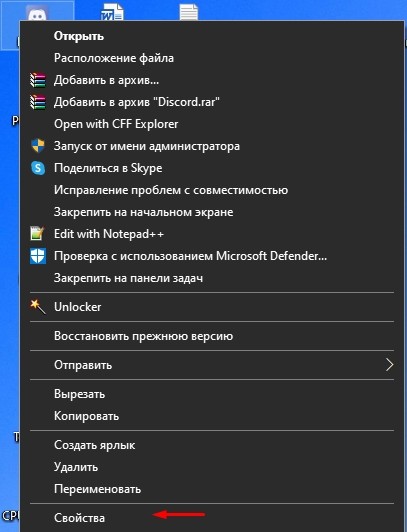
Задать параметры совместимости для любого приложения можно в свойствах .exe-файла:
- Перейти к вкладке «Совместимость».
- Поставить галочку «Запустить в режиме совместимости».
- Выбрать подходящую версию операционной системы из списка.
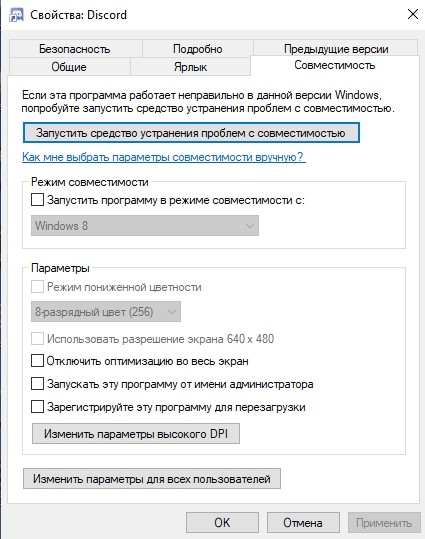
Применить изменения.
Подытожим
И вместо заключения хотелось бы сказать следующее: вне зависимости от характера появления ошибок в программе Discord, помните, большая часть из них устраняется буквально за несколько минут.
Поэтому не стоит тратить попусту свои нервные клетки и переживать. Достаточно выполнить нехитрые манипуляции, и мессенджер Discord к вашему распоряжению со всем своим широчайшим функционалом.
Расскажем что делать если Дискорд выдаёт ошибку Discord installation has failed…
Сообщение Discord installation has failed может появляться по нескольким причинам. Наиболее часто встречающиеся неисправности, при наличии которых может не запускаться популярное VoIP-клиент Discord, условно можно разделить на три категории.
Самые частые причины ошибок Discord:
- Аппаратные сбои;
- Программные сбои самого Discord;
- Внешние программные сбои.
Найти и устранить причину ошибки Discord installation has failed можно благодаря инструкции Мир Доступа.
Почему появляется ошибка Discord installation has failed
Сообщение «Discord installation has failed» может говорить о неправильно выполненной установке мессенджера. В таком случае, следует выполнить следующие действия:
- Открыть «Диспетчер задач» — для этого кликнуть правой кнопкой на «Панели задач» и выбрать соответствующий пункт в открывшемся списке. Также для открытия диспетчера задач можно воспользоваться комбинацией горячих клавиш Ctrl+Shift+Esc;
- Перейти на вкладку «Процессы»;
- Снять все задачи в названии которых присутствует слово Discord.
Если ошибка Discord installation has failed продолжает появляться следующим шагом будет удаление папок appdata и localappdata.
Специально для Вас: Заявка отклонена: Почему тебе не дают кредитную карту Тинькофф?
Кстати, мы пишем о Дискорд довольно часто — недавно мы рассказывали почему Дискорд не видит микрофон.
Читайте нас внимательнее и следите за сайтом
Вернёмся к нашей сегодняшней теме. Для удаления папок appdata и localappdata нужно выполнить следующие действия:
- Открыть Панель Управления и выбрать пункт Выполнить. Также Выполнить можно открыть при помощи комбинации клавиш WIN+R.
- Ввести команду «%appdata%» (команда вводится без кавычек — примечание редактора) после чего откроется окно с соответствующей папкой;
- Удалить папку appdata;
- Аналогичным способом необходимо удалить папку «%localappdata%»;
Далее следует перезапустить систему и повторно запустить Discord.
Если в памяти компьютера скопились мусорные файлы Discord может перестать обновляться. В таком случае будет появляться сообщение Discord installation has failed. Кроме этого отсутствие обновления может стать причиной многих ошибок при запуске и функционировании мессенджера.
Как решить проблему Discord installation has failed
Чтобы исправить данную проблему необходимо выполнить следующие действия:
- Комбинацией клавиш WIN+R открыть панель «Выполнить»;
- В появившейся строке ввести без кавычек команду «%localappdata%»;
- В папке Discord найти файл Update.exe и переименовать его, например в Updatee.txt;
- В открывшемся окне сохранения файла удалить первоначальный Update.exe;
- Повторно обновить Discord.
Специально для Вас: WhatsApp на Windows Phone: обновление, проблемы, перенос чатов
Почему в Дискорд серый экран
Если при запуске Discord появляется серый экран, значит сбой возникает по причине отсутствия обновление Flash. Также блокировать работу Discord могут антивирусное программное обеспечение или брандмауэр.
Сообщение Discord installation has failed также может свидетельствовать о проблемах с интернет-соединением — проверьте стабильно ли подключение.
Discord – приложение, предназначенное для общения между пользователями. Помимо своей многофункциональности и универсальности, оно еще и кроссплатформенное: поддерживается всеми версиями Windows, а также операционными системами мобильных устройств. Но иногда возникают ошибки, из-за которых не устанавливается Дискорд. Рассмотрим возможные причины возникновения проблем и их решения.
Как устранить ошибку Discord update failed
Избавиться от данной ошибки возможно несколькими способами, но самых эффективных 2:
- удалить имеющиеся в системе временные файлы;
- переустановить приложение.
Важно! Это универсальные варианты, которые сработают не только с системой Windows 10 и ниже, но и в mac os
Удаление временных файлов
Если неполадка возникает во время обновления приложения либо же Дискорд вовсе не загружается, тогда стоит попробовать удалить с ПК временные файлы:
- Нажать правой клавишей мыши на значок программы в системном трее и выбрать “Quit”, выключая Discord. Затем нужно завершить все действующие еще процессы приложения, воспользовавшись функционалом диспетчера задач. Требуется отыскать и закрыть все, что носят название Discord. Для этого нужно нажать правой клавишей мышки на соответствующем процессе, вызвать контентное меню опций и активировать завершение процесса.
- Одновременно зажать кнопки “Windows+R”, вызывая утилиту “Выполнить”, и в появившемся окне ввести в специальной форме следующую команду: %Appdata%/Discord.
- Полностью удалить все имеющиеся в директории системные файлы.

После этого нужно попытаться снова запустить Discord, но уже с правами администратора. Сделать это получится, нажав по значку программы правой клавишей мыши и в появившемся меню выбрав требуемую строку. Обновление, как и удаленные ранее файлы, автоматически загрузятся и проблема с ошибкой “discord update failed” больше не появится.
Удаление и переустановка
Если вышеописанный способ не принес ожидаемого результата, исправить ошибку поможет полная переустановка программы. Для этого потребуется сделать следующее:
- Найти ярлык приложения (находится в меню Пуск либо среди файлов на рабочем столе) и нажать на него правой клавишей мыши. В результате откроется окно, через которое нужно перейти в директорию “Local” и произвести полное удаление папки “Discord”.
- Открыть системную панель управления и там перейти в раздел “Программы и компоненты” либо “Установка и удаление”, в зависимости от установленной на устройстве ОС. Далее нужно найти в списке приложений Дискорд и запустить его удаление.
- По окончанию процедуры стоит перезагрузить компьютер.
- После этого нужно перейти на официальный вебсайт discordapp и скачать последнюю версию приложения для Виндовс. Запустить полученный файл и начать установку.

Теперь программа должна заработать нормально без ошибок. Если система потребует снова авторизоваться, укажите в соответствующих полях необходимые данные.
Ошибки о проблемах с обновлением – популярная проблема, независимо от операционной системы устройства. И Discord в этом плане не исключение. Однако теперь вы знаете, что в подобном случае нужно сделать для решения данной неприятности.
- https://discords.ru/oshibka-update-failed.html
- https://discord-ms.ru/problemy/ne-obnovlyaetsya/
- https://xn—-8sbaneabh2bnn3bhaht7f3c0a.xn--p1ai/updaite-failed-discord.html
- https://lumpics.ru/error-update-failed-in-discord-what-to-do/
- https://discordik.ru/problemy/discord-update-failed/
Как добавить дискорд в исключения антивируса
Тут (если компьютер не подключается к каналу в Дискорде) единой инструкции мы дать не можем, так как у разных антивирусных программ функционал, естественно, отличается. В качестве примера мы даем описание действий для четырех антивирусных программ — для общего понимания алгоритма.
| Kaspersky | Настройка (шестеренка внизу окна) → Дополнительно → Угрозы и исключения → Указать доверенные программы → Добавить → указать путь к программе → Добавить. |
| Avira | Сервис → Конфигурация → Безопасность компьютера → System Scanner → Поиск → Исключения → через спец. поле найти Дискорд → Добавить → Ок → Ок. |
| Avast | Настройки → Общие → Исключения → Пути к файлам → Обзор (кнопка “…”) → найти мессенджер → Добавить. |
| Dr.Web | Настройки → Исключения → Программы и процессы → Обзор → найти мессенджер → Ок. |
Способ 8: установка последних обновлений windows
Этот метод актуален для всех версий Виндовс (рассмотрим только Windows 10), поскольку для нормальной работы Дискорда обязательно наличие последних системных обновлений. Если вы давно не проверяли их или поиск не было запущен автоматически, рекомендуем выполнить это.
- Снова откройте приложение «Параметры», найдите раздел «Обновление и безопасность» и перейдите в него.

Нажмите кнопку «Проверить наличие обновлений», запустив тем самым процесс их поиска.

Ожидайте завершения операции и ознакомьтесь с полученными результатами. По необходимости установите найденные файлы и перезагрузите компьютер, чтобы изменения вступили в силу.

Если у вас есть вопрос касательно установки обновлений или во время этой процедуры возникли определенные трудности, воспользуйтесь материалами по ссылкам ниже, которые могут оказаться полезными.
Подробнее:Установка обновлений Windows 10Устранение проблем с установкой обновлений в Windows 10Устанавливаем обновления для Windows 10 вручную
Качаем Дискорд бесплатно
Дискорд – программа, которую можно установить на различные версии системного программного обеспечения на ПК. Рассмотрим наиболее частые варианты.
Как скачать Дискорд для Виндовс 7?
Скачать Discord для работы на ПК с системой Windows 7 несложно. А реализуется данная задача путем проведения следующих манипуляций:
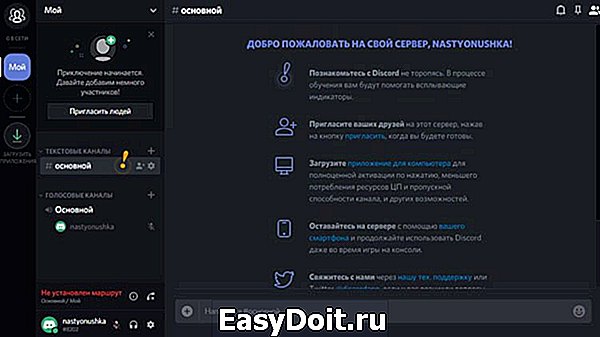
Как скачать Дискорд на виндовс 10?
Данный мессенджер становится практически на все системы Windows. На более усовершенствованную платформу Виндовс 10 Дискорд также можно установить без проблем.
Как и в предыдущем варианте инсталляции приложения Discord, сперва придется скачать сам установочный файл. Можно сделать это, как говорилось ранее, с официального сайта продукта. но можно и воспользоваться другим вариантом скачивания Дискорда на ПК – скачать его с торрента.
За неимением специального торрент-клиента, его необходимо загрузить. Останется только скачать установочный торрент-файл Discord для Виндовс 10 и произвести его установку на своем компьютере, воспользовавшись таким алгоритмом:
- находим на компьютере скаченный загрузочный файл Дискорд для Виндовс 10;
- кликаем по нему и ждем, когда появится окно инсталляции;
- подтверждаем свои действия, проставив галочки в соглашении;
- ожидаем окончания установки приложения;
- проходим процедуру регистрации в системе и, вуаля, можно пользоваться полным функционалом приложения.
Еще одним вариантом скачивания Дискорда на ПК является его загрузка с торрента. За неимением специального торрент-клиента, его необходимо загрузить. Останется только скачать установочный торрент-файл Discord и произвести его установку на своем компьютере, воспользовавшись алгоритмом, указанными выше.
Низкая скорость интернета
Многие забывают о том, что скорость соединения с сетью значительно влияет на качество работы всех программ – именно поэтому иногда не запускается Discord на Windows 10. Просто проверьте скорость интернета через Speedtest или другой аналогичный сервис. Если показатели угрожающе низки, можно:
- Перезагрузить роутер;
- Переключиться на другую сеть;
- Сбросить роутер до заводских настроек;
- Обратиться в службу поддержки провайдера.
Иногда сигнал проходит плохо из-за внешних причин – особенности застройки, плохие погодные условия, радиопомехи. Придется немного подождать, работоспособность восстановится.
Вариант 6: Ошибка «A JavaScript error occurred in the main process»
Данная проблема встречается крайне редко, и известно только два метода, которые действительно помогут исправить ее. Первый заключается в удалении остаточных файлов предыдущей версии Discord, а второй — в очистке ПК от мусорных файлов, которые и мешают запуску процесса JavaScript.
Способ 1: Очистка остаточных файлов Discord
При штатном удалении мессенджера не все файлы очищаются автоматически — в пользовательских папках остаются другие директории и элементы. Их придется найти и удалить самостоятельно, осуществив следующую инструкцию.
- Откройте утилиту «Выполнить», используя для этого комбинацию клавиш Win + R. Введите там и нажмите Enter для применения команды.

Найдите в появившемся окне папку «Discord» и щелкните по ней правой кнопкой мыши.

Из появившегося контекстного меню выберите пункт «Удалить».

Снова запустите «Выполнить», но в этот раз перейдите по адресу .

Отыщите там каталог с таким же названием и тоже удалите его.

Осталось только перезагрузить компьютер, чтобы все изменения вступили в силу и вы могли повторно запустить установку мессенджера, проверяя, пропала ли рассматриваемая ошибка.
Способ 2: Очистка ПК от мусора
Эффективность этого метода крайне спорная, но все-таки он помогает некоторым пользователям, столкнувшимся с ошибкой «A JavaScript error occurred in the main process». Вы можете использовать совершенно любой софт для очистки мусора, но мы рекомендуем присмотреться к бесплатной версии CCleaner, речь о которой идет в другой статье на нашем сайте.
Подробнее: Как очистить компьютер от мусора с помощью программы CCleaner

Конечно, ничего не мешает выбрать другую программу, если предложенная по каким-то причинам не подходит. Ознакомьтесь со списком доступных и самых популярных в полноформатном обзоре, кликнув по следующему заголовку.
Подробнее: Программы для очистки ПК от мусора
Опишите, что у вас не получилось.
Наши специалисты постараются ответить максимально быстро.
Инструкция по исправлению ошибки обновления Дискорд
Существует несколько способов решения проблемы с апдейтом Discord. Их подробное описание приведено ниже.

В большинстве случаев решить вопрос с инсталляцией Дискорда помогает удаление его каталога в определенном месте системы Windows. Чтобы это сделать, необходимо произвести следующие действия:
- Открыть системный диспетчер задач Виндовс. Это можно сделать,кликнув правой кнопкой мыши по любому месту на панели задач, и в контекстном меню выбрав пункт «Запустить диспетчер…».
- Во вкладках «Приложения» и «Процессы» нужно найти все запущенные процессы, носящие имя Discord и закрыть их. Для этого по нажатию правой кнопки мыши на нужном названии вызывается список опций и активируется пункт «Завершить процесс».
- Теперь в файловом менеджере надо перейти по следующему пути: :UsersAppDataLocal.
- Далее требуется отыскать папку Discord и полностью удалить ее.
- Перезагрузить компьютер и повторит операцию установки.
Если данный метод не принес желаемого результата, смотрите рекомендации, которые размещены ниже.
Способ 2 Дополнительные действия по устранению ошибки «Update failed»
Перечень мер по решению проблемы с апдейтом Дискорд:
- Запуск процесса инсталляции от имени администратора. Надо открыть свойства приложения и в закладке «Совместимость» поставить «галочку» напротив надписи «Выполнять это программу от имени администратора». После этого нужно выбрать режим, совместимый c Windows 7 (или 8).
- Добавление приложения-мессенджера в исключения брандмауэра Виндовс.
- Отключение на время установки антивирусной защиты.
- Проверить наличие на компьютере установленных пакетов Microsoft Visual C++ и .NET Framework. Актуальность их версий также имеет значение (при необходимости – обновить).
Подробный перечень данных мер должен помочь пользователю решить весьма распространенную проблему, вызываемую обновлением (инсталляцией) проги Discord.
Заключение
С помощью инструкций, приведенных выше в статье, пользователь сможет самостоятельно справиться с ситуацией, когда Discord выдает ошибку при установке приложения на персональный компьютер, функционирующий под операционной системой Виндовс.
Для использования мессенджера Дискорд необходимо зарегистрироваться в нем. И, как любая другая программа, Discord систематически обновляется.
Но что же делать, если вдруг Дискорд не обновляется и в результате возникает его некорректная работа?
Способ 5: Перенос папки Discord
Иногда проблемы с установкой апдейтов связаны со стандартным расположением каталога Discord, и решается эта ситуация банальным его перемещением с дальнейшим указанием нового пути. Для этого понадобится произвести всего пару простых шагов:
- Откройте «Выполнить» (Win + R), где снова введите и перейдите по данному пути.
- Выберите папку «Discord» и перенесите ее в любой другой каталог (лучше создать пустой) в этом же расположении или в понравившемся на локальном хранилище.
- Запустите программу, например через меню «Пуск» или ярлык на рабочем столе. При появлении окна с запросом нового пути Дискорда укажите то место, куда была перемещена папка.
Учитывайте, что при неэффективности этого варианта директорию лучше вернуть в ее стандартное расположение.
Причины появления ошибки
Среди всего многообразия возможных ошибок, характерных для данной ситуации, можно выделить несколько наиболее распространенных вариантов:
- Запущены другие процессы, блокирующие установку программы;
- Файлы от неполного удаления старой программе мешают новой установке;
- Антивирусные программы выставляют защитный барьер;
- Скачанная программа повреждена или имеет в себе ошибки;
- Программа и операционная система несовместимы по требованиям.
Выявить причину неисправности можно путем простого метода исключения, проводя проверку от одной причины проблем к другой.
В большинстве случаев справиться с ошибкой «Installation has failed Discord» позволяет следующий набор действий:
- Перейти в «Диспетчер задач» через нажатие правой клавиши на рабочем столе;
- Выбрать в перечне действующих процессов все, относящиеся к Discord, и закрыть их;
- Вернуться к установке программы с первого этапа.
В случае, если установка проводится в «операционки» для ПК или ноутбуков, а предпринятые выше действия никакого результата не дали, можно провести следующую операцию:
- Вызвать строку команд клавишами WIN + R;
- Ввести команды «%appdata%» и «%localappdata%»;
- Появляющиеся при этом папки необходимо полностью удалить;
- Далее проводится перезагрузка ПК и повторная установка приложения.
Если и дальше имеются проблемы с установкой, необходимо активировать инсталлятор, наделенный правами администратора или использовать программу с совместимостью к конкретной операционной системе.
Не устанавливается Discord в системе Windows
Любая программная разработка порой испытывает самые разные проблемы, которые не позволяют комфортабельно пользоваться всеми доступными возможностями.
Порой ошибки лишают доступа, не дают возможность произвести установку или запустить программу.
Даже инновационная разработка под названием Дискорд начала испытывать некоторые проблемы при установке на Windows 10 и иные современные операционные системы. Сразу возникает вопрос, а что делать, если Discord не устанавливается?
На самом деле проблема имеет не так много истоков, поэтому от нее просто избавиться. Но сразу отметим, что это наши инструкции предназначены исключительно для официальной версии программы.
Если ошибки возникают часто, и вы не встречали специальных инструкций по их устранению, то скорее всего вы скачали продукт с помощью стороннего источника, что категорически не рекомендуется.
Ошибка установки Discord может возникать по разным причинам
Основная ошибка
Почему не устанавливается программа? На самом деле можно сразу вывести одну единственную проблему, которая известна, как ошибка «installation has failed». Она возникает неожиданно и не дает проводить манипуляции, переустанавливать продукт и заниматься другими аналогичными действиями.
Данный негативный момент возникает довольно-таки редко и из-за небольшого конфликта программных оболочек. К счастью, с ней уже успели разобраться пользователи программы и теперь имеется специальная инструкция, включающая в себя перечень действий, позволяющих разобраться с неприятной ситуацией.
Поэтому, если у вас Дискорд не устанавливается в Windows 7, либо в любой другой операционной системе, то следует просто воспользоваться нашими специальными рекомендациями.
Ошибка «installation has failed» — самая часто встречающаяся
Дублированный запуск приложения
Когда устанавливается Discord, то процесс может быть приостановлен из-за появления неприятной ошибки (мы ее отмечали выше). На самом деле не стоит пугаться и лучше начать постепенно действовать.
К примеру, распространенной ситуацией является дублирование процессов, которые мешают друг другу и конфликтуют.
Чтобы избавиться от них, достаточно выполнить ряд следующих действий:
- Запускаем диспетчер задач путем одновременного нажатия на комбинацию кнопок: «Ctrl+Alt+Delete».
- Переходим во вкладку «Процессы».
- Ищем те активные приложения, которые связаны с Discord. Они обычно имеют аналогичное наименование.
- Как только вы находите подобный элемент, достаточно нажать на него правой кнопкой мыши и выбрать «Завершить процесс».
- Проделываем аналогичные действия с другими процесса с идентичным названием.
Как только вы выполните все условия, достаточно вновь запустить скаченный файл и программа будет установлена. Но это не гарантирует того, что сам процесс будет завершен, ведь повторное появление ошибки указывает на то, что вышеописанная инструкция не помогла. Значит, следует рассмотреть проблему с другой стороны.
Завершите процесс установки программы
Удаление остаточных файлов
Если не устанавливается Дискорд и ранее вы уже ей пользовались, то скорее всего у вас остались некоторые файлы от этого программного продукта. Наличие неактуальных файлов может стать причиной сбоя установки, поэтому, чтобы избавиться от этой проблемы, предлагаем выполнить следующие шаги:
- Воспользуйтесь комбинацией клавиш «Win+R».
- Откроется функциональное окно «Выполнить», в котором нужно ввести «%appdata%».
- После следует ввести следующую команду: «%localappdata%».
- Далее откроется папка, в которой нужно отыскать все файлы или папки с символикой Discord и удалить их.
- Перезагружаем компьютер и скачиваем установочник Дискорд заново с официального сайта программы: https://discordapp.com/.
- Щелкаем по нему правой кнопкой мыши и выбираем пункт «Свойства».
- Переходим во вкладку «Совместимость».
- Ставим галочку напротив пункта «Выполнять эту программу от имени администратора».
- Не забудьте отметить себе, в какую папку вы установили новую версию, чтобы в дальнейшем значительно упростить себе задачу по очистке.
Удалите неактуальные файлы старой версии перед новой установкой
Теперь ситуация, из-за которой Дискорд не запускается или вылетает ошибка не будут для вас неожиданностью, особенно, если вы сохраните или запомните наши инструкции. Благодаря всем описанным действиям, вы без проблем установите продукт и сможете им пользоваться.
Installation has failed в Discord — как исправить?
Мессенджер Discord поддерживает видеоконференцию и VoIP. Он был специально разработан для удобств общения пользователей при игровом процессе. При помощи этой программы игрок может создавать собственные каналы для своего клана или команды в World of Tanks, War Thunder, CS:GO и других популярных играх. Но иногда при установке можно встретить ошибку «Installation has failed» в Discord.
По какой причине появляется ошибка в Дискорд
Проблема «Installation has failed» при установке программы Discord может появляться в разных версиях Windows и по разным причинам. Возможно в момент скачивания ПО с вашим интернет-соединением произошел сбой. Пакет не был восстановлен по пути и в результате вы получили не все данные в установочном файле. Может быть системные файлы на вашем компьютере на момент установки были повреждены.
Не исключено, что в компьютере, на который устанавливается мессенджер, поселились вирусные программы. Такое поведение системы указывает на трояны. Они славятся своим свойством изменять настройки компьютера и параметры программ для крушения всей операционной системы.
Как устранить ошибку «Installation has failed»
Если вы встретили сбой при инсталляции мессенджера Дискорд, тогда для начала нам нужно избавиться от всех следов программы в компьютере.
- Откройте на своем компьютере диспетчер задач. Для этого нажмите сочетание трех клавиш — CTRL+SHIFT+ESC;
- Если вы открываете это окно впервые, у вас оно может отобразиться не полностью. Нажмите слева внизу «Больше»;
- Найдите в списке процессов программу Discord. Процессов может быть несколько, их необходимо остановить все;
- Выделите процесс и нажмите внизу справа кнопку «Остановить». Остановка процессов Discord в диспетчере задач
Каждая программа при установке и работе использует специальные разделы памяти — временные папки. В них также нужно удалить файлы мессенджера.
- Нажмите 2 клавиши — WIN+R и введите в появившейся внизу слева строке команду «%localappdata%», и нажмите ENTER для подтверждения;
- Найдите в открывшемся окне папку с названием Discord, и удалите её;
- Затем снова откройте строку ввода и введите уже другую команду «%appdata%»;
- В ней нужно также удалить папки с названием программы. Открытие временных папок Windows
Скачайте новый и установите его заново
Очень важно загружать программу именно по этой ссылке, то есть из официального сайта
Следуя этой инструкции, вам вероятнее всего удастся избавиться от ошибки Installation has failed в Discord.
Проверка операционной системы на вирусы
Если вы попытались установить программу с официального сайта, но ошибка появляется снова, попробуем просканировать систему на вирусное ПО. Для этого мало воспользоваться только одним антивирусом.
Особенно встроенными средствами в ОС Windows. Вредоносное программное обеспечение разрабатывается с учетом того, что в системе установлен тот или иной антивирус. Поэтому часто популярные защитные средства малоэффективны.
Имена их файлов и процессов вирус «видит» и ловко обходит.
Для сканирования отлично подходят одноразовые утилиты. Их, как и антивирусных программ, много. После их загрузки они никак себя не выдают. Их имена — это набор случайных чисел. Это помогает утилитам быть недоступными для вредоносного ПО. Можно воспользоваться любой утилитой из предложенных ниже.
Try these fixes:
Here are the solutions to fix Discord installation problem. Just follow the steps and you’ll get Discord working again.
Note: the screenshots below come from Windows 10, and fixes apply to Windows 8 and Windows 7.
Step 1: Disable Discord in Task Manager
Before getting started, you’ll need to end tasks running Discord in your computer, so you can delete Discord’s folders in your computer in Step 2.
- On your keyboard, press the Windows logo key and R at the same time to invoke the Run box.
- Type taskmgr and click OK.
- In the Process tab, select any process related with Discord, and click End task.
You’ll need to repeat this several times to end Discord task if there are more than one processes for Discord.
- Then close Task Manager.
Then you’ll be able to delete Discord folders. Continue with the steps below.
Step 2: Delete Discord folders
- On your keyboard, press the Windows logo key and R at the same time to invoke the Run box.
- Type %AppData% and click OK.
- Your File Explorer will open a window. Right click the discord folder and click Delete.
- On your keyboard, press the Windows logo key and R at the same time to invoke the Run box.
- Type %LocalAppData% and click OK.
- Your File Explorer will open a new window. Right click the Discord folder and click Delete.
- Restart your computer.
- You’ll be able to reinstall Discord in your computer. Just download the Discord application, run the Discord setup file and it should be installed properly.
Hope the steps above helps you with the Discord installation failed issue.
Bonus Tip: Update available device drivers
The missing or outdated device drivers can bring your computer various problems, such as Discord not working or sound problems. So you should keep your device drivers up to date.
In addition, if you want to have the best possible experience when playing games, you should update your device drivers, especially drivers for your graphics card and sound card.
There are two ways to update your device drivers: manually and automatically.
Manual driver update – You can go to the website of your hardware devices, find the latest correct driver for your device, then download and install it manually into your computer. This requires time and computer skills.
OR
Automatic driver update – If you don’t have time or patience, you can do it automatically with .
Driver Easy will automatically recognize your system and find the correct drivers for it. You don’t need to know exactly what system your computer is running, you don’t need to risk downloading and installing the wrong driver, and you don’t need to worry about making a mistake when installing.
-
Open Driver Easy and click Scan Now. Driver Easy will then scan the problem drivers in your computer.
- Click the Update button next to the flagged devices to automatically download the correct version of their driver (you can do this with the FREE version). Then install it in your computer.
Or click Update All to automatically download and install the correct version of all the drivers that are missing or out of date on your system (this requires the Pro version – you’ll be prompted to upgrade when you click Update All and get a 30-day money back guarantee).
- Restart your computer to take effect.
Windows
Recommended Solution – Fix Windows PC Errors and Issues
If your Windows PC is running into various errors/issues and none of the manual methods fixed your problem, then here it is suggested to scan your PC with the PC Repair Tool.
This is a multifunctional advanced repair tool that is capable of resolving Windows PC errors. With this tool, you can fix DLL errors, game errors, BSOD errors, registry errors, application issues, and much more.
Not just this, but you can also use this repair tool to fix the performance issues on your PC. Adding to this, it also protects your system from virus or malware, repairs corrupted system files, prevent file loss, boost the PC, and much more.