Как загрузить музыку, фильмы и фотографии в iphone и ipad
Содержание:
- Переносим музыку из iTunes на iPhone
- Как загрузить музыку в iPhone с компьютера с помощью iTools
- Как установить рингтон на iPhone с iOS 13 (и новее) без компьютера
- Синхронизация файлов приложений через iTunes
- Как закачать музыку в айфон
- Переносим музыкальную коллекцию с Айфона на Айфон
- Настройка телефона
- Скачиваем музыку через USB
- Музыка на флешке для iPhone
- Скачиваем отдельные файлы из iTunes по USB
- Как поставить песню на звонок на айфоне 5s через iTunes
- Как загрузить музыку на iPhone, iPad и iPod touch через iTools
- Как добавлять песни в iTunes?
- Как оформить подписку на Apple Music с iPhone
- Какие форматы понимает iPhone и iTunes?
- Заключение
Переносим музыку из iTunes на iPhone
- Прежде всего, вам потребуется запустить программу iTunes и подключить смартфон к компьютеру с помощью оригинального USB-кабеля или Wi-Fi синхронизации (смотря, что удобно), которая позволяет обойтись без проводов.
- Следом, если у вас пока отсутствует музыка в медиатеке iTunes, ее необходимо добавить. Для этого щелкните в правом вернем углу по кнопке «Файл» и выберите пункт «Добавить файл в медиатеку» или «Добавить папку в медиатеку». В первом случае вы сможете выбрать на компьютере одну или несколько песен (если они находятся в одной папке, вы сможете выбрать из всех), а во втором – указать одну или несколько папок с вашей музыкальной коллекцией.
- Отличие от обычного способа переноса файлов с компьютера на устройство через проводник Windows заключается в том, что при синхронизации iTunes вымещает старые песни, загруженные на устройство, на новые. То есть все песни, которые были перенесены на iPhone с компьютера ранее, будут удалены.
В iTunes предусмотрено два способа копирования музыки на устройство – перенос всей медиатеки полностью или копирование определенных плейлистов. Первый вариант подойдет в том случае, если все, что вы добавили ранее в iTunes, будет перемещено на устройство. Второй – если у вас обширная библиотека музыки, и вам необходимо копировать на гаджет лишь определенные треки. Оба способа и будут подробнее рассмотрены ниже.
Копирование всей iTunes-музыки на iPhone
Самый простой и быстрый способ, в котором старт синхронизации будет выполнен в пару кликов.
-
Щелкните в верхней левой области окна по иконке своего гаджета, чтобы открыть меню управления им.
-
В левой части окна в блоке «Настройки» пройдите ко вкладке «Музыка». В центральной части поставьте чекбокс около пункта «Синхронизировать музыку», ниже отметьте точкой параметр «Всю медиатеку». При необходимости, уберите или оставьте галочки, относящиеся к параметрам немного ниже. Запустите процедуру копирования музыки нажатием по кнопке «Синхронизировать».
- Начнется процесс синхронизации, длительность которого будет зависеть от размера переносимой информации. Как только процедура будет завершена, можно отсоединять iPhone от компьютера.
Копирование определенных плейлистов
Если вы хотите перенести на устройство не всю музыку, а лишь определенную, тогда вам идеально подойдет вариант с созданием плейлистов.
-
Для начала о том, как создать свой плейлист. Выберите в левой области окна подходящую вкладку отображения музыки, например, мы выбрали песни. Зажмите на клавиатуре клавишу Ctrl и начинайте выделять песни или альбомы, которые войдут в плейлист.
-
Как только вы выделите желаемое, сделайте по выделению правый клик мыши и в высветившемся дополнительном меню выберите пункт «Добавить в плейлист» – «Добавить новый плейлист».
-
При необходимости, измените стандартное название для плейлиста и сохраните изменения нажатием по клавише Enter.
-
Теперь, чтобы перенести плейлист на устройство, вам потребуется пройти в меню вашего устройства нажатием миниатюрной иконке в верхней части окна программы.
-
В левой области окна в блоке «Настройки» пройдите ко вкладке «Музыка». В центральной части поставьте чекбокс рядом с пунктом «Синхронизировать музыку», а ниже отметьте точкой пункт «Избранные плейлисты, артисты, альбомы и жанры». Чуть ниже отобразится список всех доступных плейлистов, среди которых вам потребуется отметить нужный и запустить синхронизацию нажатием по кнопке «Применить».
- Как только синхронизация будет завершена, устройство можно отсоединять от компьютера.
Поначалу может показаться, что перенос музыки на iPhone через программу iTunes слишком сложен, по сравнению с классическим вариантом через проводник Windows. На деле, когда в iTunes наберется достаточное количество медиатеки, вы поймете, что таким способом управлять музыкальной коллекцией значительно удобнее, быстрее и эффективнее.
Как загрузить музыку в iPhone с компьютера с помощью iTools
iTools — это универсальный файловый менеджер позволяющий загружать/выгружать контент (музыкальный или видео) на/из iPhone с/на компьютер на базе Windows или Mac OS X.
Помимо всего прочего, данный менеджер позволяет переносить музыку из айфона на компьютер и обратно, причем аудиофайлы будут доступны прямо в нативном iOS-приложении «Музыка».
Он не обладает функциональностью айтюнса в организации музыкальной коллекции, но многим этого и не нужно, ведь прописать метаданные можно прямо в среде операционной системы.
-
Подключите девайс к компьютеру USB-кабелем и запустите iTools.
-
Перейдите в меню «Music» (Музыка) и щелкните на кнопке «Import» (Импорт).
-
Выберите необходимые файлы и щелкните «Open» (Открыть).
-
Готово, выбранные файлы будут загружены в память устройства и прослушивать их можно в приложении «Музыка».
Обратите внимание, что если вы загружаете один и тот же файл через iTunes (описанным выше способом) и через iTools, на iPhone в программе «Музыка» у вас будет 2 одинаковых файла. Преимущества загрузки музыки через iTools:
Преимущества загрузки музыки через iTools:
- распространяется совершенно бесплатно;
- контент загружается без синхронизации, а это огромная экономия времени (большая коллекция и много софта увеличивает время синхронизации девайса с iTunes в геометрической прогрессии);
- загруженный контент доступен в приложении «Музыка» (как и при синхронизации айфона с iTunes);
- работает с устройствами без джейлбрейка;
- высокая скорость загрузки.
Недостатки iTools:
- нет поддержки русского языка (для загрузки музыки она и не нужна);
- не позволяет редактировать ID3-подписи (позаботьтесь об этом заранее);
- при загрузке одного и того же файла через iTunes и iTools в приложении «Музыка» будут дубликаты.
Третий и последний на сегодня способ загрузки музыкального контента в память iOS-гаджета позволяет скачать его из интернета прямо с айфона.
Как установить рингтон на iPhone с iOS 13 (и новее) без компьютера
1. Откройте браузер Safari и перейдите на сайт, на котором можно скачать песню для будущего рингтона в формате MP3.
2. Нажмите на кнопку (ссылку) для скачивания MP3-файла.
3. В появившемся окне нажмите Загрузить. Если скачивание началось, в правом верхнем углу появится значок (стрелка в круге).

4. Откройте Менеджер загрузок iOS значок (стрелка в круге) в правом верхнем углу и удостоверьтесь, что файл загружен. При желании нажмите на него, чтобы прослушать.

5. Скачайте музыкальное приложение выпускаемое самой Apple – GarageBand (присутствует на многих iPhone и iPad по умолчанию).
6. Запустите GarageBand. При помощи этого приложения мы сконвертируем загруженную мелодию в рингтон и он автоматически отобразится в разделе «Звуки, тактильные сигналы» на iPhone.
7. Если ранее вы уже создавали проекты в GarageBand, нажмите плюсик в правом верхнем углу чтобы создать новый. Если вы впервые открыли приложение, пропустите этот пункт.

8. Выберите шаблон «Аудиорекордер» во вкладке «Дорожки»

9. Переключитесь в режим дорожек.

10. Нажмите на иконку с изображением петли.

11. Нажмите на кнопку «Просмотреть объекты из программы «Файлы»» во вкладке «Файлы».

12. Загруженная мелодия будет находиться во вкладке «Недавние». Но можно найти и через «Обзор» открыв папку «Загрузки». Выберите скачанный файл.

13. Нажмите и удерживайте файл, а затем переместите его в самое начало на временную шкалу.

14. Щёлкните по галочке и нажмите на появившееся меню «Мои песни».


15. Нажмите и удерживайте палец на полученном файле (обычно имеет название «Моя песня») до появления контекстного меню. Нажмите «Поделиться».


16. Коснитесь формата «Рингтон».

17. Измените название рингтона и нажмите Экспортировать.

18. В процессе экспорта появится сообщение «Использовать звук как…». Нажмите на него.

19. Укажите, как использовать созданный рингтон:

- Стандартный рингтон – созданный рингтон будет использован в качестве мелодии для всех входящих вызовов.
- Стандартный звук сообщения – созданный рингтон будет использован в качестве мелодии для всех входящих сообщений (iMessage и SMS).
- Присвоить контакту – при выборе этого варианта, созданный рингтон можно присвоить в качестве мелодии входящих вызовов для определенного контакта.
- Готово – созданный рингтон будет загружен в Настройки iOS по пути: Звуки, тактильные сигналы → Рингтон и станет доступен для выбора.

О том как создавать рингтоны для iPhone при помощи компьютера мы рассказывали в этом материале.
Синхронизация файлов приложений через iTunes
Вы всё ещё можете добавлять рингтоны .m4r и приложения .ipa на свои устройства через iTunes. Таким образом можно передавать файлы на iPhone, iPad и iPod touch.
Если у вас есть .ipa файл нужного приложения, вы можете скопировать его с компьютера на iPhone и iPad через iTunes обычным перетягиванием. Это можно назвать синхронизацией, но по сути это просто копирование файла с компьютера на устройство.
Файлы формата .ipa обычно можно найти на компьютере по следующему расположению:
На Mac OS:
~/Music/iTunes/iTunes Media/Mobile Applications/
На Windows 7, Windows 8 и Windows 10:
MyMusic/iTunes/iTunes Media
Подсоедините iPhone или iPad к компьютеру через USB и просто перетяните IPA-файлы на вкладку устройства в iTunes.
Возможно, в будущем с очередным обновлением из iTunes уберут и эту функцию, или же IPA-файлы будут удаляться, если не сделать их копии. Так что не рекомендуем привыкать к такому способу.
Не пропускайте новости Apple – подписывайтесь на наш Telegram-канал, а также на YouTube-канал.
Как закачать музыку в айфон
Простой способ, как загрузить музыку в iPhone – купить ее через iTunes, расплатившись карточкой, которую вы указали при первичной регистрации аккаунта. С помощью этого метода вы можете добавить песню и слушать ее через смартфон или синхронизированный с ним ПК. Музыка для iPhone, подобранная онлайн-библиотекой iTunes, самого высокого качества, т.к. проходит обязательную премодерацию.
Если на вашем iPhone установлен джейлбрейк (взломана родная операционная система), тогда скинуть на айфон музыку с компьютера можно, как на обычную флешку. Для вас будет открыт каталог «Music», куда стоит скопировать желаемые музыкальные файлы. Рингтоны закачиваются в папку «Ringtones». Этот способ опасен возможностью закачки смартфоном вирусов вместе с аудиофайлом. С IOS без джейлбрейка альтернативы айтюнс для айфона не существует, т.к. операционная система закрыта от пользователя.
Переносим музыкальную коллекцию с Айфона на Айфон
Так сложилось, что в iOS пользователю доступно не так много вариантов переноса песен с одного смартфона от Apple на другой.
Способ 1: Резервная копия
К этому способу следует обращаться в том случае, если вы планируете переезд с одного Apple-смартфона на другой. В этом случае, чтобы заново не вносить в телефон всю информацию, достаточно лишь установить резервную копию. Здесь нам потребуется обратиться к помощи программы iTunes.
Подробнее: Как добавить музыку с компьютера в iTunes
- Перед тем, как вся информация, включая музыку, будет экспортирована в другой телефон, на старом устройстве потребуется сделать самую последнюю резервную копию. О том, как она создается, ранее подробно было рассказано в отдельной статье на нашем сайте.
Подробнее: Как создать резервную копию Айфон
- Следом можно переходить к работе с другим телефоном. Для этого соедините его с компьютером. Как только Айтюнс определит его, сверху щелкните по кнопке меню гаджета.

Слева вам потребуется открыть вкладку «Обзор». Справа вы увидите кнопку «Восстановить из копии», которую и понадобится выбрать.

В том случае, если на Айфон включен инструмент «Найти iPhone», восстановление гаджета запущено не будет. А значит, вам следует его деактивировать. Для этого откройте на смартфоне настройки и вверху экрана выберите свою учетную запись. В открывшемся окне выберите раздел «iCloud».

Вам потребуется перейти к разделу «Найти iPhone», а затем отключить работу данной функции. Для подтверждения новых настроек вам обязательно следует прописать пароль от Эппл Айди.

Снова переходим к Айтюнс. На экране всплывет окно, в котором вам, при необходимости, потребуется выбрать нужную резервную копию, а затем щелкнуть по кнопке «Восстановить».

В том случае, если вы ранее включали шифрование резервных копий, введите заданный вами пароль.

Следом система запустит восстановление устройства, а затем и установку выбранной вами резервной копии. Не отключайте телефон от компьютера до полного окончания процесса.

Способ 2: iTools
Опять же, данный способ переноса музыки с одного iPhone на другой подразумевает использование компьютера. Но на этот раз в качестве вспомогательного инструмента будет выступать программа iTools.
- Подключите Айфон, с которого будет перенесена музыкальная коллекция на компьютер, после чего откройте Айтулс. Слева перейдите в раздел «Музыка».

На экране развернется список песен, добавленных на iPhone. Выделите те композиции, которые будут экспортированы на компьютер, ставя слева от них галочки. Если вы планируете перекинуть все песни, сразу поставьте чекбокс, расположившийся в верхней части окна. Для запуска переноса кликните по кнопке «Экспорт».

Следом вы увидите окно Проводника Windows, в котором вам следует указать конечную папку, куда будет сохранена музыка.

Теперь в работу вступает второй телефон, на который, собственно, и будут перенесены треки. Подключите его к компьютеру и запустите iTools. Перейдя ко вкладке «Музыка», кликните по кнопке «Импорт».

На экране всплывет окно Проводника Windows, в котором вам следует указать ранее экспортированные треки, после чего остается лишь запустить процесс переноса музыки на гаджет, щелкнув по кнопке «ОК».

Способ 3: Копирование ссылки
Данный способ позволяет не перенести треки с одного Айфон на другой, а поделиться заинтересовавшими вас композициями (альбомом). Если у пользователя подключен сервис Apple Music, альбом будет доступен к скачиванию и прослушиванию. Если нет – будет предложено осуществить покупку.
- Запустите приложение Музыка. Откройте отдельную песню (альбом), которую вы намереваетесь передать на следующий Айфон. В нижней области окна вам понадобится выбрать иконку с тремя точками. В открывшемся дополнительном меню тапните по кнопке «Поделиться песней».

Следом откроется окно, где вам понадобится выбрать приложение, через которое будет передана ссылка на музыку. Если интересующего приложения нет в списке, кликните по пункту «Скопировать». После этого ссылка будет сохранена в буфер обмена.

Запустите приложение, через которое вы планируете поделиться музыкой, например, WhatsApp. Открыв чат с собеседником, длительно нажмите по строке для ввода сообщения, а следом выберите появившуюся кнопку «Вставить».

В завершение кликните по кнопке передачи сообщения. Как только пользователь откроет полученную ссылку,
на экране автоматически запустится iTunes Store на нужной странице.

Пока это все способы, позволяющие перекинуть музыку с одного iPhone на другой. Будем надеяться, что со временем этот список будет расширен.
Опишите, что у вас не получилось.
Наши специалисты постараются ответить максимально быстро.
Настройка телефона
Первым шагом на пути удаления музыки будет отключение iTunes Match на телефоне. Для непосвященных скажем, что это специальный облачный сервис от корпорации Apple, который предназначен для хранения вашего мультимедиа в iCloud. Чтобы его отключить, следует зайти в меню «Настройки» и выбрать строку «iTunes & App Stores». Там вы обнаружите выключатель iTunes Match, который необходимо переместить в положение «Off».
Чтобы предотвратить преждевременное взаимодействие между iPhone и «облаком» и удалить все необходимые песни, похожую операцию придется и с самим iCloud. Здесь тоже нужно посетить меню настроек и нажать там на пункт «iCloud». В самом низу открывшегося меню вы обнаружите красную кнопку, предназначенную для удаления учетной записи. Благодаря этому вы отключите телефон от своего аккаунта.
Скачиваем музыку через USB
Скачивайте музыку на Айфон по следующему алгоритму:
- Подключите гаджетApple к ПК с помощью USB-кабеля.
- ЗапуститеiTunes кликом на иконку.
Добавьте музыку в медиатеку. Для этого нужно следовать по пути «Файл» — «Добавить файл в медиатеку» или просто воспользоваться сочетанием горячих клавиш «Ctrl+O»

Кроме того, можно использовать функцию «Добавить папку в медиатеку», если у вас предварительно заготовлена целая папка с музыкой, которую вы хотели бы слушать с Айфона.
Файл добавляется в медиатеку iTunes, но это еще не значит, что вам удалось успешно скачать музыку на Айфон. Перечень композиций, добавленных в медиатеку, доступен во вкладке «Моя музыка». Любую композицию можно прослушать, кликнув на нее дважды.

- Выберите наиболее удобный для вас вариант просмотра медиатеки. По умолчанию есть 4 варианта:
- Артисты — песни группируются по исполнителям.
- Альбомы – происходит сортировка по альбомам одного или нескольких исполнителей, пользователю видны обложки альбомов.
- Песни – никакой группировки нет, все композиции представлены в виде списка.
- Жанры – iTunes сортирует композиции по жанрам.
Если поставить стрелку мышки правее слова «Медиатека», то появится слово «Правка». Нажмите на него, и вы получите дополнительные возможности для сортировки музыкальных файлов – по композиторам, сборникам и видеоклипам.
Если медиатека представлена удобным для вас способом, вам будет проще выбрать, какие мелодии нужно оставить, а какие — удалить.
- Произведите синхронизацию с устройством с iOS. Сбоку, в разделе «Устройства» найдите наименование вашего гаджета.
- Нажмите на иконку, изображающую смартфон чуть выше.
Вы увидите такое окно:

- Перейдите из раздела «Обзор» в раздел «Музыка» и поставьте галочку напротив «Синхронизировать музыку».

Сделать это очень важно – именно данный шаг чаще всего пропускают пользователи, которые жалуются, что их iTunes не работает. Заметьте, что в этом же окне можно отрегулировать, чтобы в устройство через компьютер из iTunes копировались не все аудиозаписи, а лишь избранные пользователем
Кроме того, пользователь может запретить или разрешить iTunes переносить на гаджет записи с диктофона и видеоклипы.
- Далее вернитесь в раздел «Обзор» и кликните на кнопку «Синхронизировать».
- Подождите, пока будут завершены 5 шагов синхронизации и нажмите «Готово». Музыка оказывается перенесенной с компьютера на iPhone – теперь вы можете слушать ее при помощи встроенного плеера!
Музыка на флешке для iPhone
Если вы не хотите покупать программное обеспечения, чтобы иметь возможность прослушивать музыку на iPhone, то существует способ, который выручает многих пользователей. Речь идет про флешку с коннектором lightning, которая используется для устройств iPhone или iPad.
По своей сути это флешка стандартного типа, но в ней имеется дополнительный интерфейс Lightning. Если переписать музыку на флеш накопитель с компьютера, то можно без особых проблем слушать ее на iPhone. Другой способ – это переписать музыку в память девайса, а прослушивать ее позже.
В Айфоне такая файловая система, которая не позволяет ни сторонним приложениям, ни пользователю обеспечивать свободное взаимодействие с иными приложениями и системными файлами.

Применение флешки на iPhone возможно с помощью специального приложения-компаньона. Так, например у Leef iBridge 3 Mobile Memory, есть удобное специализированное приложение для управления файлами и их переноса на смартфон.

Видео: обзор Leef Bridge
Скачиваем отдельные файлы из iTunes по USB
Если на айфоне уже есть часть музыкальных композиций и планируется просто обновить медиатеку, то через iTunes можно скачать на смартфон только определенные файлы:
- Подключите iPhone к компьютеру и дождитесь, пока устройство появится в iTunes (отобразится иконка смартфона).
- Перейдите в меню «Настройки» — «Обзор» и поставьте галочку напротив «Обрабатывать музыку и видео вручную». Это необходимо, чтобы получить доступ к редактированию тегов, списков воспроизведения и переносу строго определенных файлов.
- Здесь же, в меню «Настройки» откройте вкладку «Музыка». Пролистайте страницу вниз и выберите пункт «Синхронизировать музыку».
- Чтобы скачать на айфон определенные композиции и списки воспроизведения выберите пункт «Избранные плейлисты, артисты, альбомы и жанры». Например, если вы хотите загрузить рингтон на айфон, но не планируете перемещать всю медиатеку.
- Если пользователь выбрал второй пункт, то в программе появится список доступных для синхронизации файлов. Они будут разбиты по тегам (плейлисты, артисты, альбомы, жанр). Поставьте галочки напротив тех, которые хотите скопировать и нажмите «Применить».
- В нижней части окна будет отображаться шкала с подробной информацией о доступном (в памяти айфона) месте. Если пользователь отметил слишком много треков, альбомов, то появится предупреждение о нехватке свободного пространства. Нажмите «Вернуть», чтобы отменить выбор.
- Кликните «Применить», чтобы скачать музыку на айфон. Загружены будут только выбранные пользователем данные (альбомы, исполнители, плейлисты).
После этого устройство можно отключать от компьютера. Скопированные файлы и списки воспроизведения отобразятся на смартфоне и станут доступны для прослушивания.
Как поставить песню на звонок на айфоне 5s через iTunes
Для читателей статьи будут предложены два варианта решения этой проблемы. Также вы узнаете, какой вариант лучше подходит для таких задач, ускорит процесс получения рингтонов.
Для продвинутых пользователей это не является новостью, а вот новичкам эта информация будет открытием, надеюсь, принесёт пользу.
Упомянутый выше iTunes содержит все требуемые функции для получения рингтонов в нужном нам формате. Рассмотрим на практических примерах, как изменить файл МР3 в формат для айфона m4r, именно этот формат может распознать ваш девайс.
Добавляем музыку в медиатеку
Откройте iTunes на своём ПК, далее всё делается, как и во всех программах – открываете вкладку «файл», находите нужную строку, добавляете мелодию в программу, всё довольно просто.
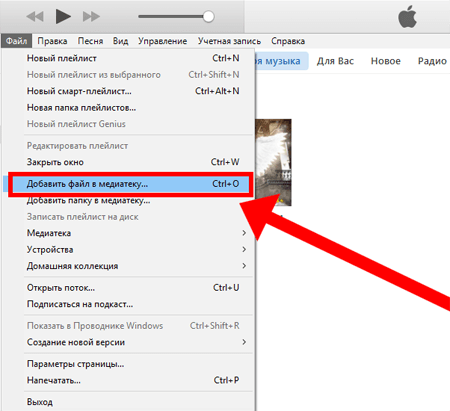
Надеюсь, вы позаботились о том, чтобы заранее скачать музыку для рингтона на ПК? Для быстрого перехода в проводник Windows, для выбора скачанной музыки, пользуйтесь Ctrl+O, это сокращает время ваших действий.
Выделение фрагмента для рингтона
После добавления мелодии в программу, её следует обрезать. Клик по нужной мелодии правой кнопкой мыши, далее жмите сведения.
Затем в параметрах вырезаете желаемый отрезок, который будет использоваться для рингтона.

Важное условие — резать часть музыкальной композиции следует длительностью до 39 секунд, не более того. Вам следует заранее определиться, с какой секунды будет начинаться ваша музыка, и уже выставлять данное значение при выборе фрагмента
Не забудьте сохранить изменения
Вам следует заранее определиться, с какой секунды будет начинаться ваша музыка, и уже выставлять данное значение при выборе фрагмента. Не забудьте сохранить изменения.
Запуск процесса конвертации
Во всех версиях iTunes функции почти идентичны. Но, в последней версии iTunes из окошка медиатеки, не выйдет выполнить конвертацию, используя контекстное меню, чтобы создавать мелодию в форматах AAC. Поступим следующим образом:
- Жмите на только что обрезанный фрагмент, для его выделения;
- Откройте вкладку файл;
- Найдите пункт создания новой версии;
- Нажмите на формат АСС.
Запуститься выполнение конвертации выбранного фрагмента, по окончании вы увидите еще один файл, длина этого файла будет соответствовать вашим настройкам.
Как поменять расширение ААС на формат M4r?
Вы уже поняли, что в яблочных смартфонах для рингтонов используется особый формат мелодий с расширением m4r. Значит необходимо поменять формат AAC на M4r, требуемый для рингтонов яблочных устройств.
Клик правой мышкой по файлу, выбираем показать в проводнике. Переименовываем файл, заменив расширение на m4r.

Конвертированный рингтон надо сохранить на ПК в любом месте, где вам удобно. Эту операцию можно осуществить проще. Но об этом немного позже.
А пока зайдите вновь в программу iTunes, нажмите «вид», выбирайте в типах медиа файлов раздел «звук», перетащите в него сохранённый на компьютере файл.
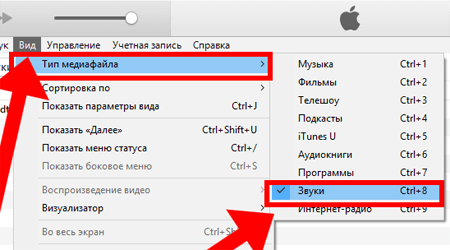
Синхронизируем Айфон c iTunes
После проведённых действий с будущим рингтоном, требуется подсоединить к компьютеру яблочный смартфон, провести синхронизацию между айфоном и компьютером.
Последний шаг, осталось поставить закачанный рингтон на звонок айфона. Теперь это уже не сложно. Установить новую мелодию можно в настройках смартфона, она уже будет видна в медиа файлах. Для тех, кто не в курсе, как это сделать, даю инструкцию.
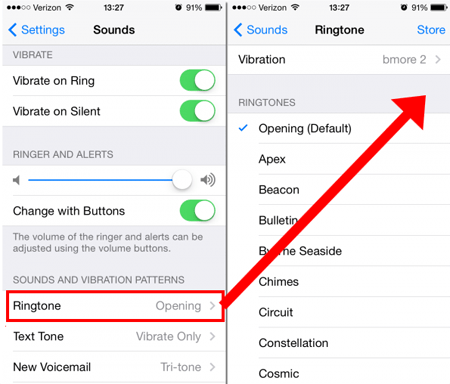
Отключить айфон от ПК, войти в «настройки» айфона, перейти в «звуки», активировать пункт «рингтон», выбрать из списка только что загруженный рингтон. Теперь у вас стоит новая мелодия на звонке.
Сервисы для бесплатного создания рингтона
А теперь поговорим о том, как создать музыку для айфона намного быстрее и проще. Существует много онлайн инструментов, благодаря которым набор рингтонов для айфона делается очень быстро. Найти такой сервис можно через поисковую строку вашего браузера.
Загрузить понравившуюся музыку, перевести ограничивающий маркер на нужную длительность (но не более 39 секунд), жмите «Создать рингтон для айфона», далее «Обрезать», затем вам останется скачать готовый файл, поместить его в медиатеку iTunes, вкладка «Звуки».
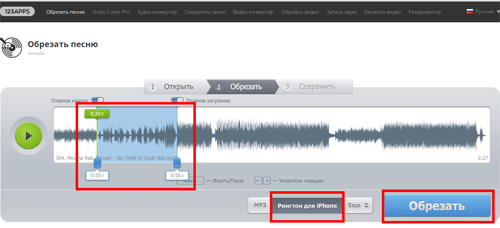
Ищите, выбирайте, создавайте новые мелодии.
Теперь вы знаете, как поставить песню на звонок на айфоне 5s через iTunes
После прочтения этой информации каждый пользователь сможет без особого труда устанавливать понравившуюся мелодию на свой яблочный девайс.
Предлагаю вашему вниманию ещё несколько интересных статей:
- Что такое аутентификация Wi-Fi на телефоне;
- Как подключить ноутбук к интернету через Wi-Fi;
- Телефон не подключается к wifi получение ip адреса;
- Что делать, если не включается планшет;
- Как вывести изображение с ноутбука на телевизор.
Как загрузить музыку на iPhone, iPad и iPod touch через iTools
Важно! Несмотря на то что использовать мы будем iTools, для его работы на компьютере должен быть установлен iTunes. Быть запущенным iTunes не обязательно
Шаг 1. Загрузите архив с iTools и распакуйте его в любом месте. Установки iTools не требует.
Шаг 2. Запустите iTools и подключите iPhone, iPad или iPod touch к компьютеру посредством кабеля USB.
Шаг 3. После того как устройство определится в iTools, перейдите на вкладку «Музыка».
Шаг 4. В левом столбце выберите пункт «Музыка» в разделе с вашим устройством (находится в самом низу колонки).
Шаг 5. Перетащите песню или альбомы в окно iTools и подтвердите начало копирования.
После окончания загрузки, музыка станет доступна на вашем iPhone, iPad или iPod touch. Специальных приложений для ее прослушивания устанавливать не придется — она появится в приложении «Музыка». Все очень просто и быстро.
Все указанные выше способы требуют либо использования iTunes, либо подключения мобильного устройства к компьютеру. Но что если ни того, ни другого вам делать не хочется? Специально для вас существует еще один альтернативный способ загрузки музыки на iPhone, iPad и iPod touch, который, по праву, считается самым простым и удобным. И спасибо за этот способ следует сказать Google.
Да, именно Google, чей музыкальный сервис Google Play Музыка дает возможность совершенно бесплатно, без рекламы и ограничений загружать музыку на iPhone, iPad и iPod touch беспроводным путем.
Как добавлять песни в iTunes?
Запустите программу iTunes. Вся ваша музыка, добавленная или приобретенная в iTunes, будет отображаться в заделе «Музыка» под вкладкой «Моя музыка».

Перенести музыку в iTunes вы можете двумя способами: простым перетаскиванием в окно программы или непосредственно через интерфейс iTunes.
В первом случае вам потребуется открыть на экране папку с музыкой и рядом окно iTunes. В папке с музыкой выделите сразу всю музыку (можно использовать сочетание клавиш Ctrl+A) или же выборочные треки (необходимо зажать клавишу Ctrl), а затем начните перетаскивать выделенные файлы в окно iTunes.

Как только вы отпустите кнопку мыши, iTunes начнет импорт музыки, после чего все ваши треки отобразятся в окне iTunes.
Если вы хотите добавить музыку в iTunes через интерфейс программы, в окне медиакомбайна щелкните по кнопке «Файл» и выберите пункт «Добавить файл в медиатеку».

Перейдите к папке с музыкой и выберите определенное количество треков или сразу все, после чего iTunes приступит к процедуре импорта.
Если же вам необходимо добавить в программу несколько папок с музыкой, тогда в интерфейсе iTunes щелкните по кнопке «Файл» и выберите пункт «Добавить папку в медиатеку».

В открывшемся окне выберите все папки с музыкой, которые будут добавлены в программу.
Если треки были скачены с разных источников, чаще неофициальных, то некоторые треки (альбомы), могут не иметь обложки, что портит внешний вид. Но данную проблему можно исправить.
Как оформить подписку на Apple Music с iPhone
Самым простым способом прослушивания музыки на iPhone, iPad, iPod и на компьютерах от Apple является официальное приложение Apple Music. Единственным ограничением является система ежемесячной подписки для работы сервиса. Подписка стоит от 79 до 269 рублей. Однако есть возможность бесплатного пробного периода, который достигает трех месяцев.

Как активировать подписку Apple Music:
- Для начала нужно убедиться, что на устройстве установлена последняя версия iOS. После чего переходим в приложение «Музыка», которое встретит вас одобряющим приветствием;
- Далее выбираем «Попробовать», после чего Apple любезно предоставит возможность оценить на деле их приложение в течение пробных трех месяцев. После этого вы будете переведены на ежемесячную плату.
Внимание! Использовать пробный бесплатный период в Apple Music можно только один раз, однако учтите, что система автоматически продлит его уже в платном варианте, так как у вас будет привязана банковская карта. Если вы не хотите платить за последующие месяцы, то обязательно в настройках своей учетной записи перейдите в раздел подписок и отмените Apple Music
Помимо пробного периода использования, вы можете выбрать три варианта подписки:
- Индивидуальная подписка — 169 рублей в месяц;
- Семейная подписка, позволяющая пользоваться сервисом сразу 6 членами семьи — 269 рублей в месяц;
- Студенческая подписка, которую можно оформить при отправлении своих университетских данных — 79 рублей в месяц.

Apple Music позволяет пользоваться своим сервисом со всех устройств, которые подключены к вашей учетной записи iCloud, попутно синхронизируя между ними скачанную вами музыку.
И еще одно важное преимущество данного сервиса – это тесная интеграция с программой Shazam, которая была выкуплена Apple более года назад. Например, если вам понравился определенный трек, который звучит где-то, вы можете просто запустить программу Shazam на своем iPhone, и она определит, что за песня играет в данный момент
Отсюда же можно в один клик приобрести эту песню или воспроизвести ее в Apple Music, что очень удобно.
Какие форматы понимает iPhone и iTunes?
Скинуть музыку на iPhone, iPod Touch или iPad можно непосредственно с компьютера с операционной системой Windows или же Mac OS X.
Нужно отметить, не со всеми популярными аудио форматами работает iTunes, а следовательно, загрузить их в медиатеку нельзя.
Итак, iTunes и iPhone, 100% поддерживают следующие форматы: MP3, AAC, AIFF, WAV, Apple Lossless, а вот одни из популярных форматов WMA и FLAC к сожалению, нет.
В случае если музыкальный файл в медиатеку iTunes не добавляется, следовательно, этот формат программа не поддерживает и его нужно конвертировать в любой из форматов перечисленных выше.
Заключение
Перенести аудиофайл из компьютерной папки в память устройства, как в случае с Android, конечно, куда проще, однако, кто может поручиться, что этот файл не является переносчиком вредоносного ПО и не выведет дорогостоящий гаджет из строя? iTunes является одной из составляющих надежной системы защиты «яблочного» гаджета – вирусные файлы эта программа на смартфон просто не пропустит. Новоиспеченным владельцам техники Apple не стоит заранее сожалеть о якобы неверном выборе – ничего сложного в процедуре загрузки музыки на iPhone с компьютера нет: достаточно всего однажды успешно выполнить операцию, и в дальнейшем это дело превратится в рутину.