Как скачивать файлы через торрент без ограничений
Содержание:
- Настройка системы под BitTorrent, а именно TCPIP.SYS
- Оптимизация настроек программы μTorrent.
- Настройки -> Дополнительно
- Настройки -> Bittorrent
- Как настроить торрент на сохранение скачанных файлов в нужном месте?
- Настройки -> Скорость
- Дополнительные настройки клиента.
- Что означают индикаторы состояния сети torrent?
- Программное обеспечение, доступное для использования
- Как настроить Bittorent?
- Получение и использование BitTorrent
- BitTorrent
- Общие настройки uTorrent
- Как пользоваться торрентом: пошаговая инструкция по работе с трекерами
- Низкая скорость загрузки с торрента: причины и решение
- Поиск в qBittorrent
Настройка системы под BitTorrent, а именно TCPIP.SYS
Пользователи Windows Vista и Windows 7 могут пропустить этот пункт. Пользователям же Windows XP придется проделать следующее:
- Скачиваем программку Half-open limit fix (patch) для Windows
- Запускаем, жмем кнопочку «Внести в tcpip.sys»
- После этого перезагружаете компьютер и снова запускаете патч. Наверху, в строке «текущее максимальное количество полуоткрытых соединений» должно быть число 100.
Что мы сделали?
Мы увеличили число максимально возможных полуоткрытых изменений. В XP мелкомягкие Microsoft из каких-то своих соображений зафиксировали это число на 8, в то время как торренту нужно куда больше для полноценной работы (и чтобы, кстати, не забивать канал полностью и дать возможность браузеру и прочим программ).
Оптимизация настроек программы μTorrent.
Сегодня многие пользователи для выхода в сеть Интернет использует маршрутизатор. Если вы один из них, то используемый вами торрент-клиент в следствии дополнительной обработки трафика сетевым устройством работает не в полном режиме.
1. Чтобы клиент мог использовать все заложенные в него возможности, зайдите в «Настройки программы».
Теперь перейдите на вкладку «Соединение» и присвойте сами или сгенерируйте номер порта для входящих соединений, который в последствии будет использовать программа.
После этого, зайдите в интерфейс роутера и откройте этот порт для программы. Ранее было описано как сделать проброс портов для роутера Asus и TP-Link, для остальных же производителей ищите описание в примерах. Как только вы укажите порт в программе и выполните проброс на роутере, торрент-клиент будет выполнять соединение на прямую.
2
Немаловажно указать приоритет для определенной закачки. Даже если вы все же решили одновременно закачивать несколько файлов, то обязательно выставьте им приоритет, чтобы увеличить скорость загрузки наиболее желаемого
Для этого щелкните правой кнопки мышки по желаемой загрузке и в выпадающем меню перейдите на пункт «Приоритет скорости» и выставьте «Высокий». Здесь же вы можете управлять приемом и отдачей трафика.
3. Попробуйте подобрать приемлемую скорость соединения. Оптимальное значение обычно находиться в диапазоне от 100 до 200.
В общем ограничении скорости приема, не должно стоять никаких значений кроме нуля.
4. Некоторые интернет-провайдеры блокируют такую возможность обмена файлами в своей сети. Если это ваш случай, то попробуйте включить в программе функцию «Шифрование протокола».
После этого, будет шифроваться входящее и исходящее соединение, что позволит обойти блокировку оператора и использовать трафик на полную.
Следует сказать, что некоторые провайдеры экономят IP-адреса используя функцию NAT. Не для кого не секрет, что уже закончились все IP-адреса в протоколе IPv4, а для полноценного перехода на IPv6 еще очень долго. Поэтому некоторые провайдеры используют функцию NAT, которая позволяет транслировать несколько внутренних IP-адресов в один внешний публичный IP-адрес.
Из-за особенности NAT используемой провайдером, такая сеть априори не может работать быстро. Тут уж либо меняйте провайдера или покупайте белый статический IP-адрес.
Если вы нашли ошибку, пожалуйста, выделите фрагмент текста и нажмите Ctrl+Enter.
Настройки -> Дополнительно
Тут надо выставить следующие значения:
bt.allow_same_ip — true
Позволяет множественные входящие соединения с одного IP-адреса
bt.connect_speed — 50
Количество соединений, которые инициирует или принимает uTorrent в секунду. Помните, слишком большое значение этого параметра может негативно отразиться на стабильности и скорости вашего интернет-канала
bt.graceful_shutdown — true
При включенном параметре (true) клиент при завершении своей работы будет пытаться отправлять статистику на трекер до тех пор, пока она не уйдет вся по каждому торренту, в противном случае, будет сделана всего одна попытка без всяких проверок. При этом визуально клиента на экране не будет, но он будет висеть в памяти — не пугайтесь. Время до полного завершения программы зависит от качества вашего соединения до трекера, от загруженности самого трекера и от количества активных торрентов в клиенте
ipfilter.enable — false
Отключает блокировку IP-адресов, если они указаны в файле ipfilter.dat.
net.max_halfopen — выставить в 80% от числа в патче (если ваша ОС не требует патча — поставьте 100 для начала)
Настройки -> Дополнительно (для версий 2.х )
Версии 2.х характеризуются полной поддержкой собственного протокола uTP, призванного увеличить скорость скачивания и отдачи. Однако, на текущий момент собственные настройки этого протокола далеки от оптимальных. Поэтому, если вас не устраивает скорость, вы можете попробовать изменить эти значения.
net.utp_dynamic_packet_size — false
Отключает динамический размер UDP-пакетов (основа uTP). Дело в том, что в uTP заложен механизм адаптации торрент-клиента под загруженность канала пользователя, и если uTorrent «видит», что пакеты стали идти слишком медленно, он уменьшает их размер. На практике же подобный подход часто приводил к перегрузке сетевого оборудования, как на стороне пользователя, так и на стороне провайдера. Итак, выставление этой опции в значение false заставит uTorrent пользоваться фиксированными размерами UDP-пакета.
net.utp_initial_packet_size — 8
Размер UDP-пакета, определяется как множитель от 150-байт. Проще говоря, UDP-пакет = net.utp_initial_packet_size * 150.
Принимает значения от 1 до 8 включительно. Как уже писалось выше, маленький размер пакета может приводить к различным сетевым перегрузкам, поэтому большинству пользователей рациональнее использовать максимальный множитель, т.е. 8.
net.utp_receive_target_delay — 300
Этот параметр можно охарактеризовать как аналог пинга между вами и удаленным пиром, с которого вы качаете. При превышении этого значения, uTorrent будет думать, что ваш канал перегружен, и будет уменьшать скорость скачивания. Повышение этого значения по сравнению со стандартным вызвано тем, что интернет-сети у большинства далеки от идеала, и теоретически даже между вами и вашим соседом пинг может быть более 100, хотя ни вы, ни он не забили свой интернет-канал.
Оптимальное значение этого параметра лучше подобрать экспериментально, оно может достигать 500 и более. Значение параметра — в миллисекундах.
net.utp_target_delay — 300
Аналогичный вышесказанному параметр, но отвечает за таймаут при отдаче.
peer.disconnect_inactive_interval — 300
Если в течении указанного значения в секундах между вами и вашим пиром не будет обмена данными, то пир будет считаться неактивным и uTorrent разорвет с ним связь.
Настройки -> Bittorrent
![]()
«Включить сеть DHT», «Включить DHT для новых торрентов» позволяет клиенту находить источники раздачи и желающих скачать вне трекера. Более подробно можно почитать в теме DHT или Distributed hash table — ответы на вопросы. «Поиск локальных пиров» позволяет находить желающих скачать или отдать в локальной сети вашего провайдера. Ставить галочку стоит в том случае, если ваша локальная сеть достаточно развита, и провайдер не препятствует этому (данная технология создает довольно сильный «паразитный» трафик, и некоторые провайдеры могут даже банить вас за такое). «Включить scrape-запросы» нужна для того, чтобы клиент дополнительно опрашивал трекер на предмет точного количества сидов и пиров на раздаче. Так как это довольно сильно нагружает трекер, на rutracker.org данная технология отключена. Поэтому, галочку необходимо снять. «Включить обмен пирами» — очень полезная функция, позволяет находить других участников обмена без непосредственного опроса трекера. Очень сильно ускоряет построение общей картины сидов и пиров. «Лимит скорости локальных пиров» — по умолчанию uTorrent считает, что провайдер предоставляет в локальную сеть бОльшую скорость, чем во внешку, и что общие ограничения на скачивание и отдачу не должны распространяться на локальных пиров. Если вы согласны с этим — галочку убирайте. Но тогда локальные пиры могут забить ваш канал полностью. «Шифрование протокола» — рекомендуем поставить как на скрине.
Для версий 2.х добавились новые пункты
![]()
«Вкл. управление скоростью» — включает новый протокол uTP, который служит для увеличения скорости. Более подробно можно прочитать в п.11.1 Настройки -> Дополнительно (для версий 2.х ). Иногда включение uTP, даже настроенного, может иметь обратный эффект из-за политики провайдера (шейпинг), поэтому некоторым может помочь отключение uTP как класса. В этом случае 2.х превращается в 1.х и п.11.1 можно не читать.
Как настроить торрент на сохранение скачанных файлов в нужном месте?
На следующем этапе нужно настроить, в какую папку будут помещаться загружаемые и уже загруженные файлы. Для этого нужно в настройках программы выбрать пункт «папки», а затем выбрать папку в поле «помещать загружаемые файлы в» и в поле «перемещать завершенные загрузки в». Так же, как и на рисунке, поставьте галочки.

После этой настройки все скачанные вами файлы будут сохраняться в указанной папке. Как я уже писал в , лучше всего местом всех загрузок выбрать диск D, в нем создать отдельную папку и туда все закачивать.
Настройка utorrent на правильное соединение.
Эта настройка нужна тем у кого есть роутер (маршрутизатор). Если ваш домашний роутер поддерживает технологию UPnP (так ли это, можно узнать в инструкции), вы будете должны в настройках соединения поставить галочки возле пунктов «переадресация UpnP» и «переадресация NAT-PMP». Напротив пункта «случайный порт при запуске» галочку ставить не нужно. Если брандмауэр Windows у вас включен, тогда еще нужно поставить галочку напротив «в исключения брандмауэра».
Настройка скорости приема и отдачи файлов
Правильная настройка торрента требует грамотного выставления ограничения скорости приема и отдачи файлов. Выставлять настройки скорости приема и отдачи файлов нужно исходя из реальных параметров интернет соединения, предоставленного провайдером Интернета. К примеру, скорость Интернета составляет 50 Мбит/сек = 50:8 Мбайт/сек = 6,28 Мбайт/сек. В настройках программы нужно подставить цифру в килобайтах, это получается 6280 Кб/сек. Ну, для ровного счета напишем 6000 Кб/сек. Скорость отдачи лучше ограничить 10% от скорости скачивания – получится 600 Кбит.
В настройках максимального количества соединений нужно указать небольшую цифру, например, 200. Количество пиров на торрент и число слотов отдачи на торрент можно выставить так, как указано на скриншоте.

Настройка Bittorrent
В «настройках Bittorrent» рекомендуем вам выставить настройки так, как показано на картинке, либо оставить по умолчанию (такими какие были).

Галочки возле пунктов «включить сеть DHT» и «включить DHT для новых торрентов» позволяет приложению найти источники раздачи и тех, кто хочет скачать вне трекера. Как настроить utorrent для использования в локальной сети? Ставить галочку напротив пункта «поиск локальных пиров» имеет смысл только в том случае, если у вашего провайдера имеется хорошо развитая локальная сеть.
Настройки очередности
В настройках очередности нужно указать максимум активных торрентов (отдач и загрузок) и максимальное число загрузок. Данные параметры, разумеется, должны быть указаны исключительно из соображений функциональности. Многие сайты учитывают рейтинг, то есть соотношение количества скачанного и розданного контента. Как настроить торрент в этом случае? В поле «минимальное соотношение (%)» лучше поставить «-1» – это означает, что клиент не будет останавливать задание, какое бы ни было соотношение скачанного и розданного. Время раздачи – укажите 0, то есть раздавать файл всегда.

Как отключить рекламу в μTorrent?
Многих пользователей торрент-клиента может раздражать наличие рекламы в новой версии программы. И многие задаются вопросом как настроить торрент так, чтобы он не показывал рекламу?
Заходим в «настройки -> дополнительно», в текстовом поле «фильтр» вводим слово “offer”. Разумеется, без кавычек. Жмем мышкой по нижней строчке и указываем значение «нет», то же самое проделываем и с предпоследней строчкой. Нажимаем кнопку «ОК» и перезапускаем программу.

Как поднять рейтинг на торренте?
Есть еще одна настройка, о которой я хотел бы упомянуть в этой статье – это нагон рейтинга. И хоть это не совсем настройка, знать об этом надо.
Скачать с треккера какой-либо файл – это полдела, о том, как скачивать с торрента, я уже рассказывал
Очень важно при большом количестве скачиваний, не потерять рейтинг. Расскажу подробнее
В торрент-трекере есть такая закономерность, когда вы много чего накачали, и при и этом мало раздали, у вас начинает падать рейтинг. И когда он (рейтинг) опускается ниже определенной планки, то ставиться запрет на скачивание. Для этого, умные люди научились его искусственно нагонять.
Так как я не нашел никаких запретов на данную тему, то решил, что в этом уроке я покажу, как поднять рейтинг на торренте.
Настройки -> Скорость
Цифры в этих полях целиком и полностью зависят от скорости и типа соединения, которую предоставляет вам провайдер
Важное замечание: клиент манипулирует цифрами в килоБАЙТАХ, а провайдер в тарифных планах обычно указывает килоБИТЫ. Формула перевода: 1 килоБАЙТ = 8 килоБИТ
Соответственно, делите вашу скорость на 8, это будут наши отправные цифры. Для начальной настройки клиента рекомендуем пользоваться сводной таблицей настроек от самих разработчиков. В качестве отправной точки берется лишь скорость исходящего канала. Не рекомендуется без острой необходимости увеличивать параметры более чем в 2 раза от указанных в таблице цифр. При наличии модема или роутера — возможно рекомендуемые цифры общего количества соединений придётся уменьшить (в зависимости от мощности процессора роутера).
![]()
![]()
Дополнительно (для версий 2.х ) Для корректной работы ограничения скорости — необходимо поставить эти галки:
![]()
Дополнительные настройки клиента.
Как и говорилось выше, давайте продолжим настройку клиента.
Переходим в настройках на вкладку Дополнительно.
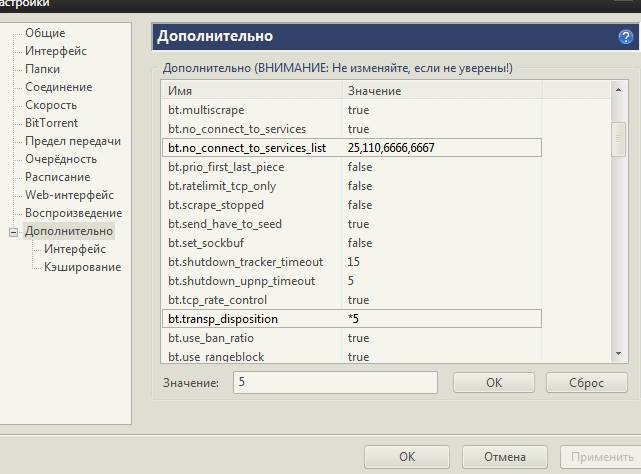
Выставляем тут:
bt.allow_same_ip = truebt.connect_speed = 50bt.graceful_shutdown = trueipfilter.enable = false
net.max_halfopen = 75bt.transp_disposition = 5
Где до знака равно стоит название значения, а после, собственно, само значение.
Выставив значение, не забывайте жать кнопку ОК, прежде чем перейдете к следующему.
Выставив все значения, не забывайте нажать кнопку Применить.
Теперь переходим на вкладку BitTorrent и выставляем настройки в соответствии со скриншотом:
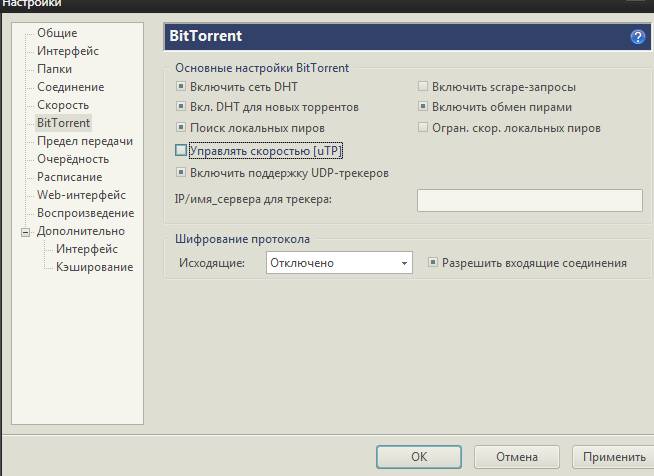
Ну и в качестве последнего штриха на вкладке Папки можете выставить куда будут помещаться уже скачанные файлы, а куда только качающиеся (удобно распределить их в разные папки), а так же где будут обитать сами торрент-файлы.
Что означают индикаторы состояния сети torrent?
В строке состояния присутствует круглый цветовой индикатор, который может быть зеленым, желтым или красным.
Зеленый индикатор означает, что все в порядке (порты переадресованы и компьютер принимает входящие соединения).
Желтый индикатор означает, что в данный момент входящих torrent соединений нет. Если он никогда не становится зеленым, значит, перенаправление вашего порта не происходит. Лучше всего это проверить с помощью средства проверки портов µTorrent. Если средство показывает, что порт открыт, скорее всего, все хорошо.
Красный индикатор означает, что µTorrent не может открыть порт для входящих соединений. Скорее всего его блокирует брандмауэр. Кроме того, возможно, что его использует другой torrent — клиент. В этом случае нужно будет сменить порты или не запускать клиенты одновременно.
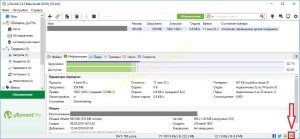
Читайте подробное руководство по настройке порта.
Программное обеспечение, доступное для использования
 Софт для скачивания информации
Софт для скачивания информации
На текущий момент существует огромное количество различного софта, который обеспечивает скачивание информации с использованием torrent файлов. Они практически не отличаются один от другого, разве что интерфейсом и некоторыми техническими функциями. Представим самые популярные и удобные:
- uTorrent. Неплохая программа с удобным интерфейсом. Софт обладает всеми необходимыми функциями для быстрой скачки. Одно время создатели проекта решили подзаработать на ПО, внедрив в него блок по добыче криптовалюты. Но все быстро вскрылось и продукт потерял значительную долю клиентов. Сейчас этот модуль удален;
- BitTorrent. Собрат вышеописанного приложения. Также обладает всеми необходимыми функциями для скачивания. Среди особенностей можно выделить сложный интерфейс, использованием большего количества рекламы;
- XTorrent. Это приложение разработано специально для операционной системы Mac, и является лучшим продуктом для этих устройств. Отстройка параметров выполняется таким же образом, как и в других приложениях.
Заметим, что Opera позволяет производить загрузку подобный файлов, начиная с версии 9.0, также это решает вопрос по обходу блокировки форумов с доступным для скачивания торрент файлами. Об этом пойдет далее речь.
Как настроить Bittorent?
Для начала, давайте настроим путь загрузки: нажимаем Ctrl+P, вкладка “Папки”, в первой графе ставим птичку, ниже указываем путь загрузки:
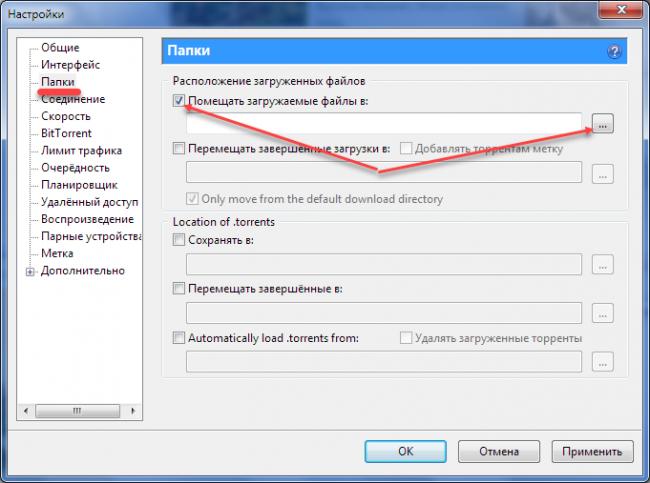
Теперь ускоряем загрузку. Для этого нам надо в течение дня замерить скорость интернета и вычислить среднюю. Дальше все делаем с помощью этой таблицы:
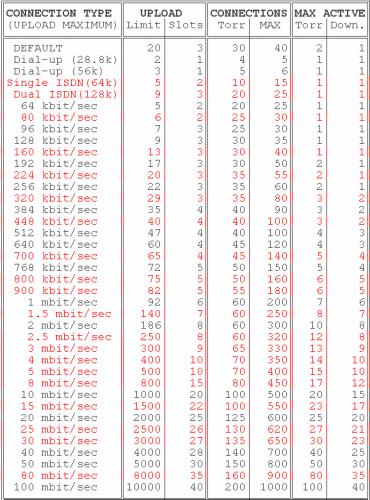
В первой колонке выбираем соответствующую скорость, теперь нужны данные из следующих колонок, в строке с нашей скоростью, допустим у нас в первой колонке 10. Нажимаем Ctrl + P, вкладка «Скорость», вписываем соответствующие значения:
“Для раздач(Кб/сек)…” — 1000 (все цифры зависят от скорости, указанной во второй колонке, для примера в статье это значение 10)
Теперь, с самой нижней графы:
- Галочку “Добавлять слоты раздач…..” ставим в соответствии с третьей колонкой таблицы
- “Максимум присоединённых пиров на торент” – 100 (четвертая колонка таблицы)
- “Максимальное число соединений” – 500 (пятая колонка таблицы)
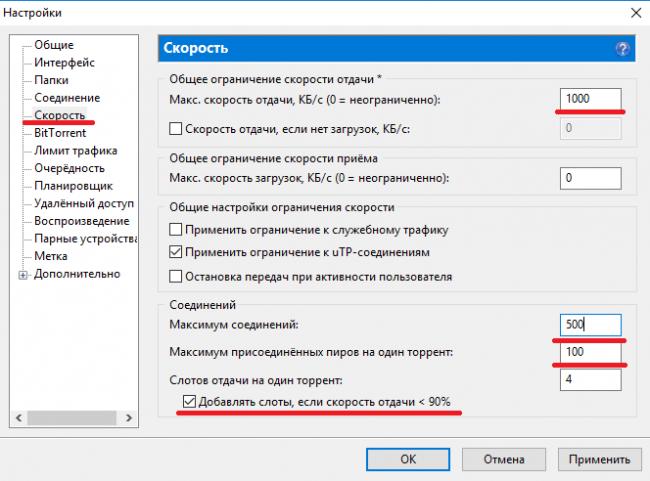
Переходим ко вкладке очередность:
- “Максимум активных торрентов…” – 20(шестая колонка)
- “Максимум одновременных загрузок” – 15(седьмая колонка)
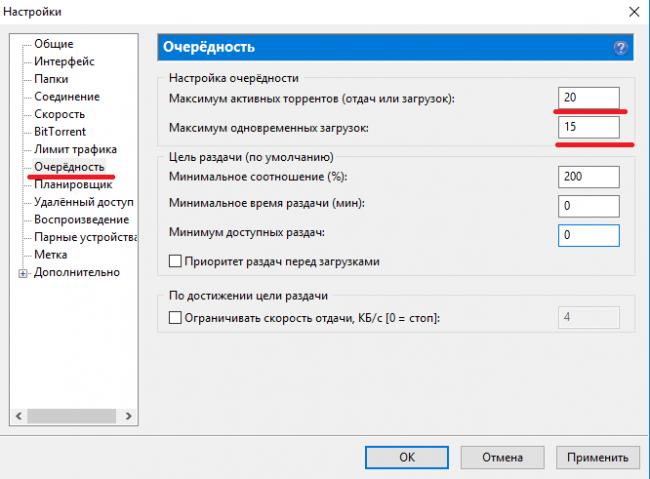
Всё, клиент настроен для максимальной скорости скачивания, а вы научились ним пользоваться.
- https://lumpics.ru/setting-the-maximum-speed-of-utorrent/
- https://qbittorrentru.ru/nastrojka/
- https://utorrentsoft.org/torrent-klienty/kak-pravilno-nastroit-bittorrent
Получение и использование BitTorrent
 Эмблема BitTorrent
Эмблема BitTorrent
Так как настройка для всех программы выполняется схожим образом, предлагаем ее рассмотреть на примере BitTorrent. Для этого в настройках выполняем следующее:
Настраивание папок и правильное использование файловой системы. Если вы используете SSD, тогда установите сохранение информации на это устройство. Увеличение скорости загрузки окажется явным;
Вкладка «Скорость» отвечает за ограничение отдачи и получения потока информации. Если собираетесь работать в интернете, следует ставить ограничение на 80 процентов от номинального
В ином случае оставляем значение на значение «Без ограничений»
Обращаем внимание, что корректировать скорость можно через выпадающее меню в настройках программы через трей;
Очередность является следующей по важности вкладкой, так как она позволяет регулировать загрузку при множественном получении информации. В этом разделе имеется возможность выставить максимальное число файлов, которые будут загружаться одновременно
Для более быстрого получения информации, рекомендуем ограничиться одной загрузкой.
Это все необходимые параметры, которые потребуются для правильной и скоростной работы. Остальные функции и возможности носят рекомендательный характер и не влияют на характеристики работы в сети.
BitTorrent
Необходимо знать, что на закрытых трекерах работа сервера DHT не дозволяется – его отключают. Если на остальных вы намерены использовать BitTorrent, то нужно активировать соответствующую опцию.
Если локальная сеть достаточно обширна, то функция «Поиск локальных пиров» становится востребованной. Преимущество скачивания с компьютера, находящегося в локальной сети, заключается в скорости – она выше в несколько раз, и торрент загружается почти моментально.
Находясь в локальной сети, этот параметр рекомендуется активировать, однако для того, чтобы обеспечить быструю работу ПК в интернете, его лучше отключить – это снизит нагрузку на процессор.
«Srape-запросы» принимают от трекера статистические данные по торренту и собирают информацию о наличии пиров. Не нужно урезать скорость локальных пиров.
Рекомендуется активировать опцию «Включить обмен пирами», а также исходящее «Шифрование протокола».

Общие настройки uTorrent
Базовые параметры программы сосредоточены на вкладке “Общие”. Данная секция имеет следующий вид:
На этой вкладке представлены следующие параметры:
в ниспадающем списке “Язык” вы можете выбрать языковую форму, на которую будет переведен интерфейс приложения. На выбор пользователя представлено более 30 различных разговорных наречий и диалектов
поле “Запускать uTorrent вместе с Windows” отвечает за автозагрузку утилиты при запуске графической оболочки
В сочетании с этим ключом стоит обратить внимание на галочку “Запускать свернуто”, которая обеспечивает загрузку продукта в свернутом виде в панели задач, без разворота на полный экран
параметр “Автопроверка ассоциаций” позволяет проверять наличие ассоциаций с соответствующими типами файлов при каждой новой загрузке пакета. Если ассоциация отсутствует, на экране появится диалоговое окно с предложением создать привязку к неассоциированному типу файлов
ключ “Автоустановка обновлений” отвечает за инсталляцию новых патчей, билдов и ревизий пакета сразу же после их доступности на официальном канале-репозитарии приложения
Поскольку все новые выпуски пакета проходят тщательное тестирование и отладку, можете установить эту галочку в положение “Включено”
параметр “Обновлять до бета-версий” позволяет устанавливать бета-обновления, которые могут работать нестабильно и являться сырыми. Дабы ваша работа с программой не превратилась в постоянный поиск причин и решений возникающих ошибок, советуем отключить эту опцию
галочка “Оповещать перед установкой обновлений” выводит на экран предупреждения о наличии нового билда утилиты и возможности его инсталляции. Чтобы всегда быть в курсе о новых установках, можно активировать эту опцию
поле “Пароль для клавиши Анти-босс” обеспечивает функцию невидимости главной рабочей формы uTorrent, всех открытых диалоговых окон, пиктограммы утилиты на панели задач и иконки в системном трее при использовании указанной в поле “Анти-босс” комбинации клавиш. Данная комбинация определяется вручную, и может включать в себя сочетания нажатий клавиш Ctrl, Shift и Alt с указанной буквой, цифрой, или функциональной кнопкой. Повторное нажатие указанной комбинации клавиш снова сделает объекты uTorrent видимыми на экране. Перед тем, как указывать действующее сочетание для функции “Анти-босс”, убедитесь, что выбранная вами комбинация не используется никакими другими приложениями во избежание конфликтов
функция “Добавить .!ut для незавершенных” применяет расширение “.!ut” ко всем включенным в активную раздачу файлам, загрузка которых еще не завершена. Как только файл оказывается на вашем жестком диске в полном виде, расширение тут же удаляется. Обратите внимание на то, что статус данной опции вступает в силу тотчас же после того, как новое значение параметра было изменено и сохранено. Это оказывает воздействие на все начатые, приостановленные или поставленные в очередь торрент-задачи
ключ “Распределять все файлы” указывает приложению создавать и распределять полное дисковое пространство для всех файлов, загрузка которых была только что начата, сразу же после запуска торрент-задачи. Стоит отметить, что этот параметр не оказывает влияние на фрагментацию жесткого диска, поскольку торрент-клиент уже подготавливает дисковое пространство для записи каждого нового файла даже без установки этого ключа
функция “Запретить спящий режим во время загрузки” абсолютно самодостаточна: если есть активные торрент-задачи, клиент попытается не переключать компьютер в действующий режим гибернации.
Как пользоваться торрентом: пошаговая инструкция по работе с трекерами
Теперь, когда вы уже знаете, что такое торрент и торрент-клиент, остаётся всего одно неизвестное для вас понятие — торрент-трекер. Торрент-трекер – это непосредственно сайт, предоставляющий вам для загрузки торрент-файлы. На данный момент в интернете присутствует масса различных торрент-трекеров, большинство из которых специализируются на какой-то конкретной тематике (игры, фильмы, музыка, программы и т.д.). Однако есть и более крупные сайты, на которых представлены торрент-файлы самых различных тематик, форматов и типов.
Популярные торрент-трекеры:
- Torzilla.ru – универсальный трекер с самой широкой базой данных среди всех.
- Free-torrents.ru – на данном сайте собраны торрент файлы по самым различным тематикам.
- Rutor.org – один из самых популярных торрент-трекеров в России, содержит разнообразные файлы на русском языке.
- Torrentino.com – самый удобный из всех представленных трекеров, с каталогом, разбитым на категории и удобным интерфейсом.
Чтобы скачать файл с торрент-трекера достаточно вбить его название в строке поиска, либо же найти самостоятельно. После чего просто найдите кнопку скачать (обычно они зелёные со значком μTorrent) на странице нужного вам файла и нажмите на неё, а затем выберите папку для его сохранения (торрент–файлы весят очень мало, а потому можете не волноваться по поводу места для него).
Будьте внимательны, так как многие сайты создают ложные кнопки скачивания и таким образом пытаются подсунуть вам свой торрент-клиент или программы, от которых потом придётся избавляться. Обычно внизу таких кнопок мелким шрифтом написано что-нибудь вроде “скачать с помощью MediaGet”. Настоящие же кнопки обычно располагаются внизу или вверху страницы.
Теперь, когда вы полностью изучили теоретическую часть работы с системой и даже скачали необходимый торрент-файл, давайте поподробнее разберемся, как пользоваться торрентом. Пошаговая инструкция, представленная далее, будет рассмотрена на примере работы с клиентом μTorrent, если вы используете другой клиент, то постарайтесь по возможности придерживаться тех же инструкций и на нём.
- Для начала вам, конечно же, понадобится скачать и установить торрент-клиент. Большинство торрент-клиентов являются бесплатными и лучше всего скачивать их с официального сайта.
- Во время установки клиента просто следуйте инструкциям, и когда вам предложат вариант сделать данный клиент клиентом по умолчанию для всех файлов формата .torrent, соглашайтесь.
- Затем, когда клиент будет установлен, найдите ваш торрент-файл и запустите его. Если во время установки вы всё сделали правильно, то торрент-клиент должен открыться автоматически. Если же он не открывается, то вы можете нажать на него правой кнопкой мыши, затем выбрать пункт “Открыть с помощью…” и среди предложенных программ выбрать ваш торрент-клиент. Также вы можете запустить клиент вручную, а затем в верхнем левом углу нажать на “Файл” и “Добавить торрент…”, после чего просто найдите ваш торрент-файл в появившемся окне.
- Далее перед вами откроется окно, где вы сможете узнать размер скачиваемых файлов, выбрать папку, в которую они будут загружены, а также, если вы не хотите устанавливать все файлы, предложенные торрентом, выбрать только те, которые хотите скачать (например, если вы нашли торрент-файл сразу нескольких сезонов сериала, а вам нужен только первый).
- После этого начнётся загрузка, по её завершению вы можете запустить скачанные файлы, нажав на них в окне загрузки или же вручную найдя папку, которую вы выбрали ранее.
Как вы видите, скачивать файлы через торрент совсем нетрудно и при желании любой желающий может самостоятельно разобраться, как пользоваться торрентом, пошаговая инструкция же нужна лишь для облегчения данного процесса.
Низкая скорость загрузки с торрента: причины и решение
Для начала следует проверить скорость соединения согласно тарифу интернет-провайдера. Не следует путать килобайты/мегабайты и килобиты/мегабиты. Все существующие провайдеры, а также измерители считают показания в битах, а торрент-клиенты – в байтах. 1 байт равен 8 бит. Так если тарифная скорость 20 Мбит/сек, то для клиента максимальная будет – 2,5 Мб/сек. Узнать точные данные можно у провайдера, либо самостоятельно измерить с помощью сервиса Speedtest или другого аналогичного
Обратите внимание, что интернет-провайдеры очень часто ограничивают именно торрент-трафик, но, к сожалению, не всегда в этом честно признаются
Из-за неправильно настроенного клиента также может быть очень низкая скорость загрузки. Более подробно о настройке скачивания можно прочесть здесь. Также убедитесь, что в программе выключен режим «Суперсид» (для этого кликните по заданию правой кнопкой мышки и выберите пункт «Свойства»).
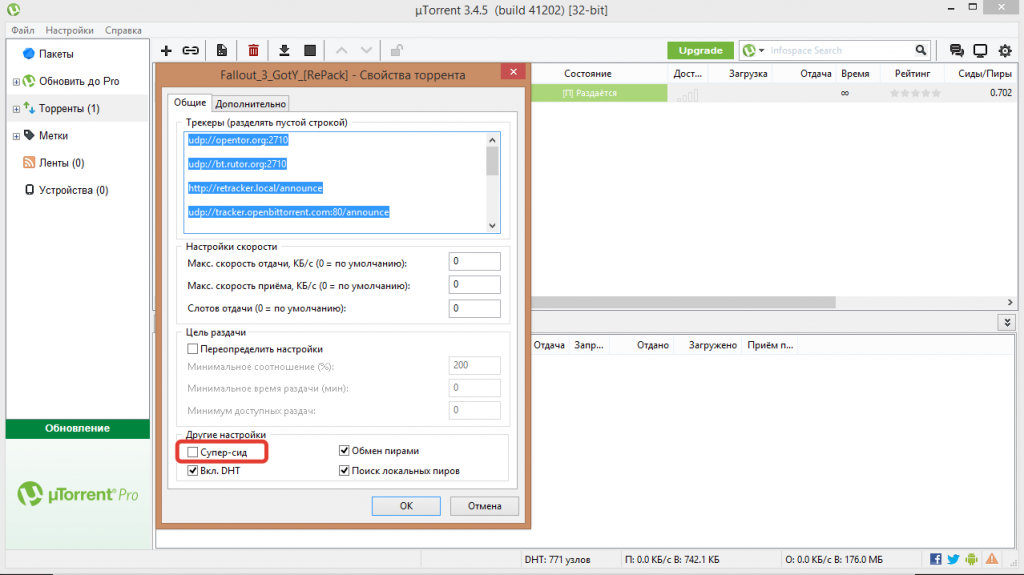
Соотношение сидов и личей – еще один параметр, влияющий на длительность загрузки. Если в раздаче есть участники из обеих групп, но время закачки только увеличивается, значит личи скачали файл не полностью и перестали его загружать. На трекере или в вашем профиле могут отображаться не все пользователи, поскольку их может блокировать IP-фильтр.
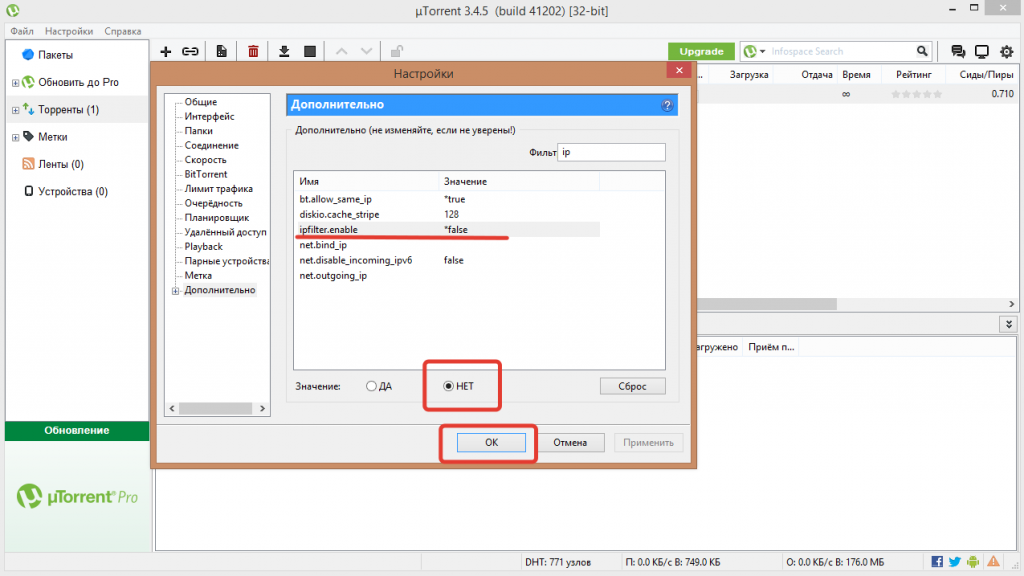
Как было сказано выше, некоторые провайдеры блокируют P2P-трафик и недобросовестно это скрывают. Вы можете решить эту проблему путем включения шифрования протокола, выставив галочки так, как это показано на картинке. Однако этот способ увеличения скорости скачивания помогает не всегда.
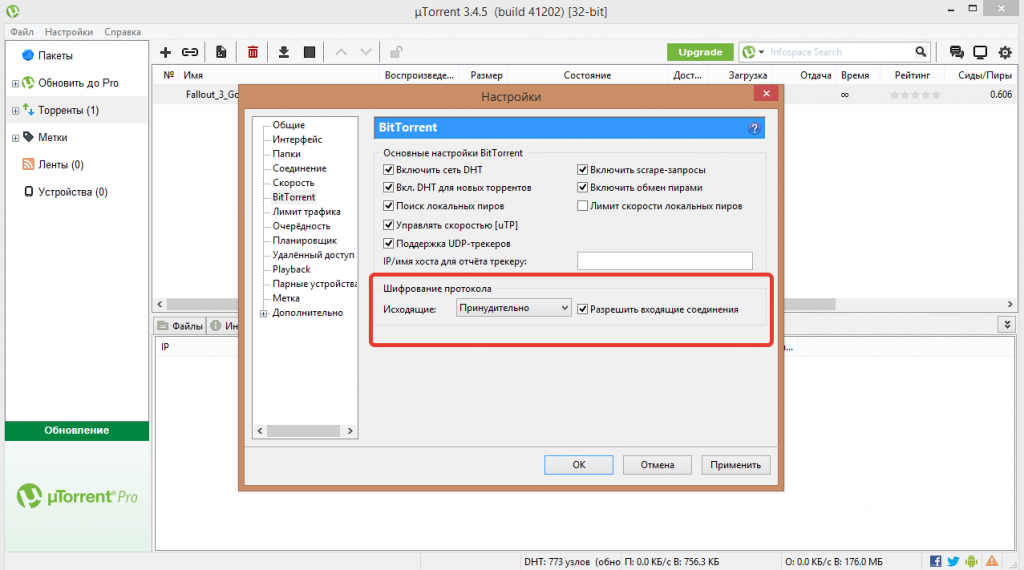
Если в uTorrent низкая скорость появилась тогда, когда загрузка завершена на 99%, то единственный выход – удалить задание и скачать файл заново. В случае если и эти действия бесполезны – торрент-файл в раздаче следует перезалить.
Если в uTorrent падает скорость закачки, а все вышеуказанные параметры выставлены правильно, попробуйте увеличить скорость самостоятельно.
Поиск в qBittorrent
Чтобы воспользоваться функцией «Поисковик» в клиенте qBittorrent, необходимо установить поисковый плагин.
После завершения установки, необходимо перезапустить программу. После повторного запуска, нажимаем «Поисковик» и ищем необходимый файл (например, «Аватар»). Выбираем нужный файл и нажимаем кнопку «Скачать»:
Поиск в qBittorrent работает, но торрент-треккеры в данном случае малоизвестны. Для обеспечения поиска по знакомым торрент-трекерам, например таким, как torrents.ru и rutracker.org необходимо скачать и установить плагины для qBittorrent. Они легко ищутся в интернете, а установка не требует особых навыков.
После скачивания плагина на компьютер, нажимайте кнопку «Поисковые движки…», а затем кнопку «Установить новый». Далее выбирайте файл разархивированного плагина и устанавливайте его.
После установки необходимых плагинов, вы сможете искать торрент-файлы на всем известных торрент-треккерах. Правильно настроенный qBittorrent позволяет быстро и без задержек в любое время скачивать любимые фильмы, сериалы, музыку и программы.