Как отключить обновления на андроиде
Содержание:
- На что стоит обратить внимание
- Как отключить автоматическое обновление приложений на Андроиде
- Как отключить обновление приложений на андроид вручную
- Отключение автоматического обновления приложений
- Как работает обновление программ в Android
- Дополнительные советы по обновлениям
- Процедура отключения апгрейдов
- Способ первый — отключение уведомления об обновлении без вмешательства в ядро системы
- Как разрешить уведомления
- Пошаговая инструкция по удалению обновлений приложений на Android
- Как отключить обновление Android приложений в Google Play Маркет
На что стоит обратить внимание
2. Как заблокировать обновления на андроиде
Сделать это очень просто. На примере смартфона Samsung и операционной системы Android 8.0., для отключения обновлений системы выполните следующий алгоритм действий:
Перейдите в настройки устройства;
Выберите раздел «Обновление ПО»;
Сдвиньте ползунок с «Автоматической загрузки» и «Запланированные обновления ПО» в положение OFF;
Приведенная инструкция подходит для большинства смартфонов: Хуавей Хонор, Леново, Асус, Нокиа и многие другие. А также и для многих версий ПО: 6.0, 7.0 и более ранние.
Принципиальных отличий, в настройках отключения системных уведомлений Android, между гаджетами различных компаний – нет.
Самое главное – определите версию операционной системы устройства.
4. Блокируем обновления установленных приложений и программ на Android
В этой части инструкции Вы научитесь отключать не только обновления приложений, но и выставлять запрет на все обновления плей маркета от Google. Обо всем по порядку.
4.1 Отключаем обновления Google Play (массовые)
Выбираем приложение Play Market;
Нажимаем на значок «Бутерброда» в верхнем левом углу;
Пролистываем выезжающее меню в самый низ, до раздела «Настройки». Нажимаем;
В разделе настроек «Общие», находим кнопку «Автообновление приложений». Нажимаем;
Выставляем курсор на первое условие (возможно у Вас отличается): «Никогда».
На всякий случай мы записали видео-инструкцию, с которой вы также можете ознакомиться на нашем канале.
4.2 Возможно ли выключить обновления у конкретного приложения?
Это правильный вопрос. Как мы говорили ранее, безопасность устройства – первое, о чем должен думать каждый пользователь Андроида в 21 Веке. Отключите автообновления у тех приложений, которыми Вы пользуетесь реже всего. Как правильно это сделать, читайте ниже.
Нажимаем на «Бутерброд», о котором мы рассказали ранее;
В меню выбираем «Мои приложения и игры»;
Воспользуйтесь поиском по приложениям или выберите то, которое сразу попалось на Ваш взгляд. В нашем случае – приложение Вконтакте (Vkontakte). Нажимаем на него и попадаем на отдельную карточку.
В правом верхнем углу нажмите на «Три вертикальных точки» и снимите галочку с «Автообновление» приложения.
Краткий итог
Я думаю, что многие из нас сталкивались с такой проблемой, как постоянные обновления на android устройствах. Только включаете телефон, как он тут же ломится в интернет, чтобы обновить какую-либо программу. А это может влететь в копеечку, если у вас не безлимитный тариф. Именно поэтому, сейчас мы очень подробно расскажем вам, как же отключить обновления программ на вашем андроид устройстве.
Как отключить автоматическое обновление приложений на Андроиде
Часто возникает вопрос, как на андроиде отключить автоматическое обновление приложений. Запретить автообновление возможно с помощью 2 методов. Каждый обладает определенными преимуществами и недостатками.
Через Google Play
В целях отключения автоапдейтов на андроид самсунг с помощью Play Market рекомендовано придерживаться инструкции. Для каждого приложения:
- Необходимо зайти в магазин игровых приложений.
- Нажать на «три точи», которые расположены в левой части дисплея, затем на вкладку «Настройки».
- Открывается вкладка «Автоматическое обновление приложений».
- Выбирается пункт «Никогда».
Для некоторых приложений:
- Запускается Play Market.
- Нужно отыскать интересующее приложение посредством поиска либо с помощью вкладки «Мои приложения и игры».
- Перейти на страницу с ПО и нажать на «три полоски», которые расположены в правой верхней части экрана.
- В появившемся меню убирается чек-поинт с пункта «Автообновление». Когда требуется включить опцию обратно, то необходимо поставить галочку.
Если на крупном мониторе продублируется изображение с телефонф, следовательно, процедура прошла надлежащим образом. В другой ситуации, требуется повторить проведенные манипуляции.
Через настройки
Во время установки различных приложений собственные приспособления автоматически принимает пользовательское соглашение. Там прописывается, что загруженный софт имеет доступ к системе и прочему ПО на смартфоне.
Даже отменив автообновление посредством Google Play, установив новые патчи возможно использовать саму программу. Подобное может произойти когда в смартфоне активируется опция автообновлению программного обеспечения. Для ее отключения требуется осуществить определенные действия:
- Зайти в настройки телефона.
- Выбрать вкладку «О телефоне» либо «Об устройстве» (расположен в основном в верхней части экрана).
- Кликнуть на пункт «Обновление программного обеспечения».
- Во всплывшем окне снять галочку с раздела «Автообновление».
Когда выполнены все действия, рекомендовано провести перезагрузку приспособления. Когда это не сделано, то система не воспринимает изменения.
В устройствах от производителя Xiaomi процесс отключения подобной опции несколько различается. Начиная со 2 пункта требуется выполнять следующее:
- Выбрать раздел «Системные приложения», далее «Обновление компонентов».
- Во вкладке «Дополнительные настройки» вызвать раздел «Обновлять автоматически».
- Нажат «Не обновлять».
Как отключить обновление приложений на андроид вручную
Автоматические обновления, приходящие на ваш телефон или планшет, можно классифицировать на системные и программные. Первая категория необходима для корректной работы системы, ее усовершенствования и новых возможностей. Вторая группа используется для «прокачки» установленных на гаджете приложений, открытию новых игровых уровней, обеспечению режимов безопасности и знакомства пользователя с новыми возможностями программы.
В теории автоматическая отправка на смартфон новых версий приложений звучит достаточно заманчиво. На деле все не так просто, как хотелось бы. В первую очередь, это касается новых версий андроид, для которых обновления выпускаются с завидной частотой и регулярностью.

«Подводные камни» в установке обновлений:
- Расходуется большой запас аккумулятора. Это не всегда удобно, например, когда находишься вне дома. Частые обновления сильно садят ресурс аккумулятора, что также нежелательно.
- Загрузка приложений и обновлений соответственно, требует доступ к сети. Обычно при подключении к wi-fi начинается работа приложений, а пользователю остается только ожидать. Это также приносит много трудностей, в особенности, если подключение необходимо для поиска срочной информации, либо по служебной надобности, а не просто в часы досуга.
- Чрезмерное потребление мобильного трафика — также сомнительная заслуга подобных операций. Для загрузки некоторых обновлений требуется куда больше стандартных объемов, что для пользователей лимитного интернета станет дополнительными финансовыми потерями.
- Загрузка обновлений заметно тормозит работу устройства. Пользоваться в это время телефоном или планшетом практически невозможно. Также стоит учитывать и риск поломки устройства при некорректной загрузке, например, когда аккумуляторная батарея разрядилась как раз во время процесса.
- Могут возникнуть проблемы с совместимостью ПО. Кроме того, даже безопасные программы могут таить в себе угрозу случайного вируса, поэтому отключение автообновления значительно сокращает шансы виртуальной атаки.
- Относительно старые модели смартфонов могут не вынести добавление новых программ и приложений. Чисто технически невозможно за несколько раз обновить систему Андроида 4 версии до новейшей девятой — процессор и память просто не выдержат такой нагрузки и объема информации.
Чтобы избежать таких негативных последствий, необходимо узнать, как отключить обновления приложений на андроиде и что для этого требуется. Сделать это достаточно просто, в особенности на новых версиях Андроид.
Отключение автоматического обновления приложений
Чтобы в дальнейшем не сталкиваться с проблемами, когда у вас обновляется приложение, но при этом вам не нужно это обновление – можно отключить данную опцию. В итоге вы сами будете определять, когда загружать новые версии для любых приложений в Google Play. Причем здесь также есть два варианта настройки: отключение обновлений сразу для всех приложений и только для конкретных. Мы разобрали оба варианта, чтобы вы могли выбрать для себя наиболее оптимальный.
Отключение обновлений для всех приложений
Этот способ подразумевает полное отключение автоматических обновлений, даже если у вас будет активен только Wi-Fi (хотя можно сделать и так, чтобы они загружались только при подключении Wi-Fi, без использования мобильного трафика). Порядок действий следующий:
Отключение обновлений для конкретного приложения
Чтобы постоянно не включать и отключать опцию, о которой мы рассказали выше, можно деактивировать обновления для конкретных приложений. Допустим, вы установили старую версию WhatsApp и не хотите, чтобы она обновлялась, хотя в Google Play для нее доступна новая версия. Можно отключить это конкретно для WhatsApp:
Перейти к списку можно и другим путем:
- В Google Play в левом углу нажимаете на три точки, чтобы появилось меню и выбираете в нем пункт «Мои приложения и игры»;
- Далее переходите во вкладку «Установленные» и находите в списке необходимое приложение;
- Нажимаете по нему и попадаете на страницу с описанием приложения. Здесь вам остается только убрать автоматическое обновление и все.
В большинстве случаев рекомендуется использовать последнюю версию Android (или любой другой операционной системы вне зависимости от устройства). Однако мы живем в то время, когда только единицы выпускают новое ПО без багов или ошибок. В таком случае лучше вернуться к предыдущей версии и пользоваться ей (еще лучше — не торопиться обновляться в первый день). Это может потребоваться и по более банальной причине: например, вам не нравится новый дизайн или набор новых фишек.
Сейчас все обновляются или ждут возможности прокачать свой смартфон до Android 10, а мы расскажем, как откатиться обратно.

На самом деле, новая система получилась неплохой. В ней нет фундаментальных изменений, но нововведения в плане безопасности и приватности заслуживают внимания. И, разумеется, патчи безопасности тоже невозможно получать, не обновляясь до новой версии системы. Если вы это осознаете, однако все равно желаете вернуться назад, то вот как это сделать.
Подготовьтесь к даунгрейду с Android 10
Во-первых, нужно сделать резервные копии всех ваших данных, потому что при откате система очищается полностью.
Следующий этап — загрузка образа Android 9 Pie для вашего устройства. Для Google Pixel, например, его можно найти на сайте производителя.
В случае с другими компаниями придется попотеть в поисках официального образа. Лучше всего это делать на XDA Developers
Очень важно загружать образ именно для вашего устройства из проверенного источника

Дальше вам потребуется следующее:
Теперь переходим непосредственно к процессу отката.
Как откатиться с Android 10
Включите режим разработчика у себя на смартфоне. Для этого перейдите в раздел «О телефоне» и 7 раз кликните по пункту «Номер сборки»
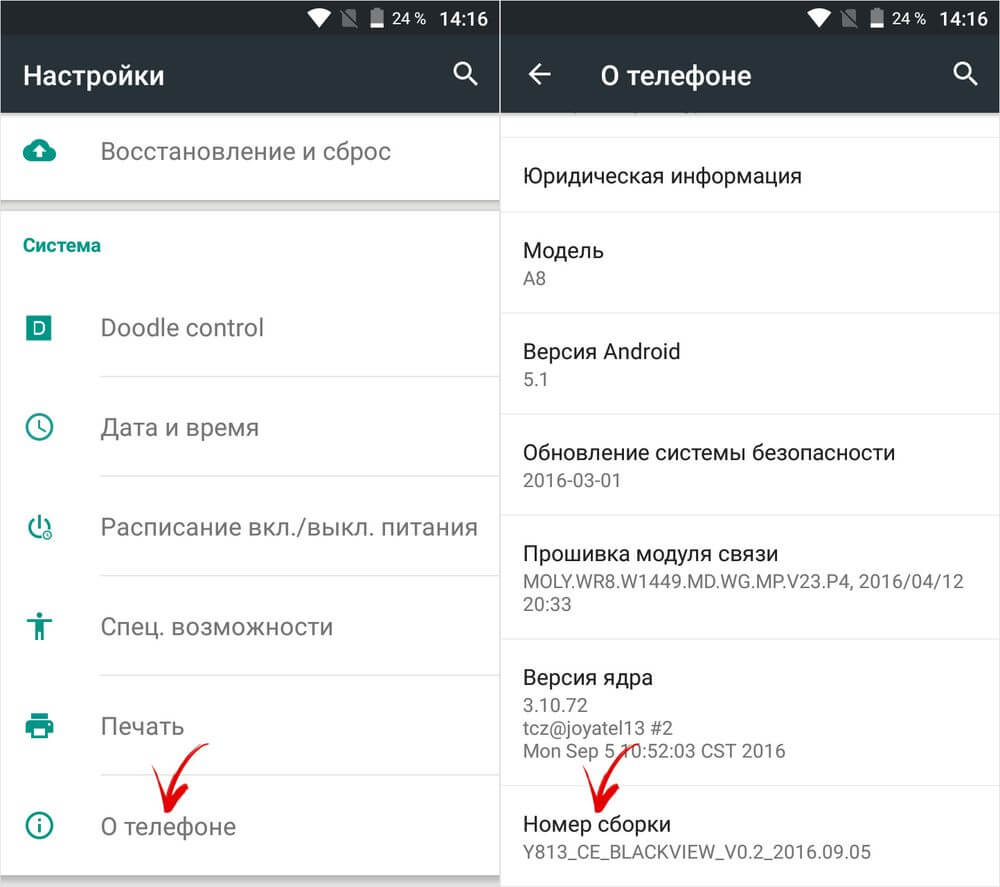
Если вы хотя бы раз обновляли Android, то должны знать о том, что при этом личные данные пользователя не удаляются. Остаются на месте фотографии, приложения, музыка и всё прочее. Но если вы решите откатить Андроид, то это будет равняться сбросу до заводских настроек. Удалена будет абсолютно вся информация.
Другой момент — это сложность отката. Для обновления операционки зачастую ничего делать не нужно. Новая версия приходит по воздуху, после чего вам нужно лишь нажимать на кнопки «Загрузить» и «Согласен». Для отката же не существует универсального руководства. Вам придется раздобыть особую программу, установить её на компьютер, скачать кастомное меню Recovery и совершить много других действий. Вот почему откат к предыдущей версии системы рекомендуется совершать только в случае острой необходимости.
Как работает обновление программ в Android
Выпуская программное обеспечение, разработчики не могут сделать его идеально адаптированным для всех устройств. Именно поэтому, часто на отдельных моделях смартфонов программа может работать неправильно. Замечая подобные неточности, программисты исправляют огрехи, тестируют получившийся продукт и выпускают новые компоненты. Установив их, пользователь получит более совершенную версию любимой игры или другого вида ПО.
Каждое обновление имеет свое цифровое обозначение – номер версии. Он записывается в формате 1.0, 2.0, 2.1 и так далее. Когда вы впервые устанавливаете что-либо на свой гаджет из Play Store, получаете самую последнюю версию апдейта. Со временем будут появляться всё больше усовершенствований программы.
Чтобы пользователь не удалял и устанавливал её снова, в магазине предусмотрена функция обновления — вы просто нажимаете соответствующую клавишу и получаете новейшую версию за несколько секунд. Все данные и файлы пользователя будут сохранены. В окне Google Store можно посмотреть, что нового появилось и какие функции были добавлены в любимое приложение.
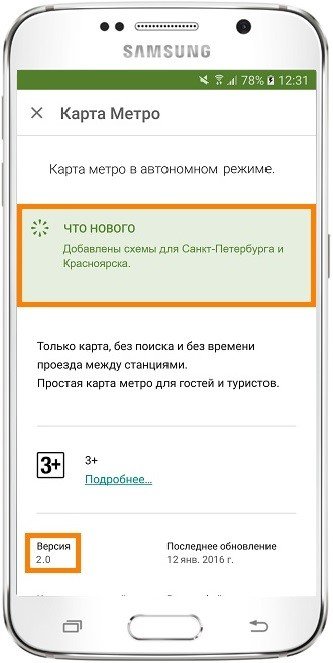
Рис. 2 – просмотр информации о новых компонентах в Google Play
Часто, в магазине для Android уже активирована функция автоматического апдейта установленного на телефон ПО. Такая функция позволит вам не следить за постоянными выпусками компонентов, ведь разработчики создают их практически каждую неделю. Если фоновая установка мешает вашей работе с устройством, либо расходует много интернета, следует отключить функцию.
Обновление программ вручную
Загружая последние новинки и версии ваших любимых программ вручную, вы сможете уменьшить потребление трафика и просто ускорите работу смартфона, ведь в фоновых процессах не будет постоянно вестись процесс скачивания данных. Ручная работа с обновлениями подойдет для тех пользователей, но телефонах которых установлено слишком большое количество приложений, а ресурсы телефона не позволяют выполнять много фоновых операций.
Также, постоянно включённые апдейты быстро уменьшают заряд аккумулятора и заставляют гаджет работать медленно. После отключения установки новых данных следует периодически проводить апдейты самому. Сделать это можно следующим образом:
- Зайдите в Google Play;
- Кликните на значок меню в левом верхнем углу приложения;
- В открывшемся списке выберите пункт «Мои приложения и игры»;
- Перейдите на вкладку «Установленные»;
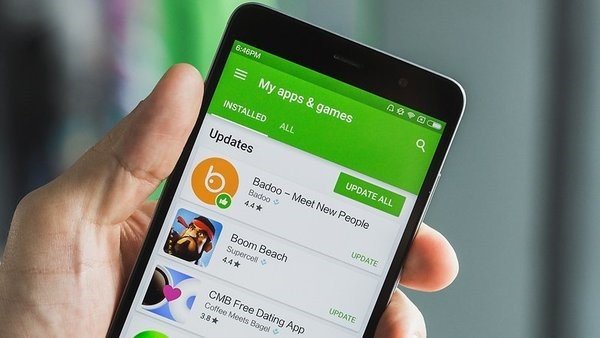
Рис.8 – просмотр и обновление установленных приложений вручную
Возле ПО, для которого доступен апдейт, появиться кнопка «Обновить». Вы можете запустить процесс загрузки новой версии утилиты как для одного приложения, так и для всех сразу. Просто нажмите «Обновить всё» в правой верхней части открытой вкладки магазина.
После клика на одну только кнопку «Обновить всё» начнётся процесс выкачки и инсталляции последних данных программ из сервера магазина. Это может занять продолжительное время, в зависимости от того, какое количество ПО есть на вашем гаджете.
Для каждой программы будет запущен процесс установки новых компонентов через Google Play Market:
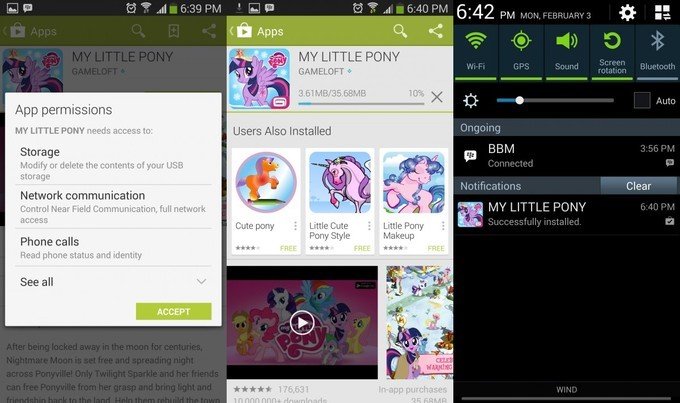
Рис.9 – инсталляция новых компонентов
Плюс этого метода работы с приложениями заключается в том, что вы сами выбираете время установки компонентов и они не начнут скачиваться в неподходящее время, когда на телефоне мало трафика или низкая скорость соединения с сетью.
Еще один метод апдейта – отслеживание системных сообщений в окне запущенного приложения. Когда разработчик выпускает важные обновления безопасности или функционала, а пользователь игнорирует их, сразу после запуска ПО будет появляться окошко с уведомлением о необходимости установить новую версию игры/утилиты. В таком случае, просто согласитесь с установкой, проверьте соединение с интернетом и загрузите пакет данных разработчика, чтобы программа работала стабильно.
Даже если вы отключили автоматические обновления, Play Market будет периодически уведомлять вас о наличии новых версий игр и утилит. В центре уведомлений появиться одно или несколько сообщений с информацией о новых возможностях программы и клавишей для установки.
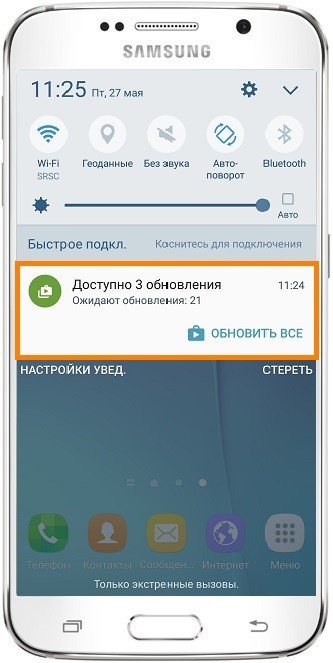
Рис.10 – центр уведомления в Андроид
Обратите внимание, если в окне Google Play отсутствует клавиша для апдейта конкретных программ или всех установленных данных, следует установить новые компоненты для самого магазина:
- Зайдите в настройки девайса;
- Откройте окно «Приложения»—«Все»—«Play Store»;
- Запустите процесс обновления, а также удалите кэш, чтобы предотвратить появления ошибок.
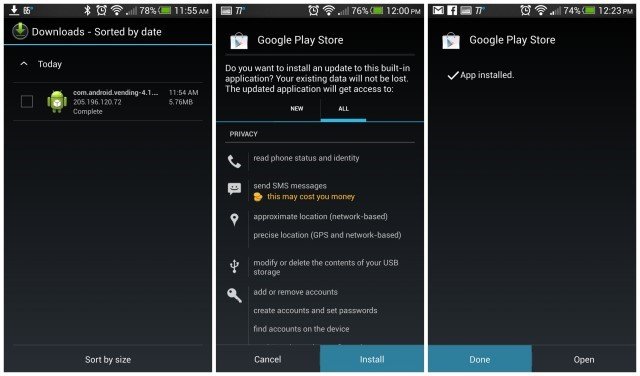
Рис.11 – обновление Play Market
Дополнительные советы по обновлениям
Как правило, все сервисы работают только в том случае, если имеется доступ к сети. На сегодняшний день распространены технологии 3G, 4G, Wi-Fi, позволяющие быстро просматривать странички, слушать музыку, загружать приложения за несколько секунд. Дополнительно советуем вам отключать эти функции, чтобы ваш телефон не мог в фоновом режиме обновляться. Активировать их можно будет в любой момент, как через меню настроек, так и с помощью панели быстрого доступа.
Специально для гуру и любителей ОС Андроид есть еще один необычный способ отключения обновлений. Смотрим:
Мы уже рассказывали, как удалять стандартные приложения на Android, и этот способ тесно связан с данным материалом. Вы можете с помощью программ и root-прав удалить службы, которые требуются для автоматической синхронизации и обновления приложений. Если сделать копию apk-файла, то в любой момент можно будет загрузить его обратно. Но все действия вы осуществляете только на свой страх, риск!
-
«AccuWeatherDaemonService.apk»
— Нужен только для обновления погоды. Если удалить его, система не будет обновлять данные о погоде.
-
«AccountAndSyncSettings.apk»
— Используется для синхронизации со всеми стандартными сервисами в ОС Андроид. Иногда удаление приостанавливает работу некоторых программ, например, почта не доходит или не обновляется информация о входящих даже в ручном режиме.
В интернете вы можете для своей модели найти полный список apk-файлов, отвечающих за обновления и удалить их.
Процедура отключения апгрейдов
Чтобы не дать устройству возможность запускать проверку на наличие обновлений, необходимо воспользоваться Google Play. Делается это следующим образом:
1. Откройте программу «Play Market». Она обычно находится на рабочем столе. Даже если вы используете какой-то лаунчер, все равно найдете это приложение.
2. Дальше откройте меню функций. Кнопка для него находится в левом верхнем углу и выглядит как три горизонтальных линии. Также оно открывается по свайпу (движение пальцем) с левой стороны.
3. В открытом меню выберете пункт «Настройки». Он находится внизу, под разделами Google Play, настройками аккаунта и списком желаний.
4. В настройках сверху находится раздел «Общие». Там есть пункт «Автообновление приложений». Собственно, он и означает постоянную проверку на наличие обновлений и автоматическую их установку в случае наличия. Нажмите на этот пункт.
5. Откроется еще одно меню, где есть три варианта дальнейших действий – «Никогда», «Всегда» и «Только через Wi-Fi». Выберете первый вариант. Вот и все, теперь апгрейды не будут происходить никогда.
Рис. №1. Процедура запрета апгрейда программ
Кстати, если проблема только в том, что на апгрейды тратится слишком много трафика, можно поставить отметку напротив варианта «Только через Wi-Fi». Тогда перед проверкой на наличие новых версий программ система будет проверять еще и то, подключены ли вы к Wi-Fi. Если это так, будут выполняться дальнейшие действия, то есть проверка и установка.
Но если такая возможность вам в принципе не нужна и вас полностью устраивают те приложения, которые есть сейчас на вашем аппарате, лучше выбрать вариант «Никогда».
Даже при установленном запрете иногда возникает необходимость обновить какое-то программное обеспечение. В таком случае тоже существует определенная процедура.
Способ первый — отключение уведомления об обновлении без вмешательства в ядро системы
Как правило, в большинстве случаев, скорее всего, потребуется вмешательство в ядро, чтобы отключить уведомления о обновление системы андроид.
Тем не менее, пользователи некоторых смартфонов подтверждает, что отключают эти сообщение в телефоне без прав рут (например, в LG G3).
Решение состоит в том, чтобы отключить отображение для двух системных приложений — «Сервисы Google Play» и «Google Services Framework».
Для этого войдите в «Настройки» и выберите «Приложения». Теперь пошевелить пальцем в сторону, чтобы просмотреть все приложения или нажмите «диспетчер приложений» (верху первый в списке) – зависит от версии андроид.
Если выбрали второй пункт, то справа верху нажмите «Опции» и выберите строку «показать системные приложения»
Давайте начнем с «Google Services Framework». Найдите его и нажмите на него.
Теперь нажмите на раздел «Уведомления».

Перейдя в него передвиньте ползунок влево или снимите птичку напротив параметра «разрешение уведомлений»

Это еще не все. Прокрутите экран в низ и передвиньте ползунок вправо или поставьте птичку напротив параметра «Скрывать уведомления» или отключить (также зависит от версии андроид).

Теперь возвращаемся к списку приложений и то же самое выполняем для «Обновление ПО» и «Сервисы Google Play» — отключаем уведомления в обоих.
ВНИМАНИЕ: вы можете отключить также обновление приложений, а не только лишь уведомления о них. Теперь перезапустите устройство
Если сообщения по-прежнему остается значит устройство нужно рутовать
Теперь перезапустите устройство. Если сообщения по-прежнему остается значит устройство нужно рутовать.
Как разрешить уведомления
Чтобы сделать это, выполните такую процедуру:
- Зайдите в Play Market, откройте «Мои обновления и игры», зайдите в настройки.
- Найдите там раздел «Оповещения» и поставьте галочку возле пункта «Наличие обновлений». В принципе, также можно поставить галочку возле надписи «Овтообновление» в этом же разделе.
Рис. №5. Разрешение оповещений
После этого вы сможете нажать на одну из кнопок, чтобы разрешить или запретить установку обновления того или иного приложения.
Бывает, что пользователи сталкиваются с проблемой неправильной работы ПО после установки новой версии.
В таком случае не нужно делать все вышеизложенные действия, необходимо просто вернуть старую версию.
Если вы хотите вернуть предыдущий вариант конкретной программы, можно удалить установленные обновления.
Пошаговая инструкция по удалению обновлений приложений на Android
- 1 Удаление обновлений
- 2 Настройка обновления Android
При включении Wi-Fi на большинстве Android устройств начинают загружаться обновления программ и игр. Процесс полезный, но иногда обновление на Андроиде приводит к тому, что приложение начинает работать некорректно. В таком случае пользователи Android устройств начинают задаваться вопросом, как удалить обновления и вернуть программы в работоспособное состояние.
Удаление обновлений
Убрать можно только апдейты встроенных в Android приложений – Google Chrome, Play Market. Если вы ищете, как удалить обновление сторонней программы на Андроиде, то вас ждет разочарование. Единственный работающий способ: удалить само приложение, а затем найти и установить его старую версию.

Искать старые версии можно на сайтах типа 4pda – там можно найти любую популярную программу для Android. Скачивать с других порталов установочные файлы опаснее, но тоже можно, особенно если сайт проверен другими пользователями. Чтобы удаленное приложение после установки сразу не обновилось, необходимо настроить порядок скачивания апдейтов на Android.
Если вам не нравится, как после апгрейда работает одно из стандартных приложений Android (например, Play Market), то его можно быстро откатить к первоначальному состоянию:
- Откройте настройки, перейдите в «Приложения».
- Отыщите в списке программу, обновления которой хотите удалить. Нажмите на неё, чтобы открыть страницу с дополнительными настройками.
- Тапните по кнопке «Удалить обновления».

Удаленные апдейты могут загрузиться обратно при подключении к Wi-Fi. Чтобы этого не произошло, выполните рекомендации по настройке обновления приложений на Android.
Настройка обновления Android
По умолчанию программы начинают обновляться при включении Wi-Fi. На мобильном трафике скачивание апдейтов не производится, потому что он имеет предел – конкретное количество гигабайт в месяц. Большинство пользователей Android устраивает такой подход: включил Wi-Fi, приложение обновилось, можно не переживать об актуальности программ. Но если вы хотите полностью управлять тем, как будет грузиться последнее обновление, необходимо произвести дополнительную настройку системы.
Первое, что можно сделать – установить лимит фоновых процессов. Он поможет исправить ситуацию, когда система зависает из-за одновременного обновления нескольких приложений.
- Откройте настройки, раздел «Для разработчиков».
- Прокрутите экран вниз до параметра «Лимит фоновых процессов». Нажмите на него, чтобы изменить.
- Установите значение, которое вас устраивает – например, не более 2 процессов одновременно.

Если вы хотите вообще запретить автообновление, то самый простой способ сделать это – использовать настройки Play Market:
- Запустите Play Market. Вызовите меню управления и перейдите в настройки.
- Нажмите на пункт «Автообновление» и выберите «Никогда».

Некоторые приложения обновляются без помощи Play Market, поэтому выполнения указанных выше действий будет недостаточно для полного отключения автообновления. Чтобы исправить этот недостаток:
- Откройте настройки телефона, зайдите в раздел «Об устройстве».
- Выберите пункт «Обновление ПО».
- Уберите галочку возле параметра «Автообновление».

После выключения автообновления вам придется обновлять программы вручную:
- Откройте Play Market, вызовите меню управления.
- Перейдите в «Мои приложения и игры».
- Откройте вкладку «Установленные».
- Нажмите «Обновить» возле приложения, для которого хотите скачать и установить апдейт.

Ручной апгрейд– не самый удобный способ поддержания программ в актуальном состоянии, зато вы будете полностью владеть ситуацией.
Как отключить обновление Android приложений в Google Play Маркет
Установка приложений производиться из Google Play Market, там же можно произвести и их настройки.
Пошаговая инструкция по отключению автообновления приложений на Android в Play Market:
- Следует запустить Play Market, нажав на значок приложения на рабочем столе телефона или планшета;
- Зайти в меню, нажав на значок с тремя горизонтальными полосками, расположенный слева от поисковой строки;
- Зайти в настройки;
- Выбрать пункт «Автообновление приложений»;
- Откроются параметры автообновления, где можно задать следующие значения для их загрузки:
- Любая сеть;
- Только через Wi-Fi;
- Никогда.
- Чтобы полностью отключить автоматическое обновление приложений на Андроид необходимо выбрать пункт «Никогда».