5 распространенных проблем vpn и как их исправить
Содержание:
- Как настроить VPN-соединение в Windows 10
- Нет доступа во внешний интернет после отключения от vpn
- 2CyberGhost VPN
- Включение функции на десктопной версии
- VPN что это такое?
- Отключите VPN в настройках Android
- Возможные проблемы
- Дополнительные свойства соединения
- 6Попробуйте другой VPN
- Какой VPN выбрать?
- Как включить VPN?
- Автозапуск VPN подключения с помощью планировщика Windows
- Использование и настройка VPN
- Чем приходится платить за безопасность в интернете?
- В браузере Opera
- Прокси для Яндекс браузера
- Удалите VPN, которую вы не используете
- Способы подключения к vpn
- Как удалить VPN соединение в Windows 10
- Неудавшийся патч к патчу
- Что такое VPN-соединение и для чего оно нужно
- Как устранить проблемы с подключением к интернету
- Как работает VPN
Как настроить VPN-соединение в Windows 10
После завершения настройки Windows 10 в качестве VPN-сервера вам необходимо настроить устройства, которые будут удаленно получать доступ к вашей локальной сети. Вы можете настроить любое устройство, включая настольный ПК, ноутбук, планшет и даже телефон (например, Windows Phone, Android и iPhone).
Инструкции по настройке VPN-подключения в Windows 10
После настройки VPN-подключения на вашем компьютере вам необходимо настроить параметры:
- С помощью клавиши Windows + X откройте меню «Power User» и выберите «Сетевые подключения».
- Щелкните правой кнопкой мыши адаптер VPN и выберите «Свойства».
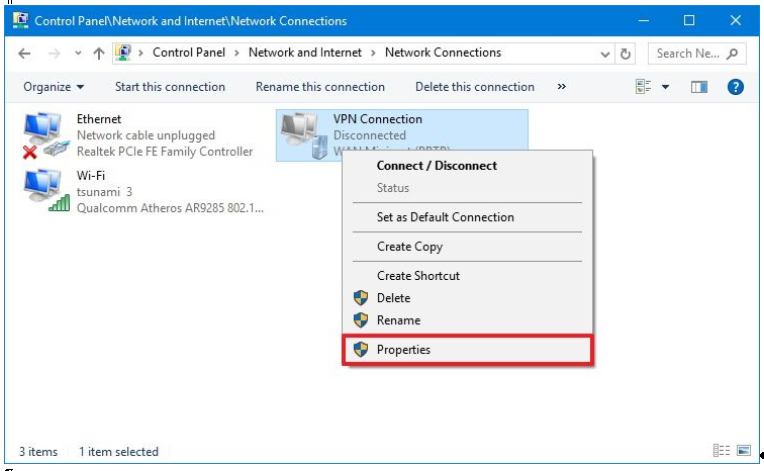
На вкладке «Общие» убедитесь, что вы используете правильный домен, который вы создали при настройке DDNS, или, по крайней мере, используете правильный общедоступный IP-адрес.
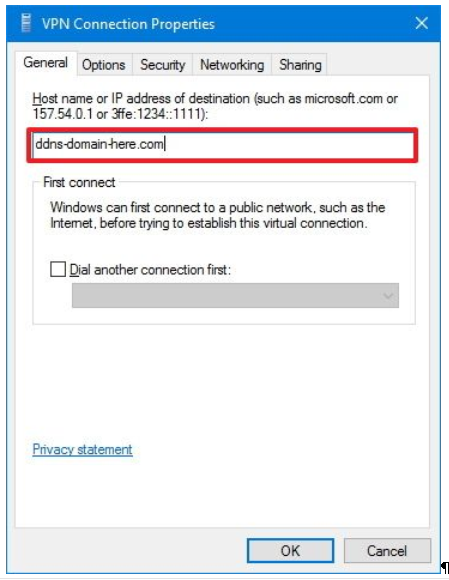
Перейдите на вкладку «Безопасность» и убедитесь, что для параметра «Тип VPN» задан протокол туннелирования «точка-точка» (PPTP). В разделе Шифрование данных обязательно выберите Максимальное шифрование (отключите, если сервер отклонится).
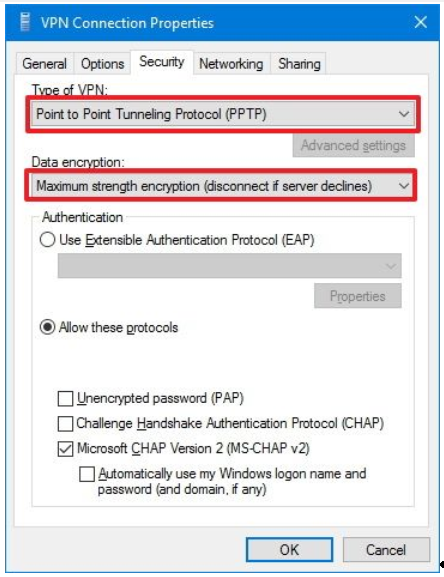
- Нажмите «ОК» и перейдите на вкладку «Сеть».
- Снимите флажок в опции протокола Internet Protocol версии 6 (TCP / IPv6).
- Проверьте параметр протокола Интернет версии 4 (TCP / IPv4).
- Выберите параметр Протокол Интернета версии 4 (TCP / IPv4) и выберите «Свойства».
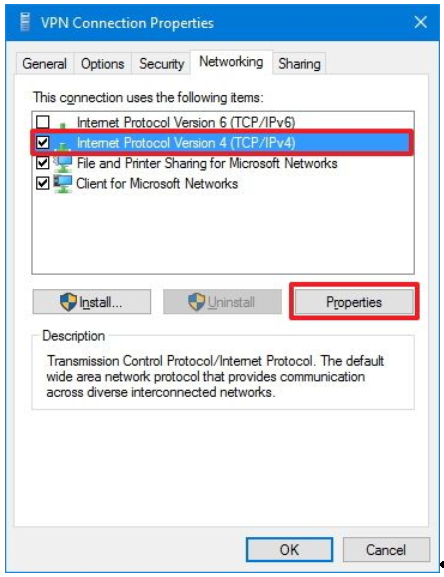
Нажмите «Дополнительно».
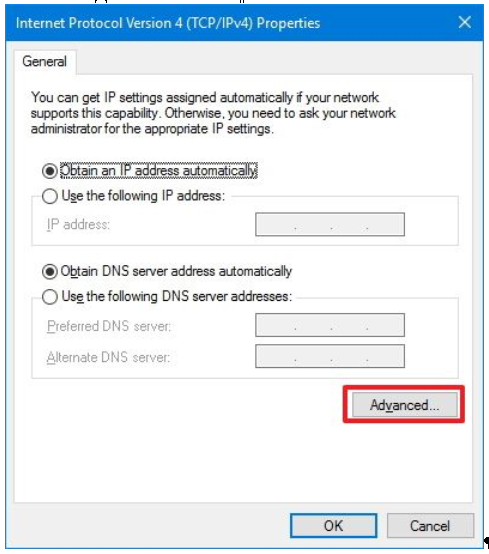
Снимите флажок Использовать шлюз по умолчанию для удаленной сети.
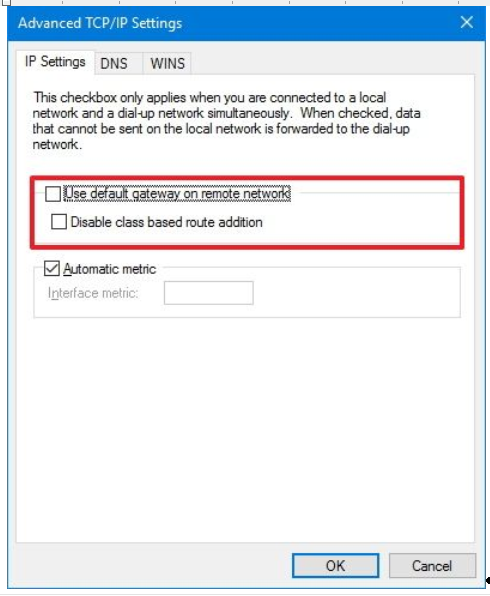
Нажмите «ОК» … еще раз нажмите OK … и еще раз нажмите OK.
Используйте комбинацию клавиш клавиатуры Windows + I для открытия приложения «Настройки».
- Нажмите «Сеть и Интернет».
- Нажмите «VPN».
- Выберите VPN-соединение и нажмите «Подключиться».
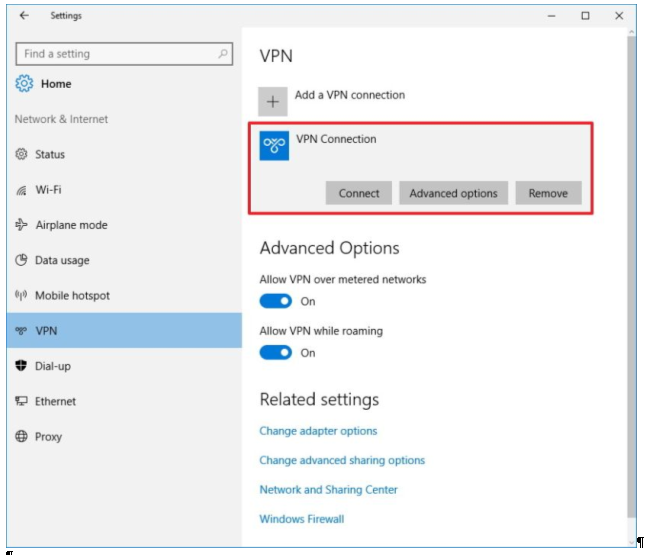
Хотя существует множество решений, позволяющих пользователям удаленно подключаться к частной сети с помощью VPN-подключения, вы можете настроить собственный сервер с помощью инструментов, встроенных в Windows 10, без необходимости дополнительного программного обеспечения.
Кроме того, одним из лучших преимуществ настройки VPN-сервера на вашем ПК с Windows 10 является то, что он не только безопасен и надежный, но и является отличной альтернативой для пользователей, которые все еще скептически относятся к облачным службам для хранения своих данных. Более того, через виртуальную частную сеть вы можете даже получить доступ к своему устройству с помощью удаленного рабочего стола.
- https://ustanovkaos.ru/instrument/nastrojka-vpn-windows-10.html
- https://www.vpnside.com/ru/vpn-dlya-windows-10/
- http://secretwindows.ru/obzory/storonnee-po/besplatniy-vpn-server-dlya-windows-10.html
Нет доступа во внешний интернет после отключения от vpn
Ребят, выручайте. Начал пользоваться услугами одного из провайдеров VPN-серверов, у них имеется свой софт, что-то вроде своего клиента для OpenVPN, но не суть.
Словил следующую проблему: при использовании VPN – все отлично, доступ в интернет есть, но если отключиться от него – интернет пропадает, и никакие манипуляции вообще не помогают, будь то удаление VPN софта с корнями, или сброс сетевых настроек Винды.
В программе есть пункт Kill switch – но он отключен.
Перерыл яндекс и гугл, решения людей с похожими проблемами не подошли, тех. поддержка VPN-провайдера никакого внятного ответа дать не может.
Основная загвоздка в том, что сейчас нет возможности переустановить или хотябы откатить систему.
Может кто-то сталкивался в похожей ситуацией?
UPD: с проблемой разобрался, хоть и не до конца понял причины, помогло следующее: в настройках основного сетевого адаптера, в свойствах протокола ipv4 выставил DNS адреса гугла вместо автоматических: основной 8.8.8.8, альтернативный 8.8.4.4 и все зашуршало.Всем откликнувшимся спасибо!
2CyberGhost VPN

- Бесплатная пробная версия
- Отличные скорости
- Неограниченная пропускная способность
- Поддерживает все основные устройства
Наиболее важной особенностью, которая отличает CyberGhost VPN является его бесплатная пробная версия. Это означает, что вы можете попробовать их сервис совершенно бесплатно, прежде чем приобрести его
Однако если вы покупаете подписку, у них также есть 30-дневная гарантия возврата денег. CyberGhost поддерживает большинство основных устройств и операционных систем, включая Windows, Mac, iOS, Android, Linux и т.д.
С их высокой производительностью и неограниченной пропускной способностью вы сможете воспроизводить любимый контент на любое ваше устройство с очень малой вероятностью прерываний. Хотя CyberGhost предлагает круглосуточную поддержку клиентов, на их веб-сайте у них нет Live чата.
Испытав каждое из перечисленных выше решений или одну из , мы можем гарантировать, что у вас больше не возникнет проблем с отключением. Наше руководство было опробовано и протестировано для устранения проблем с VPN.
Включение функции на десктопной версии
На стационарном компьютере подключить функции анонимизатора можно 2 способами. Технологии различаются типом используемых инструментов.
Активация встроенного VPN
Яндекс-браузер загружается на десктопную версию с 2 официальных порталов, отличающихся доменом и интерфейсом.
При установке с первого сервиса прокси-модуль становится активным по умолчанию сразу после инсталляции веб-обозревателя.
Во втором случае чтобы получить доступ к сайтам, заблокированным в некоторых регионах, нужно активировать встроенный плагин.
Порядок действий:
- в меню Яндекс браузера найти и открыть страницу Настройки;
- для начала инсталляционного процесса кликнуть на клавишу «Установить» либо активировать соответствующий пункт;
- подтвердить предыдущее действие нажатием соответствующей кнопки во всплывающем окне;
- система уведомляет о завершении инсталляции отдельным сообщением «Расширение Yandex Access установлено и работает».
Особенность встроенного анонимизатора — целесообразность изменения адреса прокси Яндекс-браузер определяет без участия пользователя.
Установка софта от сторонних разработчиков
Поменять или скрыть IP-адрес своего компьютера можно, используя специфические приложения, которые распространяются бесплатно и по подписке. К числу первых относится Browsec VPN. Инсталляция плагина выполняется по следующему алгоритму:
- из меню дополнений нужно перейти на страницу ВПН, например, кликнув по пункту «Безопасность и конфиденциальность»;
- выбрать нужный впн-аддон и активировать опцию «Установить»;
- в открывшейся вкладке нажать соответствующую клавишу, подтверждая предыдущее действие;
- о завершении инсталляции свидетельствует переход на площадку прокси-модуля, где выложено подробное руководство по активации;
- значок плагина появляется в верхнем правом углу браузера;
- заключительный этап установки — нужно вывести на монитор окно расширения и нажать клавишу «Protect me».
Активированный модуль готов к использованию. С этого момента отслеживающие системы посещаемых страниц будут видеть расположение серверов инсталлированного дополнения.
VPN что это такое?
Если же описывать свойства Virtual Private Network техническим языком, то получится следующее — процесс VPN представляет собой безопасное соединение с логической сетью, происходящее над частной или публичной сетью. Не очень понятно, не правда ли? Ну а я попробую Вам описать эту технологию куда проще. По сути, это приватная виртуальная сеть, которая позволяет сохранять пользовательские данные, отвязываясь от геолокации клиентского провайдера, что позволяет обходить блокировку сайтов. При этом трафик проходит через промежуточные узлы, и расшифровать данные проходящие через VPN практически невозможно.
VPN — это виртуальная приватная сеть, позволяющая организовать защищенный тоннель, благодаря движению трафика через промежуточные сервера.
Принцип работы VPN
Представьте лабиринт, где есть один вход, но вариантов выхода гораздо больше. Представим дальше, что Вас преследует, скажем, Минотавр, живущий в этом лабиринте. Вот Вы попадаете на один из них, стремительно выбегая через него, а Минотавр в растерянности не знает, каким ему воспользоваться и где искать свою жертву, тем самым он теряет свой обед в глубинах лабиринта. Так и работает VPN. Один вход, но далее множество вариаций выхода, которые не отследить и не узнать, что там происходит, в самых глубинных недрах лабиринта. Кстати, закрытая часть интернет — даркнет работает по такому же принципу.

Для чего нужен VPN?
VPN делает невидимым действующий IP-адрес, что позволяет находиться в сети анонимно. За счет этого возникает возможность загружать сайты, которые заблокированы в стране пребывания. То есть, используя VPN, для Вас открыты все двери в сети интернет и нет таких мест, куда бы Вам было запрещено зайти. Да еще и никто об этом не узнает. Кроме того, зачастую бывает так, что определенные сайты блокируют доступ к контенту резидентам из других стран. Например, на некоторых американских сайтах можно абсолютно легально смотреть фильмы, правда, только гражданам США. Прекрасный способ обойти эти ограничения — использвание VPN.
Теперь пару слов о безопасности. Допустим, Вы находитесь в торговом центре, где есть доступ к бесплатному Wi-Fi. Данная сеть не является защищенной, а значит, подключившись к ней, Вы рискуете потерять свои данные или какую-либо конфиденциальную информацию, например, про свой дополнительный доход. Просто злоумышленник без проблем перехватит Ваш трафик в незащищенной сети. Поэтому в таких местах лучше пользоваться VPN-сервисами. Благодаря шифрованию данных перехватить их становиться практически невозможно, но даже если это и получиться, то у злоумышленника ничего ценного из нее извлечь не выйдет.
Помимо этого VPN-сервисы давно взяли на вооружение крупные и не очень компании. Они используют технологию для удаленного доступа сотрудников к серверу компании. Такой подход позволяет экономить немало денег, плюс повысить безопасность передачи данных.
Отключите VPN в настройках Android
Android пока не имеет встроенной функции VPN. Загрузка стороннего приложения VPN – единственный способ его использовать. Вы можете выключить VPN так же, как и включили – из приложения VPN сам. Но в Android есть специальная опция настроек VPN, в которой размещаются все без исключения приложения VPN, которые могут у вас быть. Вы можете отключить их все отсюда.
Откройте настройки и нажмите Сеть и Интернет.

Нажать на Передовой внизу.

Нажать на VPN.

Здесь вы увидите список VPN, которые есть на вашем устройстве. Чтобы отключить подключенный VPN, нажмите на него.

Нажать на Отключить.

Ваш VPN теперь отключен.
Возможные проблемы
Чаще всего встречаются следующие неполадки:
- «619: Не удаётся подключиться к удалённому компьютеру». Чаще всего эта проблема возникает, если у сервера отключено шифрование данных. Зайдите в свойства конфигурации (в параметрах VPN найдите нужный профиль). На вкладке «Безопасность» выберите «необязательное шифрование данных» из выпадающего списка. Впрочем, если вы пользуетесь VPN именно для повышенной безопасности, то стоит отказаться от такого сервера;
- «691: Доступ запрещён». Обычно это сигнал, что вы неправильно ввели данные для входа. Перепроверьте их. Учтите, что регистр и раскладка клавиатуры играют важную роль. Проверьте, не включён ли Caps Lock;
- «800: Не удалось подключиться к VPN». Ошибка указывает на неправильно введённые данные сервера. Перепроверьте конфигурацию. Возможно также, что сервер, к которому вы пытаетесь подключиться, уже недоступен.
Если вы брали данные сервера с открытого ресурса вроде VPNGate, то проблема часто бывает вызвана уже неактивным сервером. Большинство таких ситуаций легко исправляются простой сменой конфигурации на другой сервер из списка.
Если вы успешно подключаетесь к VPN, но интернет-соединение при этом пропадает, проверьте местоположение сервера, который вы выбрали. Скорее всего, данные передаются, но крайне медленно, и у браузера может срабатывать тайм-аут на загрузку страниц. Попробуйте сменить сервер на более быстрый и близкий к вам.
Дополнительные свойства соединения
Чтобы соединение работало корректно, рекомендуется немного изменить его параметры. Для этого после нажатия кнопки в появившемся меню выберите кнопку . Также эти свойства можно открыть через раздел «Изменение параметров адаптера» из Панели управления.
Следуйте инструкции:
- Перейдите в раздел «Общие», уберите галочку с «Сначала набрать номер для этого подключения».
- В «Параметры» отключите пункт «Включать домен входа в Windows».
- В разделе «Безопасность» нужно установить «Туннельный протокол точка-точка (РРТР)». Из галочек отмечаем «Протокол проверки пароля (CHAP)» и следующим за ним «Протокол Microsoft CHAP версии 2 (MS-CHAP v2)».
- В разделе «Сеть» отмечаем только вторую галочку (TCP/IPv4). Можно также использовать IPv6.
Настройка VPN на Windows xp, 7, 8, 10 через Панель управления одинаковая по алгоритму исполнения. Исключением является слегка измененный дизайн в зависимости от версии операционной системы.
После того, как установка соединения окончена, нужно разобраться, как удалить VPN. Для этого достаточно перейти в раздел «Изменение параметров адаптера» из Панели управления. Далее правой кнопкой мыши наводим на ненужный элемент и в меню выбираем «Удалить».
6Попробуйте другой VPN
Если вы используете бесплатный VPN, производительности и скорости в этом случае может быть недостаточно. Независимо от того, насколько ценным для вас является VPN, всегда рекомендуется использовать VPN премиум-класса. Бесплатные VPN не только обеспечивают меньшую защиту, но также могут ограничивать пропускную способность и скорость, ограничивая возможности потоковой передачи.
С платным вас может быть доступ к таким функциям, как неограниченная пропускная способность, неограниченная скорость, kill switch, который можно переключать, и надежное и безопасное соединение.
Выбирая новый VPN, изучите, какие функции он предоставляет, оптимизирован ли он для потоковой передачи, чтобы обеспечить вам лучший сервис. Подпишитесь на бесплатные пробные версии или используйте гарантию возврата денег, чтобы избежать нежелательных платежей.
Какой VPN выбрать?
Сейчас существует множество компаний, предлагающих свои сервисы VPN. Конечно, глаза разбегаются, какой VPN выбирать и как вообще понять, что он подойдет и будет самым лучшим для вас. Отвечая на вопрос, какой VPN выбрать, следует учитывать такие факторы:
- количество серверов и возможности самого сервиса;
- наличие демо-версии, чтобы попробовать и оценить преимущества виртуальной сети;
- тарифы;
- техподдержка и оперативность связи с клиентом.
Какой VPN лучше?
Нельзя назвать идеальную VPN программу, поскольку на сегодняшний день существует множество клиентов и каждый разработчик предлагает свои услуги
При выборе VPN следует обращать внимание на количество серверов, функционал сервиса, наличие демо-версии, тарифы и условия подключения, работу и качество техподдержки
Как включить VPN?
Несмотря на то, что у каждой программы виртуальной сети есть свои особенности и дополнительные опции, суть включения от этого не меняется. Вам требуется выполнить несколько простых манипуляций, как включить VPN:
- запустить программу/нажать на иконку расширения VPN в панели браузера;
- нажать кнопку «Включить/Активировать/Подключиться»;
- выбрать страну сервера для подключения;
- ожидать соединения и появления уведомления, что VPN подключен.
Теперь можно спокойно серфить и не бояться, что вас заметят в сети.
Что делать, если VPN не работает?
Если у вас не работает VPN, важно проверить настройки и параметры подключения, или же обратиться к поставщику услуг для решения возникшей проблемы
Автозапуск VPN подключения с помощью планировщика Windows
Попробуем настроить автозапуск VPN с помощью функций планировщика (Task Sheduller) Windows. Для этого запустите программу Start->All Programs-> Accessories-> System Tools->Task Scheduler, или же в командной строке выполните: taskschd.msc
Создадим новое простое задание планировщика с именем «AutoConnectVPN»

Далее нужно указать, когда необходимо выполнять задачу. В данном случае нас интересуют следующие возможности планировщика:

Выбор в данном случае за вами, т.к. в зависимости от требования к организации системы иногда нужно, чтобы VPN автоматически подключался при загрузке компьютера (пользователь еще не вошел в систему). Это удобно использовать на серверах (для служб, работающих в фоновом режиме или для выполнения других автоматических операций). Если же требуется, чтобы VPN запускался только при входе пользователя (начало рабочего дня оператора или работника удаленного офиса), нужно выбрать второй вариант.
Затем указываем что планировщик должен запустить программу (Start a program).


После окончания работы мастера, в списке задач, выполняемых при загрузке Windows, появится еще одна с именем AutoConnectVPN. Теперь при следующей загрузке системы VPN соединение должно подняться автоматически.
Для Windows 7/ Win 8. В том случае, если соединение не установиться, попробуйте в планировщике задач найти созданное вами задание и в его свойствах на вкладке General укажите — Run with highest privileges (запускать с правами администратора), это должно помочь.
Использование и настройка VPN
Некоторые отслеживающие системы способны выявить несоответствие языковых и временных показателей данным удаленного сервера. Поэтому после синхронизации нужно изменить настройки веб-обозревателя. Часовой пояс и язык должны соответствовать стране, обозначенной в анонимизаторе.
Настроить необходимые параметры можно в специальных разделах функционала Яндекс-браузера. На мониторе они отражаются после нажатия кнопки «Меню».
Для включения ВПН нужно открыть главную вкладку и синхронизироваться с удаленным сервером. Иконки приложений находятся на рабочем столе. В некоторых программах для входа требуется авторизация. Значки дополнений располагаются над панелью закладок веб-обозревателя, в правом углу страницы.
Чем приходится платить за безопасность в интернете?
-
Низкая скорость интернета. На дополнительное шифрование требуется время. Также часто трафик проходит большее расстояние, что связано с удаленностью расположения VPN-сервера.
-
Периодический разрыв VPN-подключения, внезапный выход трафика в публичную сеть. Часто можно не заметить разрыв подключения и утечку данных, также VPN-соединение может не восстанавливаться автоматически, что не удобно. Во современных ОС на базе Windows предусмотрена функция VPN Reconnect. Если ее нет, то придется использовать особые программы или специальные настройки маршрутизации, которые контролируют VPN-соединение и в случае его разрыва сначала блокируют передаваемую информацию, закрывают приложения, потом обновляют VPN-подключение.
-
К сожалению, IPv6 почти никогда не поддерживается VPN. Следовательно, когда в публичной сети используется IPv6, и в интернет-ресурсе он также поддерживается, трафик пойдет по умолчанию по открытой IPv6 сети. Чтобы такого не произошло можно просто отключить IPv6 в ОС.
-
DNS-протечки: на практике часто DNS-запросы обрабатываются DNS-серверами публичной сети (а не виртуальной, защищенной). В случае их некорректного ответа можно получить поддельный адрес запрашиваемого домена. Так, ничего не подозревающие пользователи могут быть перенаправлены, например, на сайты мошеннических онлайн-банков. Также по DNS-серверам можно определить примерную геолокацию и интернет-провайдера пользователя.
-
Присутствуют также разнообразные юридические аспекты. Во-первых, это отличия в законодательстве разных государств. VPN-клиент и VPN-сервер часто находятся в разных странах. Также трафик может проходить через третью страну транзитом. Таким образом существует возможность сохранить себе копию передаваемых данных для дальнейшей расшифровки и изучения.
Существует не только вопрос что шифровать, но и как. Далеко не все криптографические средства разрешены. Из-за этого производители сетевого оборудования (в том числе для организаций VPN) при экспорте в другие страны вынуждены отключать в своей продукции ряд алгоритмов шифрования, а также уменьшать максимально возможную длину ключа.
Проблема кроется еще и в том, что сами мировые стандарты шифрования могут быть уязвимыми. Так, в 2021 году NIST (The National Institute of Standards and Technology – организация, утверждающая стандарты шифрования в США) обвинили в том, что он разрешил включить в новый стандарт уязвимую версию генератора псевдослучайных чисел.
А законно ли вообще использовать VPN в России? В России действует закон Яровой, направленный против терроризма и экстремизма. С другой стороны его можно рассматривать как шаг в сторону регулирования и контролирования интернета, потому что этот закон обязует операторов связи хранить всю информацию о деятельности в интернете .
В браузере Opera
На компьютере
В Опере проще всего сделать это, нажав на три буквы VPN и далее переведя бегунок в выключенное состояние (бегунок стоит слева и горит серым). Но бывает баг, что данных трех букв не видно, тогда идем другим путем.
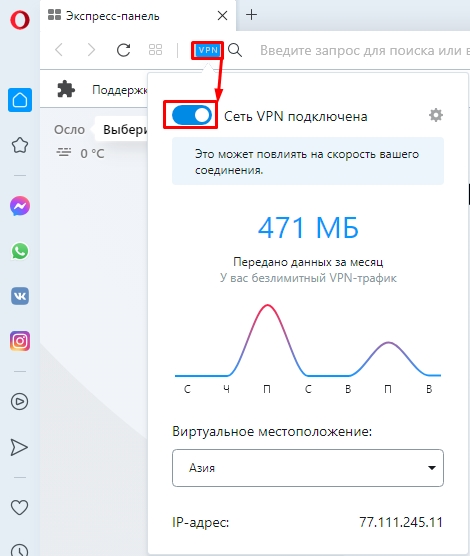
Нажимаем на красную букву «О» и переходим в «Настройки».
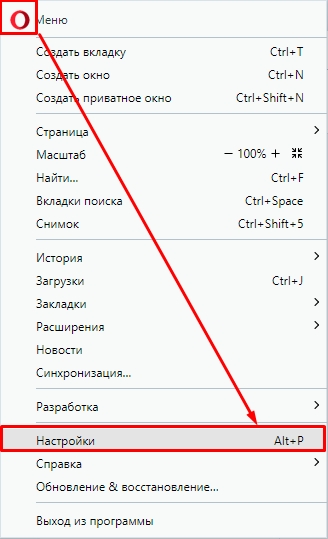
Пролистываем в самый низ и нажимаем по кнопке «Дополнительно», далее находим пункт ВПН и выключаем его.
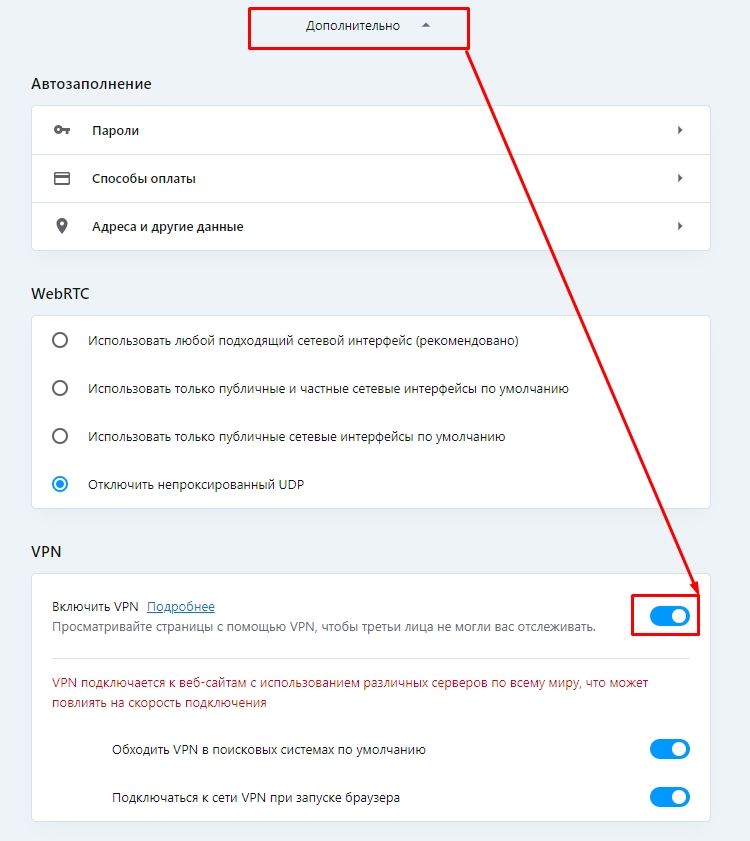
На телефоне
VPN на смартфоне работает только в приватных вкладках, так что вам не нужно переживать. Если же вы хотите отключить их даже для инкогнито-вкладок, то нажмите по красной буковке «О», перейдите в «Настройки» и деактивируйте функцию.
Прокси для Яндекс браузера

Многие пользователи для серфинга в Интернете вместо Google Chrome отдают предпочтение отечественной программе Яндекса. И неудивительно, ведь настроить прокси Яндекс позволяет непосредственно в своем меню.
Проделав простые шаги, вы обезопасите себя от хакеров и будете пользоваться Сетью инкогнито.
После включения прокси, предназначенный для Яндекс Браузера, соединит ваш компьютер с удаленным сервером, а уже с него данные передадутся на открытый сайт с разметкой HTML (или любой другой).
Прокси для Yandex
Но прежде чем перейти непосредственно к тому, как включить прокси в Яндекс Браузере, разберемся с другим вопросом.
Какой прокси выбрать? И почему именно этот вариант предпочтительнее, а не другие способы обойти блокировку сайтов? Так, есть еще один метод: VPN.
Однако для его использования нужно устанавливать сторонние программы, в то время как настроить адрес и порт сервера для локальных соединений можно непосредственно в браузере, в его открытом окне.
С другой стороны, платные прокси зачастую выдаются в одни руки, а авторизация происходит с помощью индивидуального логина и пароля.
За серверами круглые сутки ведется наблюдение, и в случае каких-либо неисправностей работа быстро возобновляется. Выдавая IP-адреса, продавец заинтересован в том, чтобы покупатель был доволен.
Потому в этом случае не только обеспечивается круглосуточная техподдержка, но и гарантируется надежность и быстрота работы прокси.
Как включить прокси в Яндекс Браузере
Чтобы настроить прокси в Яндекс Браузере, следуйте пошаговой инструкции:
Откройте окно браузера. Выберите меню настройки, нажав на три горизонтальных черточки. Они располагаются в верхнем правом углу.
Найдите подпункт «Сеть». Перед этим вы увидите кнопку «Показать дополнительные настройки» ‒ за ней скрывается продолжение меню.
Следующий шаг: поищите надпись «Изменить настройки прокси-сервера». После нажатия на экране сразу же возникнет окно «Свойства Интернет». В его нижней части находится кнопка «Настройка сети». Выберите ее.
- Появится еще одно окошко, меньше предыдущего – «Настройка параметров локальной сети». В маленьком квадрате поставьте галочку возле надписи «Использовать прокси-сервер для локальных подключений».
- Вы заметите, что кнопку «Дополнительно» рядом с этим теперь можно нажать. Сделайте это.
Откроется окно настройки прокси для использования в Яндекс Браузере. Вот теперь вы можете ввести данные сервера, которые вы либо купили, либо нашли в Сети. Не забудьте поставить очередную галочку напротив слов «Один прокси-сервер для всех протоколов».
Готово! Вы успешно настроили Яндекс прокси. Если же вы не хотите, чтобы трафик проходил через сторонний сервер и чтобы эта опция оставалась включенной после того, как включили прокси в Яндекс Браузере, то ее легко выключить.
Для этого зайдите в меню «Пуск» операционной системы Windows. После того как привычно выскочит окно, выберите слева «Панель управления». Немного пролистав список, вы заметите иконку планеты – «Свойства браузера». Найдите вкладку «Подключения» среди нескольких других. Скорее всего, там вас ждет пустое поле.
Чтобы это исправить, нажмите «Установить». После этого перейдите в настройки. Там уберите из квадрата поставленную галочку возле слов «Использовать прокси-сервер для локальных подключений». Сделать это можно также через саму программу Яндекса. Там же можно изменить, поменять или удалить данные о сервере.
Зачем использовать прокси-сервер в Яндекс Браузере
Зная, как поменять прокси в Яндекс Браузере, можно заняться массовой mail рассылкой. Изменив IP-адрес, можно обойти блокировку какого-либо ресурса, даже в том случае, если вы попали в бан.
Таким образом легко продвинуть страницу или прокачать персонажа.
Но, пожалуй, главная причина, по которой все-таки нужно использовать прокси-сервер, заключается в безопасности и анонимности. Так вы не оставите следов в Интернете, вас не смогут выследить злоумышленники или хакеры. Серфинг будет продуктивным и защищенным.
Удалите VPN, которую вы не используете
Многие пользователи загружают несколько виртуальных частных сетей, чтобы найти наиболее подходящую для них. Это довольно разумная практика, хотя в долгосрочной перспективе она может поставить под угрозу ваши данные. Причина проста – некоторые VPN (особенно бесплатные) предоставляют доступ к вашим данным третьим лицам. Но то, что VPN платный, не обязательно означает, что они не будут продавать ваши данные. Возможно, вам придется углубиться в их политику конфиденциальности, чтобы точно узнать, насколько они безопасны.
Но как только вы найдете VPN, которая вам подходит, удалите все остальные. Если вы их не используете, их не должно быть на вашем устройстве. Удалить VPN довольно просто. Просто нажмите и удерживайте значок VPN, затем перетащите его в Удалить вариант вверху.

Есть много ситуаций, когда VPN пригодятся. От сокрытия вашей онлайн-активности и предотвращения краж до доступа к заблокированным в вашем регионе веб-сайтам – люди используют VPN по разным причинам. Но как только работа будет выполнена, рекомендуется выключить ее (а также удалить те, которые вы не используете). И теперь у вас есть необходимые ноу-хау.
СВЯЗАННЫЕ С
Способы подключения к vpn
К VPN можно подключиться с помощью специализированных сервисов, которые могут быть платными или бесплатными.
Несколько лучших платных сервисов:
- Private Internet Access.
- OpenVPN.
- NordVPN.
- SurfShark.
- ExpressVPN.
- UltraVPN.
- StrongVPN.
Такую программу можно настроить на ноутбук, компьютер, макбук, планшет, телефон, смартфон и другие устройства. Платные сервисы можно настроить на нескольких приборах одновременно. Они стабильно работают и постоянно добавляют обновления.
Лучшие бесплатные сервисы:
- ZenMate
- HotspotShield.
- ProtonVPN.
- Windscribe.
- hide.me.
- TunnelBear.
- OperaVPN — для браузера.
- Speedify.
- Betternet VPN.
- VPNBook.
Все эти сети отличаются друг от друга количеством трафика, протоколами, локациями серверов, наличием или отсутствием обязательной регистрации и другими параметрами.
Важную роль играет совместимость сети шифрования и операционной системы. Есть сервисы, которые подходят ко всем устройствам, существуют, предназначенные только для компьютеров и ноутбуков, а есть программы только для iOS Android или macOS.
Некоторые VPN способны блокировать рекламу, что является для них большим преимуществом.
 Есть платные и бесплатные сервисы
Есть платные и бесплатные сервисы
Как удалить VPN соединение в Windows 10
Эта статья включает четыре метода, которые помогут вам удалить VPN в Windows 10. Чтобы начать работу, следуйте приведенным ниже советам:
- Через сетевые подключения;
- С помощью настроек Windows;
- Используя командную строку;
- Используя Windows PowerShell.
Давайте теперь разберем эти методы подробнее:
1] Через сетевые подключения
Вы можете использовать панель управления, чтобы удалить VPN соединение.

- Нажмите «Пуск» и введите «Панель управления». Когда вы увидите его в верхней части результатов, щелкните по нему, чтобы открыть панель управления в Windows 10;
- Выбирать Сеть и Интернет > Центр управления сетями и общим доступом;
- На левой панели выберите Изменить настройки адаптера;
- Затем щелкните правой кнопкой мыши VPN-соединение, которое вы хотите удалить;
- Щелкните значок Удалить вариант из контекстного меню.
- Нажмите да чтобы подтвердить удаление.
2] Использование настроек Windows
Кроме того, вы можете использовать настройки Windows, чтобы удалить VPN-соединение, используя следующие инструкции:

- Прежде всего, откройте настройки Windows с помощью; сочетания клавиш Windows + I;
- Нажать на раздел Сеть и Интернет затем перейдите в VPN вкладка на левой боковой панели;
- Перейдите на правую панель и выберите VPN-соединение которое вы хотите удалить;
- Теперь нажмите на кнопку Удалить, а затем подтвердите действие.
3] Использование командной строки
Командная строка — важный инструмент, который помогает в нескольких задачах. Вы можете использовать эту платформу для удаления VPN-соединения на вашем устройстве с Windows 10. Вот как это сделать:
- Чтобы начать, сначала откройте окно командной строки от имени администратора.
- В окне с повышенными правами введите команду, указанную ниже, и нажмите Enter, чтобы зарегистрировать добавленные VPN подключения.
rasphone -R "Name"
Примечание: Не забудьте заменить Имя на VPN соединение, которое вы хотите удалить.
После завершения процесса закройте окно командной строки.
Таким образом вы можете удалить VPN-соединение.
4] Использование Windows PowerShell
Другой метод командной строки, который можно использовать для удаления VPN с помощью Windows PowerShell.
- Прежде всего, щелкните правой кнопкой мыши значок Windows и затем откройте Windows PowerShell (администратор).
- В командной строке PowerShell с повышенными привилегиями введите следующую команду и нажмите Enter.
Get-VpnConnection
- Это покажет вам все подробности о добавленных VPN соединениях на вашем устройстве.
- Теперь введите приведенную ниже команду, чтобы удалить желаемое VPN-соединение.
Remove-VpnConnection -Name "Name -Force"
Примечание: В приведенной выше командной строке не забудьте заменить имя VPN-соединения, которое вы хотите удалить.
После успешного удаления сети VPN вы можете закрыть окно PowerShell.
Неудавшийся патч к патчу
Обновление KB4535996, на замену которому и был выпущен патч KB4554364, вышло еще в конце февраля 2020 г. Microsoft создавала его с целью устранения выявленных в Windows 10 проблем с печатью документов и поиском на ПК, но вместо этого он привносит в систему множество багов, в том числе и не связанных с доступом в интернет.

Не все апдейты для Windows 10 стоит устанавливать
Сразу после его релиза, пользователи стали жаловаться на снижение скорости и стабильности работы компьютера и даже на появление «синих экранов смерти». Некоторым из них и вовсе не повезло: к примеру, владелец ноутбука Dell XPS 15 с обновленными драйверами, установил на него данный апдейт, после чего тот вовсе перестал загружаться, зависая на этапе инициализации «железа».
Проблема с интернетом через VPN после установки KB4535996 начала проявляться не сразу – массовой, как сообщал CNews, она стала лишь к концу марта 2020 г. К тому же, она затрагивает не все версии Windows 10, а лишь наиболее актуальные – лишиться доступа к Сети могут пользователи Windows 10 версий с 1709 (релиз осенью 2017 г.) и по 1909 (осень 2019 г.) включительно.
Что такое VPN-соединение и для чего оно нужно
Википедия
https://ru.wikipedia.org/wiki/VPN
Если объяснять простыми и понятными словами, VPN — это возможность доступа к интернет-ресурсам через другие сети. При этом используются несколько уровней смены каналов, а значит, шифруется ваш IP-адрес, а доступ предоставляется по схеме: интернет — виртуальная сеть (или несколько виртуальных сетей) — интернет. При использовании VPN провайдеры «видят» соединение с некой сетью или сервером, а дальнейшие запросы к ресурсам происходят уже через зашифрованный канал. Таким образом, вам возвращаются пакеты данных вне зависимости от блокировок поставщика интернета.
 При подключении к интернету через виртуальную сеть провайдер не отслеживает трафик
При подключении к интернету через виртуальную сеть провайдер не отслеживает трафик
Главным минусом VPN считается снижение скорости во время сёрфинга и скачивания файлов, однако технологии не стоят на месте и платные сервисы уже обеспечивают хорошую скорость связи.
Как устранить проблемы с подключением к интернету
Многие пользователи сети интересуются, что делать, если произошло подключение VPN без доступа к интернету, как исправить эту ошибку.
IP-адреса, которые VPN предлагает клиентам, должны отличаться от их реальных адресов. При соблюдении этого условия интернет пропадать не будет. Чтобы настроить подключение правильным образом, надо выполнить несколько простых действий.
Что делать, если при подключении VPN пропадает интернет Windows 10:
- Открыть раздел «Сеть».
- Войти во вкладку «Свойства».
- Выбрать вариант «Протокол Интернета версии 4 (TCP/IPv4)». Все важные настройки собраны здесь.
- Внутри этой вкладки нужно отметить значок «Указать IP-адреса явным образом» и изменить диапазон адресов так, чтобы он кардинально отличался от основного.
- После этого надо зайти в раздел «Дополнительно». Там видна галочка напротив варианта «Использовать основной шлюз в удаленной сети». Нужно убрать эту галочку.
- Затем надо подождать, когда сервис сам подключится.
Аналогичный алгоритм применяется не только при подключении ВПН через Виндовс, но и при настройке сети шифрования в других операционных системах.
При работе с операционными системами Windows XP, Windows 7 и Windows 10 нужно в настройках ВПН-подключения открыть командную строку от имени Администратора и ввести команду route print. Откроется список, где легко выбрать имя избранной ВПН. Её номер в этом перечне надо указать в маршруте.
 Должны различаться IP-адреса сервера и пользователя
Должны различаться IP-адреса сервера и пользователя
Как работает VPN
Для начала следует разобраться, что такое VPN и как он работает. За аббревиатурой скрывается понятие «виртуальной приватной сети», которая накладывается поверх Интернета. При подключении приватной сети, пользователь соединяется с ресурсом не напрямую, а через специально выделенный удаленный сервер. Говоря коротко, все, что делает VPN – заменяет ваш оригинальный IP-адрес и, соответственно, отображаемое местоположение, а также предоставляет дополнительную защиту трафика.

Эта услуга требуется не только для пользователей ПК, но и для владельцев устройств на мобильных платформах, таких как Android и iOS. В официальных магазинах довольно быстро стали появляться приложения, позволяющие настроить ВПН всего за пару кликов и сегодня их использование столь же привычно, как и мессенджеры или программы для редактирования фото. Все, что делает VPN в телефоне – выполняет абсолютно такие же действия, как и на персональном компьютере.