Как перенести систему windows на другой диск
Содержание:
- Перенос Windows на другой диск (HDD или SSD) с помощью программы Acronis True Image WD Edition
- Предварительная информация
- Дополнительная информация
- Способ первый: Делаем перенос папки users в процессе установки Windows 10
- Настройка загрузки в клонированную систему
- Macrium Reflect
- Пошаговая инструкция о том, как перенести Windows 7, 8, 8.1, 10
- Что делать, если при создании образа оба диска были подключены
- Что делает FreeMove
- Переход на ссд’шник со стандартом GPT
- Подготовка к клонированию
- Как перенести Windows с HDD на SSD
- Как перенести HDD на SSD
- Перенос Windows 10, 8 и Windows 7 на другой диск в Minitool Partition Wizard Bootable
- С помощью чего совершается перенос?
- Способ второй: Переносим папку в уже установленной системе
Перенос Windows на другой диск (HDD или SSD) с помощью программы Acronis True Image WD Edition
Многие заказывают сборку компьютера в магазине из подобранных частей. Преимуществом такого подхода является готовность собранного девайса удовлетворить заданные требования покупателя. Однако часто продавцы норовят продать более дорогие комплектующие или, наоборот, устаревшие, что позже вынуждает менять конфигурацию ПК полностью или частично. Неопытность пользователей часто становится причиной замещения или добавления накопителей ( HDD или SSD ). Соответственно возникает потребность в переносе Windows с HDD на HDD или с HDD на SSD накопитель.
Если перенести Windows с HDD винчестера на SSD накопитель, то скорость включения компьютера увеличится в несколько раз (в зависимости от модели накопителя). У меня один из самых недорогих SSD и ноутбук у меня включается примерно за 40 секунд. А у вас?
Вам будет полезно почитать:
Однако не стоит забывать, что для стабильной и быстрой работы важна не только скорость накопителя, но и его объем. Так, например, если вы купите себе SSD на 64 Гб, то вы очень быстро начнете замечать нехватку свободного места на системном диске. 128 Гб будет уже лучше, но все равно придется сделать за мусором: чистить загрузки, чистить кэш, перенести файл подкачки на другой диск и так далее… Поэтому, если вы не хотите со всем этим возиться, то лучшим вариантом для системного диска будет 256 Гб, его вам хватит надолго. Но это стоит не очень дешево. Для себя я выбрал оптимальный вариант — 128 Гб. Меня устраивает.
Еще одна причина, по которой вам может понадобиться перенос Wundows на другой диск (или накопитель) — износ накопителя. Ничто не вечно в нашем мире и износ накопителей нужно время от времени мониторить (примерно раз в полгода). За здоровьем дисков, между прочим, можно легко следить с помощью утилиты CrystalDiskInfo. При признаках значительных повреждений срочно сохраняйте данные и делайте перенос Windows на другой диск.
Мы разобрали две основных причины переноса Windows на другой диск. Теперь дальше. Как это сделать быстро и без потерь.
Предварительная информация
В этой статье мы расскажем, как перенести систему на SSD-диск на примере компьютера автора статьи. В наличие имеется довольно старый стационарный ПК с двумя жесткими дисками. Для увеличения быстродействия на компьютер дополнительно установлен твердотельный накопитель.
Вам нужно выбрать твердотельный накопитель, подходящий для модели материнской платы вашего компьютера. Модели SSD имеют разные форм-факторы и физические интерфейсы подключения, это необходимо учитывать при выборе оборудования.
На моем компьютере имеется два жестких диска:
- Первый жесткий диск разбит на два раздела: «Локальный диск (С:)» и «Локальный диск (D:)»
- Другой жесткий диск — «Локальный диск (E:)».
На диске «С:» установлена операционная система Windows и программы. Диск «D:» служит для хранения файлов. В моем случае, локальный диск «E:» не участвует в процессах клонирования Windows и последующего перераспределения дискового пространства.

В окне «Управление дисками» наглядно показаны оба жестких диска с имеющимися разделами. На первом жестком диске помимо системного раздела имеется несколько скрытых служебных разделов (они не отмечены буквами), которые не отображаются в Проводнике. Эти разделы создаются автоматически во время установки Windows.

В моей ситуации потребуется выполнить следующие операции:
- Подключить SSD диск к компьютеру.
- Выполнить перенос Windows и данных с системного диска «C:» на SSD накопитель.
- Запустить систему с твердотельного накопителя, а затем удалить данные с бывшего диска «C:» (HDD-диск, на котором была установлена ОС).
- Добавить освободившееся место, которое раньше занимала система, к диску «D:».
Подберите твердотельный накопитель размером больше на 20-30%, чем занятое место на разделах, которые будут перенесены с жесткого диска на SSD.
Как узнать SSD или HDD диск на компьютере — 7 способов
Нам потребуется выполнить клонирование диска с ОС на SSD, с помощью программного обеспечения. В результате, на твердотельном накопителе создается точная копия системного диска.
Перенос системы на SSD проходит в несколько этапов:
- Выполнение подготовительных операций.
- Установка на ПК специализированной программы, выполняющей перенос системы с HDD на SSD.
- Копирование системы на твердотельный накопитель.
- Установка программы для работы с разделами жесткого диска.
- Перераспределение дискового пространства.
В этой статье рассказано о том, как перенести систему и данные на примере Windows 10, но в других версиях операционной системы выполняются аналогичные действия.
Дополнительная информация
После того, как вы перенесли Windows и файлы, не забудьте либо поставить загрузку с нового диска в BIOS или отключить старый диск от компьютера.

Многие пользователи ПК сталкивались с проблемой переноса жёсткого диска на другой компьютер без переустановки операционной системы, чаще такого рода попытки заранее обречены на провал.
Почему же так происходит? Да потому что жёсткий диск стоявший в старом компьютере был настроен под его программную и аппаратную часть (под материнскую плату, чипсет, тип процессора, оперативная память, видеоадаптер) и когда мы помещаем этот жёсткий диск в новый системный блок, наверняка его начинка отличается от старого агрегата и поэтому вполне вероятно, что жёсткий диск просто не сможет запустить операционную систему в новой конфигурации деталей.
Такой трюк может сработать, только если в новом компьютере чипсет материнской платы и процессор, будут идентичны старому.
И все-таки как же сделать так, чтобы жёсткий диск запустился на другом компьютере без переустановки ОС?
Есть пара способов. Первый заключается в том, что мы на старом компьютере устанавливаем стандартные драйвера на жёсткий диск и материнскую плату.
Это делается так: нужно зайти в диспетчер устройств, через панель управления или мой компьютер, затем выбираем в списке устройств жёсткий диск нажимаем обновить драйверы, затем «выполнить поиск драйверов на этом компьютере» и «выбрать драйвер из списка уже установленных драйверов», в появившемся окне выбираем «дисковый накопитель». Компьютер попросит перезагрузку, нажимаем «нет» и продолжаем работу. Проделываем аналогичные действия для устройств материнской платы.
Затем выключаем компьютер, извлекаем жёсткий диск и запускаем его уже в новом компьютере, если все было сделано правильно, то с вероятностью 75% компьютер загрузит ОС.
Если первый способ не помог, есть второй вариант. Можно воспользоваться службой «sysprep», она стирает все данные об установленной операционной системе, а также драйвера всех устройств. Чтобы запустить данный процесс, нужно в командной строке, в меню пуск, ввести следующие параметры «%windir%system32sysprepsysprep.exe» (без кавычек).
В появившемся диалоговом окне выставляем параметры: в действиях по очистке системы – переход в окно приветствия системы (OOBE). И ставим опцию «подготовка к использованию». В меню завершение работы, выбрать завершение работы. Затем нажимаем «ок», запуститься процесс подготовки системы для установки на другом ПК.
После завершения всех операций компьютер отключиться, вам останется извлечь жёсткий диск и запустить его в другом компьютере. Должна появиться надпись подготовка системы к использованию, и выполняется установка устройств, во время этих процессов ПК может перезагружаться несколько раз. Если все хорошо, то через несколько минут появиться меню выбора языковых и временных настроек, потом ОС должна запуститься и вам останется только установить недостающие драйвера (мат.плата, видеодаптер).
Способ первый: Делаем перенос папки users в процессе установки Windows 10
По пунктам:
- Во время установки Windows 10, когда система предложит выбрать необходимые параметры, то ничего не выбирайте, а просто одновременно нажмите горячие клавиши CTRL+SHIFT+F3. ПК выполнит перезагрузку перейдет в режим аудита. Теперь можно управлять системой через встроенный профиль Администратора. Дальше, должно появиться окошко утилиты по подготовке системы. Необходимо нажать на кнопку Отмены, тем самым закрыть данное окошко;
- Создаем файл ответов.
Переносить каталог будем с учетными записями пользователей, используя встроенную утилиту Sysprep и специальный файл ответов для автоматического режима установки «Десятки». В создании такого файла нет ничего сложного, там всего лишь необходимо указать два параметра:
- Разрядность системы, которую будем ставить;
- Путь к местоположению папки пользователей.
- Открываем блокнот и копируем туда следующее:
Прежде чем сохранить данный файл, нужно в этот код подставить свои параметры, вместо выделенных.
- Для параметра ProcessorArchitecture нужно указать значение amd64 при условии, если используется система 64-bit. Но, а если Вы используете систему на 32-bit, то нужно указать значение x86;
- Для параметра ProfilesDirectory нужно указать новый путь для папки с пользовательскими учетными записями. Здесь указан D:Users, а Вы указываете своей путь.
2. Теперь сохраняем этот файл, вместо расширения .txt необходимо указать расширение .xml. Присвойте файлу имя relocate.xml и выполните его сохранение на в корень абсолютно любого диска.

Sysprep
Нужно открыть командную строку от имени администратора, воспользовавшись одновременным нажатием горячих клавиш Win+X и в открывшемся меню нажав на соответственную строчку;
Чтобы при работе с утилитой не возникало никаких ошибок, нужно проверить что служба Windows Media не работает. Чтобы это сделать, в командной строке необходимо набрать такую команду:
net stop wmpnetworksvc
Дальше скопируйте и запустите такую команду:
%windir%system32sysprepsysprep.exe /oobe /reboot /unattend:d:relocate.xml


Настройка загрузки в клонированную систему
Систему можно считать успешно установленной по окончании применения образа. Остается только организовать загрузку в нее. Выполняйте описанные ниже действия в консоли Windows PE
Разметка MBR
Утилита bootrec доступна в Windows PE при загрузке с установочного диска, но она может не входить в собранный вами диск Windows PE.
bootrec /rebuildbcd
Эта команда ищет установленные Windows на всех дисках (эквивалентно параметру /scanos) и предлагает добавить в BCD отсутствующие там системы. Нажатие клавиши Y добавляет ОС в хранилище загрузки, а N – отклоняет предложение.
Также имеет смысл сразу же выполнить еще две команды:
bootrec /fixmbr bootrec /fixboot
Разметка GPT
В разметке GPT необходимые для загрузки системы файлы копируются на раздел EFI (FAT32) одной командой:
bcdboot W:\Windows
Здесь W — буква диска, на которую вы перенесли ОС.
На этом процесс переноса закончен. Перезапустив ПК, вы увидите в списке диспетчера загрузки систему, которую вы перенесли на SSD.
Macrium Reflect
Бесплатная программа Macrium Reflect позволяет клонировать целые диски (как жесткие, так и SSD) или отдельные их разделы, причем независимо от того, какой марки ваш диск. Кроме этого, вы можете создать образ отдельного раздела диска (в том числе с Windows) и позже использовать его для восстановления системы. Также поддерживается создание загрузочных дисков восстановления на базе Windows PE.

После запуска программы в главном окне вы увидите список подключенных жестких дисков и SSD. Отметьте диск, на котором находится операционная система и нажмите «Clone this disk» (Клонировать этот диск).

На следующем этапе в пункте «Source» уже будет выбран исходный жесткий диск, а в пункте «Destination» потребуется указать тот, на который нужно перенести данные. Также вы можете выбрать только отдельные разделы на диске для копирования. Все остальное происходит автоматически и не сложно даже для начинающего пользователя.
Пошаговая инструкция о том, как перенести Windows 7, 8, 8.1, 10
Инструкция подходит под все версии Windows, которые поддерживают программу Acronis Disk Director, т.е. начиная с Windows 7. Все действия выполняются аналогично, никаких отличий не присутствует. Приступим к переносу системы на другой жесткий диск:
- Допустим есть два диска. Первый – основной, второй – дополнительный, на который необходимо перенести систему. В окне программы они у нас Диск 2 и Диск 1;
- Как показано на скрине, нужно на основном диске нажать правой кнопкой мыши и выбрать «Клонировать базовой диск»;
- В следующем окне, которое появится после нажатия на кнопку «Клонировать…», вам будет предложено выбрать, на какой диск вы хотите перенести Windows. В нашем случае мы переносим на Диск 1, его и выбираем, а потом нажимаем «Далее»;
- Не забываем, что после нажатия «Далее», нужно будет поставить галочку или отметку напротив пункта «Один в один» в поле «Метод клонирования», а затем нажать «Завершить»;
- Когда данная задача будет принята программой, вверху будет показан флажок с вариантом применения ожидающих операций. Его нужно нажать левой кнопкой мыши, а потом кликнуть «Продолжить»;
- Не пугайтесь, вам будет предложено подтвердить ещё раз то, что вы хотите сделать. Нажимаем «ОК»;
-
Когда перезагрузка начнётся, программа автоматически запустится в DOS режиме и будет производить клонирование с одного диска на другой. Это может занять длительное время, но ваш компьютер должен быть в поле зрения, на всякий случай.
- Когда вся операция будет завершена, произойдёт перезагрузка и вы сможете запустить снова приложение. Теперь вы будете видеть, что система перенесена корректно:
- Чтобы удостовериться, что всё работает нормально – выключите компьютер, отсоедините старый жёсткий диск и снова запустите компьютер – всё должно работать, как и раньше. Рекомендуем отформатировать старый жёсткий диск и использовать его как дополнительный накопитель.
- Неразмеченную область, которую программа оставила при клонировании, вы можете разметить как угодно – чтобы это сделать, ознакомьтесь с нашей статьей.
Таким образом вы убедились, что перенос Windows с одного жёсткого диска на другой – несложная процедура, требующая лишь внимания от пользователя и правильности выполнения указаний.
Не утихают споры о том, что лучше Windows 10 или Windows 7. Такое явление не является случайным. Разработчики из Майкрософта уверяют, что лучше, чем Windows 10 ничего не найти, а опытные пользователи говорят наоборот, мол надёжнее системы, чем Windows 7 сейчас.
Давненько у нас на сайте не было крупных обзоров, а уж тем более таких глобальных, которые связаны с обновлением/переустановкой операционной системы. Представляем вашему вниманию сжатый, но очень полезный обзор о том, как обновиться до Windows.
Иногда при установке программ либо приложений на экране компьютера появляется сообщение, о том, что возникла ошибка 5 Windows 10. Это означает что пользователю отказано в доступе. Подобное случается если в системе есть несколько учётных.
Что делать, если при создании образа оба диска были подключены
Выше я предупреждал, что лучше этого не делать. В таком случае в клонированной системе перепутываются буквы дисков, хотя это несложно исправить в реестре (спасибо читателю Артему за дополнение). Вот какая картина наблюдается после загрузки в клонированную ОС. Система загружена с диска D, а профили и программы запускаются с диска C.
Чтобы исправить это, нужно переименовать буквы дисков в реестре. Фактически, надо поменять местами буквы в именах параметров реестра, соответствующих проблемным дискам (значения трогать не надо).
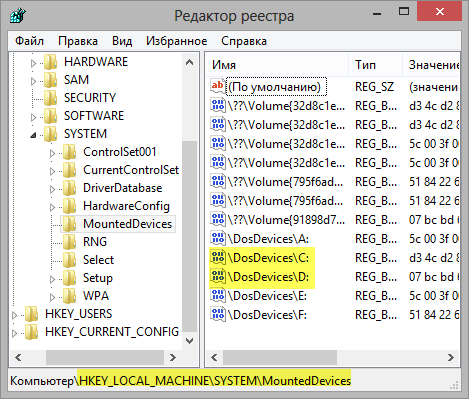
В этом примере надо сначала переменовать \DosDevices\C: в \DosDevices\K:, после чего освободится имя для переименования диска D.
Что делает FreeMove
Эта софтина создаёт символические ссылки («symbolic link») — специальные объекты файловой системы, работающие указателями на каталог или файл. В отличии от обычного ярлыка, которые массово захламляют Рабочие столы, симлинки с точки зрения программ ничем не отличаются от обычных папок и файлов. Поэтому для беспроблемного переноса каталогов с SSD на HDD они подходят лучше всего.
Символическая ссылка может указывать и на несуществующий объект, ничего страшного не произойдет — при попытке открыть появится ошибка от отсутствии файла. А если удалить ссылку, то папка или файл, на который она указывает, не удалится.
По сути FreeMove делает то же самое, что системная программа mklink, но предоставляет пользователям удобный интерфейс.
Переход на ссд’шник со стандартом GPT
Как поступить, когда на ssd стандарта gpt нужно безболезненно новичку перенести Windows 10 самостоятельно с hdd – необходимо установить программу и несколькими кликами осуществить задуманное. Итак, Macrium Reflect – лицензия free trial для домашнего пользования на протяжении 30-ти дней, большим плюсом является то, что ошибки исключены, но есть нюанс – программа не русифицирована.
Хотелось бы оговориться сразу, если в Windows 10 не отображается установленный новый ssd диск – его необходимо инициализировать, делаем это следующим образом:
+ → введите без кавычек «diskmgmt.msc» → ok.


Правым кликом мыши на нераспределенный disk → «Инициализировать»

Вот уже винт отображается и нам необходимо приступить к переносу системы Windows 10 с hdd на ssd. Запускайте Macrium Reflect и далее все интуитивно просто, при первом запуске программа предложит создать средство восстановления – аварийный носитель (disk или флешку), тут можете поступить по своему желанию, мы пропустим этот шаг:
поставьте галочку «Don’t sk me again» — не спрашивать более → «No»

переходим во вкладку «Create_a_backup» — в создание резервной копии → выбираем диск с ОС → жмем «Clone_this_disk» — так запускаем клонирование жесткого диска

- далее необходимо отметить все разделы которые нужно перенести, не забывайте о загрузчике, образе восстановления, системном разделе и т.д.
- Немного ниже жмем на «Select_a_disk_to_clone_to..» → выбираем ссд’шник


Для чистоты эксперимента указали диск объемом меньше требуемого и обязательно создали в начале disk’а дополнительный раздел – на примере стандартных заводских настроек.

- Программа автоматически сократила последний раздел и выдала об этом сообщение «The_last_partition_has_been_shrunk_to_fit» — в дословном переводе «Последний раздел был сокращен до соответствия»
- Жмем «Далее» без согласия на создание графика проведения операции, нам этом не к чему, после чего, в окне будет информация о том, какие действия будут произведены.

«Finish» → ok.
После завершения, в зависимости от потребностей, вы можете либо извлечь винт, либо оставить его для хранения данных – предварительно отформатируйте, таких как фильмы, музыка, фотографии – так как именно такой тип файлов не рекомендуется держать на твердотельных дисках. Перезапустите систему и назначьте по умолчанию загрузку с нового диска – процесс миграция на ssd ОС Windows 10 завершен.
Подготовка к клонированию
Перенос системы с HDD на SSD следует начать с бэкапа пользовательских данных. Это довольно длительный процесс. Чтобы сократить время копирования, желательно удалить ненужные файлы, занимающие много места. После этого перенесите всё необходимое на другой носитель или в облако. Это нужно на случай, если что-то пойдет не так. Да и вообще резервная копия никогда не будет лишней — например, если вы подцепите вирус.
Перед копированием системы настоятельно рекомендуется привести ОС в порядок. Удалите временные файлы, проверьте реестр на ошибки, выполните антивирусное сканирование.
Вне зависимости от того, как вы это сделаете, оба диска в процессе миграции должны быть подключены к ПК. Если количество слотов ограничено, то можно приобрести переходник SATA-to-USB.
 Затем вам понадобится одна из следующих программ:
Затем вам понадобится одна из следующих программ:
- Утилита от производителя SSD. Многие разработчики оснащают свой продукт соответствующим ПО, с помощью которого можно осуществить процесс клонирования. Например, для твердотельных дисков Transcend это будет утилита SSD Scope.
- Специализированное ПО для переноса системы. Их насчитывается довольно много. Можно выбрать любую, ведь все они работают схожим образом. Самые популярные утилиты: Acronis True Image, HDClone, AOMEI Backupper, EASEUS Disk Copy. Мы продемонстрируем процесс переноса на примере MiniTool Partition Wizard.
Как перенести Windows с HDD на SSD
Переходим к процессу клонирования Виндовс с HDD на SSD. После запуска программы Macrium Reflect во вкладке «Create a backup» отобразятся все диски данного компьютера.
На системном жестком диске находится несколько разделов, которые необходимо перенести на новый диск. Это системный раздел — диск «C:» и несколько служебных разделов. Все эти разделы отмечены значками Windows в виде флажков. Поставьте галки в этих разделах, чтобы клонировать только систему, без другого раздела.
На этом жестком диске имеется раздел «D:», который не нужно переносить, потому что он останется на данном HDD-диске. Поэтому там отметка не установлена.
Если на вашем ПК только один раздел «C:», то вам нужно отметить все разделы жесткого диска. Если на данном HDD несколько логических дисков, то нужно выбрать только системный и служебный разделы, не отмечая другие разделы, которые останутся на данном жестком диске.
Пройдите шаги:
- Нажмите на ссылку «Clone this disk…» (Клонировать этот диск).

- В следующем окне «Clone» нажмите на ссылку «Select disk to clone to…» (Выберите диск для клонирования), чтобы выбрать диск, на который необходимо клонировать систему.
После этого, в окне программы станут видны оба диска:
- В разделе «Source» (Источник) отображен исходный жесткий диск.
- В разделе «Destination» (Место назначения) находится твердотельный накопитель, на который будет клонирована операционная система Windows.
В поле «Local disk» указаны тип разметки, тип диска и его размер. В данном случае на ПК установлен SSD накопитель Samsung.

- Нажмите на кнопку «Next», а в следующем окне повторите это действие.
- В окне с перечнем предстоящих операций нажмите на кнопку «Finish».

- В открывшемся окне «Backup Save Options» снимите флажок в пункте «Save backup and schedules as an XML Backup Definition File», оставив активным пункт «Run this backup now» (Запустить резервное копирование сейчас), а затем нажмите «ОК».

- На компьютере происходит клонирование HDD на SDD диск. Этот процесс занимает некоторое время.

- На экране откроется окно с информацией о том, что перенос Windows 10 на SSD завершен.

Как перенести HDD на SSD
При наличии большого объема данных, это займет много времени. Обычно процесс занимает от 20 минут до нескольких часов.
Проверка файловой системы устройства хранения
MBR использовался в Windows 7 и более ранних версиях, GPT – в Windows 8 и 10, но в этих версиях работает и MBR.
Винчестер и накопитель должны иметь одинаковую файловую систему. Для проверки необходимо выполнить следующие действия:
- Запустить командную строку, нажав Win+R, вписав в поле поиска cmd и кликнув по Enter.
- В командную строку добавить diskpart и нажать Enter. Откроется новое окно командной строки.
- Вписать list disk и нажать Enter.
- На экране отобразится список дисков, установленных в системе. Если в поле GPT стоит знак «*», значит, файловая система – GPT. Если знак «*» отсутствует – MBR.
- Подключить SSD через адаптер USB-SATA.
- Перейти в приложение командной строки, ввести diskmgmt и нажать Enter.
- Откроется новое окно. Выбрать SSD и щелкнуть правой кнопкой мыши. Выбрать «Преобразовать в GPT» (при MBR). В противном случае ничего делать не нужно.
Начало переноса системы
Шаг 2. Открыть AMOEI Backupper, на левой боковой панели нажать «Клонировать», а затем выбрать «Клонирование диска».
Шаг 3. Теперь выбрать винчестер, который нужно клонировать (исходный). Здесь исходный диск – Disk0. Кликнуть по «Далее».
Шаг 4. В этом окне выбирается целевой диск. Это может быть SSD или HDD. Но в этом случае – накопитель. Нажать «Далее».
Шаг 5. В правом нижнем углу расположены две опции. Выбрать пункт «Начать клонирование». В левой части окна есть три варианта. Перед тем, как начать клонирование, необходимо сделать следующее:
- Чтобы изменить размер разделов для использования полной емкости, выбрать «Редактировать разделы в месте назначения». Это следует сделать при клонировании небольшого HDD.
- Чтобы клонировать весь винчестер (используемое и неиспользуемое пространство), выбрать «Посекторное клонирование». На это уходит больше времени. Активировав эту опцию, будет невозможно изменять размер разделов на целевом диске. Но можно изменить размер после завершения клонирования HDD.
- Если клонируется HDD большого размера (500 ГБ) на относительно меньший SSD (250 ГБ), не нужно осуществлять «Посекторное клонирование».
- Рекомендуется выбрать пункт «Выровнять раздел для оптимизации для SSD», потому что это повышает производительность, если целевой – SSD.
Шаг 6. Когда индикатор достигнет 100%, нажать кнопку «Готово». Перенос HDD на SSD завершен. Теперь можно выйти из программы.
Физически поменять местами диски
Процесс простой:
- Выключить компьютер.
- Выкрутить все винты, чтобы можно было убрать HDD. Большая часть SSD поставляется с адаптером жесткого диска, поэтому SSD легко помещается в ПК. Если адаптера нет, нужно просто установить накопитель в компьютер.
- Поместить HDD в безопасное место для резервного копирования. Можно будет использовать его в качестве дополнительного хранилища через USB-SATA-адаптер.
Перенос Windows 10, 8 и Windows 7 на другой диск в Minitool Partition Wizard Bootable
Minitool Partition Wizard Free, наравне с Aomei Partition Assistant Standard, я бы отнес к одним из лучших бесплатных программ для работы с дисками и разделами. Одно из преимуществ продукта от Minitool — доступность полностью работоспособного загрузочного ISO образа Partition Wizard на официальном сайте (бесплатный Aomei дает возможность создать демо-образ с отключенными важными функциями).
Записав данный образ на диск или флешку (для этого разработчики рекомендуют использовать Rufus) и загрузив ваш компьютер с него, вы можете перенести систему Windows или другую на другой жесткий диск или SSD, причем в данном случае нам не будут мешать возможные ограничения ОС, так как она не запущена.
Примечание: мною клонирование системы на другой диск в Minitool Partition Wizard Free было проверено только без EFI загрузки и только на MBR дисках (переносилась Windows 10), за работоспособность в системах EFI/GPT не ручаюсь (мне не удалось заставить работать программу в данном режиме, несмотря на отключенный Secure Boot, но похоже это баг конкретно моего оборудования).
Процесс переноса системы на другой диск состоит из следующих шагов:
- Загрузившись с флешки и войдя в Minitool Partition Wizard Free, слева выберите пункт «Migrate OS to SSD/HDD» (Перенести ОС на SSD/HDD).
- В открывшемся окне нажмите «Next» (Далее), а на следующем экране выберите тот диск, с которого будет выполняться перенос Windows. Нажмите «Next».
- Укажите диск, на который будет выполняться клонирование (если их всего два, то он будет выбран автоматически). По умолчанию включены параметры, изменяющие размеры разделов при переносе в случае если второй диск или SSD меньше или больше исходного. Обычно достаточно оставить эти параметры (второй пункт копирует все разделы без изменения их разделов, подойдет, когда целевой диск более объемен чем исходный и после переноса вы сами планируете настроить незанятое пространство на диске).
- Нажмите Next, действие по переносу системы на другой жесткий диск или твердотельный накопитель будет добавлено в очередь заданий программы. Чтобы начать перенос, нажмите кнопку «Apply» вверху слева главного окна программы.
- Дождитесь завершения переноса системы, продолжительность которого зависит от скорости обмена данными с дисками и объема данных на них.
По завершении вы можете закрыть Minitool Partition Wizard, перезагрузить компьютер и установить загрузку с нового диска, на который была перенесена система: в моем тесте (как я уже упоминал, BIOS+MBR, Windows 10) все прошло успешно, и система загрузилась как ни в чем не бывало с отключенным исходным диском.
С помощью чего совершается перенос?
Конечно же, просто так систему перенести не удастся, ведь копировать/вставить тут попросту не сработает. Для совершения данной операции понадобится специальное программное обеспечение, которое будет запущено из-под DOS, т.е., не запуская самой системы вообще – работая только на предзагрузочном этапе
Да, можно воспользоваться большим перечнем алгоритмов с командами DOS, но гораздо лучше обратить внимание на программы с готовыми решениями
Среди них приложения Acronis, Seagate DiscWizard, Samsung Data Migration и другие. Каждое из них по-своему простое, имеет разную стоимость или вообще может быть условно-бесплатным
Мы обратили своё внимание на программу от Acronis – Acronis Disk Director, которую можно скачать с торрентов вместе с ключами лицензий. Отличной для переноса Windows будет версия 11 Home и выше
После загрузки программы, установите её и подключите второй жёсткий диск к компьютеру. ПК необходимо, конечно же, выключить, а после перезагрузки запускаем приложение. Ничего с диском больше делать не нужно. Дальше всё выполняется прямо в Acronis Disk Director 11 Home.
Способ второй: Переносим папку в уже установленной системе
Этот способ более опасный, по сравнению с предыдущим, и может привести к неполадкам в системе. Но в целом, при не продолжительном тестировании, не было обнаружено серьезных ошибок. Перед началом всех работ, сделайте резервное копирование системы и сохраните все важные данные на другой носитель.
- Дальше запускаем системную утилиту Sysprep. А это выполняется по первой инструкции по примеру третьего этапа.
- После чего загружаем систему в режиме аудита. Здесь главной особенностью заключается загрузка начальной настройки для Windows, даже несмотря на то, что система уже была установлена.
Если здесь, вдруг и внезапно, появится окошко с просьбой ввести ключ, то можно проигнорировать его.
Воспользоваться уже созданными учетными записями не получится, поэтому придется создавать новую, локальную учетку. Потом, если она будет не нужна, Вы можете ее спокойно удалить.