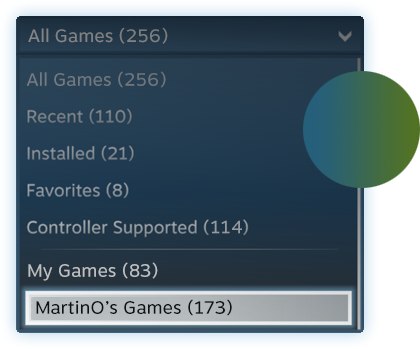Как поделиться библиотекой в steam с другом: инструкция
Содержание:
- Почему не работает общий доступ к библиотеке?
- Share your Steam library of games with family & guests
- Request access…
- How do I enable Family Library Sharing on my computer?
- Is there a limit to the number of devices or friends I can authorize to share my Library?
- Can all Steam games be shared with friends and family?
- Sometimes the games I’ve been given access to are unavailable for me to play. Why?
- Who owns and can access the DLC and in-game content associated with a shared title?
- Will I be punished for any cheating or fraud conducted by other users while playing my games?
- Инструкция по Steam Family Sharing
- Microsoft Store (семейный доступ)
- Как добавить покупки в Семейную библиотеку или удалить их
- Как узнать, можно ли добавить контент в Семейную библиотеку
- Семейный доступ steam —
- Шаг первый: авторизация компьютера
- Проверяем наличие Steam Guard
- Steam (поделиться с другом, семейный доступ)
- Steam Family Sharing — делитесь играми в Steam
Почему не работает общий доступ к библиотеке?
Известно, что функция общего доступа к библиотеке Steam имеет некоторые проблемы, поэтому вполне возможно, что у вас могут возникнуть проблемы с ее работой. Однако есть некоторые исправления, которые вы можете попробовать, чтобы решить эту проблему и заставить ваши игры работать на других устройствах.
Повторная авторизация устройства
Один из методов, который может решить проблему при попытке поделиться играми в Steam, – это войти на ранее авторизованное устройство в основной учетной записи для совместного использования, деавторизовать устройство, а затем снова выйти из системы. Затем попросите другого человека войти в свою учетную запись и начать играть в игру. Затем им придется снова запросить доступ к игре. Выполните указанные выше действия, чтобы запросить доступ к игре, чтобы повторно авторизовать устройство.
Отключить антивирусное программное обеспечение
Если на авторизованном устройстве установлено антивирусное программное обеспечение, возможно, оно мешает учетной записи играть в новую игру. Чтобы исправить это, вы можете отключить антивирусное программное обеспечение. Затем проверьте целостность игры, перейдя к ней в библиотеке Steam, щелкнув ее правой кнопкой мыши и выбрав «Свойства»> «Локальные файлы»> «Проверить целостность кэша игры».
Это обеспечит безопасность игры на компьютере, а антивирусное программное обеспечение не помешает вам играть в нее.
Переместить файлы Steam
Еще одно исправление, которое стоит попробовать, – это изменить расположение файлов Steam. Для этого перейдите в папку установки Steam на вашем ПК. Затем удалите все файлы, кроме SteamApps, Userdata и Steam.exe. Затем скопируйте и вставьте папку установки в новое место.

Теперь откройте приложение Steam, войдите в свою учетную запись и попробуйте получить доступ к игре, в которую хотите играть.
Убедитесь, что нет других проблем
Помните, что несколько человек не могут играть в одну игру одновременно, а также, что в некоторые игры вы вообще не можете играть. Обязательно исключите эти ограничения, прежде чем пробовать какие-либо другие исправления.
Steam Family Library Sharing allows family members and their guests to play one another»s games while earning their own Steam achievements and saving their own game progress to the Steam Cloud. It»s all enabled by authorizing shared computers and users.
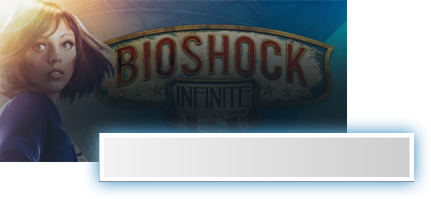
Request access…
Start sharing today
For more information about Steam Family Library Sharing, check out the FAQ below, and then join the conversation in our group discussions .
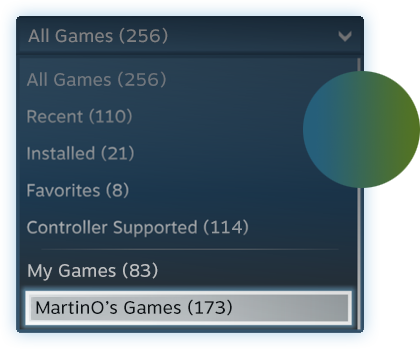
STARTSHARINGTODAY!
Want to play this game?
See a family member»s installed game that you want to play? Send them a request to authorize you. Once authorized, their library of Steam games becomes available for you to access, download and play.
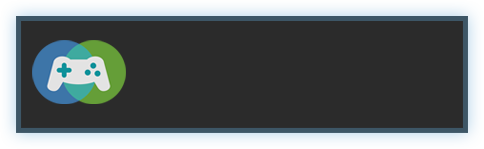
MartinO»s shared games are now available for you to play on this computer.
Frequently Asked Questions
How do I enable Family Library Sharing on my computer?
To enable Family Library Sharing, first be sure you have Steam Guard security enabled via Steam > Settings > Account in the Steam Client. Then enable the sharing feature via Settings > Family, (or in Big Picture mode, Settings > Family Library Sharing,) where you»ll also authorize specific computers and users to share.
Yes. You may authorize Family Library Sharing on up to 10 devices at a given time, and for up to 5 accounts that may then use your game library on any of your authorized computers.
No, due to technical limitations, some Steam games may be unavailable for sharing. For example, titles that require an additional third-party key, account, or subscription in order to play cannot be shared between accounts.
Shared games are only available on devices that have been authorized by the account holder. Shared games will be unavailable on even an authorized device when the account holder’s library is currently in use on another computer.
A guest will have access to the lender»s DLC, but only if the guest doesn»t also own the base game. Guests may not purchase DLC for a base game they don»t own. Any player may purchase, trade, earn, or otherwise acquire in-game content while playing a game, but in-game items cannot be shared between accounts. These items remain the property of the account that purchased or acquired them, whether borrowing or lending the base game.
Will I be punished for any cheating or fraud conducted by other users while playing my games?
Your Family Library Sharing privileges may be revoked and your account may also be VAC banned if your library is used by others to conduct cheating or fraud. Additionally, VAC-banned games cannot be shared. We recommend you only authorize familiar computers you know to be secure. And as always, never give your password to anyone.
Мы понимаем, что каждая семья имеет собственные правила и ограничения, если дело касается средств массовой информации, развлечений и игр. Мы надеемся, что большинство семей решают эти проблемы вместе и приходят к реалистичному и честному соглашению. Семейный просмотр Steam поможет родителям и детям совместно установить собственные правила.
Семейный просмотр ограничит доступ к определенным возможностям и контенту с вашего аккаунта или аккаунта вашего ребенка. Для доступа к магазину, библиотеке и сообществу Steam в режиме семейного просмотра потребуется дополнительный ПИН-код.
Инструкция по Steam Family Sharing
Не так давно Valve запустили новую функцию Steam Family Sharing, а сейчас проходит закрытое бета-тестирование этого сервиса. И я встречал и встречаю очень много вопросов по поводу того, как работает эта функция, поэтому решил расписать подробно, как здесь всё работает.
Во-первых, что это за Steam Family Sharing?
Подробнее о новом сервисе можно прочитать здесь.
Во-вторых, для кого этот сервис?
Сервис прежде всего предназначен для пользователей, которые имеют один компьютер на несколько человек, но у каждого свой аккаунт Steam для собственных достижений, прогресса и т.п. Раньше нужно было покупать каждому из них по копии игры, теперь же один из пользователей может расшарить свою библиотеку (каким образом — далее) на компьютере, а все остальные получат к ней доступ.
В-третьих, как получить приглашение на закрытое бета-тестирование?
Нужно вступить в группу SteamFam, там время от времени рассылают приглашения. Но самое надёжное — дождаться официального запуска (или открытого бета-тестирования, если оно будет), тогда уж точно вы получите на своём аккаунте всю заявленную функциональность.
После получение приглашения вам нужно будет активировать режим бета-тестирования в клиенте Steam, если вы этого не сделали ранее.
Единственное визуальное изменение — это новый пункт в настройках клиента «Family», который открывает различные семейные настройки, среди которых присутствует и Family Sharing. Она позволяет авторизовать/деавторизовать текущее устройство (компьютер) и пользователей.
Если за вашим компьютером уже побывал какой-то пользователь, у которого уже есть возможность расшаривать игры, и который авторизовал ваше устройство и вашу учётную запись, то ещё вы увидите на странице с играми игры из его библиотеки.
В-четвёртых, как же всё-таки расшарить свою библиотеку?
Это довольно просто. Нужно авторизоваться в своём Steam-аккаунте на компьютере, для которого вы хотите расшарить библиотеку, и добавить этот компьютер в список авторизованных устройств (список можно открыть по кнопке «Управление другими компьютерами») нажатием соответствующей кнопки «Авторизовать этот компьютер». Дальше нужно выбрать пользователей этого компьютера, для которых будут расшарена библиотека.
Теперь этот пользователь будет видеть в своей библиотеке игры из вашей библиотеки.
Если в списке нет аккаунтов, то нужно будет один раз авторизоваться под аккаунтом, для которого расшаривается библиотека, тогда он появится в списке, и вы сможете его отметить галкой.
В-пятых, как же поиграть в игру из библиотеки другого пользователя?
Точно так же, как и в любую игру из своей библиотеки, только перед первым запуском любой игры из сторонней библиотеки вы должны отправить владельцу извещение о том, что хотите получить разрешение поиграть в его игры (если владелец ранее заходил с этого компьютера, но не авторизовал его).
Если владелец его одобрит, то можно играть практически в любые игры из библиотеки (далее без дополнительных извещений и одобрений). Но только до того момента, пока в игры из своей библиотеки не захочет поиграть владелец. В таком случае вам дадут несколько минут, чтобы завершить игру или купить её в магазине Steam.
Если остались ещё какие-то вопросы, то зайдите сначала сюда, а затем сюда. Всё-таки не удалось решить вопрос? Тогда прошу в комментарии.UPD (3 февраля 2014 года). Инструкция обновлена.
VD42
Please enable JavaScript to view the comments powered by Disqus.
Microsoft Store (семейный доступ)
Как и Steam, Microsoft Store позволяет создать семейную группу, в которой будет до пяти пользователей и до десяти разных устройств. Майкрософт не делает разницы, будет это Xbox, компьютер, ноутбук под управлением Windows 10 — на всех можно иметь общие игры.
В отличие от Steam, вы можете играть на нескольких устройствах одновременно. Например, ваш сын может играть в Minecraft на своем компьютере, дочь на своем ноутбуке, а лицензионную копию Minecraft вы купили лишь раз — для своей Xbox. То есть один ключ превратился в три (а то и более). Эта функция называется Play Anywhere.
Учтите, что вы не можете так играть в эксклюзивы для Xbox, а также в мультиплатформенные игры сторонних издателей. Определенная сумятица возникнет и в случае, если игра вышла в Microsoft Store и в Steam — проверяйте, для какого магазина вы покупаете ключ.
Чтобы пользоваться функциями общего доступа к играм, вам необходимо создать семейную группу, а для этого понадобится создать каждому члену группы учетную запись Майкрософт. Более подробно о возможностях сервиса вы можете прочитать на сайте корпорации, мы же ограничимся тем, что сервис предоставляет в области игр.
Вы можете использовать свои старые учетные записи от Windows, Hotmail или Xbox — они объединены, подробнее о действиях в тех или иных случаях читайте в руководстве от Майкрософт. Мы же рекомендуем завести новую учетку Microsoft, у которой будет доступ ко всем сервисам IT-гиганта, особенно если вы только переходите на Windows 10 (Xbox One).
Создавать учетные записи лучше через ПК, а не Xbox:
Итак, когда нужное число учеток создано, зайдите на страницу семьи в Microsoft Accounts, и пригласите других пользователей.
Желательно, чтобы они уже выполнили вход в свою учетную запись на своих устройствах (компьютеры и ноутбуки под управлением Windows 10 и консоли Xbox), дабы быстрее принять приглашение. Категорий здесь всего две — дети и взрослые, но взрослых также можно ограничить в расходовании средств.
Теперь вы можете установить возрастные ограничения (ребенок увидит только контент, соответствующий его возрасту) для каждого члена семьи и настроить их возможности по использованию магазина, кредитных карт и денег. Подробнее о нюансах настройки можно прочитать в руководстве.
После всех формальностей члены семьи могут открыть Microsoft Store и загрузить игры, которые будут им доступны (уже есть на вашем игровом аккаунте). При этом настройки каждого пользователя (тег игрока, сохранения, достижения, список друзей, цвета и оформление панели управления) у всех будут индивидуальны.
Этот подход работает и с другим контентом в Microsoft Store, таким как приложения, фильмы или телепередачи (если не возникнут региональные ограничения).Возможности «семьи» в Майкрософт так велики, что вы можете ограничить время пребывания детей у экрана, смотреть их местоположение и получать еженедельные отчеты о действиях вашего ребенка на их ПК (консолях).
В отличие от Sony, вы не можете поделиться игрой с другом, если находитесь в разных географических местах. Если вы зайдете на его Xbox One в свой профиль, а потом выйдете из него, то сохраненные игры останутся у друга на жестком диске, но ему будет предложено купить цифровую или физическую копию игры.
Но вы все еще можете покупать игры в складчину, если пользуетесь одной и той же Xbox One всей семьей. Для этого все пользователи должны войти в свою учетную запись на этой Xbox One с сохранением входа.
Далее нужно зайти пользователю с наиболее толстой пачкой игр в меню настроек и назначить эту конкретную консоль в качестве вашей домашней консоли Xbox:
Теперь стало возможно совместное использование игр с другими пользователями, выполнившими вход (от имени своей учетной записи) на этой консоли. Делать консоль домашней разрешается не более 5 раз в год!
Как добавить покупки в Семейную библиотеку или удалить их
Покупки могут появляться в Семейной библиотеке автоматически. При желании добавьте их туда вручную. В некоторых странах возможность делиться приложениями, играми, книгами, фильмами и сериалами с помощью Семейной библиотеки ограничена.
Если вы покинете семейную группу или удалите свои покупки из Семейной библиотеки, участники группы потеряют доступ к добавленному вами контенту.
Важно. Для покупки фильмов и сериалов используйте общий способ оплаты вместо личной кредитной или дебетовой карты
Так вы сможете избежать возможных проблем при добавлении контента в Семейную библиотеку.
Как добавить или удалить отдельные покупки
Игры и приложения
- Откройте приложение Google Play .
- Нажмите на значок профиля в правом верхнем углу страницы.
- Выберите Управление приложениями и устройствами Установлено.
- Выберите приложение, которое хотите добавить.
- На странице приложения установите переключатель Семейная библиотека в положение ВКЛ.
Чтобы удалить приложение из Семейной библиотеки, установите переключатель в положение ВЫКЛ.
Фильмы и сериалы
- Откройте приложение «Play Фильмы» .
- В нижней части экрана нажмите Библиотека.
- Выберите фильм или сериал, который хотите добавить.
- На странице фильма или сериала установите переключатель Семейная библиотека в положение ВКЛ.
Чтобы удалить фильм или сериал из Семейной библиотеки, установите переключатель в положение ВЫКЛ.
Примечание. Если вы пополняете Семейную библиотеку через приложение «Play Фильмы», добавлены будут все серии выбранного сериала. Если вы хотите добавить или удалить определенные сезоны или серии, которые купили отдельно, сделайте это на их страницах в приложении Google Play.
Книги
- Откройте приложение «Google Play Книги» .
- В нижней части экрана нажмите Библиотека.
- Найдите книгу, которую хотите добавить.
- Рядом с названием книги нажмите «Ещё» Добавить в Семейную библиотеку.
Чтобы удалить книгу, нажмите «Ещё» Удалить из Семейной библиотеки.
Как изменить настройки Семейной библиотеки
По умолчанию покупки добавятся в Семейную библиотеку автоматически после того, как вы создадите семейную группу или вступите в нее.
Чтобы изменить настройки Семейной библиотеки или удалить все покупки определенного типа:
- Откройте приложение Google Play .
- Нажмите на значок профиля в правом верхнем углу страницы.
- Выберите Настройки Семья Настройки Семейной библиотеки.
- Нажмите Игры и приложения, Фильмы или Книги.
- Выберите Добавлять покупки вручную или Добавлять покупки автоматически ОК.
.
Как ограничить доступ к контенту для некоторых членов семьи
Все участники семейной группы видят контент, добавляемый в Семейную библиотеку.
Чтобы ограничить доступ членов семьи к определенному контенту, вы можете настроить родительский контроль.
Как посмотреть контент в Семейной библиотеке
Игры и приложения
- Откройте приложение Google Play .
- Нажмите на значок профиля в правом верхнем углу страницы.
- Выберите Настройки Семья Настройки Семейной библиотеки.
- Нажмите Игры и приложения, Фильмы или Книги
Примечание. Если определенной вкладки нет в списке, участники семейной группы ещё не добавили контент в эту категорию.
.
Фильмы и сериалы
- Откройте приложение «Google Play Фильмы» .
- В нижней части экрана нажмите Библиотека.
- Перейдите на вкладку Фильмы или Сериалы.
- Прокрутите экран вниз до раздела «Семейная библиотека». Если его нет, значит участники семейной группы ещё ничего не добавили в библиотеку.
Примечание. Один фильм можно смотреть офлайн максимум на пяти устройствах одного участника и на двенадцати устройствах одной семьи. Одновременно можно включить до шести фильмов, но каждый фильм должен транслировать один пользователь.
Книги
- Откройте приложение «Google Play Книги» .
- В нижней части экрана нажмите Библиотека.
- Перейдите на вкладку Семья. Если ее нет, значит члены семьи ещё не добавили в Семейную библиотеку ни одной книги.
Примечание. Книгу можно скачать максимум на шесть устройств. По достижении этого лимита книгу можно будет скачать, только если другой член семьи удалит ее со своего устройства.
Как узнать, можно ли добавить контент в Семейную библиотеку
В Семейную библиотеку можно добавить большинство приложений, игр, фильмов, сериалов и книг из Google Play (на их страницах должен быть значок Семейной библиотеки ).
Фильмы и сериалы
Добавить можно все фильмы и сериалы, которые вы купили до создания Семейной библиотеки.
Контент, купленный после создания Семейной библиотеки или вступления в семейную группу, можно добавить, только если вы приобрели его, используя общий способ оплаты, подарочную карту Google Play или промокод.
Фильмы
- В некоторых странах возможность делиться фильмами с помощью Семейной библиотеки ограничена.
- Если вы купили фильмы в наборе, то сможете добавить в Семейную библиотеку или удалить из нее только весь набор.
- В Семейную библиотеку нельзя добавить фильмы, взятые напрокат в Google Play или купленные на YouTube.
Сериалы
- В некоторых странах возможность делиться телесериалами с помощью Семейной библиотеки ограничена.
- Взятые напрокат телесериалы нельзя добавить в Семейную библиотеку.
- Также нельзя добавить телесериалы, купленные на YouTube.
- Телесериалы доступны не во всех странах.
Игры и приложения
- В некоторых странах возможность делиться приложениями и играми с помощью Семейной библиотеки ограничена.
- Контент, купленный в приложениях, а также бесплатные приложения нельзя добавить в Семейную библиотеку.
- Все игры и приложения, купленные начиная с 2 июля 2016 года, можно добавить в Семейную библиотеку. Контент, купленный ранее, можно добавить только в том случае, если это предусмотрел разработчик. Чтобы узнать, можно ли добавить приложение в Семейную библиотеку, откройте его страницу в Google Play и нажмите Подробнее…
Книги
- Книгу можно добавить в Семейную библиотеку, если это предусмотрел издатель.
- Бесплатные образцы, книги в свободном доступе, загруженные документы и книги, взятые напрокат, добавить нельзя.
- Добавлять книги в Семейную библиотеку можно лишь в некоторых странах.
Музыка и Пресса
Покупки в Play Музыке и Play Прессе нельзя добавлять в Семейную библиотеку.
Семейный доступ steam —
3) ЕСТЬ ЛИ ОГРАНИЧЕНИЕ НА КОЛИЧЕСТВО УСТРОЙСТВ, КОТОРЫМ Я МОГУ ДАТЬ ДОСТУП К СВОЕЙ БИБЛИОТЕКЕ? 8) ИНОГДА Я НЕ МОГУ ИГРАТЬ В ИГРЫ, К КОТОРЫМ МНЕ ДАЛИ ДОСТУП. Семейный просмотр фигня, это совсем для другого. Да. Вы должны находиться в сети, чтобы получить доступ к играм, которыми с вами поделились.
У близкого человека установлена игра, в которую вы хотите поиграть? Там же вы можете авторизовать компьютеры и пользователей, которым вы хотите предоставить доступ к библиотеке. Да. Вы можете авторизовать Family Library Sharing на 10 устройствах одновременно и выбрать до 5 аккаунтов, которые получат доступ к вашей библиотеке на любом из авторизованных вами компьютеров.
А можно ли включить steam семейный доступ?
В окне настроек выберите кнопку Family. Чтобы авторизовать компьютер, выберите этот компьютер из представленного списка и нажмите кнопку Авторизовать устройство.
Теперь, если какой-либо пользователь входит в Steam с компьютера, который Вы авторизовали, она получит доступ к любой игре из Вашей библиотеки, если если в тот момент она не будет использоваться.
Найдите одну из нужных игр и нажмите кнопку «Играть».Вам будет предложено либо запросить доступ к библиотеке владельца, либо купить эту игру самому. Чтобы отправить запрос нажмите кнопку «Запросить доступ». Как только запрос будет удовлетворен, Вы сможете получить полный доступ к библиотеке Steam другого пользователя, если она в данный момент не будет использоваться.
Добавление участников в семейную группу
Тольго мозги бесполезной информацией о семейном доступе загадил, да время на установку этого доступа потратил. После авторизации вы сможете загружать и играть в игры из библиотеки владельца аккаунта.
Чтобы подать заявку на участие в бета-тесте, присоединитесь к группе Family Sharing в сообществе Steam. Тестирование Семейного доступа началось.
Нет, из-за технических ограничений некоторые игры в Steam могут быть недоступны.
Попросивший игру будет иметь доступ к вашим DLC, но он не сможет приобрести DLC для игры, которыми он не владеет. Только Оффлайн)4) будет отсутствовать доступ в чат и т.п. Приветствую обладатель аккаунта Steam с семейным просмотром, ты зашел сюда не случайно, ты захотел понять, а как играть в игру, если она заблокирована семейным просмотром.
Думаю, что данная тема будет очень актуальной, потому что новые игры стоят весьма не дешево, а в семейный просмотр можно привязать аж до 5 аккаунтов steam, так что вперед! А эта штука, я как понял, только в стиме работет… Не работает. Ни чего не понятно.Если семейный просмотр выключен — то должна запускаться?
Так уж получилось, что в приданное к жене идет 300 игр в стиме, скажите пожалуйста, а есть какой–нибудь способ сделать общий семейный аккаунт? Технологии семейного счастья.
Обменивайтесь фотографиями, ведите семейный календарь и пользуйтесь другими общими ресурсами. А если вы хотите ограничить доступ к каким-либо покупкам, их можно скрыть.
Благодаря семейной подписке на Apple Music до шести членов вашей семьи могут получить неограниченный доступ к Apple Music со своих устройств.
Все покупки в магазинах iTunes Store, iBooks Store и App Store, совершенные членами семьи после вступления в группу, оплачиваются организатором семейного доступа. Организатор также может ограничить доступ ребенка к определенному содержимому.
Для настройки семейной группы или присоединения к ней требуются ОС iOS 8 и OS X Yosemite или более поздних версий. Программа семейный доступ iOS 8 на самом деле стала особенной, так как объединяет пользователей в виртуальную семейную ячейку.
Чтобы узнать больше о Steam Family Library Sharing, ознакомьтесь с ЧаВо ниже, а потом присоединяйтесь к обсуждениям в группе. Игры, которыми поделился MartinO, доступны для вас на этом компьютере. Перед включением Family Library Sharing убедитесь, что у вас включен Steam Guard. Для этого откройте клиент Steam и зайдите в меню Steam → Настройки → Аккаунт.
Запросить доступ…
Пользователям Mac понадобится выбрать Steam, а затем Настройки в меню, находящемся в верхней части экрана. После того, как Вы нажмёте Ok, компьютер будет авторизован в Steam Family Sharing.
Вы сможете вернуться к этому окну в любое время, чтобы посмотреть, какие аккаунты и когда пользовались Вашей библиотекой.
Если Вы пользуетесь Steam Big Picture, Вы можете авторизовать компьютер нажав кнопку настройки на главном экране и выбрать раздел аккаунт.
Шаг первый: авторизация компьютера
Настройка семейного доступа Steam начинается с этой операции. Авторизацию нового устройства нужно произвести, зайдя в настройки клиента. В открывшемся окне требуется найти строчку Family и щёлкнуть по ней курсором компьютерной мыши. После того как данное действие будет завершено, откроется окно. В нем отображается список авторизованных устройств. Из представленного перечня компьютеров нужно выбрать тот, с которого в данный момент сидит пользователь, и нажать кнопку «Авторизовать устройство». В всплывшем диалоговом окне предлагается указать имя нового предмета техники. Желательно ввести его так, чтобы в дальнейшем не забыть, кому именно был открыт доступ к библиотеке игр. После подтверждения имени компьютер окажется авторизован в системе Steam. Семейный доступ для него будет включён.
Теперь любой пользователь, входящий в систему с авторизованного компьютера, получает доступ к полной библиотеке игр. Он сможет проводить время в любой из них, если она не будет использована кем-то другим. Игра доступна только одному пользователю одновременно. Если друг зашёл в игру, а её хозяин тоже решит развлечься в ней, он получит предупреждение. В нём будет предложено приобрести игру или же дано несколько минут на то, чтобы сохраниться и выйти. Владелец игры имеет приоритетный доступ к ней.
Проверяем наличие Steam Guard
В рамках платформы существует прекрасная возможность раздать библиотеку Стим другу – вы оба сможете играть в одни и те же игры, при этом прогресс сохраняется отдельно у каждого пользователя!
Давайте попробуем воспользоваться специальной функцией! Обратите внимание – все действия обязательно осуществляются на том компьютере, где вы планируете поделиться играми с другом. Первое, что нужно сделать, прежде чем открыть библиотеку в Стиме другу – убедиться, что у вас настроен Guard для двухфакторной авторизации:. Первое, что нужно сделать, прежде чем открыть библиотеку в Стиме другу – убедиться, что у вас настроен Guard для двухфакторной авторизации:
Первое, что нужно сделать, прежде чем открыть библиотеку в Стиме другу – убедиться, что у вас настроен Guard для двухфакторной авторизации:
- Откройте платформу, авторизуйтесь;
- Нажмите на значок с именем наверху справа и перейдите в раздел «Об аккаунте»;

- Перейдите к блоку «Защита аккаунта»;
- Здесь должен отображаться значок щита с подписью «Защищен Guard с электронной почтой/ мобильным телефоном».

Мы проверили наличие двухэтапной аутентификации через веб-версию, аналогичным способом вы можете воспользоваться в рамках десктопного и даже мобильного приложения.
Steam (поделиться с другом, семейный доступ)
В Steam все реализовано просто. Вы с вашей учетной записью должны войти в систему на том компьютере, где ранее заходил (регистрировался) ваш друг или ребенок. Делайте это самостоятельно, не передавайте данные почты и пароля по сети и не сообщайте их посторонним! Вам также потребуется включить Steam Guard на своей учетной записи.
Как только вы авторизуетесь на нужном компьютере, открываете «Настройки» (пункт меню Steam) и выбираете графу «Семья»:
В разделе Family Library Sharing поставьте галочку и в появившемся списке выберете ту учетную запись, которой нужно предоставить доступ.
Подобную операцию проведите на каждом компьютере, с которым вы хотите поделиться своими играми. Просто пригласить друга, например, через список друзей, в свою учетную запись не получится.
Преимущество семейного обмена Steam в том, что каждый человек получает свое собственное облачное хранилище для сохранений и может пользоваться всеми функциями игр — однопользовательская кампания, мультиплеер, моды, обсуждения. Вам не нужно беспокоиться, что пользователи, с которыми вы поделились доступом, перепишут ваши сохранения или откроют достижения.
Что касается ограничений, то они довольно мягкие — в один и тот же момент времени в любую игру может играть только один человек. Если владелец запустит игру, в которую уже играет кто-то другой, этому пользователю придется выйти из игры.
Вы можете управлять всеми пользователями и компьютерами, которые вы авторизовали, через само приложение Steam.
Платформа также предоставляет функцию Family View, позволяющую выбрать список игр, подходящих для детей той или иной возрастной группы. Также можно запретить доступ к чатам или форумам. Когда вы будете настраивать возможности Family View, нужно будет придумать PIN-код (запомните его). С его помощью вы будете отключать функцию Family View или снова включать её.
Steam Family Sharing — делитесь играми в Steam
Это сообщество (БЕЗ РАСКРУТКИ ЗА СЧЁТ ФЕЙКОВЫХ УЧАСТНИКОВ) создано для тех, кто желает опробовать новую функцию от Valve — Steam Family Sharing.Инструкция — https://vk.com/wall-58305398_165.Steam Family Sharing позволяет семьям и близким друзьям играть в игры принадлежащие друг другу, зарабатывая при этом собственные достижения и имея собственные сохранения, доступные через Steam Cloud. Всё это становится доступно после авторизации общего компьютера.
https://store.steampowered.com/sharing/
|
|
У вас есть компьютер со Steam? Теперь вы можете делиться и играми. Steam Family Sharing позволяет семьям и близким друзьям играть в игры принадлежащие друг другу, зарабатывая при этом собственные достижения и имея собственные сохранения, доступные через Steam Cloud. Всё это становится доступно после авторизации общего компьютера. |
| Хотите сыграть в эту игру? У близкого человека установлена игра, в которую вы захотели поиграть? Отправьте ему запрос на авторизацию компьютера. После авторизации вы сможете загружать и играть в игры из библиотеки владельца аккаунта. |
|
Открой Steam Family Sharing уже сегодня Steam Family Sharing стал доступен любому пользователю Steam. Чтобы узнать больше о Steam Family Sharing, ознакомьтесь с ЧаВо ниже, а потом присоединяйтесь к обсуждениям в группе. 1) Я ХОЧУ ПОПРОБОВАТЬ! КАК ПРИСОЕДИНИТЬСЯ К БЕТА-ТЕСТУ FAMILY SHARING? *Уже ничего, начат открытый бета тест Уже не актуально, но сохранено для истории)
Чтобы подать заявку на участие в бета-тесте, присоединитесь к группе Family Sharing в сообществе Steam. Тестирование Семейного доступа началось. Вы узнаете, что вас приняли в бета-тест, когда получите письмо от Steam на ваш электронный ящик с приглашением опробовать новую возможность.
2) КАК ВКЛЮЧИТЬ FAMILY SHARING НА МОЕМ КОМПЬЮТЕРЕ?
Вы можете активировать Family Sharing двумя способами: локально через настройки или удалённо, подтвердив заявку от другого пользователя. Инструкция в картинках https://vk.com/wall-58305398_165
3) ЕСТЬ ЛИ ОГРАНИЧЕНИЕ НА КОЛИЧЕСТВО УСТРОЙСТВ, КОТОРЫМ Я МОГУ ДАТЬ ДОСТУП К СВОЕЙ БИБЛИОТЕКЕ?
4) МОЖНО ДЕЛИТЬСЯ ОТДЕЛЬНЫМИ ИГРАМИ ИЛИ ТОЛЬКО ВСЕЙ БИБЛИОТЕКОЙ СРАЗУ?
5) МОЖНО ЛИ ДЕЛИТЬСЯ С РОДНЫМИ И БЛИЗКИМИ ВСЕМИ ИГРАМИ В STEAM?
6) МОГУ ЛИ Я ДЕЛИТЬСЯ БИБЛИОТЕКОЙ С ДРУГОМ И ОДНОВРЕМЕННО ИГРАТЬ ВМЕСТЕ С НИМ?
7) ЕСЛИ Я АВТОРИЗУЮ УСТРОЙСТВО, ЧТОБЫ ОДАЛЖИВАТЬ МОЮ БИБЛИОТЕКУ ДРУГИМ, ЭТО КАК-ТО ОГРАНИЧИТ МНЕ ДОСТУП К МОИМ ИГРАМ?
9) КТО МОЖЕТ ПОЛУЧИТЬ ДОСТУП К ВНУТРИИГРОВОМУ КОНТЕНТУ И ДОПОЛНЕНИЯМ, КОТОРЫЕ СВЯЗАНЫ С ОДАЛЖИВАЕМОЙ ИГРОЙ?
10) МОЖНО ДЕЛИТЬСЯ МЕЖДУ РЕГИОНАМИ КОНТЕНТОМ, НА КОТОРОМ СТОЯТ РЕГИОНАЛЬНЫЕ ОГРАНИЧЕНИЯ?
11) НАКАЖУТ ЛИ МЕНЯ, ЕСЛИ КТО-ТО БУДЕТ МОШЕННИЧАТЬ ИЛИ ИСПОЛЬЗОВАТЬ ЧИТЫ В МОИХ ИГРАХ?
12) КАК ИГРАТЬ С ДРУГОМ В КООПЕРАТИВ, ЕСЛИ МОЖНО ИГРАТЬ ТОЛЬКО ОДНОМУ В ИГРЕ В ОДНО И ТОЖЕ ВРЕМЯ
Alben Bilder 5
Foto Foto Foto Foto