Как выбрать способ оплаты по умолчанию и изменить его
Содержание:
- Что умеет Google Pay?
- Устранение проблем
- Был удален Плей Маркет – не беда
- Платформа Google Maps
- Если покупка GOOGLE*SUPERCELL несанкционированная
- Устранение проблем
- Как посмотреть, изменить или удалить билет
- Добавление электронных денег и кредитных карт
- Что такое Google Pay
- Безопасность платежей
- Как установить приложение на часы
- Как пользоваться системой и как она работает?
- Как настроить G Pay
- Как настроить общий способ оплаты (для администраторов)
- Как оплачивать через Google Pay?
- Плюсы, минусы и возможности
- Допустимые способы оплаты
- Как расплатиться с помощью другого способа оплаты
- Как управлять картами
- Как сменить, выбрать карту
- Интеграция c Google Pay
- Подключение через страницу/виджет МОБИ.Деньги
- Прямое подключение через Google Pay API
- 01. Доступные методы платежа:
- 02. Тип токенизации — PAYMENT_GATEWAY:
- 03. Параметр gateway:
- 04. Параметр gatewayMerchantId:
- 05. Параметр Billing Address:
- Описание использования протокола МОБИ.Деньги для осуществления операций с помощью Google Pay
- 01. Создайте запрос с помощью вызова метода CreatePayment
- 02. Запросите информацию от Google Pay
- 03. Передайте полученную информацию на ваш сервер
- Плюсы и минусы системы
- Как функционирует Google Pay?
- Как добавить способ оплаты
Что умеет Google Pay?
Google Pay позволяет вам, не прилагая особых усилий, оплачивать покупки с помощью вашего Android-смартфона в магазинах, в Интернете или в мобильных приложениях.
В обычном магазине на кассе вы можете просто приложить смартфон к терминалу оплаты, и ваша покупка будет оплачена — без наличных денег, без пластиковой карты и PIN-кода. Правда, если вы сделаете больше трех транзакций на сумму больше 1000 рублей, вам придется разблокировать телефон, чтобы одобрить платеж.
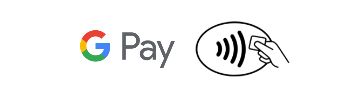 Если вы видите на кассовом терминале такие символы, в этом магазине можно заплатить через Google Pay.
Если вы видите на кассовом терминале такие символы, в этом магазине можно заплатить через Google Pay.
Оплату через Google Pay поддерживают практически все крупнейшие российские торговые сети — «Пятёрочка», «Перекресток», «Карусель», «Магнит», «Лента», а также сети быстрого питания (McDonald’s, KFC, Burger King), автозаправки (Роснефть, Башнефть) и некоторые магазины электроники («М-Видео», «Эльдорадо»).
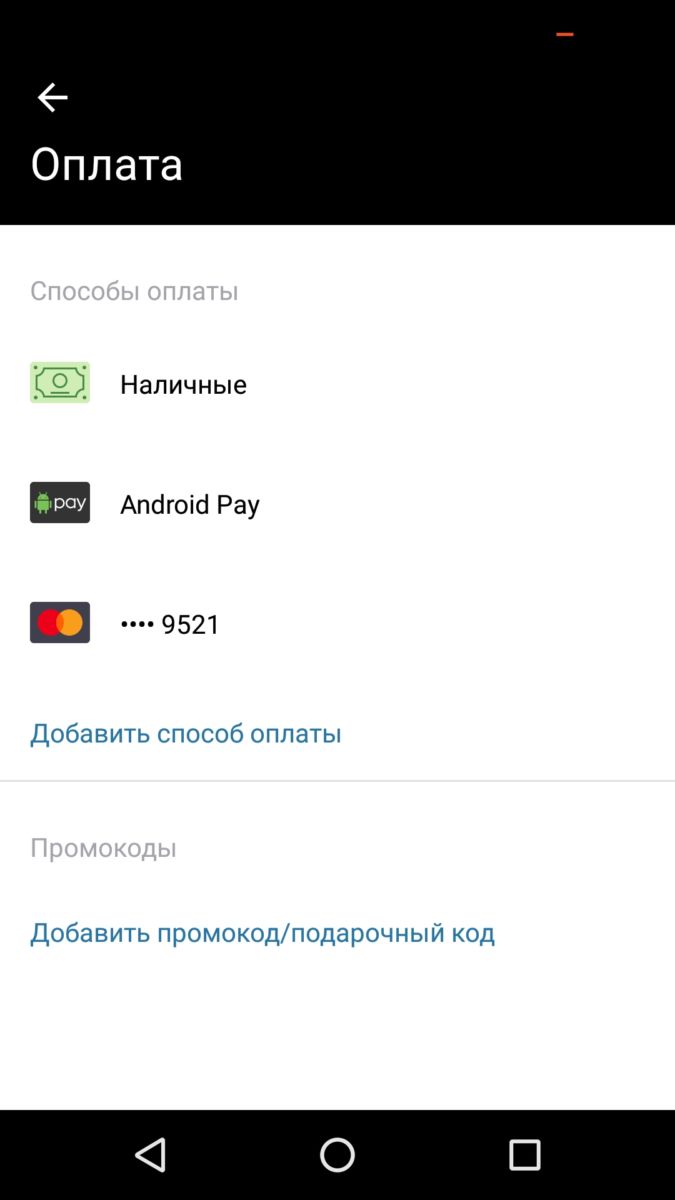 Если приложение поддерживает Google Pay, его можно выбрать в списке методов оплаты.
Если приложение поддерживает Google Pay, его можно выбрать в списке методов оплаты.
Устранение проблем
Сообщения о том, что не удалось выполнить запрос или подтвердить способ оплатыЕсли вы видите такое сообщение, попробуйте добавить другой способ оплаты. Все допустимые варианты перечислены в предыдущем разделе. Если устранить проблему не удастся, свяжитесь с нами.
«Не удалось выполнить транзакцию»Попробуйте добавить карту ещё раз через сутки.
«Произошла непредвиденная ошибка. Выберите другой способ оплаты или свяжитесь с нами.»Если у вас появилось это сообщение об ошибке, то проблема связана со способом оплаты, который вы пытались использовать. Попробуйте другой способ оплаты из . Если проблему устранить не удастся, свяжитесь с нами.
Почему в Google Pay доступен способ оплаты, который вы ещё не добавили в приложениеЕсли вы ранее уже оплачивали что-либо через Google, то этот способ оплаты будет автоматически добавлен в Google Pay.
Был удален Плей Маркет – не беда
Операционная система Android выгодно отличается от своих конкурентов тем, что отлично подходит для новичков благодаря простоте, удобству и доступности как для широких масс, так и для продвинутого пользователя благодаря открытости системы, возможности кастомизации, отзывчивому и продвинутому комьюнити. Вы увидели это на примере рассмотренной ситуации: казалось бы невозможное удаление плей маркет оказывается легко исполнимым и обратимым.
То есть вне зависимости от задачи система сохраняет свою гибкость в решении проблемы. Нравится Google Play– пользуйтесь, не нравится – всегда можно найти альтернативный подход невзирая на навыки пользователя.
Все, наверняка, знают, что для доступа в «Гугл Плей» нужно ввести логин и пароль от аккаунта в Gmail, после чего система «привяжет» вашу учётную запись к аккаунту Play-Маркета и синхронизирует пользовательские данные, настройки, контакты и установленные с Google Play приложения.
Но иногда (например, при предпродажной подготовке устройства), возникает вопрос, как выйти из «Плей Маркета» на Андроиде. Казалось бы, всё просто – выход там же, где и вход, но не всё так однозначно, как кажется на первый взгляд. И многочисленные вопросы пользователей телефонов и — «как выйти из Гугл Плей на Андроид» тому подтверждение. Итак, отвечаем на ваш вопрос.
Проблему можно решить несколькими способами, три из них, самые популярные мы сейчас опишем.
Первый вариант – удаление Google-аккаунта
Через «Настройки
» в главном меню заходим в «Аккаунты
», выбираем . Теперь, «тапнув» по своему аккаунту, открываем контекстное меню (три точки в правом верхнем углу). Из выпавшей вкладки выбираем «Удалить аккаунт
»:

На появившийся запрос системы, подтверждаем свой выбор. После того, как учётная запись будет удалена, нужно будет ввести данные нового пользователя для его авторизации.
Второй вариант — выход из Google Play через Factory Reset
Мера радикальная, но если вы расстаётесь со своим телефоном (или планшетом) насовсем, то вполне оправданная, потому что, в результате этой процедуры произойдёт полный сброс существующих настроек до заводских, включая всю пользовательскую информацию. Поэтому, если вы решили прибегнуть к этому способу, оставляя устройство в своём пользовании, позаботьтесь о сохранении резервных копий. Теперь о самой процедуре.
В главном меню жмём пункт «Настройки
»:

Находим раздел «Личные данные
», открываем подпункт «Восстановление и сброс
». Жмём поле «Сброс настроек
». Появится информация о том, что именно будет удалено. Нажимаем кнопку «Сбросить настройки телефона
»:

Радикально, но результат стопроцентный.
Третий вариант – изменение пароля в учётной записи Google
Выход из аккаунта «Гугл Плей» возможен после изменения пароля в учётке. Для этого открываем страничку Google.com., вводим свой логин и пароль:

Затем переходим в «Настройки аккаунта
». Прокручиваем страничку и находим пункт «Пароль
», жмём:

Откроется окно, в котором нужно ввести текущий пароль, а затем новый и его подтверждение. После этого останется нажать кнопку «Изменить пароль
».
После изменения пароля в активном Google-аккаунте при входе в Google Play Market система запросит пароль. И тогда, нужно будет выполнить новую процедуру авторизации с другой парой логин/пароль.
Вот, собственно и всё. Теперь у вас не должно возникать вопроса, как выйти из аккаунта google play. Удачи!
Видео информация:
Давайте попробуем разобраться с вопрос выхода из нашего аккаунта Google Play Market. Следует отметить, что для авторизации в магазине приложений от Google, пользователю понадобиться ввести свой логин и пароль в почтовом ящике , например.
После проведения данного действия смартфон или планшет автоматически «привяжет» Ваш Google-аккаунт с аккаунтом Гугл Плей Маркета.
Эти два взаимосвязанных действия начнут автоматическую синхронизацию не только пользовательских данных, контактов, настроек но и установленных с Google Play приложений.
Но, бывают такие моменты, когда владельцу смартфона или планшета на Android надо выйти из аккаунта Google Play Market. Например, для того чтобы войти под другими данными для авторизации (под другим пользователем). Наверное, многие уже сталкивались с этим вопросом но, далеко не многие знают как его решить.
Платформа Google Maps
Google также получает доход через свою платформу Google Maps от компаний и отраслей, которым требуется навигация, отслеживание и картография. Google Maps API ориентирован на компании, которым выгодно иметь адаптированную версию Карт в своих онлайн- или мобильных приложениях.
Например, компании, занимающиеся каршерингом, могут подключить свое приложение или программное обеспечение на своем веб-сайте к картам Google. Водители и клиенты могут отслеживать передвижения друг друга, чтобы сообщать, где и когда нужно встретиться, а также сокращать время ожидания.
Например, автотранспортные компании или компании по доставке могут использовать карты Google для отслеживания местонахождения конкретных грузовиков в парке. Программа помогает компаниям анализировать дорогостоящие поездки и повышать эффективность.
Goggle взимает различные цены в зависимости от уровня использования компании. Google также предлагает круглосуточную техническую поддержку и возможность продавать продукты с интегрированными в них картами Google Maps, наряду с увеличенным объемом поиска и запросов, отображением изображений с более высоким разрешением и контролем рекламы.
#К
Если покупка GOOGLE*SUPERCELL несанкционированная
Если проверка истории покупок и подписок по вашей учетной записи не указывает на оплату – имеется вероятность взлома вашей карточки. В настоящее время мошенники и хакеры обладают обширным арсеналом умений выуживать данные карт.
- Если вы оказались в такой ситуации – рекомендую срочно обратиться в поддержку Гугла. Делается это через такую специальную форму. Правильно заполните все данные и обязательно добавьте описание проблемы. Укажите все как есть: сколько и когда списали, какие меры вы уже предприняли.
- Кстати, в случае сложностей, можете позвонить в российскую поддержку Google Play по номеру 8 800 500-97-26.
- Можно напрямую написать запрос в поддержку самого разработчика. Отыскать его данные можно через приложение: откройте приложение в маркете → нажмите на название разработчика → в нижней части будет «Дополнительная информация», где указаны контакты разработчика или его веб-сайт.
Что бы не рисковать деньгами в последующем, займитесь процессом перевыпуска карты. Данная процедура часто является бесплатной. Например в Сбербанке все сделают бесплатно, если вы укажите на компрометацию данных карточки. Но даже если такая опция будет стоить денег – не пожалейте и оплатите их. В противном случае, через один-два месяца мошенники вас могут огорчить новой покупкой в 1500-2000 рублей с вашей карты.
Устранение проблем
Сообщения о том, что не удалось выполнить запрос или подтвердить способ оплатыЕсли вы видите такое сообщение, попробуйте добавить другой способ оплаты. Все допустимые варианты перечислены в предыдущем разделе. Если устранить проблему не удастся, свяжитесь с нами.
«Не удалось выполнить транзакцию»Попробуйте добавить карту ещё раз через сутки.
«Произошла непредвиденная ошибка. Выберите другой способ оплаты или свяжитесь с нами.»Если у вас появилось это сообщение об ошибке, то проблема связана со способом оплаты, который вы пытались использовать. Попробуйте другой способ оплаты из . Если проблему устранить не удастся, свяжитесь с нами.
Почему в Google Pay доступен способ оплаты, который вы ещё не добавили в приложениеЕсли вы ранее уже оплачивали что-либо через Google, то этот способ оплаты будет автоматически добавлен в Google Pay.
Как посмотреть, изменить или удалить билет
Как посмотреть билет
- Откройте приложение Google Pay .
- Нажмите на фото карты справа вверху.
- Проведите вверх от нижнего края экрана.
- Найдите нужный билет.
Как выбрать другой билет
Найдите нужный билет и нажмите кнопку Активировать. Тогда предыдущий билет станет неактивен.
Примечание. Деактивация не продлит срок действия билета, которым вы уже воспользовались.
Как удалить билет
Примечание. Если вы удалите билет, восстановить его будет нельзя. Вы можете убрать из списка билеты с истекшим сроком действия.
- Откройте приложение Google Pay .
- Нажмите на фото карты справа вверху.
- Проведите вверх от нижнего края экрана.
- Нажмите на билет.
- Выберите «Ещё» Удалить карту.
Как перенести билет на другое устройство
- Откройте приложение Google Pay .
- Нажмите на фото карты справа вверху.
- Проведите вверх от нижнего края экрана.
- Нажмите на билет.
- Выберите «Ещё» Перенести на другое устройство.
Добавление электронных денег и кредитных карт
Примечание. Оплата электронными деньгами через Google Pay доступна только в Японии. Она происходит так же, как и при использовании пластиковой карты.
Скачав бесплатное приложение Google Pay, пользователь сможет добавить в него свои карты. Имейте в виду, что:
- Если клиент не добавит в Google Pay карту, ему будет предложено сделать это при первой попытке оплатить покупку через приложение.
- Если клиент добавит в приложение несколько карт, он сможет установить одну из них в качестве основного способа оплаты. Подробнее о том, как осуществляются платежи через Google Pay, написано здесь.
Добавив карту в Google Pay, пользователь сможет расплачиваться ею в магазинах, приложив устройство к терминалу, и в приложениях. Средства будут списаны с основного платежного инструмента.
Что такое Google Pay
Google Pay – способ моментального проведения электронных и бесконтактных платежей. В числе подключённых точек оплаты представлены миллионы магазинов и онлайн-сервисов по всему миру. Система объединила Android Pay с «Google Кошельком», связала между собой остальные платёжные инструменты компании. Для работы требуется иметь смартфон или планшет с Android версии 5.0 и выше, а также, в некоторых случаях, модуль NFC.
В числе предоставляемых возможностей находятся:
- оплата проезда в общественном транспорте, покупок в супермаркетах;
- приобретение билетов на мероприятия;
- совершение транзакций в режиме онлайн через приложения и сайты;
- получение и отправка денежных переводов (для жителей США, Индии).

Сервис нельзя назвать полноценным электронным кошельком, поскольку в нём у клиентов нет баланса – средства поступают и списываются с привязанных методов оплаты. Одна из главных задач компании – обеспечение пользовательской безопасности. Google Pay не передаёт магазинам информацию о подключённых банковских картах – хранить платёжные данные у одной из крупнейших IT-компаний мира надёжнее, чем на сотнях ресурсов одновременно. И если вы читаете эту статью, значит, не знаете, как оплачивать через Google Pay. Мы описали все возможные способы, как через интернет, так и в оффлайн точках продаж.

Безопасность платежей
Многих владельцев бесконтактных карт интересует вопрос безопасности. Инженеры сделали все, чтобы снизить вероятность хищения средств:
- Данные о пользователе и средствах хранятся только на банковских серверах.
- Установлена защита от взлома. Чтобы получить доступ к данным, необходим Root-доступ. Если злоумышленникам удается получить права администратора, приложение автоматически стирает информацию.
- Невозможно похитить деньги. В отличие от карты, недостаточно поднести устройство к терминалу. Потребуется подтверждение отпечатком пальца.
- Защита от кражи. Если мобильное устройство было похищено, можно через гугл аккаунт удалить все сведения.

Конечно, приложение не идеально, но степень защиты выше, чем у бесконтактных карт.
Платежная система Гугл Пэй позволит владельцам Android-смартфонов расплачиваться в магазинах, аптеках и других торговых точках. Благодаря усиленной защите, можно не беспокоиться о хищении средств со счета.
Как установить приложение на часы
- Нажмите кнопку питания часов, чтобы вывести их из спящего режима.
- Нажмите кнопку питания ещё раз, чтобы открыть меню приложений.
- Прокрутите страницу вниз и выберите Google Play .
- Найдите приложение:
- Чтобы найти приложение, прокрутите вниз до основных категорий, таких как «Рекомендуем», «Циферблаты» и «Отслеживать действия». Нажмите на категорию, чтобы просмотреть приложения.
- Чтобы найти приложение, нажмите на значок «Поиск» . Чтобы использовать голосовой поиск, нажмите на значок микрофона . Чтобы ввести запрос, нажмите на значок клавиатуры .
- Выберите приложение и следуйте инструкциям на экране.
Как установить приложение на часы с помощью компьютера
Как просматривать приложения
- Откройте раздел Wear OS в Google Play.
- Найдите нужное приложение с помощью функции поиска или в каталоге.
- Выберите его.
- Нажмите Установить или, если контент платный, кнопку с ценой.
- Найдите свое устройство Wear OS в разделе «Выберите устройство» и нажмите Установить. Примечание. Возможно, потребуется нажать на стрелку вниз .
- Следуйте инструкциям на экране.
Как искать приложения
В Google Play можно искать определенные приложения.
Примечание. Не все приложения для телефонов Android подходят для часов Wear OS. Если вы не можете установить приложение на часы, возможно, оно несовместимо с Wear OS.
Как установить приложение на часы с помощью телефона Android
Если вы установили на телефон приложение, совместимое с Wear OS, вы можете также установить его на часы.
- Запустите приложение Google Play на телефоне.
- Установите на телефон приложение, совместимое с Wear OS.
- После установки проверьте часы. На них должно появиться уведомление.
- Следуйте инструкциям на экране часов.
На часах можно найти все приложения, которые установлены на вашем телефоне и совместимы с Wear OS. Следуйте инструкциям выше («Как установить приложение на часы») и выберите категорию «Приложения на телефоне».
Как пользоваться системой и как она работает?
Принцип, как работает Гугл Pay или Android Pay, связан с требованиями, предъявляемыми к устройству, на котором он используется:
- Необходимо наличие модуля NFC, который, как обеспечивает передачу данных на близком расстоянии, так и дает возможность платить через смартфон в платежном терминале, также поддерживающем технологию Гугл Пэй. Прежде чем начинать работать с сервисом, нужно убедиться, что таковой модуль присутствует.
- Для использования системы нужна карта банка, который является партнером сервиса.
Предлагаем посмотреть видео о том, как пользоваться системой Google Pay:
Как настроить G Pay
Как настроить Google Pay вам помогут подсказки, которые появятся на экране вашего смартфона после запуска приложения.
В самом начале потребуется ввести данные карты – номер, срок действия, CVV-код (трехзначное число, которое находится на обратной стороне банковской карты). Далее вводим фамилию, имя, адрес и номер мобильного телефона. На телефон либо в приложении мобильного банкинга придет код подтверждения, его следует ввести в специальное поле приложения Google Pay. Затем вы получите уведомление от приложения о том, что карта успешно активирована, аналогичное сообщение может прийти и от вашего банка в SMS сообщении. Также приложение запросит разрешение на получение данных телефона, следует нажать кнопку «Разрешить доступ».
Вы можете привязать несколько своих банковских карт к этой системе. Если вы не задали одну конкретную карту в качестве основной платежной карты, приложение автоматически сделает это за вас, и выберет ту, которую вы привязали первой.
В данном приложении также имеется возможность добавить дисконтные и бонусные карты, которые у вас имеются из различных торговых точек. Их привязка немного отличается от регистрации банковских карт. При привязке бонусных или дисконтных карт нужно лишь ввести номер самой карты или отсканировать штрих-код на ней.
Как настроить общий способ оплаты (для администраторов)
Администратор семейной группы может управлять общим способом оплаты и отслеживать покупки участников.
Как изменить общий способ оплаты
- Откройте приложение Google Play .
- В левом верхнем углу экрана нажмите на значок меню Способы оплаты Изменить общий способ оплаты.
- Выберите ОК.
Как запретить участникам совершать покупки без вашего разрешения
Измените настройки одобрения покупок для семейной группы.
Как посмотреть покупки участников семейной группы
Администратор семейной группы может просмотреть список покупок, которые участники совершили с помощью общего способа оплаты. Вот как это сделать:
- Откройте приложение Google Play .
- В левом верхнем углу экрана нажмите на значок меню Аккаунт История покупок.
- Изучите список покупок. Если какую-то покупку сделали не вы, будет указано имя участника семейной группы, совершившего покупку.
Примечание. Если в качестве общего способа оплаты вы добавили карту, реквизиты которой были известны участникам семейной группы и раньше, совершенные с ее помощью покупки появятся в истории заказов, только если участник выбрал общий способ оплаты.
Как оплачивать через Google Pay?

Не менее популярный вопрос — как производится оплата через Google Pay? Происходит это следующим образом:
- если сумма планируемой транзакции выше одной тысячи рублей — необходимо произвести ручную разблокировку рабочего экрана телефона (если речь идёт о меньшей величине — будет достаточно простого включения подсветки);
- далее нужно приблизить гаджет тыльной стороной к терминалу и ожидать дальнейших указаний;
- после этого на рабочем столе смартфона появятся подсказки-помощники — как правило, следующим шагом станет введение карточного пин-кода;
- в ситуациях, когда к одному сервису присоединены сразу несколько пластиковых карт различных финансовых учреждений, и ни одна из них не заявлена пользователем как основная, придётся вручную руководить действиями программы (приложение откроет раздел «выбор карты», далее потребуется вручную указать нужную — только после этого телефон подносится к терминалу);
- если всё сделано правильно, деньги будут мгновенно списаны со счёта, о чём пользователь получит СМС-оповещение — если что-то было выполнено неверно, то система оповестит о неудачной транзакции и предложит повторить попытку.
Плюсы, минусы и возможности
Достоинства использования такого метода платежей очевидны. Это, во-первых, удобство, поскольку вам не придётся вводить свои данные на каждом сайте, где вы производите покупку. Всё, что вам понадобится – это логин и пароль от системы Google, даже сама карта, чтобы заполнить её данные, не нужна.
Комиссия за использование данного инструмента невысока и это третий важный плюс.

И, наконец, широкие возможности доступа. Вы можете пользоваться не только Google, но и любым другим браузером. Если вы решите удалить Google Chrome с компьютера, все данные аккаунта сохранятся.
Немного о недостатках. Стоит отметить, что вы не можете использовать Google Wallet для перевода средств на другой счёт или тому подобных операций, никак не связанных с интернет-шопингом.
А что для мобильных?
Мобильные версии Google Wallet доступны и для айфонов и для андроид, что не может не радовать пользователей. Необходимо скачать и установить специальное приложение, после чего все блага данной платежной системы будут доступны прямо в вашем смартфоне.
Программа блокирует ваш смартфон, требуя указать данные кредитной карты, а также предупреждает о небольшой сумме, которая будет списана с неё при подтверждении авторизации. На ввод данных вам даётся 24 часа, о чём данный троян не раз напомнит вам назойливыми сообщениями.

Если вирус заблокировал телефон, что делать не всегда знают даже продвинутые пользователи. Однако, действовать нужно предельно оперативно и следующим образом:
- Достать сим-карту, чтобы избежать рассылки СМС на сомнительные номера, за которые с вас могут списываться деньги.
- Выключить смартфон любым путём: обычным или, если не помогает, вынуть батарею.
- Когда телефон погаснет, вставить её обратного и вызвать меню Recovery. Как это сделать лучше прочесть в инструкции к вашему гаджету, но обычно помогает одновременное нажатие кнопки включения и регулятора громкости в верхней его части.
- В меню сбросить систему до заводских настроек.
Но, в-целом, если не касаться маскирующего под сервис вируса, программа исключительно полезна и надежна, а потому пользоваться ею все же стоит и теперь вы знаете как.
Надеюсь, статья показалась вам полезной. Если да, не забудьте рассказать о ней друзьям, используя кнопки социальных сетей. Не забывайте подписывайтесь на обновления моего блога, чтобы быть в теме последних новостей и событий в сфере сайтостроения и продвижения. Заходите почаще. Всего доброго! Пока-пока.
Прочитано: 961 раз
Допустимые способы оплаты
Кредитные и дебетовые карты
- American Express;
- MasterCard;
- Visa;
- Discover (только в США);
- JCB (только в США и Японии);
- Visa Electron (кроме США);
- кредитные карты Elo (только в Бразилии; дебетовые карты Elo не принимаются).
Список поддерживаемых карт зависит от приобретаемого товара и региона, в котором вы находитесь.
Посмотреть, какие способы бесконтактной оплаты поддерживаются в вашей стране, можно здесь.
Примечание. Для подтверждения банковской карты со счета может быть временно списана небольшая сумма.
Банковский счетВ некоторых странах в качестве способа оплаты можно добавить в сервис Google Pay банковский счет.
Системы QUICPay и iD и электронные деньги
Если вы живете в Японии, ваш телефон должен быть совместим с системой Osaifu-Keitai. При этом оплачивать покупки с помощью Google Pay вы можете в магазинах, которые поддерживают оплату электронными деньгами, а также картами QUICPay и iD.
Подробнее о том, как добавить и настроить способ оплаты в Японии…
Счет мобильного телефонаНа некоторых мобильных устройствах можно оплачивать покупки в Google Play и на YouTube через оператора связи при подключении специального тарифа.
Счет PayPalВ некоторых странах с помощью счета PayPal можно оплачивать покупки в сервисах Google, а также в магазинах, приложениях и на сайтах партнеров.
Подарочные карты и промокодыВы можете сохранять подарочные карты и промокоды в Google Pay и использовать их в магазинах, приложениях и на сайтах.
Google Play
В некоторых странах оплачивать покупки в сервисе Google Play можно с помощью подарочной карты или промокода. Их нельзя использовать с другими продуктами Google, например Google Voice и Project Fi. Активированные подарочные карты и промокоды появятся на балансе.
Какие покупки можно оплачивать с помощью баланса Google Play
Недопустимые способы оплаты
В Google Pay нельзя добавлять следующие способы оплаты:
- электронные переводы;
- банковские переводы;
- Western Union;
- MoneyGram;
- виртуальные кредитные карты;
- карты медицинских сберегательных счетов;
- любые виды условного депонирования;
- карты предоплаты при использовании автоматических платежей.
Как расплатиться с помощью другого способа оплаты
При необходимости можно оплатить покупку картой, которая не является основной, или изменить основной способ оплаты.
Оплата покупок в магазинах
- Откройте приложение Google Pay .
- Выберите нужную карту. Для этого проведите по основной карте справа налево.
- Поднесите устройство задней панелью к платежному терминалу.
- Если потребуется, независимо от типа вашей карты, выберите «Кредитная».
- При оплате дебетовой картой вас могут попросить ввести PIN-код, выданный банком.
Денежные переводы
Важно! Функция по переводу и получению средств доступна только в США
Получение средств
После того как вы выберете основную карту, все отправленные вам средства будут поступать на нее. Если вы хотите получать переводы на другую карту, вам нужно выбрать ее в качестве способа оплаты, используемого по умолчанию.
Как управлять картами
Как расплатиться картой, которая не является основной
По умолчанию в качестве основной используется карта, которую вы добавили в приложение первой. Вот как оплатить покупку другой картой:
- Откройте приложение Google Pay на часах.
- Найдите нужную карту и дождитесь надписи «Поднесите устройство к терминалу».
- Поднесите часы к терминалу и дождитесь звукового сигнала или вибрации.
- Если вы оплачиваете покупку с дебетовой карты:
- Выберите тип карты «кредитная».
- При необходимости введите ее PIN-код.
Как изменить основную карту
- Откройте приложение Google Pay на часах.
- Найдите нужную карту и нажмите на нее.
- Прокрутите экран вверх и нажмите на значок «Ещё» .
- Выберите Сделать карту основной .
Как удалить карту
- Откройте приложение Google Pay на часах.
- Найдите нужную карту и нажмите на нее.
- Прокрутите экран вверх и нажмите на значок «Ещё» .
- Нажмите «Удалить» .
Как посмотреть сведения о транзакциях по определенной карте
- Откройте приложение Google Pay на часах.
- Коснитесь нужной карты.
- Прокрутите экран вверх до раздела со сведениями о транзакциях.
Как сменить, выбрать карту
Во время каждой оплаты появляется предложение выбрать способ перевода денег. Окно не отображается при наличии только одного метода. Чтобы добавить новую карту:
- Запустите программу, войдите в свой профиль путём нажатия на стрелку вниз в боковом меню возле email;
- Выберите пункт «Оплата» в нижней части экрана, далее нажмите на «Добавить»;
- Вручную введите данные с обеих сторон либо отсканируйте штрихкод при его наличии;
- Подтверждение произведётся списыванием незначительной суммы, которая вернётся обратно в течение некоторого времени. При наличии 3D-Secure, потребуется подтвердить транзакцию вводом номера из СМС от банка. Некоторые финансовые организации предлагают другие варианты прохождения процедуры – электронные письма, активации через приложения и прочие;
- Если всё введено верно, произойдёт привязка к аккаунту.
Кроме карт, можно указать банковский счёт (если он зарегистрирован в Соединённых Штатах Америки), учётную запись PayPal, мобильный номер, подарочные абонементы
Обратите внимание, что список описанных методов варьируется в зависимости от места оплаты – к примеру, оплата с помощью SMS доступна только в сервисах Google обладателям поддерживаемых тарифов
Интеграция c Google Pay
Подключение Google Pay возможно с помощью прямой интеграции или
через страницу МОБИ.Деньги.
Google Pay доступен всем магазинам/торговцам подключенным к
системе МОБИ.Деньги без дополнительных соглашений и действий.
Подключение через страницу/виджет
МОБИ.Деньги
При таком способе нет необходимости в дополнительных
интеграциях. Кнопка Google Pay будет отображена на платежной
странице МОБИ.Деньги. Вам достаточно сообщить о своем желании
менеджеру, который отвечает за ваше подключение.
Прямое подключение через Google Pay
API
При такой интеграции необходимо будет пройти ряд процедур и
проверок для подключения. Необходимо подать заявку, а также сайт
или приложение должны соответствовать ряду требований. Ваш сайт
должен работать по схеме HTTPS и поддерживать протокол TLS 1.2.
Для приема платежей в приложении или на сайте с прямой
интеграцией Google Pay, необходимо:
- Выполнить требования по брендированию
Google Pay Web Brand Guidelines.
- Проверить соответствие контрольному списку для интеграции
Google Pay Web integration checklist.
- Пройти проверку — отправить сборку мобильного приложения или
ссылку на сайт со страницей оплаты.
Используйте
Google Pay API
для получения
PaymentData. В качестве параметров скрипта
укажите:
01.
Доступные методы
платежа:
02.
Тип токенизации —
PAYMENT_GATEWAY:
03.
Параметр
gateway:
04.
Параметр
gatewayMerchantId:
05.
Параметр Billing
Address:
Не используется
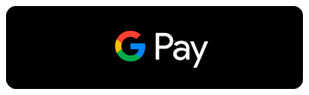
Более подробно об интеграции Google Pay с вашим web-сайтом
описано в инструкции
Google Pay Web developer documentation.
Описание использования протокола МОБИ.Деньги для осуществления
операций с помощью Google Pay
01.
Создайте запрос с
помощью вызова метода CreatePayment
02.
Запросите информацию
от Google Pay
03.
Передайте полученную
информацию на ваш сервер
Сервер в процессе взаимодействия по протоколу
интернет-эквайринга осуществляет вызов метода ProcessPayment.
В параметре CARD_DATA данного метода необходимо указать
«type»:»googlePay»,
«gpToken»:{«signature»:»…», «intermediateSigningKey»:»…»
…}
gpToken — JSON строка параметра token полученная от
GooglePay.
Внимание! Протокол предоставляется службой поддержки или
менеджером, который отвечает за ваше подключение. Если с вашей стороны интеграция выполнена верно, Вы на своем
сайте/приложении получите кнопку Gpay
После нажатия кнопки на
устройстве с подключенным Google Pay появится всплывающее окно или
форма выбора привязанной карты
Если с вашей стороны интеграция выполнена верно, Вы на своем
сайте/приложении получите кнопку Gpay. После нажатия кнопки на
устройстве с подключенным Google Pay появится всплывающее окно или
форма выбора привязанной карты.
Плюсы и минусы системы
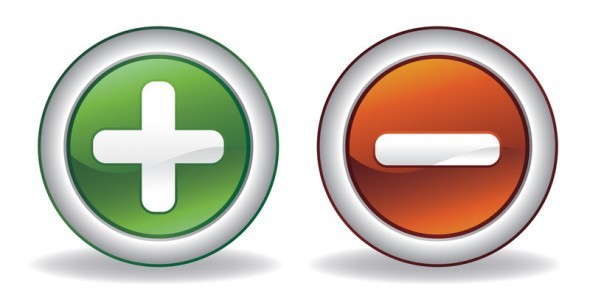
Бесконтактная система оплаты Google Pay достаточно востребована. Популярность обрела благодаря ряду положительных сторон. Она:
- безопасна;
- удобна;
- доступна.
Если подробнее, то:
- В приложение можно добавлять несколько карт. Поддерживаются не только дебетовые и кредитные банковские карточки, но и бонусные, корпоративные, виртуальные и др.
- Хорошо то, что установить сервис можно на любую модель телефона, независимо от марки.
- Оплата не занимает много времени — быстрый запуск. Считывание данных происходит тоже за несколько секунд.
- Если сумма оплаты меньше 1000, не нужно вводить пароли.
- Не нужно носить карточки с собой, хватает под рукой смартфона.
- Оплачивать можно не только покупки в обычных магазинах, но и в интернете.
Не обошлось и без недостатков. Минус Гугл Пей в том, что сервис доступен только на:
- андроиде и не ниже версии 4.4;
- хорошо заряженном телефоне;
- гаджетах, имеющих модуль NFC.
Также следует знать, что не все торговые точки поддерживают бесконтактную оплату. И снять наличные через банкомат с Гугл Пей невозможно.
Как функционирует Google Pay?
На кассах, поддерживающих бесконтактный способ расчета, должно быть соответствующее обозначение.
Сложностей в вопросе – как пользоваться приложением нет. Необходимо выполнить следующие действия:
- Снять блокировку экрана смартфона.
- Тыльной стороной приблизить устройство к экрану терминала.
- Дождаться звукового «сигнала» / «появления» на экране синего флажка.
- Забрать чек.
- Если платеж не проходит, следует поменять положение смартфона, поднести еще ближе к экрану терминала и удерживать дольше.
- При снятии суммы за покупки свыше определенной потребуется ввести PIN – код карты (для дебетовой) или поставить подпись (для кредитки).

Как оплачивать онлайн-покупки посредством Гугл Пей – подскажет использующее систему приложение/сайт. Пользователю следует выполнять инструкции, высвечиваемые на экране.
Как добавить способ оплаты
- Откройте приложение Google Play .
- В правом верхнем углу экрана нажмите на значок профиля.
- Выберите Платежи и подписки Способы оплаты Добавить способ оплаты.
- Укажите данные нового способа оплаты.
- Следуйте инструкциям на экране.
Примечание.
Как добавить резервный способ оплаты подписок
В аккаунте Google Play можно добавить резервный способ оплаты для отдельных подписок. Он будет использоваться, если не удастся списать средства с основного счета. Вы можете удалить резервный способ оплаты в любой момент.
- Откройте приложение Google Play .
- В правом верхнем углу экрана нажмите на значок профиля.
- Выберите Платежи и подписки Подписки.
- Найдите нужную подписку.
- Нажмите Резервный способ оплаты Настройка.
- Следуйте инструкциям на экране.