Как изменить приложения по умолчанию на android
Содержание:
- №2. Активация многооконного режима
- Уменьшите анимацию на Андроид
- Сброс настроек устройства
- 13. Заменить Force-Dark
- Полезные функции и возможности меню «Для разработчиков», которые могут пригодится в тех или иных ситуациях.
- Установка кастомной прошивки на Андроид
- №1. Как разрешить хранение на внешние накопители
- Уберись на рабочем столе Андроид
- Переключитесь на SKIA Андроид
- 10. Отключить абсолютный объем
- Установка приложения по умолчанию для файлов разного вида
- Проверьте наличие обновлений
- Система взаимодействует параллельно с пользователем
- 8. Сотовые данные всегда активны
- Зачем нужен режим разработчика?
- Избегайте приложений для оптимизации на Андроид
- Как включить режим разработчика на Андроид
- Анимация всегда подсказывает пользователю
- Установка приложений по умолчанию
- Что даёт Auto Frame Rate
- У операционной системы продуманная логика
№2. Активация многооконного режима
В некоторых версий Android предусмотрена поддержка отображения на экране сразу нескольких приложений. Два приложения вполне могут быть запущены в режиме разделения экрана. К примеру, пользователь может разделить экран, чтобы изучать Web-страницу на левой его стороне, одновременно сочиняя сообщение в социальной сети справа.
Когда пользователь переходит в многооконный режим, операционная система уведомляет об изменении конфигурации. Если пользователь меняет размер окна, эти изменения применяются системой в режиме выполнения по мере необходимости. Иногда приложение не успевает качественно отрисовать новые области на экране. Тогда проблемная область временно заполняется цветом по умолчанию.
В режиме функционирования нескольких окон приложение можно приостановить, оставив его видимым для пользователя. Приложение после приостановки может иметь возможность продолжать совершать отдельные операции.
Как сделать доступным многооконный режим? В разделе для разработчиков активируйте опцию «Изменение размера в многооконном режиме». Значения манифеста при этом также не учитываются. Многооконный режим – преимущество самых последних версий Android от компании Google. Для правильной работы такой функции требуется как правильная работа операционной системы, так и наличие поддержки в самих приложениях. Но далеко не все разработчики позаботились об этом. Включение описанной выше опции даст вам возможность применять выбранный режим для любых приложений.
Необходимо помнить, что отдельные приложения при работе в многооконном режиме могут отображаться не вполне корректно. К примеру, проигрыватель может становиться на паузу, если вы переключитесь на иную программу.
Следует знать также, что в операционной системе Android 7 от компании Google многооконный режим открыт для пользователя. Но в более ранних версиях операционной системы поддержка одновременного открытия нескольких окон была доступна, как правило, только для разработчиков.
Уменьшите анимацию на Андроид
Это маленький трюк достаточно хорошо известен. Он фактически не ускоряет работу телефона, но сокращает время перехода между экранами и приложениями, делая это быстрей.
Чтобы убрать анимацию на Андроид, вам нужно включить режим разработчика в настройках устройства. Активировать режим разработчика нужно зайдя в «Настройки» -> «О телефоне» и нажать 7 раз на надпись «Номер сборки» на телефонах Xiaomi нужно нажимать на «Версия MIUI».
Теперь зайдите в раздел «Для разработчиков» и найдите там пункты «Анимация окон», «Анимация переходов», «Длительность анимации» и так далее. Выберете в перечисленных пунктах «без анимации» или «выключено», после этого окна и приложения будут просто открываться без всяких скольжений, затуханий и т.д.
Сброс настроек устройства
Если у вас нет возможности рутировать устройство, вам неудобно устанавливать ПЗУ, и ни один из представленных выше методов быстродействия не помогает, сделайте сброс настроек на вашем телефоне. Это необходимо сделать, если вы владеете своим устройством какое-то время (возможно, пару лет или более).
Во-первых, убедитесь, что все важные данные на вашем устройстве были сохранены или перенесены в безопасное место. Загрузите файлы в облако, на флэш-диск, на внешний жесткий диск или перенеся их на компьютер.
Теперь перейдите в «Настройки», а затем нажмите «Резервное копирование и сброс» и выберите «Сброс заводских данных». Если на вашем устройстве есть защита паролем, вам, вероятно, будет предложено ввести код до начала процесса сброса, чтобы убедиться, что заводская очистка не произошла случайно или кем-то, кто украл ваш телефон.
13. Заменить Force-Dark
В Android 10 введен общесистемный темный режим. Если вы активировали его в меню «Настройки»> «Экран»> «Темная тема» , совместимые приложения также должны отображаться в темном режиме, но не все приложения по-прежнему поддерживают его. Включение этого ползунка заставляет все приложения использовать темный режим, что хорошо, если вы ненавидите режимы освещения, но результаты могут отличаться.
Например, некоторые приложения по-прежнему используют легкие элементы или имеют трудно читаемый текст на темном фоне. Попробуйте и посмотрите, как ваши любимые приложения. А пока не забывайте использовать лучшие приложения для Android в темном режиме, которые имеют встроенную функцию.
Полезные функции и возможности меню «Для разработчиков», которые могут пригодится в тех или иных ситуациях.
1. Не выключать экран. Если данный параметр активирован, то экран вашего устройства никогда не потухнет при условии подключенного зарядного устройства. Эта фишка будет полезна для разработчиков Андроид-приложений, которые вынуждены следить за своим детищем в течение длительного времени.
Также функция может понадобится для социальных сетей, где происходят «живые» обновления и у вас нет времени, желания, постоянно нажимать на экран, чтобы экран не отключался. Стоит быть осторожным владельцам устройств с AMOLED-дисплеями, так как на экране может возникнуть так называемый эффект «ожога». Изображение отпечатывается на дисплее и в дальнейшем убрать его не получится.
2. Заводская разблокировка. Разблокировка загрузчика на вашем смартфоне/планшете позволяет в дальнейшем использовать кастомное рекавери и прочие плюшки. К примеру, на устройстве с заблокированным загрузчике нет возможности попасть вменю восстановления Android и вернуть систему в первоначальный вид/установить новую ОС.
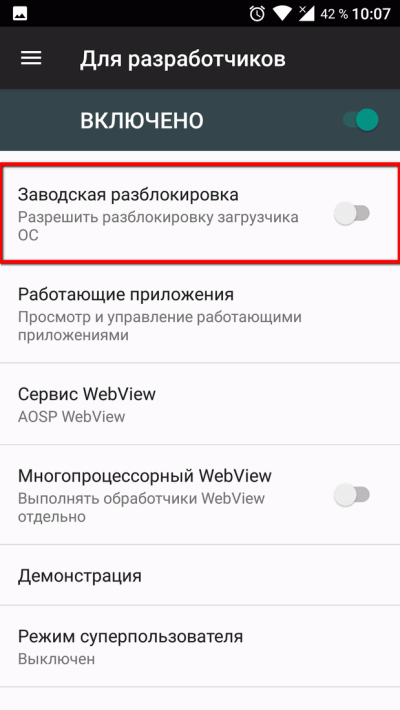
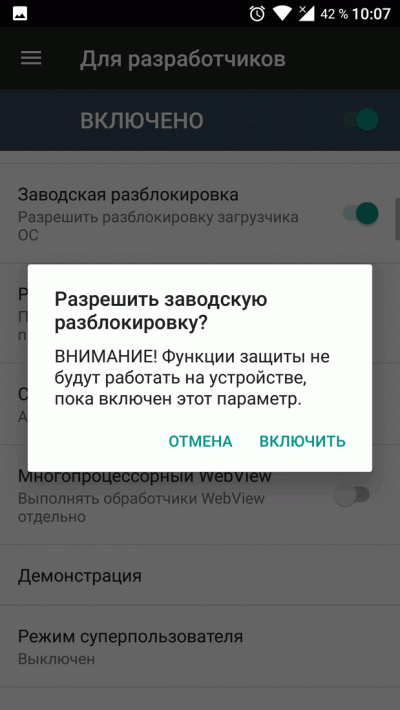
Фактически, данный параметр не позволяет разблокировать загрузчик, но он дает «разрешение» на совершение этого действия с вашим устройством. Если вы не планируете совершать перечисленных ранее манипуляций, вам не стоит активировать данную функцию.
3. Работающие приложения. Всем известно, что в Windows есть диспетчер задач, где отображаются какие процессы запущены в данный момент. Это позволяет понять, что работает в конкретный момент и почему компьютер работает не стабильно, что потребляет большую часть ресурсов. В стандартных настройках устройств на Андроид вы не найдете подобного аналога, поэтому функция «Работающие приложения» может оказаться весьма полезной.
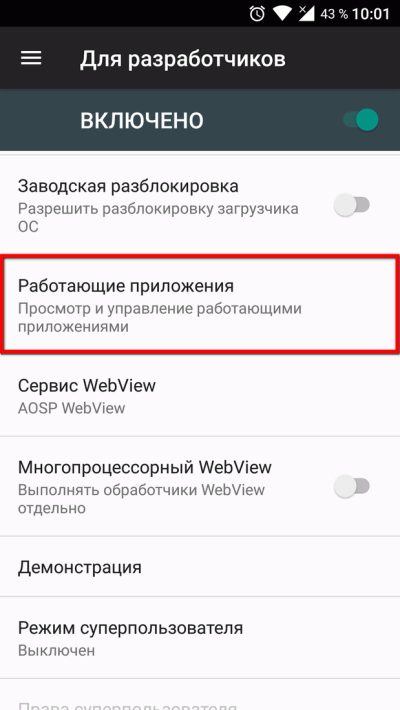
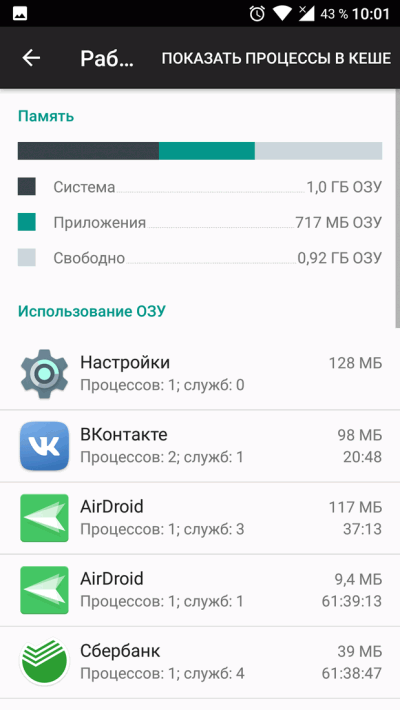
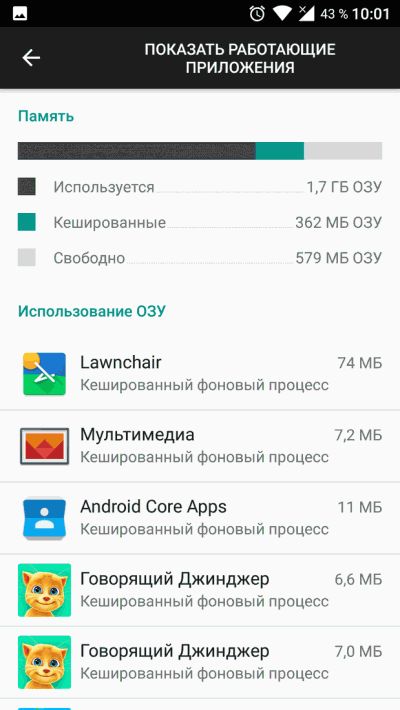
Вы сможете просмотреть какие приложения работают в фоне, в течение какого времени, а также объем оперативной памяти, которые они потребляют. Не стоит насильно пытаться завершить работающие процессы, это может привести к неожиданным последствиям. Вам не стоит беспокоиться, Андроид давно научился управлять оперативной памятью и её нехватку пользователи ощущают крайне редко.
4. Режим отладки по USB. Одна из немногих функций, которая необходима в первую очередь разработчикам. Основная цель режима отладки по USB заключается в выполнении конкретных действий на вашем устройстве посредствам передаваемых команд с персонального компьютера. К примеру, подключившись к Adnroid SDK у пользователей появится возможность через компьютер установить приложение, получить необходимую информацию и даже получить ROOT-доступ.
Установка кастомной прошивки на Андроид
Если для вашего смартфона долго не выходят обновления, можно попробовать решить проблему установкой кастомной прошивки.
Обычно в такой прошивке установлены моды созданные сообществом, что увеличивает производительность или добавляет новые функции. Еще кастомная прошивка может обновить ваше устройство до последней версии Андроид, даже если устройство не поддерживается официально.

Но, при этом есть риск. Ведь нужно будет сделать рут, который может убить ваше устройство. Некоторые приложения (например, банковские — Сбербанк) не будут работать. У устройства может пропасть гарантия. Впрочем, если вы уверены в своих технических навыках или у вас старое устройство, этот способ даст новую жизнь старому гаджету и действительно ускорит его.
№1. Как разрешить хранение на внешние накопители
Убедитесь, что доступ к настройкам для разработчиков вам открыт. В соответствующем разделе выберите пункт, разрешающий сохранять данные на внешние накопители. Активируйте эту опцию. Теперь вам разрешено использовать эту функцию вне зависимости от значений манифеста.
Иногда разработчики программного обеспечения сознательно отключают в приложениях возможность установки на карту SD. Переместив выключатель в рабочее положение, вы разрешаете это делать. Теперь желание других разработчиков вам не указ.
Нужно помнить, что разработчики обычно имеют веские причины для запрета установки на внешний накопитель. Дело в том, что отдельные программы жестко привязаны к месту. Они не будут функционировать, если их установить не туда, куда предписано
Поэтому использовать активированную вами функцию следует с очень большой осторожностью
Уберись на рабочем столе Андроид
Все, время от времени убираются у себя в доме. То же самое нужно делать и на Андроид устройстве. Если у вас на рабочем столе стоят живые обои, виджеты показывающие вам новости, погоду, соцсети, то можно заметить не большое подтормаживание при переходе между столами. Если у вас включена визуализации вроде Bixdy, подумайте об ее отключении.
Установка лаунчера, очень часто помогает сделать устройство более чистым. Я лично стараюсь ограничить рабочий стол своего смартфона одним рабочим столом. Это не ускорит Андроид, но ускорят мою работу со смартфоном, так как я могу быстрей перейти к нужному приложению.
Переключитесь на SKIA Андроид
Если на вашем телефоне стоит Андроид 7.0 или выше, вы можете, попробовать перевести движок рендеринга графического процессора на SKIA, после чего, по отзывам пользователей, FPS в играх увеличивается. Я попробовал на игре Star Wars: Галактика героев и могу подтвердит, что игра стала плавней. Включить режим SKIA, можно в том же режиме разработчика, а также изменить другие настройки, чтобы ускорить скорость работы Андроида.

Пока вы находитесь в режиме разработчика, можете попробовать включить Force 4x MSAA. Это метод сглаживания, который не увеличит FPS в игре, но может сделать их визуализацию более красивой. Но, увеличит нагрузку на батарею и может привести к определенному замедлению смартфона. Тем не менее, изменение этих настроек не принесут вреда телефону. Попробуйте включить их, сравнит, и выбрать то, что вам больше нравиться.
10. Отключить абсолютный объем
По умолчанию абсолютная громкость включена, это означает, что кнопки громкости на телефоне и на устройстве Bluetooth обе управляют одинаковым уровнем громкости. В целом это удобно, но может вызвать проблемы с некоторыми устройствами Bluetooth.
Отключение абсолютной громкости означает, что громкость телефона и устройство Bluetooth будут использовать два отдельных уровня громкости. Попробуйте отключить его (активировав ползунок), если ваше устройство Bluetooth не работает должным образом с вашим телефоном или имеет слишком высокую или низкую громкость.
Чтобы изменения абсолютной громкости вступили в силу, может потребоваться отключить и повторно подключить все устройства Bluetooth или даже перезагрузить телефон.
Установка приложения по умолчанию для файлов разного вида
Описанный выше метод не подходит для установки андроид приложений по умолчанию для различных файлов. Чтобы система открывала файлы определенного типа (например, изображения) при помощи конкретных сервисов, нужно обратиться к другому способу.
Операционная система Андроид позволяет выбрать приложения по умолчанию для данных разного типа через файловые менеджеры (для этого подойдут как сторонние, скачанные из Play Market, так и стандартный).
Стандартный файловый менеджер, имеющийся в ОС Андроид, также можно использовать в этом случае. Открыть его можно через настройки и раздел «Хранилище и USB-накопители».
После того, как вы запустили файловый менеджер на андроид, необходимо открыть файлы нужного типа. Если программа по умолчанию для них не задана, то ОС Андроид предложит пользователю выбрать одну из списка подходящих программ. При нажатии галочки «Всегда» система запомнит выбор и будет открывать файлы этого типа установленной программой по умолчанию.
Если для этого вида данных уже было задан сервис, телефону потребуется произвести сброс настроек. Этот процесс мы подробнее рассмотрим дальше.
Проверьте наличие обновлений
Хорошо, если на вашем Android-устройстве установлена самая последняя прошивка и система безопасности
Если ваше устройство относительно новое, это особенно важно, поскольку большинство из них имеют ряд ошибок, которые снижают производительность смартфона и могут быть устранены только с помощью обновлений программного обеспечения
На вашем телефоне с Android зайдите в «Настройки». Зайдите во вкладку «Об устройстве» или «Обновление программного обеспечения». Проверка обновлений инициируется автоматически или требует, чтобы вы делали это вручную. Если для вашего устройства доступно обновление, вы увидите запрос, подтвердите его.
Система взаимодействует параллельно с пользователем
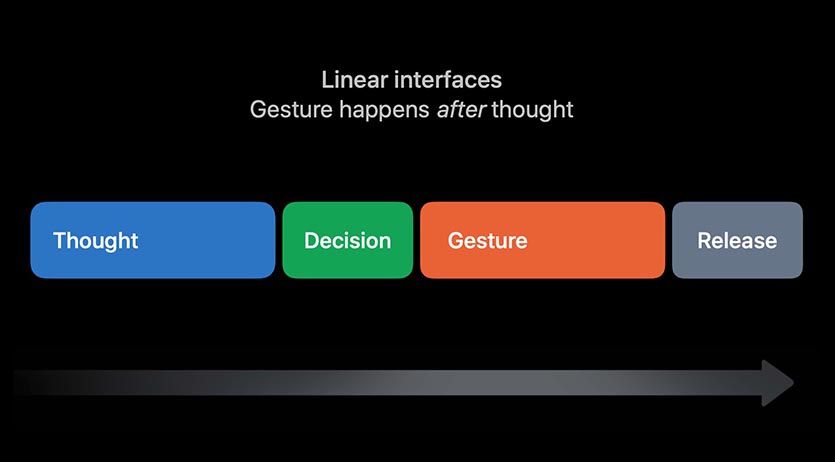 Линейное взаимодействие с системой: нажатие, решение, жест, действие
Линейное взаимодействие с системой: нажатие, решение, жест, действие
Большинство операционных систем взаимодействуют с пользователем линейным способом. Мы продумываем действие, совершаем его и только после этого система отвечает нам. Скорость работы с такой системой не самая максимальная, от результата нас отделяет время продумывания и совершения жеста.
Разработчики мобильной операционной системы Apple совершили небольшую революцию, создавая новые жесты для смартфонов и планшетов без физической кнопки Домой. Начиная с iOS 11 система научилась работать параллельно с мыслями пользователя.
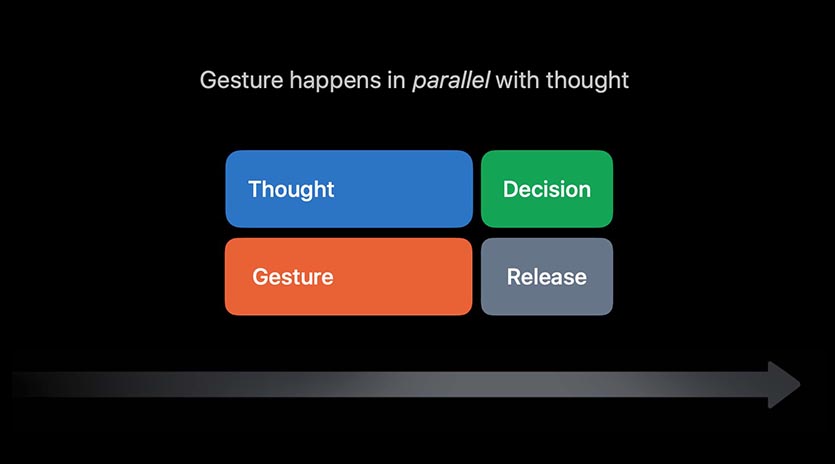 Параллельное взаимодействие с системой, когда жест начинается сразу после нажатия, а действие сразу после принятия решения
Параллельное взаимодействие с системой, когда жест начинается сразу после нажатия, а действие сразу после принятия решения
Так, например, для выхода из приложения пользователь начинает осуществлять свайп от нижней границы экрана и видит анимацию окна активного приложения. Уже в этот момент можно придумать желаемое действие и либо закончить свайп ближе к верхней границе экрана для выхода на рабочий стол, либо остановить свайп на середине для попадания в панель многозадачности, либо прервать свайп и продолжить его для завершения приложения.
Это же касается бокового свайпа слева направо по нижней части док-панели. Мы начинаем осуществлять жест, а затем можем выбрать, как хотим его закончить: вызвать последнее открытое приложение или попасть в панель многозадачности.
Так iOS взаимодействуют с пользователем не линейным способом, а параллельным, скорость работы с гаджетом при этом возрастает .
А как в Android: в конкурирующей операционной системе тоже есть жесты для параллельного взаимодействия пользователя и ОС. К сожалению, такие жесты меняются от версии к версии, являются эксклюзивными у определенного производителя смартфонов или разработчика оболочки.
К подобным фишкам на Android просто невозможно привыкнуть. Они будут по-разному работать на разных смартфонах и даже в разных приложениях.
8. Сотовые данные всегда активны
Если эта опция включена, даже если телефон подключен к сети Wi-Fi, он будет поддерживать мобильное соединение для передачи данных. Это позволяет ускорить переключение сетей, что удобно, если вы часто переключаетесь между ними.
Нужно ли вам это использовать, зависит от варианта использования. Если ваши мобильные данные активны в фоновом режиме, вы можете потреблять больше батареи, если вы находитесь в зоне с плохим приемом, что означает, что вы можете отключить ее. Однако, если вы используете вызовы Wi-Fi, вы должны оставить его включенным, потому что без него вызовы уменьшатся, если вы измените тип сети.
Кроме того, если вы часто используете MMS для отправки графических сообщений, вы не должны отключать его, так как MMS не работает в Wi-Fi для некоторых менеджеров. Вероятно, лучше оставить его включенным и выключить, только если вы хотите попробовать его для увеличения времени автономной работы.
Зачем нужен режим разработчика?
Режим разработчика открывает набор разных функций и возможностей для управления телефоном:
- Возможность получать подробные отчеты об ошибках, статистику работающих на телефоне программ, а также производить отладку отдельных приложений.
- Функция подробной настройки беспроводных сетей (переключение на мобильную сеть при слабом Wi-Fi, принудительный запрет на отключение передачи мобильных данных и т.д.).
- Дополнительные изменения интерфейса телефона.
- Дополнительные функции для работы с приложениями (установка лимита на приложения, которые работают в фоновом режиме, разрешение на установку программ на внутренний накопитель и т.д.).
Большинство функций режима полезны только гикам и разработчикам. Обычным пользователям могут понадобиться возможности не выключать экран во время работы, смена аудиокодека, улучшение рендеринга изображений и другие.
Избегайте приложений для оптимизации на Андроид
Устройства Андроид очень эффективно управляют своей памятью — часто бывают, что после закрытия приложения продолжают работать. Запуск нового приложения занимает больше времени и увеличивает нагрузку на батарею, чем то, которое уже было запущенно и просто свернуто. Когда вы открываете приложение, а ему не хватает памяти, Андроид автоматически закрывает менее важные, чтобы освободить место.

По этой причине использование «оптимизаторов«, фактически замедляет работу вашего устройства, а не ускоряют его. Если вы заметили, что они вам в прошлом помогали, предполагаю, что одно или несколько приложений плохо оптимизировано разработчиками. Лучший способ найти виновников и попробуйте заменить их нормальными или удалить.
Как включить режим разработчика на Андроид
Чтобы включить режим разработчика на своём смартфоне выполним следующие шаги:
- Открываем Настройки телефона и находим пункт О телефоне. Обычно этот блок располагается в самом конце списка доступных опций. Название настройки также может отличаться: Сведения о телефоне, Информация или что-то подобное
- Теперь нам необходимо найти строчку, в которой будет прописан Номер сборки нашей прошивки.Этот пункт может быть сразу в меню О телефоне, а может быть заложен в одном из под-меню, таких как О прошивке, Дополнительно и прочих
- Дело за малым. Нам нужно несколько раз (обычно, это 7 касаний) подряд быстро тапнуть (нажать) на пункт Номер сборки.Просто начинаем “постукивать” пальцем по экрану над нужным пунктом. Спустя 4-5 нажатий выскочит предупреждение с содержанием вроде: Вы почти у цели. Осталось 3 шагов – или что-то в этом духе. Это означает, что мы всё делаем правильноНе останавливаемся и продолжаем стучать по экрану ещё несколько раз. Не бойтесь пропустить оповещение о том, что активация режима разработчика прошла успешно, даже если вы не успеете остановиться, лишние нажатия никак не повлияют на работу системы и не выключат Функции для разработчиков.Наконец, перед нами появится оповещение: Вы стали разработчиком!
- Собственно, это всё, что требовалось сделать. Чтобы убедиться, что нам теперь доступны функции для разработчиков Андроид, открываем Настройки и ищем там соответствующий пункт меню. Вероятно, он также будет расположен где-то внизу, рядом с разделом О телефоне
До Android 4.2
- Зайдите в «Настройки» своего телефона и кликните по пункту «Режим разработчика»;
- Если такой пункт отсутствует, можно попробовать найти вкладку «Скрытые настройки» и активировать ее;
- Как только вы активируете опцию, сможете использовать все дополнительные возможности, доступные в этом режиме.
Для Android выше 4.2
Все версии операционных систем Android, которые вышли после 4.2, по умолчанию скрывают режим разработчика в телефоне, поэтому его нужно активировать другим способом. В большинстве случаев данная инструкция универсальна будет для всех последующих версий, вплоть до 9.0. Порядок действий следующий:
- Зайдите в «Настройки» своего аппарата и кликните по пункту «О телефоне»;
- Далее пролистните до вкладки «Номер сборки» или «Версия ядра»и нажимайте по ней;
- Вам необходимо нажать быстро по вкладке примерно 5-7 раз, пока не появится уведомление о том, что «Вы стали разработчиком»;
- В большинстве случаев система будет оповещать вас о том, сколько шагов (кликов) осталось до активации режима;
- Теперь возвращаетесь назад в «Настройки» своего телефона и кликаете по «Расширенные настройки;
- В этом разделе находите пункт «Для разработчиков» и пользуетесь опциями, которые вам необходимы. А их там реально много. Более детально можете почитать в нашей отдельной статье.
В Android 8, 9 и 10
1. Перейдите в настройки и откройте раздел «Система». Далее зайдите в «О телефоне/планшете/устройстве» и семь раз подряд нажмите на «Номер сборки».
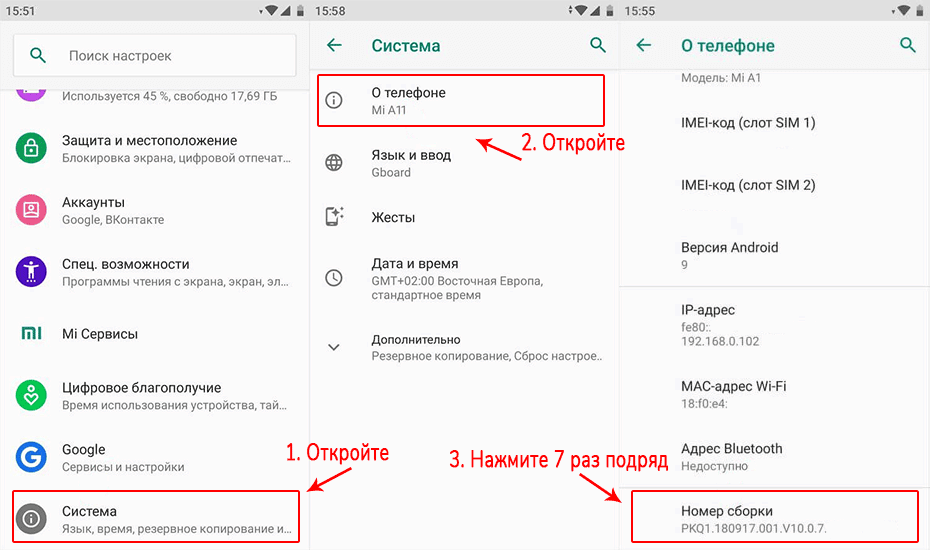
2. Новый пункт меню появится в настройках — «Система», чтобы увидеть его, раскройте дополнительные параметры.
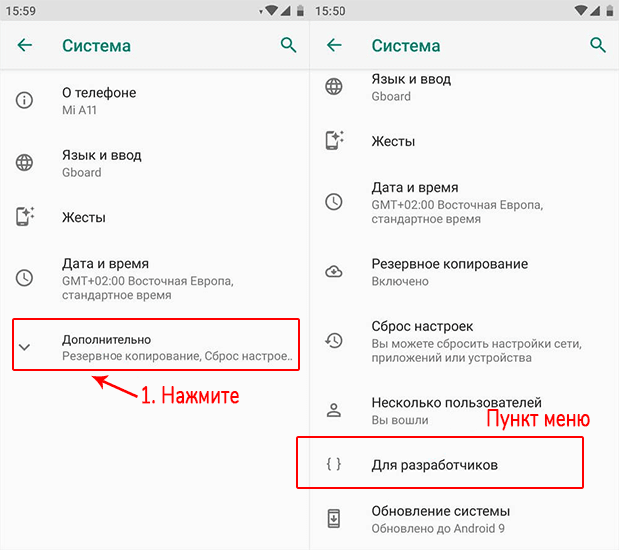
В Android 7 и раньше
1. Откройте настройки телефона и промотайте список меню до самого низа, нам нужен раздел — «О телефоне / планшете / устройстве». Откройте его.
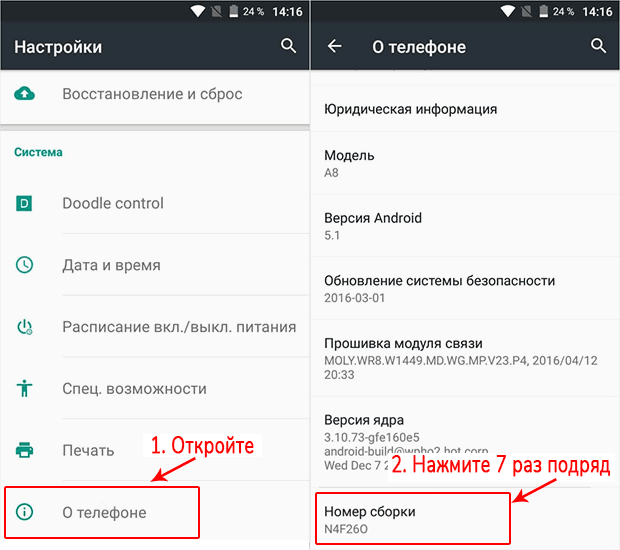
2. Пролистайте до пункта «Номер сборки» и нажмите на него семь раз подряд, пока не высветится сообщение о том, что вы стали разработчиком.
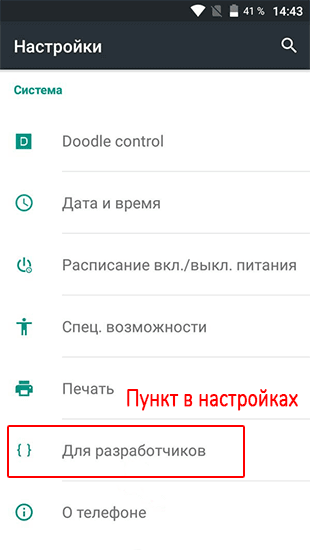
В меню основных настроек появится соответствующий пункт.
Режим разработчика в MIUI на Xiaomi
В прошивке MIUI на Xiaomi, меню для разработчиков активируется похожим образом. Пункт «О телефоне» находится первым в меню настроек. Зайдите в него и отыщите параметр «Версия MIUI». Быстро тапнув по нему 7 раз подряд, на экране появится уведомление «Вы стали разработчиком!».


После активации режима, перейдите в главное меню настроек и найдите там пункт «Расширенные настройки» (в группе «Система и устройство»). Меню «Для разработчиков» находится в конце списка, это третий снизу пункт.

Анимация всегда подсказывает пользователю
Небольшие анимации в iOS помогают пользователю взаимодействовать с системой
Есть сразу несколько принятых в iOS правил, которые помогают системе “общаться” с пользователем на графическом уровне. Они реализованы на системном уровне и прописаны в так называемых гайдлайнах для разработчиков, но не являются обязательными для реализации.
◆ Нажатие виртуальной кнопки имитирует поведение реальной физической кнопки. У такого элемента обязательно присутствует мгновенное выделение, возможность нажатия до окончания анимации, возможность отмены действия, если увести палец за пределы кнопки.
Так пользователь может быстро совершать действия, в которых он уверен, и отменять ошибочные действия.
◆ Анимация упругости или так называемый резиновый ограничитель помогает понять границы дозволенного. Проще всего увидеть работу этой фишки во время прокрутки списков, настроек или страниц в браузере. Интерфейс показывает пользователю границу элементов и недопустимость совершения действия.
При этом у нас остается чувство контроля, ведь мы можем попытаться прокрутить список ниже границы, система же при этом мягко вернет нас в допустимые рамки.
◆ Тип взаимодействия с элементами влияет на их поведение. Так один и тот же элемент интерфейса может иметь несколько разновидностей анимации. Например, при открытии шторки ее можно поднять или опустить как нажатием, так и свайпом. При этом после нажатия происходит плавная анимация с заданным временем, а при свайпе действие рассчитывается в зависимости от его скорости.
Чтобы пользователь наглядно увидел разницу, при быстром открытии происходит небольшое подпрыгивание.
Эти и другие элементы интерфейса легко программировать для работы в сторонних приложениях, разработчики имеют достаточно средств для реализации подобного поведения в своем интерфейсе. Если вы занимаетесь созданием программ и игр, можете самостоятельно изучить все это на готовых примерах с GitHub.
А как в Android: здесь все стремятся просто ускорить или вовсе отключить большинство анимаций, выдавая это за быстро работающую систему. Толку от быстрой работы не будет, если действия пользователей обрабатываются дольше, а принимать решения сложнее из-за отсутствия подсказок.
Установка приложений по умолчанию
В ОС Андроид имеется специальный раздел, который отвечает за установку «приложений по умолчанию». Однако этот функционал ограничен: там можно поменять браузер, лаунчер (внешний вид системы), сервисы для звонков и SMS.

Как открыть и изменить «приложения по умолчанию»:
- В первую очередь нужно обратиться к общим настройкам телефона через меню или выдвижную панель меню, далее – к пункту «Приложения».
- Дальше необходимо открыть шестеренку, расположенную в верхнем углу (в разных андроид устройствах кнопка может выглядеть иначе или находиться в другом месте), и подпункт «Приложения по умолчанию».
- В открывшемся окне можно просмотреть установленные программы по умолчанию или изменить их. Как уже упоминалось выше, это браузер, приложение для звонков и SMS. Если для какого-либо пункта приложение по умолчанию не задано, то при первом открытии браузера, звонков или SMS телефон спросит, какую программу следует использовать в дальнейшем (один раз или навсегда).
Что даёт Auto Frame Rate
 Параметры Auto Frame Rate с поддержкой смены частоты и разрешения экрана
Параметры Auto Frame Rate с поддержкой смены частоты и разрешения экрана
Именно для этого и нужна фишка под названием “Auto Frame Rate“. Наличие данной опции в телевизоре или приставке будет лучше сотни искусственных “уплавнялок” и “сглаживалок” картинки.
В идеале система должна подстраивать не только частоту кадров, но и разрешение. Так получится смотреть контент без каких-либо искажений. Телевизор при этом не будет делать апскейл картинки, самостоятельно дорисовывая несуществующие пиксели.
Разделяют два вида Auto Frame Rate: системный и программный. В первом случае фишка включается на уровне всей используемой системы (телевизионной ОС или операционки ТВ-бокса), а во втором – только в конкретном приложении-плеере.
 Настройка Auto Frame Rate на уровне операционной системы Android TV
Настройка Auto Frame Rate на уровне операционной системы Android TV
Первый случай более удобный, не требует дополнительных настроек и срабатывает сразу же после активации. Просто находим тумблер “Auto Frame Rate” в параметрах своей панели или в настройках Android TV и активируем его. Фишка появилась в Android TV начиная с шестой версии и есть в параметрах многих фирменных ТВ-оболочек.
После активации система будет пытаться распознать количество кадров в любом просматриваемом контенте и автоматически подстраивать частоту экрана под видео. С одной стороны это удобно, но с другой – любая смена видеорежима приводит к пропаданию картинки на 1-3 секунды.
Если просто включить фильм и смотреть его за один раз без перерывов, потерпеть пару секунд на смену режима можно. Другое дело, когда вы будете смотреть телевизионные каналы, IPTV, YouTube или просто трейлеры фильмов в каталоге стримингового сервиса. При переключении на новый канал или при начале воспроизведения любого ролика картинка на экране будет пропадать на несколько секунд. Подобный эффект возможен даже при перемотке видео.
 Включение Auto Frame Rate в популярном плеере Vimu на Android TV
Включение Auto Frame Rate в популярном плеере Vimu на Android TV
Программный способ требует настройки, но имеет неоспоримые преимущества. Можно включить Auto Frame Rate только в нужных приложениях. Есть возможность задать отсрочку его включения, например, установить 5-секундную задержку, которой хватит для пауз при переключении каналов или перемотке видео. Когда окончательно выберите контент для просмотра, приложение активирует Auto Frame Rate и сменит частоту экрана.
Многие сторонние приложения-плееры имеют умные алгоритмы активации AFR и не требуют от пользователя никаких ручных манипуляций. Утилиты вроде KODI, Smart Youtube, Perfect Player, Vimu, Amazon Video, TiviMate и другие уже имеют встроенный Auto Frame Rate.
У операционной системы продуманная логика
Один из лучших жестов iOS, который в Android есть не везде
Один из самых удобных жестов в iOS – swipe back. Боковой свайп от левой границы экрана позволяет вернуться к предыдущей странице в браузере или предыдущему меню приложения. Именно этой опции мне все время не хватает в Android.
Фишка во времена iOS 5-6 была доступна в виде джейлбрейк твика, а с появлением iOS 7 стала неотъемлемой частью системы. Начиная с этого момента во всех гайдлайнах по разработке пользовательского интерфейса купертиновцы рекомендуют такую логику работы для стороннего ПО.
Реализовано все предельно просто: данный жест должен возвращать нас туда, откуда мы только что пришли. В 99% приложений из App Store вы будете совершать данным жестом одно и то же действие, а происходящее на экране будет сопровождаться привычной и понятной анимацией.
А как в Android: это жест есть далеко не везде. Его можно встретить в некоторых ланчерах или оболочках определенных производителей. Однако, в приложениях боковой свайп сможет как возвращать пользователя назад, так и открывать дополнительное меню.