Почему в зуме не работает микрофон
Содержание:
- Если нет звука в Zoom на телефоне
- Настройка Realtek HD
- Организация конференции только для телефона
- Как настроить звук на компьютере
- Обновление десктопной версии Zoom
- Как включить звук в Зум на ПК и телефоне
- Как с телефона выключить звук в Zoom
- Что делать
- Как решить проблему с микрофоном в Zoom
- Zoom на компьютере ноутбуке
- Решение проблем со звуком в zoom
- Открываем настройки звука в Зуме
- Как присоединиться к конференции в Зум
Если нет звука в Zoom на телефоне
Если нет звука в Zoom на телефоне, возможно, дело в низкой громкости, которая сейчас установлена в устройстве. Либо микрофон в конференции просто отключен.
Настройка звука в мобильном Zoom
Если нет звука на Андроид, сделать следующее:
- Тапнуть по экрану трансляции – внизу появится панель. Если микрофон красный и перечеркнутый, значит, он выключен. Нужно кликнуть по нему один раз – звук сразу появится.
- Если вместо микрофона стоит кнопка «Подключить», щелкнуть по ней.
- Затем нажать на белое меню «Вызов с использованием звука устройства», чтобы разрешить Зоом использовать аудиоустройство телефона.
Zoom запрещено использовать аудиоустройство смартфона
Как предоставить Zoom право использовать микрофон телефона:
- Открыть «Настройки». Перейти в раздел «Приложения».
- Зайти в раздел Zoom.
- Тапнуть по «Разрешения». Включить параметр «Микрофон» (тумблер должен стать зеленым).
Если нет звука в конференции Zoom, сначала нужно убедиться, что в трансляции включен микрофон. Также необходимо зайти в настройки звука и посмотреть, какая там установлена громкость. Если Зоом не распознает аудиоустройство, открыть параметры звука в Windows и убедиться, что микрофон или динамики включены. Также проблема может быть в драйверах звуковой карты – их нужно обновить.
Настройка Realtek HD
Если после установки аудиодрайвера звуковое сопровождение заработало, но воспроизводится некорректно (слишком тихое, может пропадать, плохое качество и так далее), то регулировка параметров осуществляется через «Диспетчер Realtek HD»:
- Кликните на иконку динамика дважды с помощью ЛКМ. Здесь проводится детальная настройка воспроизведения. Вы можете изменить баланс между левым и правым динамиком (1), сделать увеличение или уменьшение громкости (2), выбрать конфигурацию динамиков (3).

- Во второй вкладке находится эквалайзер и возможность выбора стандартных настроек окружающей обстановки и так далее. С помощью отмеченной на скриншоте кнопки вы можете настроить колонки вручную через ползунки эквалайзера.

- В третьей вкладке настраиваются только 5.1 и 7.1 системы, подключенные к аудиовыходу.


Организация конференции только для телефона
Вы можете присоединиться к любой конференции Zoom или начать ее через ваш телефон, контролируя конференцию с помощью тонального набора DTMF. Чтобы вас распознали как организатора, потребуется ввести ключ организатора, который указан в вашем профиле пользователя
Примечание: если вы включили функцию Вход раньше организатора, но присоединились только через телефон, система не распознает вас как организатора и вы не сможете пользоваться элементами управления организатора. Если вам необходимо проводить конференции через телефон со всеми элементами управления организатора, не включайте функцию Вход раньше организатора.
Подробнее о планировании и изменении запланированных конференций:
- Запланировать конференцию
- Обновить запланированную конференцию
Вы также можете использовать персональную аудиоконференцию.
Что нужно принимать во внимание при присоединении по телефону в качестве организатора
- Если вы запланировали конференцию через базовую учетную запись, время конференции истечет через сорок минут с предупредительным оповещением за 30 минут, если присоединятся два или более участников или если вы не свяжете ваш телефон и сессию компьютера/мобильного устройства с идентификатором участника.
- Если вы хотите провести конференцию без временного ограничения, она должна быть запланирована Лицензированным пользователем с учетной записью категории Профессиональная и выше.
- Количество телефонов, которые могут присоединиться к конференции Zoom или вебинару, зависит от типа учетной записи и дополнений, назначенных на учетную запись пользователя.
- Лицензированный пользователь: 100 пользователей для набора
- Лицензия + Большая конференция 200: 200 пользователей для набора
- Лицензия + Большая конференция 300: 300 пользователей для набора
- Лицензия + Большая конференция 500: 500 пользователей для набора
- Лицензия + Большая конференция 1000: 1000 пользователей для набора
- Лицензия + Вебинар 100: 100 пользователей для набора
- Лицензия + Вебинар 500: 500 пользователей для набора
- Лицензия + Вебинар 1000: 1000 пользователей для набора
- Лицензия + Вебинар 3000 и более: 1984 пользователя для набора
Элементы управления для организатора конференции
Если у вас есть ключ организатора для начала конференции, вы получаете элементы управления организатора, которые вы сможете вводить с помощью тонального набора DTMF. Чтобы услышать все доступные команды, введите ** на вашем телефоне.
- *4 — Завершить конференцию для всех участников
- *5 — Заблокировать или разблокировать конференцию
- *6 — Включить и выключить свой звук
- *7 — Начать или остановить записьПримечание: все участники получат уведомление о начале/прекращении записи.
- *# — Прослушать количество участников конференции
- 99 — Включить или отключить звук у всех участников
Как настроить звук на компьютере
Настроить звук в Zoom конференции на компьютере также можно до начала и во время конференции. Параметры платформы на десктопном устройстве аналогичны смартфону.
Шаг 1: В личном кабинете
Для настройки звука на компьютере необходимо сделать следующее:

- запустить Зоом на ПК и войти в личный кабинет;
- найти в правом верхнем углу иконку шестерёнки;

- переключиться на вкладку «Звук»;
- выбрать источник вывода и ввода аудио – кликнуть «Проверить».
В этом разделе, ниже указанных параметров, и во вкладке «Расширенные» можно, найти дополнительные звуковые настройки.
Шаг 2: При проведении конференции

Если звук вашего микрофона на десктопном устройстве отключен во время конференции Zoom, наведите мышкой на окно видеочата и кликните на крайнюю левую иконку в нижней панели. Альтернативный вариант – зажать пробел во время разговора. Этот способ действует только при активации соответствующей опции в настройках.
Обновление десктопной версии Zoom
Устанавливать свежую версию рекомендуется для устранения ошибок в работе, а также повышения уровня конфиденциальности, получения новых возможностей. Чтобы запустить обновление Zoom на ПК, потребуется проделать следующие операции:
Иногда произвести автоматическое обновление не представляется возможным, это может быть вызвано сбоем, как в самой программе, так и операционной системе. Для таких случаев предусмотрен вариант обновления вручную. Потребуется проделать следующие шаги:
Здесь имеется возможность с равнить версию установленного клиента с имеющейся на официальном сайте. Если доступен свежий вариант, можно обновить Zoom на компьютере, загрузив инсталляционный пакет. Для этого потребуется проделать следующие шаги:
Как включить звук в Зум на ПК и телефоне
Большинство трудностей в работе программы связано с незнанием основных правил работы с аудио устройствами. Ниже рассмотрим принципы включения звукового сопровождения на компьютере и смартфоне.
Как включить на ПК
Для начала рассмотрим, как включить и настроить звук в Zoom на компьютере до и во время конференции. Если вы зарегистрированный пользователь, сделайте следующие шаги:
- Кликните на иконку программы.
- Авторизуйтесь под своим логином и паролем.
- В появившемся коне с четырьмя иконками и временем жмите на шестеренку справа верху.

- Перейдите в интересующую категорию.
- Выставьте динамик и проверьте его, выберите подходящую громкость.

Выберите микрофон из перечня, проверьте его и установите громкость. По желанию можно выставить автоматическое регулирование уровня.

При переходе в раздел Расширенные можно выставить подавление эха, прерывистого или постоянного фонового шума.
Если вы не прошли регистрацию, подключить звук на компьютере в Zoom можно непосредственно в веб-конференции. Для этого пройдите такие шаги:
- Войдите в программу и перейдите в видеоконференцию.
- Поставьте отметку в поле Автоматически входит в аудиоконференцию…
- Жмите на кнопку Войти с использованием звука компьютера.

Теперь обратите внимание на состояние значка слева внизу (символ микрофона). Если он перечеркнут, жмите на иконку, чтобы включить аудио в Zoom
Аналогичные настройки может сделать и зарегистрированный пользователь после входа в конференцию.

Как включить на мобильном устройстве
Не менее важный вопрос — как включить в Зум звук на телефоне. Сразу отметим, что при установке приложения необходимо дать все необходимые разрешения — к микрофону, динамику и другим устройствам.
Для нормальной работы в конференции пройдите следующие этапы:
- При подключении к видеоконференции дайте доступ к системе и жмите Понятно.
- Разрешите записывать аудио и видео (по желанию).
- После подсоединения к трансляции жмите на строчку Вызов с использованием звука устройства Zoom.
- Кликните на значок с перечеркнутым микрофоном слева внизу, чтобы включить аудио.

Если указанные выше действия не позволили включить опцию, это означает отсутствие разрешений на применение микрофона в Zoom. В таком случае необходимо зайти снова в конференцию и дать разрешения системе.
Выше мы рассмотрели, как включить звук в Zoom конференции после входа в трансляцию. Но лучше заранее сделать проверку работы оборудования. Для этого используйте встроенные возможности:
После выполнения этих действий создайте свою или войдите в существующую видеоконференцию Zoom. Проблем быть не должно.
Как с телефона выключить звук в Zoom

Чтобы выключить звук в Zoom пользователям требуется придерживать последующей инструкции, которая включает в себя несколько простых действий:
- На начальном этапе пользователю предстоит нажать клавишей графическое изображение черного пространства на дисплее, чтобы инициировать процесс открытия нижней панели управления во время организации общения через специализированный сервис.
- Во вновь открывшейся форме система предлагает несколько вариантов дальнейших действий.
- Пользователю предстоит нажать на опцию unmute- графическое изображение специализированного значка расположено в нижней левой части панели управления.
- Сразу после нажатия на так называемый безгласный значок, он в автоматическом режиме переворачивается красной стороной, что указывает на факт отключения микрофона в виртуальной системе Зум.
- При необходимости повторно активировать звук и тем самым включить микрофон, достаточно повторно нажать на опцию unmute, который расположен в нижней части слева панели управления. Система после формирования запроса пользователем, в автоматическом режиме вносит соответствующие корректировки моментально.
Из представленной инструкции видно, что выполнить процедуру включения и отключения микрофона на стремительно развивающейся виртуальной платформе Zoom не составляет труда даже неопытным пользователям. Несмотря на легкость, не стоит забывать об активации значка микрофона, чтобы начать общение со своими собеседниками. Кроме того, администрация сервиса предлагает своим клиентам отключать возможность общения всем участникам конференции, тем самым избегать факта перебивания выступающего.

Что делать
Если у участника конференции нет звука, то ему необходимо нажать на кнопку «Включить микрофон» в левом нижнем углу экрана конференции. В случае если проблемы со звуком у всех участников, то необходимо обратиться к организатору и попросить включить звук. Для этого организатору необходимо выполнить:
- Выбрать «Управлять участниками» на нижней черной панели.
- Нажать кнопку «Выкл. весь звук» в правом нижнем углу.
- В появившемся окне поставить галочку напротив «Разрешить участникам включать свой звук».
- Подтвердить действие нажатием кнопки «Да».
- Кликнуть значок трех точек, правее от предыдущей кнопки.
- Убрать галочку «Выключать звук участников при входе».
- После настройки кнопка «Выкл. весь звук» должна быть серого цвета (не активной).
Компьютеры и ноутбуки
В большинстве случаев микрофон на компьютере (на ноутбуке) не работает, потому что тип используемого устройства был некорректно выбран самой программой по умолчанию. Необходимо произвести настройку самостоятельно. Для этого необходимо придерживаться алгоритма:
- В стартовом окне программы нажать кнопку шестеренки в правом верхнем углу. После этого действия будет выполнен переход в настройки программы.
- В левом меню выбрать раздел «Звук».
- В строке «Микрофон» перебрать из раскрывающегося списка тип установленного устройства. Стандартным вариантом является «Как в системе».
- Проследить результат изменения в строке «Входной уровень». Можно произнести слово в микрофон и увидеть движение ползунка в строке.
- Нажать кнопку «Проверить». После чего будет выполнена запись голоса и появится возможность прослушать качество звука микрофона.

Автоматическая настройка микрофона при подключении к конференции (включать или выключать), производится установкой «галочки» напротив пункта «отключить звук моего микрофона при подключении к конференции» в меню настроек звука.
Мобильные устройства
Чтобы решить проблему отсутствия звука телефона при начале конференции необходимо следовать инструкции:
- В левом нижнем углу кликнуть значок микрофона (он будет красным и перечеркнутым).
- После данного действия значок микрофона станет белым. Это говорит о том, что микрофон работает.

Настройка автоматического включения звука при начале конференции содержит следующие шаги:
- В стартовом окне программы нажать кнопку шестеренки в левом верхнем углу.
- В новом окне выбрать первую строчку «Конференции».
- В появившемся окне выбрать «Автоматическое подключение к аудиоконференции», а затем «Использовать Интернет».
- Нажать кнопку «Готово» в правом верхнем углу.
- Для возврата в предыдущее меню необходимо нажать кнопку «Назад».

Если все настройки выполнены, а звук не появился, то проблемы могут быть в используемой гарнитуре или на стороне собеседника. Не стоит сразу идти в ремонт со своим устройством, если не попробовали настроить микрофон программно, в большинстве случаев проблему можно решить в настройках Zoom.
Как решить проблему с микрофоном в Zoom
Проблема со звуком на ноутбуке и ПК более распространена, чем на телефоне. Самая распространенная причина неполадок – отключение девайса в настройках. При входе в программе зум пользователи могут видеть на экране сообщение «не удалось определить микрофон», это значит, что устройство не было подключено. Проверьте все соединения подключения и переходите к инструкциям ниже, в которых дана пошаговая инструкция по решению конкретной проблемы.
Со стационарного компьютера
Если звук пропал на компьютере нужно убедиться, что громкость не убавлена на минимальное значение. В левой части экрана есть иконка в виде динамика, в которой можно проверить наличие громкости звучания. Если проблема не решена, переходит к пунктам:
При проведении конференции нужно проверить включение микрофона. В нижней части экрана есть иконка в виде микрофона, если она перечеркнута красной линией звук не будет воспроизводиться. Нажмите ее раз на значок микрофона, красная черта должна перестать отображаться.
Если предыдущие действие не помогли, переходим к настройкам:
- Зайти в конференцию со своего аккаунта.
- Нажать клавишу с верхней стрелочкой, она расположена рядом с иконкой микрофона.
- Выбрать пункт « Настройки звука».
- В пункте « Микрофон» выставьте громкость и нажмите « Проверить». Скажите в микрофон пару слов, если устройство работает, вы услышите их через динамики.
- Снимите галочку с пункта « Отключить звук моего микрофона при подключении к конференции».

Если проблема была в настройках программы Зум, то микрофон будет работать.
С ноутбука
Инструкция по устранению проблем с настройками микрофона в Зуме, абсолютна, идентична пошаговой инструкции для персонального компьютера.
С телефона
Данная инструкция будет актуальна для мобильных телефонов и планшетов на любой операционной системе:
- Зайти в конференцию под своим аккаунтом.
- Убедиться, что микрофон включен в Зуме. Иконка находится в левом нижнем ряду, она не должна быть перечеркнута красной линией.
- Проверьте громкость звука, боковой клавишей.
Если проблема не устранена, возможно, в процессе установки вы не разрешили программе доступ к микрофону. Удалите Зум и скачайте его по новой из Плей Маркета предоставив доступы к видео и микрофону.
Zoom на компьютере ноутбуке
В самом начале надо проверить, есть ли вообще звук на компьютере. Для этого, например, можно включить музыку, либо зайти на любой видеохостинг и запустить видео. Также учитывайте, что организатор конференции всегда может самостоятельно отключать звук у отдельных участников, либо у всех сразу.
Если организатор ничего не отключал и звука нет только в Zoom – листаем ниже (раздел «Настройки ZOOM»), а если звука нет и в других приложениях, то:
- Проверьте настройки звука на вашем девайсе.
- Попробуйте подключить устройство вывода звука (динамики, гарнитура) в другой разъём, либо замените их.
- Перезапустите устройство. Полностью удалите и заново установите Zoom.
Если после этих манипуляций звука по-прежнему нет, то у вас, возможно, повреждён аудиовыход, либо устройство вывода звука.
Сперва необходимо убедиться, что вы подключились к аудиоконференции.
- При подключении необходимо нажать на синюю кнопку «Войти с использованием звука компьютера», а чтобы сохранить данные параметры, ниже можно поставить галочку на пункте «Автоматически входить в аудиоконференцию с компьютера при входе в конференцию».

- Если вы уже вошли в конференцию, то нужно нажать на кнопку в нижнем левом углу «Войти в аудиоконференцию» и повторить пункт 1.

Настройки ZOOM
Виной отсутствия звука в программе могут быть неправильные её настройки. Для того чтобы это проверить и исправить, надо зайти в настройки звука Zoom и убедиться, что всё работает, либо наоборот.
Найдите стрелочку в нижнем левом углу приложения, нажмите на неё.

В появившемся меню кликните на пункт «Настройки звука…».

При помощи кнопок «Проверить» убедитесь в работоспособности динамика, а при необходимости и микрофона. Настройте уровень громкости и выберите устройство вывода звука.

Микшер громкости Windows
Лишним не будет проверить микшер громкости в самой системе. Такое хоть и редко, но бывает.
- Для этого найдите в правом углу панели задач иконку динамика и нажмите на неё правой кнопкой мыши.
- Выберите пункт «Открыть микшер громкости» и кликните по нему.

- В появившемся окне убедитесь, что звук для Zoom не отключён, в противном случае передвиньте ползунок наверх.

Решение проблем со звуком в zoom

Основной параметр, который делает возможной коммуникацию, — звук. Без него невозможно передать информацию, усвоить материал. Транслировать видео с веб камеры без звукового сопровождения также не имеет смысла.
На платформе редко возникают ошибки с обработкой звука. Если они появляются, решить их несложно. Чаще всего они связаны с техническими вопросами используемого оборудования или параметрами сервиса.
В статье будут представлены подробные инструкции, соблюдая которые, вы решите любые проблемы.
Как при входе в конференцию настроить звук на телефоне и планшете
На смартфоны xiaomi redmi, honor, планшеты с андроид, iOS грузится версия zoom cloud meetings (не zoom for intune). Если вас пригласили для участия в конференции надо нажать join a meeting (войти), вставить идентификатор, свое имя, Выполнив вход на онлайн-встречу, подключают звук.
Для этого в телефоне, планшете с андроид, айфоне, айпад нужно:
подтвердить, что вы готовы дать зуму доступ к вебке, микрофону;

разрешить аудиозапись;

- при появлении запроса на запись видео можете дать разрешение или отказаться;
- в левой нижней части экрана найти, кликнуть «Вызов с использованием звука устройства».

При повторном подключении:
- нажать на экран;
- внизу появится панель с настройками;
- кликнуть значок с наушники;

нажать на перечеркнутый микрофон.

Подобным образом подключается вебкамера.
Настройки при входе с компьютера
На пк, ноутбуке аудио запускается практически также, как на смартфоне, планшете.

В нижней части экрана при запуске desktop client достаточно нажать иконку с выключенным микрофоном.
Другой способ — открыть «звук» в настройках, отметить «Включать воспроизведение на компьютере при подключении конференции»
Если zvuka нет, рекомендуется:
- перейти в настройки;
- открыть «звук»;
- проверить, работает ли колонка, ваш микрофон;
- убедиться, что опция «Отключить звук при подключении» не отмечена.
Если настройки не помогли — решаем проблему с организатором
Иногда, какие бы действия я не предпринимал, включить производимый звук не получается.

Связано это может быть с настройками со стороны организатора conference. Он мог случайно или нарочно убрать звук, когда прозвенел звонок, оставить параметры старой встречи.
Основные причины, почему лектор мог заглушить специально:
В каждом из этих случаев организатору доступен следующий алгоритм:
- перейти на страницу управления докладчиками;
- снять галочку с опции «Разрешить участникам включать свой звук».
- войти в раздел «Подробнее»;
- найти «Выключать звук участникам при входе»;
- убедиться, что на опции «Разрешить участникам включать свой звук» нет галочки.
В некоторых случаях организатор случайно включил опцию или оставил ее включенной с прошлой демонстрации экрана.
Быстро добавить всех пользователей обратно можно так:
- в разделе «Подробности» отметить «Разрешить участникам включать свой звук»;
- на странице управления нажать «Выключить звук для всех», отметить «Разрешить участникам включать свой звук».
Почему все равно не слышно преподавателя
Ведущего слышно при запуске зум, даже если он отключил микрофоны всем ученикам.

Если звука нет, необходимо искать причины.
Куда бежать, что делать:

Что за отголоски во время звонка
Бывает, голоса слышно, но они сопровождаются отголосками, эхом, шумом.

Происходит это из-за использования неисправного оборудования участниками или спикером.
Чаще всего проблема в микрофоне. При совместной трансляции фонит оборудование низкого качества, встроенное в телефон, ноутбук.
Чтобы наладить передачу, улучшить качество, необходимо:
Открываем настройки звука в Зуме
Для пользователей важно настроить устройства воспроизведения в Зум до начала использования, так как неполадки могут возникнуть в самый неподходящий момент
Чтобы исключить такую вероятность, важно уделить внимание наладке устройств воспроизведения и записи звука
Для пользователей, которые не авторизовались в системе:
- Открываем системный трей и кликаем на ярлык Zoom правой клавишей мыши.
- В открывшемся контекстном меню выбираем «Настройки».
Если вы уже в Зуме:
- Подключаемся к конференции.
- Кликаем по кнопке в виде стрелки, направленной вверх, на панели функциональных кнопок в левом нижнем углу пользовательского окна.
- В выпадающем списке выбираем вариант «Настройки звука…».
Система автоматически откроет окно со списком вкладок и параметрами, влияющими на работоспособность приложения.
Нам остается кликнуть по вкладке «Звук» в навигационной панели слева. Справа появляется несколько блоков для настройки: «Динамик» и «Микрофон» и несколько параметров ниже, о которых мы поговорим чуть позже.
Рассмотрим подробности каждого блока подробнее.
Динамик
Справа от названия это блока параметров есть кнопка «Проверить», работа которой заключается, собственно, в проверке динамиков. Если наблюдаются какие-то проблемы, можно в ручном режиме добавить устройство в качестве основного. Для этого кликните по выпадающему списку для выбора гарнитуры или колонок.
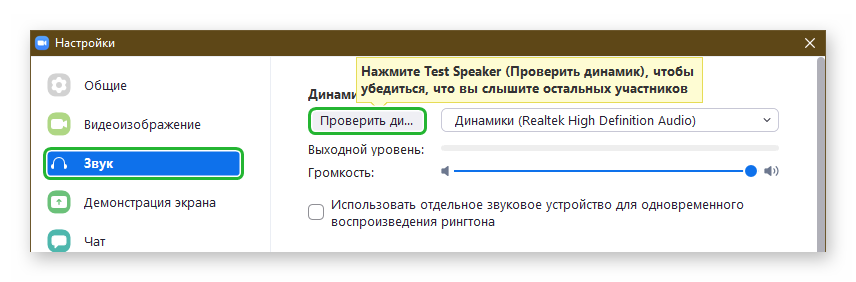
Ниже есть параметр «Выходной уровень» – это возможность пропустить звук собеседника через несколько этапов усиления, чтобы повысить качество звука и его громкость.
Также в ручном режиме можно ползунком настроить параметры воспроизведения звука. Для этого кликните по синему ползунку и переместите его в лево (для уменьшения) или в право (для увеличения).
Микрофон
Здесь также есть кнопка «Проверить» для активации записи голоса, который потом можно прослушать. Справа от функциональной кнопки можно выбрать активное устройство записи из выпадающего списка.
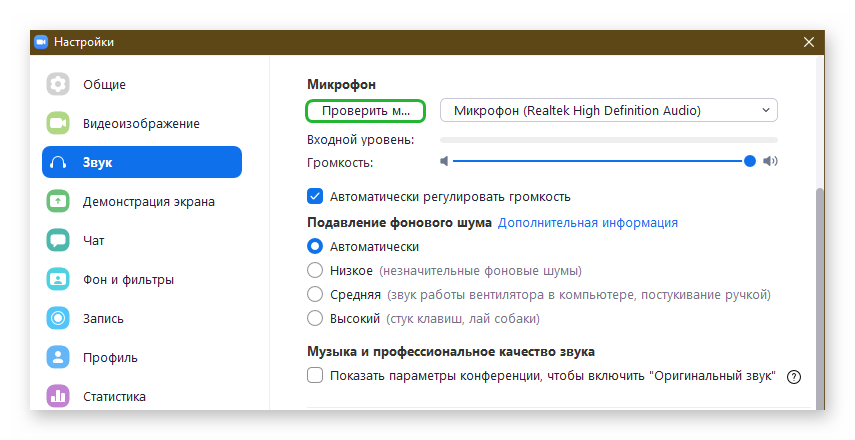
Параметр «Входной уровень» также позволяет искусственно увеличить громкость микрофона, чтобы собеседники могли лучше слышать вас. В ручном режиме также можно настроить громкость перемещением ползунка влево или вправо.
Функция «Автоматически регулировать громкость», активирует настройки по умолчанию.
Другие настройки
Есть еще несколько параметров, которые активируются путем установки галочки под соответствующими пунктами. Это:
- Использовать отдельное звуковое устройство для одновременного воспроизведения… – возможность воспроизвести звук в гарнитуре и колонках.
- Отключить звук моего микрофона при подключении к конференции – чтобы не мешать другим собеседникам или спикерам говорить.
- Нажмите и удерживайте клавишу ПРОБЕЛ, чтобы временно включить… – это активация микрофона на указанную выше кнопку.
Как присоединиться к конференции в Зум
- Для входа нужно нажать на синюю кнопку внизу « Войти в конференцию » на главном экране;
Нажмите на кнопку «Войти в конференцию»
Первая пустая строка потребует от нас идентификатор. Но прежде, чем его вводить, измените своё имя;
Ещё одним важным моментом являются параметры разрешения, которые вы должны предоставить на телефоне в Zoom.
 Дайте приложению Zoom все необходимые разрешения
Дайте приложению Zoom все необходимые разрешения
Если на разрешении доступа к микрофону нажали « Нет » или « Отмена », приложение не сможет использовать его. И у вас не будет возможности общаться с другими участниками. Поэтому на каждый запрос доступа приложения Zoom необходимо дать согласие.