Choose a plan
Содержание:
- Как настроить Zoom на компьютере
- Как скачать zoom для windows?
- Инструкция как пользоваться Zoom на телефоне (андроид и айфон)
- Как пригласить на конференцию без перехода в раздел «Участники»
- Минусы клиента видеоконференций
- Как войти в Zoom по идентификатору конференции с телефона
- Дополнительные возможности Zoom
- Возможности приложения
- Руководство для участника online-встречи
- Как зарегистрироваться в Zoom
- Нужно ли вообще регистрироваться?
- Запрет Zoom в России
- Как увеличить время бесплатной конференции в Zoom
- Сколько человек может подключиться к встрече в Zoom
- Zoom – платформа для занятий и конференций
- Для онлайн обучения
- Преимущества Zoom
Как настроить Zoom на компьютере
1. Запустите Зумм и нажмите иконку в виде шестеренки в правом верхнем углу.
 Вызовите настройки программы
Вызовите настройки программы
2. Настройте камеру во вкладке «Видеоизображение». Установите высокое разрешение, примените исправление низкой освещенности, установите скрытие или отображение имен, выберите количество участников (в платной версии).
 Подберите оптимальные настройки для вашего устройства
Подберите оптимальные настройки для вашего устройства
3. Нажмите «Расширенные», чтобы открыть дополнительные установки. Здесь можно включить аппаратное ускорение и оптимизировать качество видео.
 Можно включить аппаратное ускорение для более плавной видеосвязи
Можно включить аппаратное ускорение для более плавной видеосвязи
4. Во вкладке «Звук» отрегулируйте громкость и включите шумоподавление. Также здесь можно настроить автоматическое включение или отключение звука при входе в конференцию и синхронизировать кнопки подключенной гарнитуры.
 Пользователь может выбирать микрофон, регулировать громкость и настраивать звук уведомлений
Пользователь может выбирать микрофон, регулировать громкость и настраивать звук уведомлений
5. Во вкладке «Демонстрация экрана» настраивается соответствующая функция. Можно установить размер окна трансляции, позволить параллельный просмотр мониторов нескольких участников, подключение аппаратного ускорения.
 Администратор может управлять дистанционно управлять приложениями в чате
Администратор может управлять дистанционно управлять приложениями в чате
6. Раздел «Чат» содержит настройки текстовых сообщений и уведомлений. Также здесь можно заблокировать или разблокировать пользователей.
 В настройках чата можно установить отдельные параметры для разных каналов
В настройках чата можно установить отдельные параметры для разных каналов
7. В разделе «Фон и фильтры» можно воспользоваться функцией хромакея . Программа поддерживает виртуальные фона даже без установленного зеленого экрана. Можно применить визуальные эффекты, если ваше устройство это позволяет.
 Замена фона отлично подходит для домашних встреч, когда требуется скрыть задний план
Замена фона отлично подходит для домашних встреч, когда требуется скрыть задний план
8. Выберите настройки захвата в разделе Видео. Укажите папку для экспорта видеозаписи, а также нужно ли отображать запись в групповом чате. Дополнительно здесь устанавливаются настройки записи аудио, в том числе можно установить захват аудио отдельно для каждого участника.
 Запись сохраняется на жесткий диск в папку Мои Документы, но вы можете указать другой путь
Запись сохраняется на жесткий диск в папку Мои Документы, но вы можете указать другой путь
9. Настроить горячие клавиши можно во вкладке «Сочетание клавиш», а отрегулировать субтитры и голосовые уведомления в разделе «Специальные возможности».
 Настройте субтитры для большего удобства общения и если в команде есть собеседники с повреждениями слуха
Настройте субтитры для большего удобства общения и если в команде есть собеседники с повреждениями слуха
10. Чтобы установить статус «Доступен», «Нет на месте» или «Не беспокоить», кликните на аватар в верхнем правом углу и выберите нужный вариант.
Как скачать zoom для windows?
Чтобы скачать zoom на компьютер бесплатно на русском языке, вначале откройте браузер. Это может быть браузер – Chrome, Firefox, Яндекс-браузер, Opera или даже Internet Explorer.

В адресной строке введите адрес официального сайта – zoom.us, нажмите enter на клавиатуре (https zoom us набирать не обязательно).


Откроется сайт zoom на русском языке. Если сайт открылся на английском или другом языке — скачать программу zoom на компьютер бесплатно это не помешает. Листаем страницу до самого конца.

В нижней части сайта находим кнопку выбора языка и кликаем на неё. Откроется список доступных языков.
Чтобы скачать русскую версию zoom бесплатно, выбираем русский язык и кликаем левой кнопкой мыши по нему. Страница перезагрузится на русском языке.
Чтобы скачать zoom для конференций бесплатно, снова пролистаем страницу до самого конца. Находим ссылку – “Загрузить”.

Нажмите по этой ссылке стрелкой мыши. Откроется страница – “Центр загрузок”.

Первым же пунктом будет клиент Zoom для конференций. Нажмите на кнопку – “Загрузить” – чтобы скачать программу zoom на русском. Ваш браузер предложит сохранить файл или запустить его, либо скачает в папку загрузок.

Выбрали – сохранить.

Скачав, мы можем открыть файл или открыть папку загрузок. Пойдем по классическому пути – откроем папку загрузок и двойным кликом мыши откроем загруженный файл.

Начнется установка, а после программа откроется.
Как войти в конференцию, какие настройки будет необходимы и другие инструкции по применению смотрите в статье.
Больше информации о работе с программой можно увидеть в роликах на канале Youtube – “Я понял”.
Скачать последнюю версию Zoom для Windows можно по этой ссылке.
Инструкция как пользоваться Zoom на телефоне (андроид и айфон)
У Zoom есть приложение для телефона, как для iOS, так и для Андроид. Например, в Google Play достаточно ввести «Zoom» в поисковую строку. Первый результат в выдаче и будет нужным приложением.
 Zoom в Google Play
Zoom в Google Play Так же легко найти Zoom и в App Store
Так же легко найти Zoom и в App Store
Скачиваем приложение и устанавливаем его. При необходимости – выставляем нужные разрешения (камера и микрофон).
У мобильного приложения есть три варианта входа:
- Регистрация – создание новой учетки;
- «Войти в конференцию» – присоединиться к существующей конференции;
- «Войти в…» – простой вход, создание и настройки новых конференций.
 Страница входа в Зум с телефона
Страница входа в Зум с телефона
Чтобы войти в конференцию с андроид или айфона, нужно выбрать способ входа – по идентификатору или персональной ссылке. Для входа по идентификатору вводим:
- Полученный код конференции и, при необходимости, пароль;
- Имя пользователя, которое будут видеть все участники.
Дожидаемся подключения. Внизу экрана можно включить или отключить звук и камеру. Но лучше сделать это заранее, при авторизации в параметрах входа.
Для входа по персональной ссылке кликаем по ней в выпадающем списке или вводим имя персональной ссылки вручную. Также вводим имя пользователя. Нажимаем «Войти» и дожидаемся загрузки подключения.
 Вход по персональной ссылке
Вход по персональной ссылке
Для простого входа в Zoom на телефоне выбираем «Войти в». Вводим свои логин и пароль или авторизуемся в один клик, как и на компьютере. Если вы еще не зарегистрированы, Зум автоматически перебросит на форму регистрации. После входа можно планировать конференции и настраивать опции приложения.
Как пригласить на конференцию без перехода в раздел «Участники»
Разработчики предусмотрели возможность приглашения на конференцию, минуя раздел «Участники».
1. Если вы включили трансляцию видео, щелкните по иконке «i» вверху слева.



4. Если вы еще не включили видео, нажмите на иконку «Пригласить других участников» с человечком. Клиент конференций загрузит знакомое пользователю окно выбора удобного способа приглашения.

Минусы клиента видеоконференций
- Высокий расход интернет-трафика. При подключении по мобильному Интернету Мегафон или МТС высока вероятность превысить предоставленный провайдером лимит.
- Настройка программы на компьютере и смартфоне отличается. Например, имя, фамилию и пароль мобильные пользователи могут изменить в приложении, а пользователи ПК – только на официальном сайте zoom.us.
- Избыток параметров конфигурации. Часть настроек пользователь выполняет в программе, часть – на сайте приложения. Неопытным юзерам сложно корректно задать многочисленные параметры.
- Обучающие видеообзоры разработчика не переведены на русский язык.
- Платформа конференций Zoom консультирует по телефону исключительно корпоративных клиентов с подпиской «Бизнес» и «Предприятие». Пользователи тарифа «Базовый» отправляют запрос только через форму связи на сайте.
- У компании нет офиса в Российской Федерации. Сотрудники Зум не консультируют пользователей и не согласовывают контракт на русском языке.
- Информация о стоимости платных подписок на сайте zoom.us запутана. Пользователь видит невысокую цену месячной подписки и не понимает, что разработчик просит $19,99 в месяц за одного организатора.
Как войти в Zoom по идентификатору конференции с телефона
1. Запустите программу и щелкните по большой голубой кнопке «Войти в конференцию».
Если вы авторизованы в приложении на телефоне, кликните по голубой иконке «Войти» с плюсом, введите идентификатор конференции и пароль. Положение ползунков не меняйте.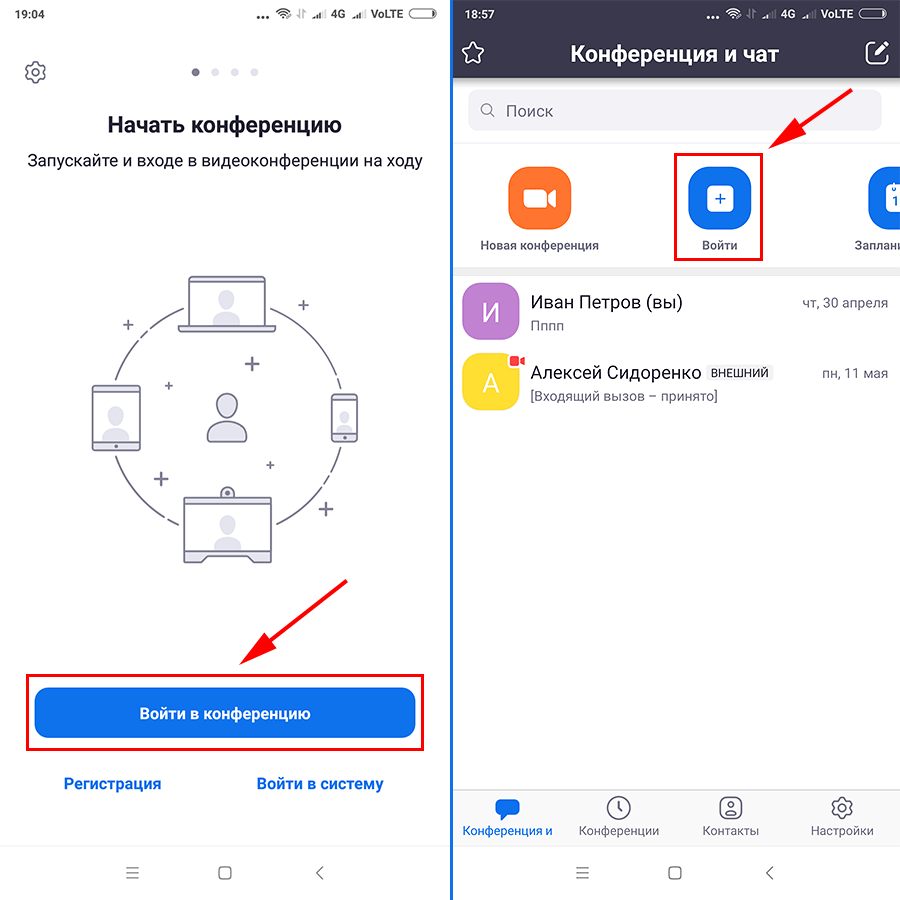
2. Укажите идентификатор конференции, имя пользователя и нажмите «Войти в конференцию». Параметры входа не меняйте.
3. Введите пароль конференции и кликните «Ok».
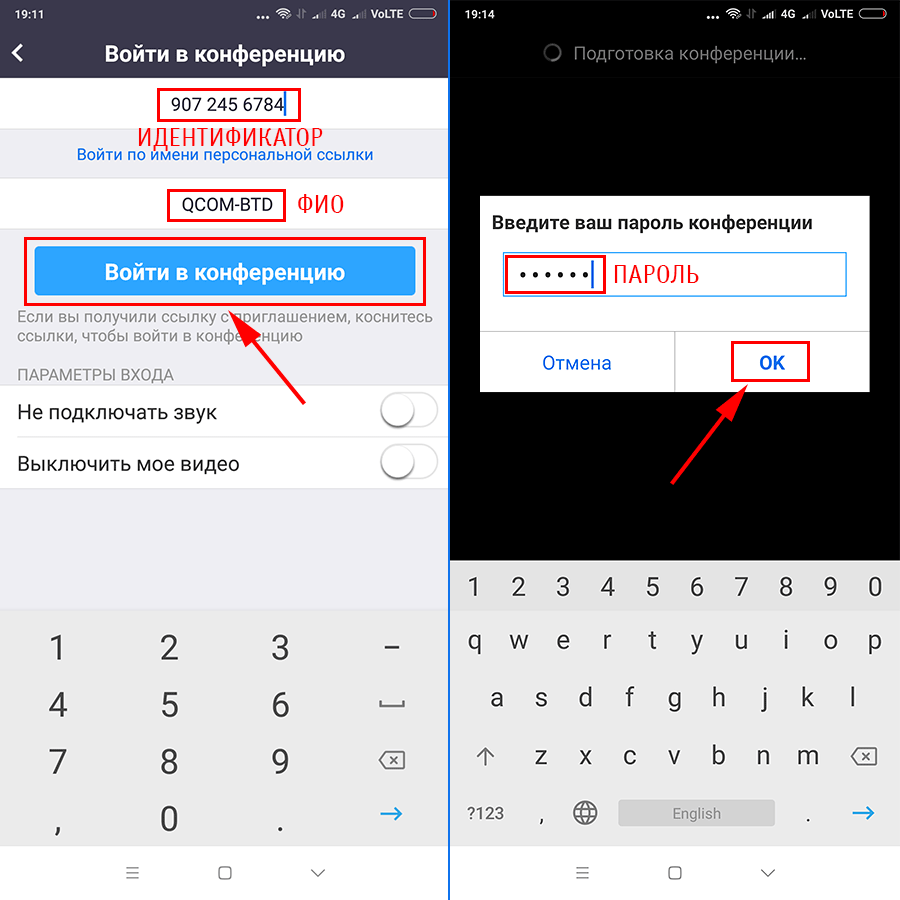
Обратите внимание, пароль чувствителен к регистру! Не путайте заглавные и строчные буквы. 4
Ожидайте разрешения войти в конференцию в зале ожидания
4. Ожидайте разрешения войти в конференцию в зале ожидания.
Дополнительные возможности Zoom
Помимо базовых функций, в Zoom предусмотрены различные дополнительные возможности. В частности, в этом приложении есть интерактивная доска, на которой могут писать и рисовать все участники проводимой онлайн-конференции. Подобная функция очень полезна при проведении онлайн-занятий или совещаний. Кроме того, в приложении Zoom можно:
- Записывать проводимые видеоконференции.
- Назначать со-организатора, который будет иметь возможность включать и выключать микрофоны других участников и не только.
- Разбивать участников проводимой видеоконференции на пары и небольшие группы.
- Подставлять виртуальный фон. Если в комнате не убрано, можно «подставить» белый фон или какой-нибудь пейзаж.
- Передавать управление своей мышкой и клавиатурой.
Возможности приложения
- Задавайте звуковой сигнал при доставке новых сообщений.
- Записывайте отдельный аудиофайл для каждого докладчика.
- Добавляйте дату и время трансляции в видеозапись.
- Устраивайте 40-минутные групповые конференции в Зум бесплатно.
- Сворачивайте окно Zoom в панель задач и трей или только в трей при закрытии программы.
- Включайте и выключайте полноэкранный режим.
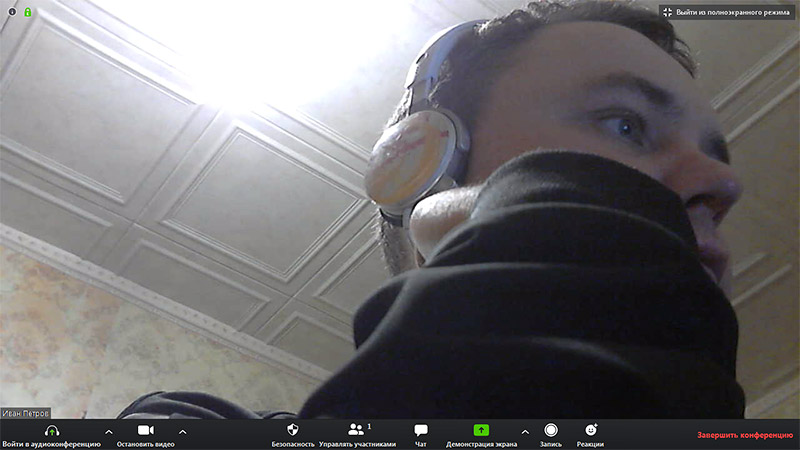
- Создавайте защищенные паролем конференции.
- Дайте возможность комментировать информацию во время демонстрации экрана.
- Совместно с другими участниками формируйте доску сообщений.
- Отправляйте личные сообщения участникам.
- Интегрируйте программу Zoom с сервисами Microsoft Office 365, Microsoft Exchange Server и Google Календарем.
- Настраивайте часовой пояс и формат времени.
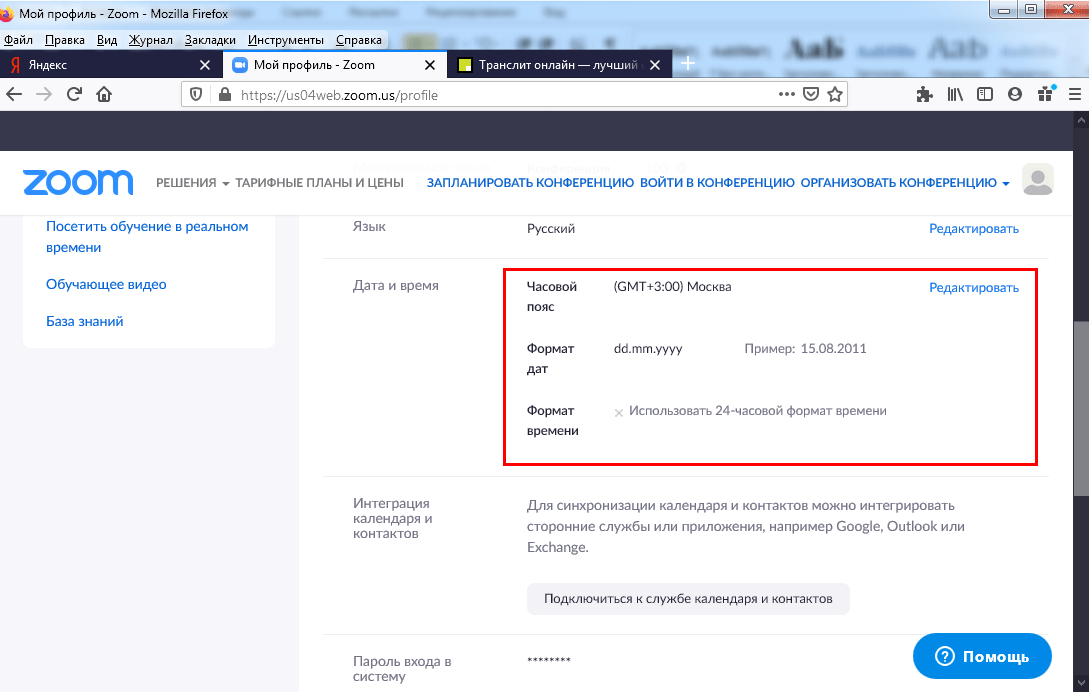
- Выбирайте один из 10 языков интерфейса, включая русский и английский.
- Задайте аватарку, чтобы вас узнавали участники конференции Зум.
- Пересылайте файлы во время общения. Настраивайте тип файлов, которыми разрешено меняться.
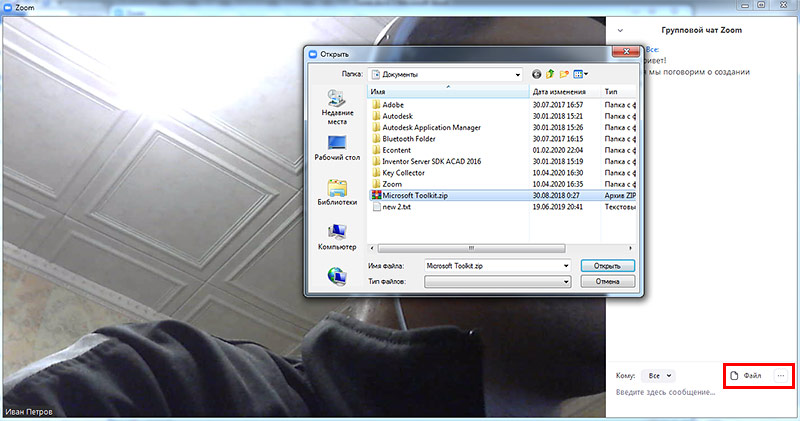
- Разрешайте или запрещайте участникам подключаться к конференции раньше организатора.
- Включайте или выключайте видео участников при подключении к конференции.
- Благодарите удачно выступившего человека аплодисментами. Настраивайте цвет кожи иконки-приветствия.
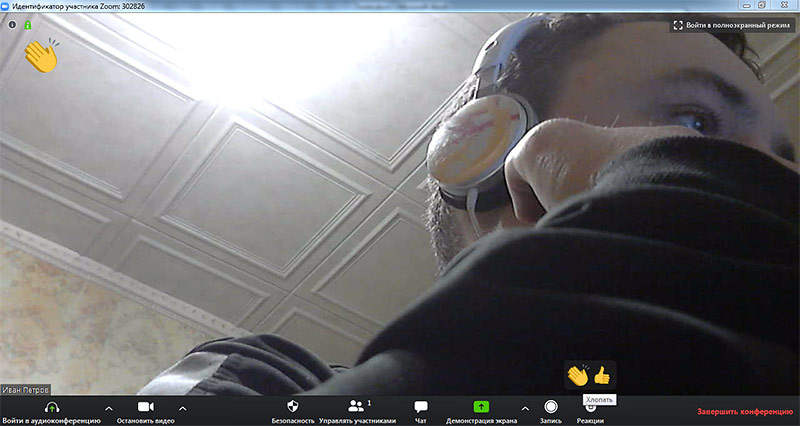
- Отключайте звук микрофона при подключении, чтобы не мешать другим участникам.
- Разрешайте или запрещайте удаленным участникам подключаться повторно.
- Делите сессионный зал на отдельные небольшие залы.
- Демонстрируйте экран целиком или отдельную программу другим участникам. Разрешите транслировать экран только организатору или всем желающим.
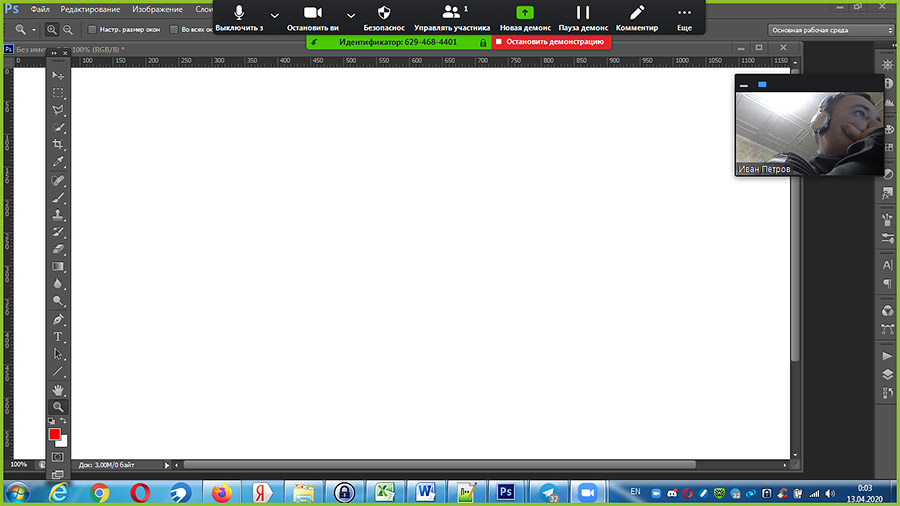
- Разрешите организатору оказывать персональную удаленную поддержку участникам.
- Позвольте другим пользователям управлять вашей камерой.
- Разрешите транслировать видео на виртуальном фоне.
- Настройте автозапуск программы Зум при включении компьютера.
- Добавьте подтверждение на выход из конференции.
- Отображайте время соединения участника.
- Скрывайте участников с отключенной камерой.
- Настройте работу приложения в полноэкранном режиме при запуске и при входе в конференцию.
- Настройте временное включение звука нажатием на клавишу «пробел».
- Отключите звуки системных уведомлений во время демонстрации рабочего стола.
- Настройте предварительный просмотр ссылки в чате.
Руководство для участника online-встречи
Принять участие в семинаре могут авторизованные и не авторизованные в Зум пользователи. Приложение не обязательно устанавливать на компьютер, разработчики предусмотрели подключение к онлайн-встрече через браузер.
Подключение к конференции авторизованного в Zoom пользователя
1. Нажмите на голубую иконку «Войти» справа от камеры.
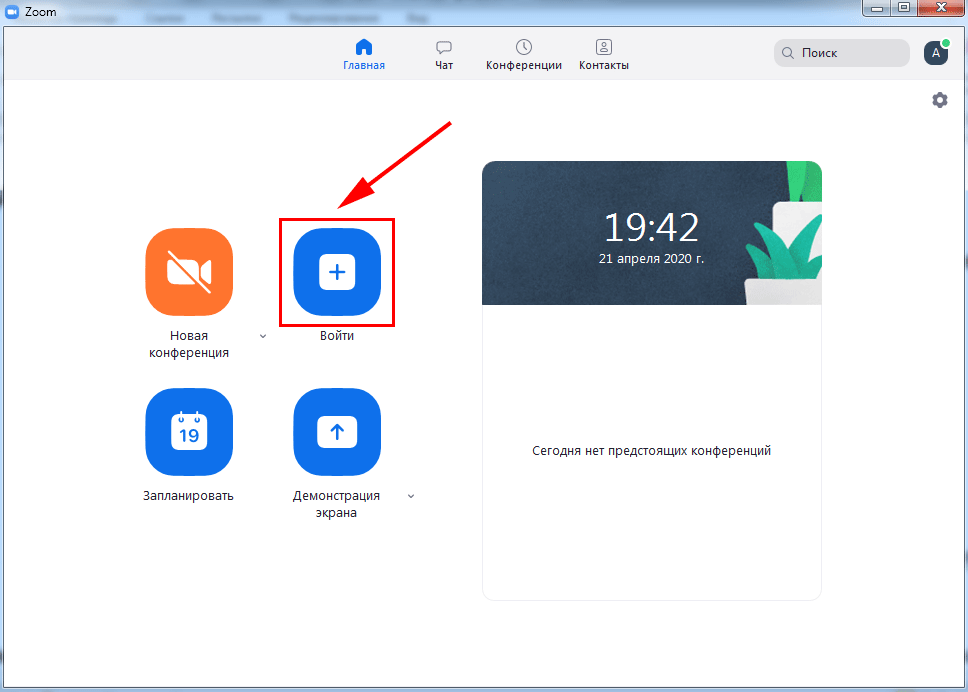
2. Введите отправленный организатором десятизначный идентификатор конференции и нажмите «Войти».
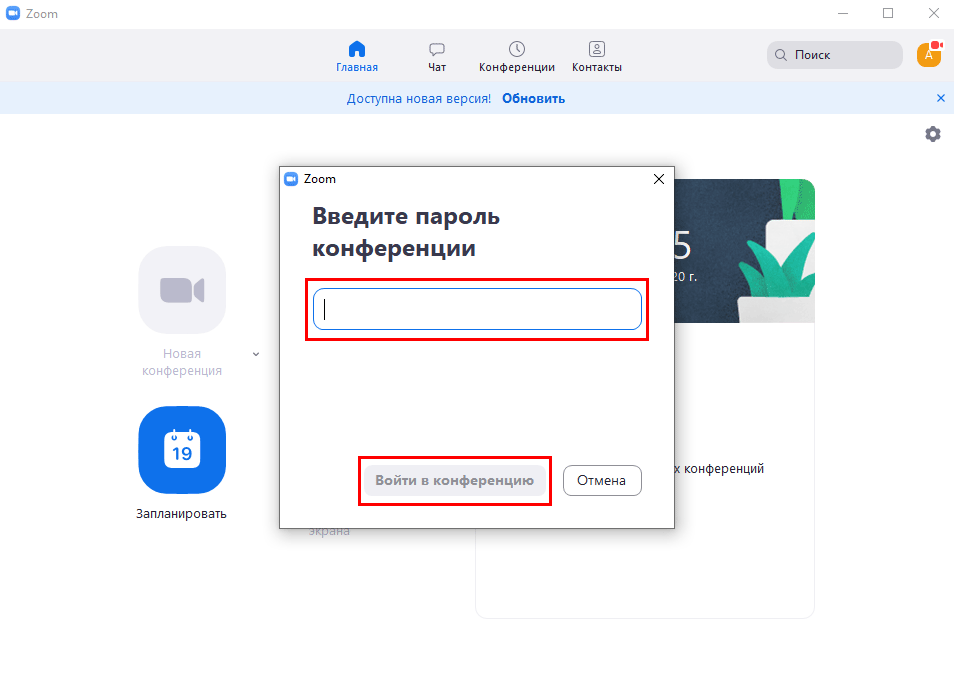
3. Укажите пароль и щелкните «Войти в конференцию». Вы попадете в зал ожидания мероприятия. Ждите подтверждения.
После того как организатор подтвердит добавление участника, пользователь присоединится к мероприятию.
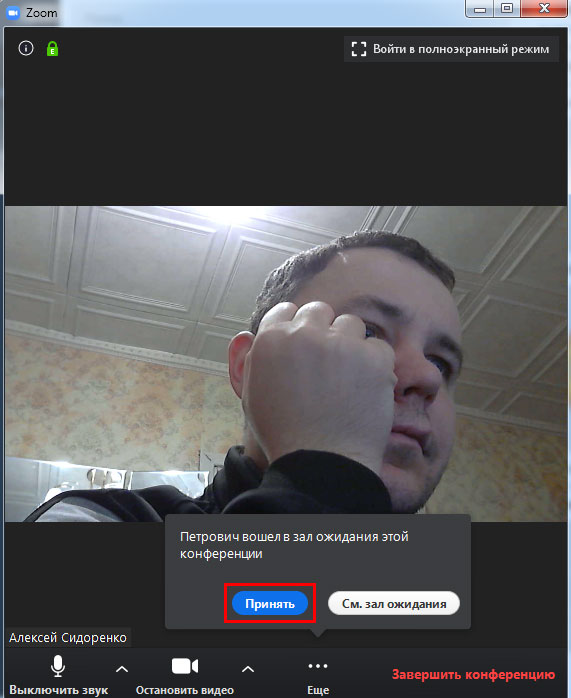
4. Чтобы вас видели, на нижней панели нажмите на вторую слева иконку «Включить видео».
5. На этой же панели нажмите на самую левую пиктограмму «Войти в аудиоконференцию».
6. Во всплывающем окне кликните по голубой кнопке «Войти с использованием звука компьютера».
Для проверки оборудования щелкните «Проверить динамик и микрофон».Подключение неавторизованного пользователя
Для полноценного участия в тренинге или семинаре создавать учетную запись в Zoom для Windows 10 не обязательно. Достаточно скачать дистрибутив, установить приложение и получить приглашение на онлайн-встречу.
1. Запустите программу.
2. Кликните по верхней голубой кнопке «Войти в конференцию».
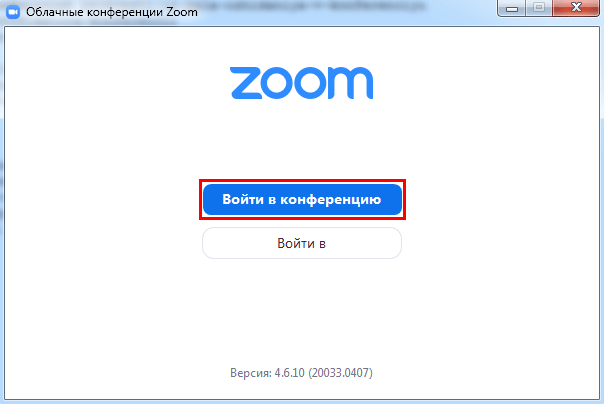
3. Укажите идентификатор и имя пользователя.
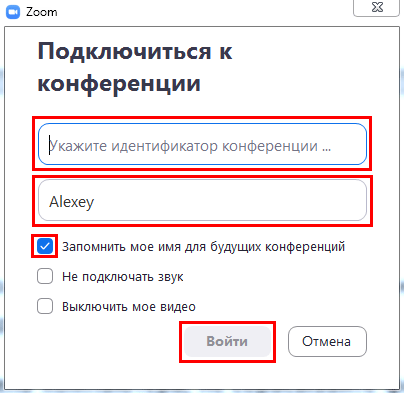
4. Введите пароль и нажмите на кнопку входа.
После подтверждения организатором пользователь примет участие в конференции.
2. Загрузится сайт Зум. Система предложит открыть приложение Zoom Meetings для Windows 10, соглашайтесь.
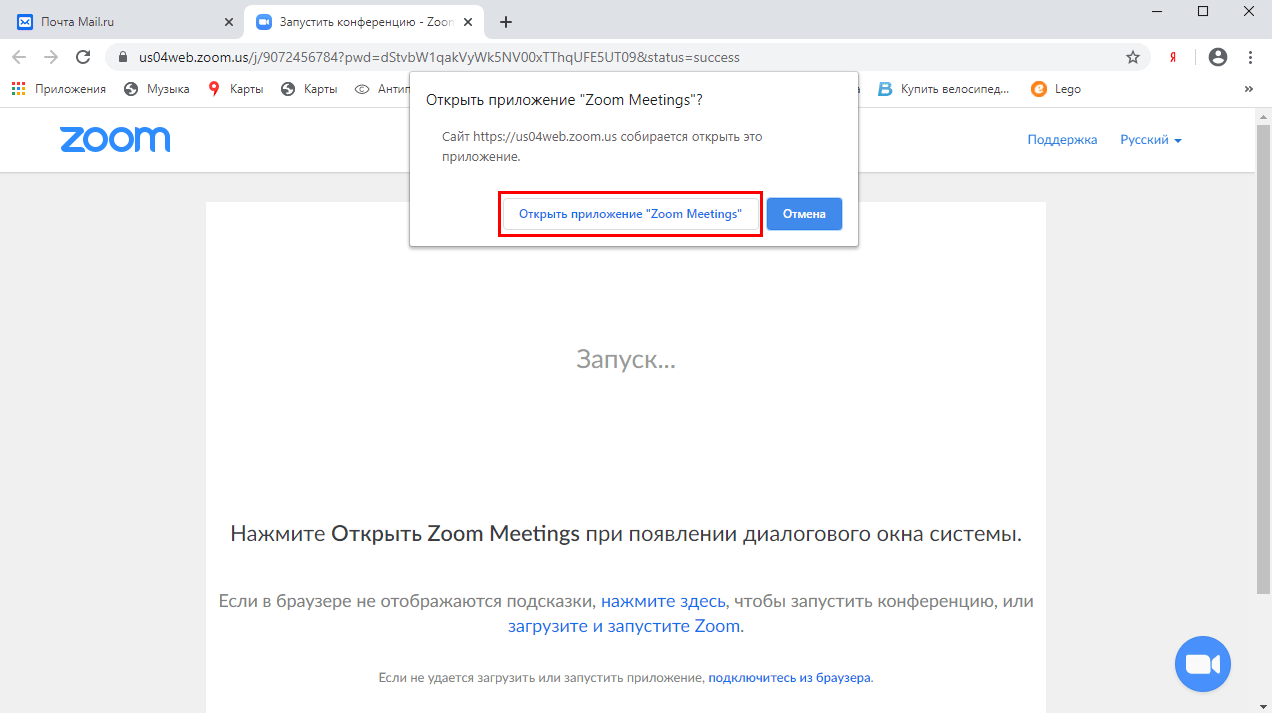
3. Организатор подтвердит добавление участника, и вы присоединитесь к online-встрече.
Zoom не установлен на ПК. Как подключиться
2. На отдельной вкладке браузера откроется сайт Зум, и начнется загрузка установочного файла.
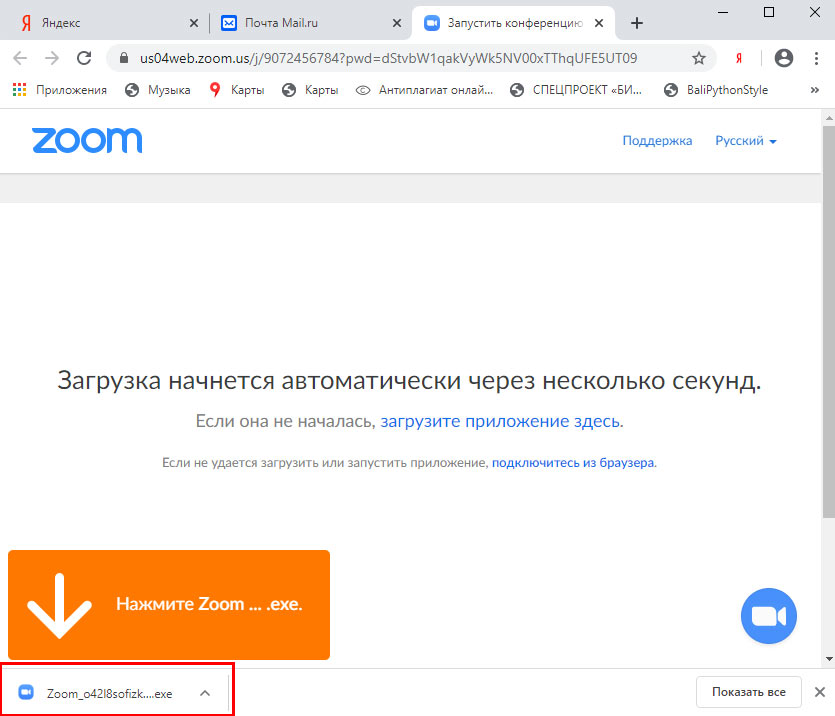
3. Дождитесь завершения скачивания и кликните по исполняемому .exe-файлу.
Копирование файлов займет менее минуты.
4. Введите имя участника и щелкните «Войти в конференцию».
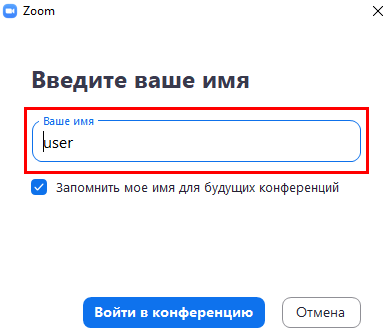
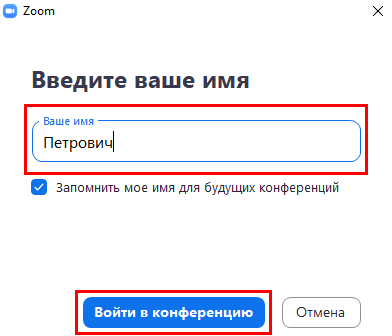
Флажок «Оставить мое имя для будущих конференций» не сбрасывайте.
5. Вы попали в зал ожидания. Дождитесь подтверждения организатором, включите микрофон и видео и начинайте общаться.
Приложение устанавливается один раз. Для участия в последующих уроках, тренингах и вебинарах повторная инсталляция программы не требуется.Как подключиться к конференции в браузере
Нет прав на установку приложений на компьютер? Вы начинающий пользователь и не умеете инсталлировать программы? Zoom Video Communications, Inc. позаботились о новичках и предусмотрели клиент конференций в браузере.
2. В открывшемся окне сайта Зум щелкните по расположенной в нижней части экрана текстовой ссылке «Подключитесь из браузера».
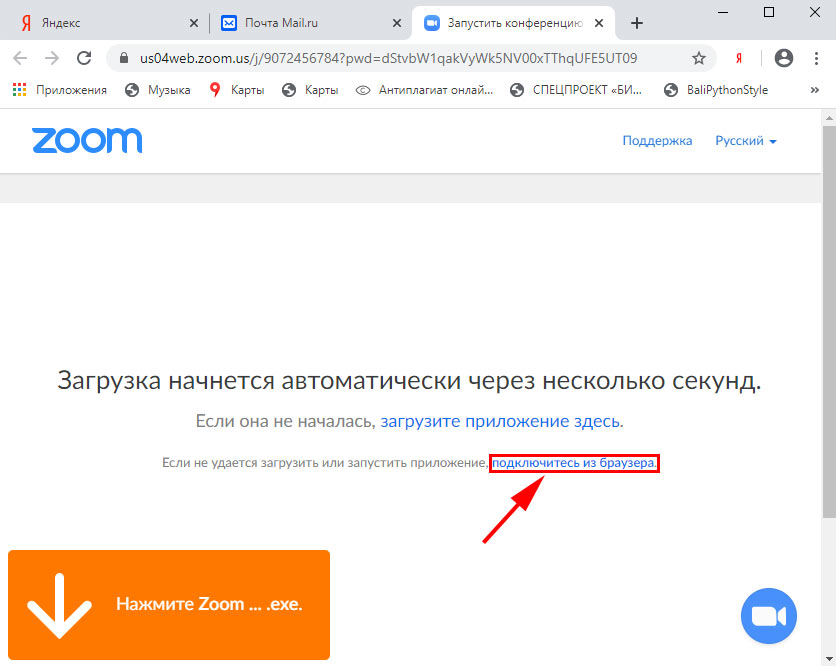
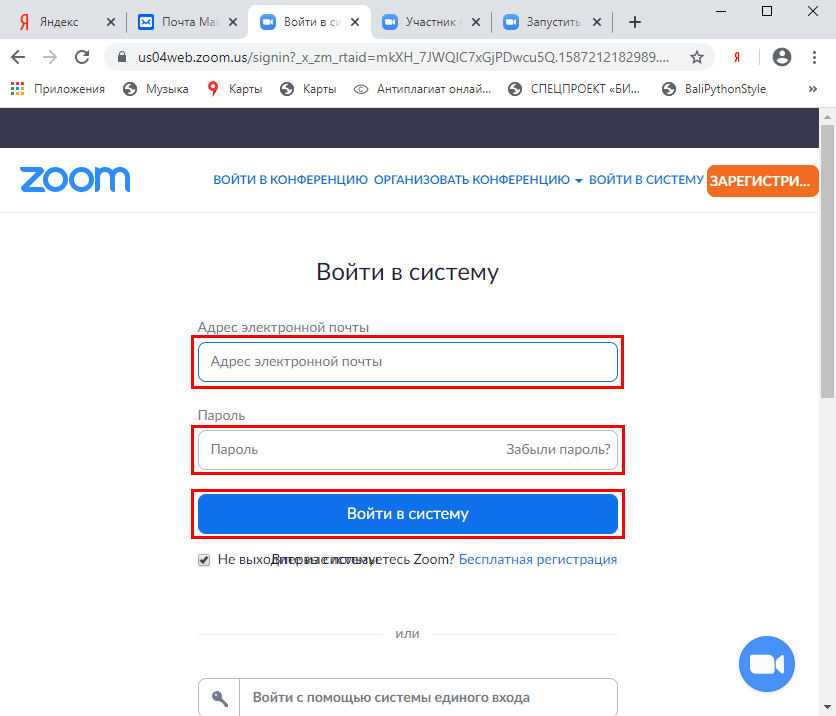
4. Укажите пароль конференции и щелкните «Войти».
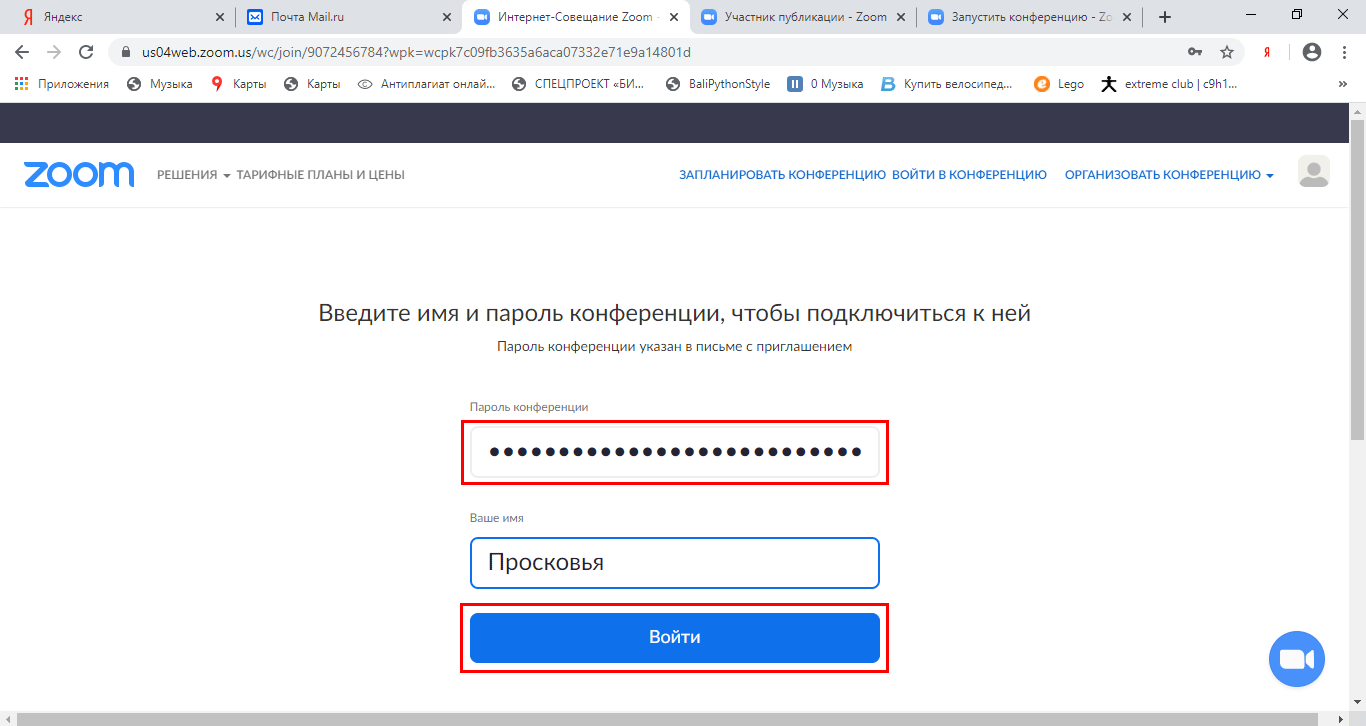
Сайт автоматически подставит имя пользователя. Если хотите взять псевдоним, измените заданное при регистрации имя.
5. Система предложит сохранить пароль конференции. Если планируете принимать участие в последующих online семинарах организатора, жмите «Сохранить». В противном случае щелкайте «Нет».
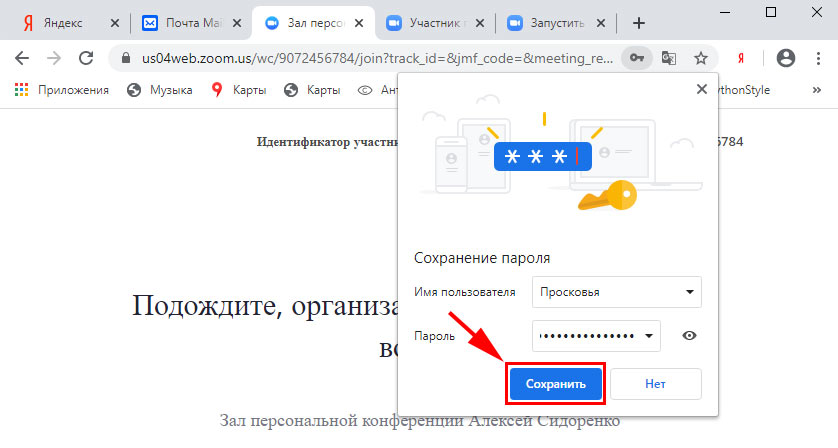
6. Дождитесь приглашения организатора из зала ожидания.
7. Нажмите на большую голубую кнопку «Войти в аудиоконференцию с компьютера» в центре экрана.
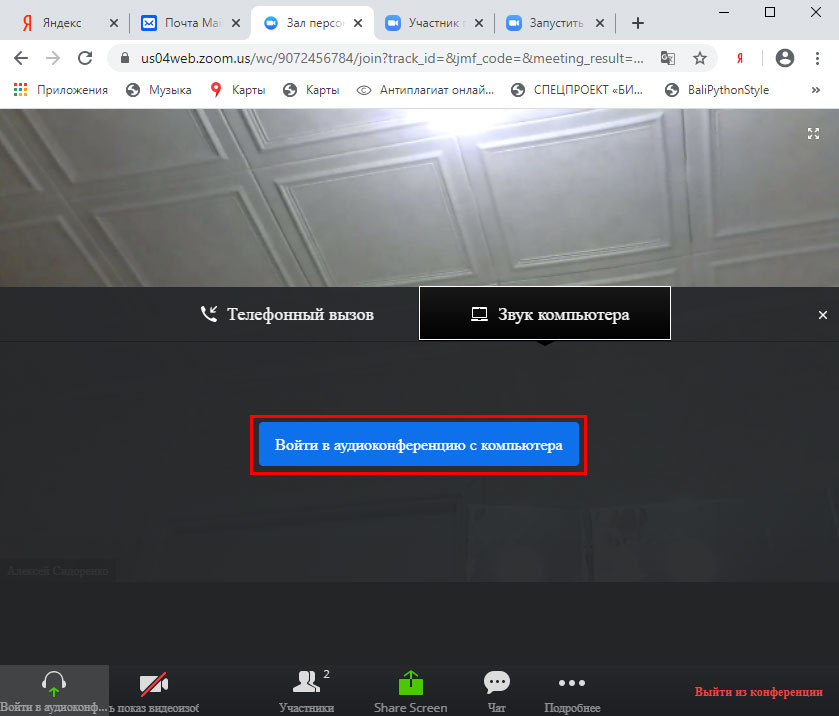
8. Чтобы разрешить транслировать потоковое видео, кликните по иконке с видеокамерой.
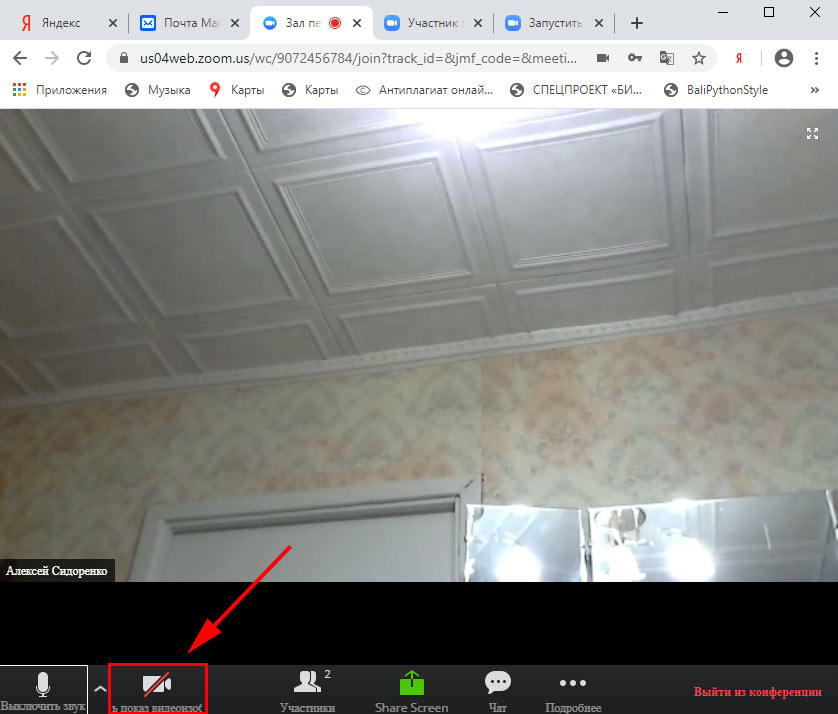
9. Во всплывающем окне жмите «Разрешить».
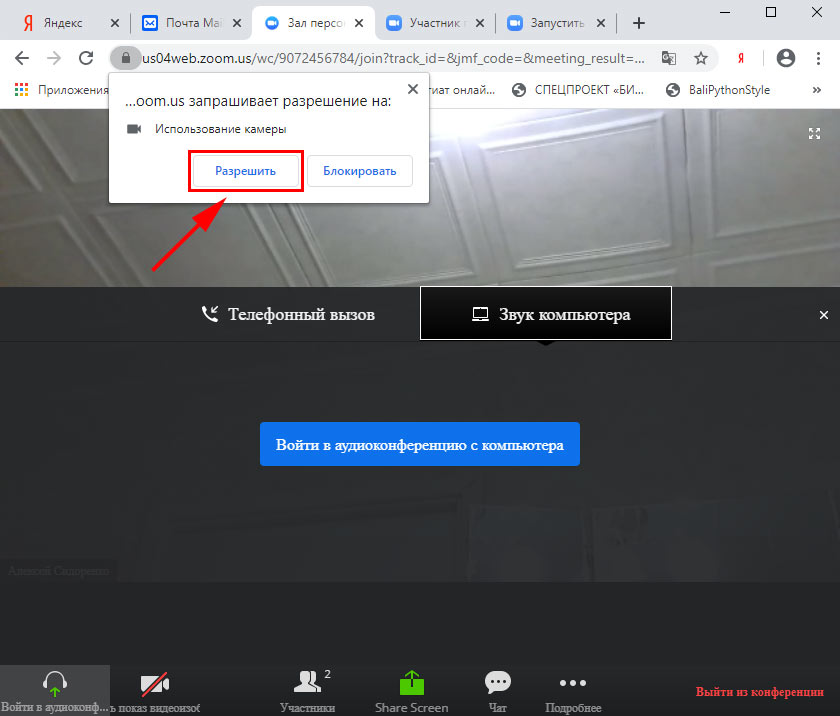
10. Чтобы покинуть мероприятие, щелкните по красной ссылке «Выйти из конференции» в правом нижнем углу экрана.
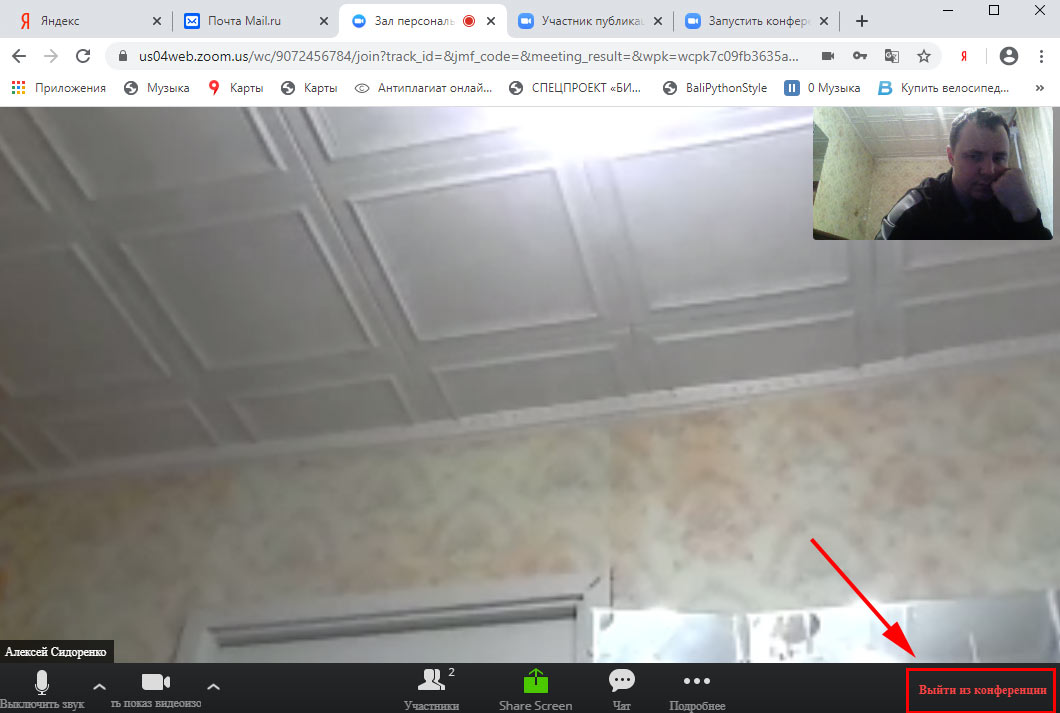
Как зарегистрироваться в Zoom
 Главная страница официального сайта
Главная страница официального сайта
2. В целях проверки подлинности сервис запрашивает информацию о дате рождения. Укажите нужные данные на новой странице и нажмите «Продолжить».
 Нажимайте на поля, чтобы развернуть список вариантов
Нажимайте на поля, чтобы развернуть список вариантов
3. Укажите личную или корпоративную почту и кликните «Регистрация». Также можно совершить вход через Google, Facebook или сервис CEB – для этого воспользуйтесь соответствующей кнопкой в нижней части страницы.
 Укажите почту или кликните на иконки социальных сетей для быстрого входа
Укажите почту или кликните на иконки социальных сетей для быстрого входа
4. Сервис отправит на указанную почту письмо с подтверждением регистрации аккаунта. Перейдите в свой почтовый ящик и нажмите «Активировать учетную запись».
 Проверьте почту, чтобы активировать учетную запись
Проверьте почту, чтобы активировать учетную запись
5. Укажите свои персональные данные. Для этого введите в соответствующие поля имя и фамилию и установите пароль. Если вы открываете аккаунт от имени учителя средней или начальной школы, отметьте ниже пункт «Да». Чтобы сохранить информацию, нажмите «Продолжить». Сервис отправит на указанную почту письмо с подтверждением регистрации аккаунта. Перейдите в свой почтовый ящик и нажмите «Активировать учетную запись».
 Завершите регистрацию, указав личную информацию
Завершите регистрацию, указав личную информацию
6. Теперь вы можете прислать приглашения своим коллегам и знакомым. Для этого укажите их адрес электронной почты. Этот этап можно отложить, для этого кликните «Пропустить этот шаг».
 Поделитесь ссылкой с коллегами или пропустите этот шаг
Поделитесь ссылкой с коллегами или пропустите этот шаг
7. Чтобы протестировать возможности и скачать десктопный клиент, выберите кнопку «Начать конференцию сейчас». Загрузка начнется в автоматическом режиме.
Нужно ли вообще регистрироваться?
Приложение привлекательно для всех, кому нужна качественная видео- и аудиосвязь для общения на расстоянии. Программа полезна для учителей, использующих платформу Zoom для дистанционного обучения детей; для школьников, посещающих в режиме онлайн базовые школьные занятия и дополнительные уроки с репетиторами; для компаний, организующих вебинары или собрания с сотрудниками.
Помимо применения в качестве образовательного или рабочего портала, клиент Зум популярен для проведения личных встреч. Будучи более функциональным, чем Skype или Hangouts, онлайн-платформа позволяет вмещать большое количество участников в одну видеоконференцию, где все друг друга видят и могут общаться одновременно.
Запрет Zoom в России
Как стало известно CNews, российские госорганы и компании с госучастием больше не смогут пользоваться сервисом видеоконференций Zoom. Американская компания Zoom Video Communications отозвала у своих партнеров авторизацию на продажу своего сервиса в организации данного типа в России с 31 марта 2021 г. Эти сведения редакции подтвердили три источника на рынке.
По данным сайта Zoom ее авторизованными партнерами для продаж лицензий в Россию являются компания Rightconf из подмосковной Дубны, московская фирма Rokada (ООО «Рокада»), а также международная корпорация Unify Square со штаб-квартирой в США и с офисами в Германии, Великобритании, Швейцарии, Сингапуре, Индии, Литве и Австралии.
На момент выхода данного материала в Zoom Video Communications, Rightconf, Rokada и Unify Square прокомментировать CNews сведения о запрете продаж в российский госсектор не смогли.
Из переписки российских продавцов Zoom
По данным одного из реселлеров (партнеров низшего звена), отзыв своей авторизации Zoom Video Communications своим партнерам не объяснила. При этом по характеру послания речь шла не о временной, а о долгосрочной приостановке соответствующей авторизации.
Как увеличить время бесплатной конференции в Zoom
При пандемии сервис Zoom стал популярен и набрал 300 миллионов пользователей. Если человеку надобно организовать онлайн встречу, то он обратится в этот сервис. Но есть одна отрицательная черта – отключение конференции после 40 минут разговора. Но есть единственный способ отключить это ограничение, это купить платную подписку. Да это самая неприятная вещь в системе и из-за нее людям приходится тратить деньги. Из-за ограничения много пользователей перешли на сайты конкурентов, где нет подобных ограничений по времени даже в бесплатной версий.
Автоматическое снятие ограничения
Чтобы продлить конференцию в Zoom бесплатно приобретите платный пакет. Но во время коронавируса некоторые правила использования сервисом изменились и теперь можно с помощью трех способов снять ограничение в 40 минут. Автоматическое снятие ограничения это один из способов продлить время в сети. Такая опция будет полезна для школьников или офисных сотрудников, которые в период карантина обучаются на дистанционке, или работают на дому.
Ограничение снимается автоматически и не надобно переходить в личный кабинет и изменять настройки. Для того чтобы подействовали обновления, обновите версию на компьютере и в мобильном приложении. А также неограниченное время доступно на официальном сайте приложения.

Обращение в поддержку
Даже при тяжелой эпидемиологической обстановке в мире техническая поддержка приложения работала в полном составе и не прекращала работу. Пользователь может обратиться в тех поддержку, она работает 24/7 включая праздники и выходные. При подаче заявки пользователем, специалисты разделяют на определенные критерии.
Приоритетными являются срочные заявки, рассматриваются первыми, затем идут высокие, оказывающие отрицательное влияние на значимые компоненты сервиса. Нормальными обращения считаются, когда решаются вопросы по функциям или группам функций. Низким приоритетом считается заявка с запросом информации или изменением функций. То есть проблема оказывает незначительное влияние на работу программы.
Сколько человек может подключиться к встрече в Zoom
Установите программу, зарегистрируйте бесплатный аккаунт и собирайте семинары до 100 участников. Нужно провести встречу с большим числом человек? Переходите на тариф «Бизнес» за $19,99 в месяц и приглашайте до 300 человек. Проводите более масштабные конференции? Оформляйте подписку «Предприятие» за те же $19,99 в месяц и собирайте до 1000 участников.
Чем отличаются подписки «Бизнес» и «Предприятие»? Почему в тарифе «Предприятие» допускается больше участников за ту же цену? Zoom Video Communications, Inc. приводит стоимость лицензии на одного организатора и лимитирует их минимальное количество. Тариф «Бизнес» начинается с 10 организаторов, минимальная цена подписки составляет $199,9 в месяц. Тариф «Предприятие» для крупных компаний продается для 100 организаторов и более.Zoom – платформа для занятий и конференций
Как вы уже знаете, Zoom — сервис для проведения видеоконференций, онлайн-встреч и организации дистанционного обучения. Организовать онлайн-лекцию может любой преподаватель, создавший учетную запись. Бесплатная учетная запись позволяет проводить видеоконференцию длительностью 40 минут, но на программе “Менеджмент игровых проектов” наши преподаватели используют единый платный аккаунт, т.к. все наши занятия длятся около 3-х часов, а если преподавателю задают много вопросов, то и больше: фидбэк получает каждый слушатель, а Zoom позволяет всем комфортно общаться в режиме реального времени, т.к. платформа обеспечивает отличную связь.

К лекции может подключиться любой слушатель, имеющий ее идентификатор или ссылку на нее. Вы можете запланировать занятие заранее и сделать повторяющуюся конференцию, чтобы ваши занятия постоянно начинались в определенное время.
Zoom позволяет преподавателю вести лекцию с включенной камерой, аудио связью, демонстрацией своего экрана (или отдельного окна, части экрана и т.п.) и использовать встроенную интерактивную доску. Кроме того, преподаватель может контролировать подключение и отключение микрофонов слушателей – это удобно, если во время проведения лекции вам необходима тишина. Но мы рекомендуем предупредить слушателей о принудительном отключении . В этом случае вопросы от слушателей вы можете читать в чате конференции. Можно настроить автоматическую запись лекции, чтобы слушатели, которые не смогли «присутствовать» на занятии, посмотрели лекцию в удобное для них время.
Разумеется, это далеко не все функции Zoom. Сейчас мы не будем говорить о распределении слушателей на удобные группы, в отдельные комнаты, где они будут общаться только друг с другом, не будем говорить и о виртуальном фоне и о других дополнительных функциях, т.к. их используют далеко не все. Цель этой статьи – познакомить вас с основными методами проведения занятий через Zoom. И пора перейти к нашей инструкции.

Для онлайн обучения
Платформа Зум используется для проведения онлайн занятий очень широко, особенно в условиях карантина. Приложением пользуются учителя, преподаватели ВУЗов и детских студий. Чтобы организовать урок, Вам необходимо проделать всё тоже самое: скачать Zoom бесплатно и зарегистрироваться как организатор.
Организовать в Zoom дистанционное обучение очень просто. Ученикам достаточно просто скачать приложение на любое устройство, создавать учетную запись совсем необязательно.
Если Вы используете Zoom платформу для обучения детей на бесплатном тарифе, то помните, что есть ограничение по времени — 40 минут, в принципе для школьного урока этого как раз достаточно.
При проведении онлайн урока вам пригодятся следующие функции:
Демонстрация экрана позволит показать ребятам любой обучающий материал, инфографику или фото.
Планирование конференций. С помощью этой функции вы можете составить настоящее расписание уроков и заранее разослать все данные для входа своим ученикам. Для этого нужно выбрать раздел «Запланировать конференцию».
Аудио-уроки. Если Вы планируете урок в формате лекции, вам достаточно выбрать проведение аудиоурока без подключения видео.
Доска сообщений. Эта функция пригодится для совместной работы. Ученики смогут писать на доске предложения, уравнения.
Дистанционное управление. Вы можете передать управление мышкой или клавиатурой, своим ученикам для совместной работы с материалом.
Обо всём этом мы подробно расскажем в отдельных статьях.
Преимущества Zoom
Станьте красивее. Многие стесняются видеозвонков, особенно в утреннее время или после бурных выходных. Благодаря функции улучшения внешности Зум уберет мешки под глазами и сгладит морщины.
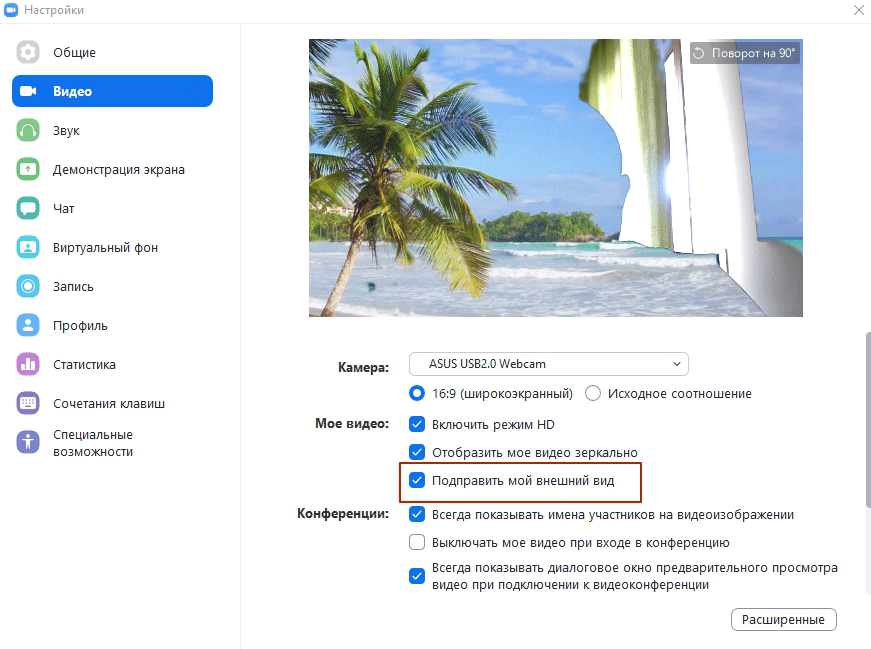
Общайтесь вместе. Чтобы всех видеть, удобно расположите участников конференции: до 49 человек на одном экране. Никто не скроется с глаз организатора, все участники – перед глазами.

Звоните из космоса. Забудьте об унылых обоях и потолке на заднем плане. Удивите друзей и установите в качестве фона звёздное небо, пляж с пальмами, понравившуюся картинку из Интернета или любимую фотографию. Почувствуйте, что все-таки можно выйти на улицу.

Зум – это качество. Вне зависимости от местоположения пользователя и скорости Интернета приложение оптимизирует изображение под оптимальное разрешение. Не забудьте в настройках видео включить режим HD.

Никому не платите. Для общения с друзьями и обучения подойдёт бесплатная версия программы. Базовый пакет дает возможность создавать конференции на 40 минут и приглашать до 100 участников. Время вышло? Сохраните конференцию и создайте заново через минуту.
Полная версия программы поддерживает конференции до 1000 участников с 10 000 зрителей, транслирует видео в формате HD, передает звук без потери качества.

Забудьте о багах. Зум выдержал пиковую нагрузку: более 500 000 человек совершали видеовызовы одновременно. Платформа работала надежно, пользователи не жаловались на «глюки» и «зависания».
Старые телефон и ПК – не помеха. Приложение не требовательно к ресурсам оперативной памяти или версии OS. Zoom работает быстро на компьютерах с Windows 10, слабых ноутбуках с «Семеркой» и недорогих телефонах на Android. Браузерная online-версия позволяет запускать Зум без установки на ПК, планшеты и смартфоны.
