Как закрыть вкладку клавиатурой: сочетание, советы и рекомендации
Содержание:
- Клавиатура и «горячие» клавиши
- Как работать в Windows без мыши: список горячих клавиш
- Как восстановить страницу через Историю
- Как закрыть вкладки в браузере Google Chrome
- Как открыть закрытую вкладку.
- Ярлыки вкладок Chrome и Microsoft Edge
- Переход вперед и назад по истории вкладки с помощью кнопочных жестов
- Ярлыки Brave Tab
- Горячие клавиши для популярных действий в программе
- Обозначение горячих клавиш
- На компьютере
- Сочетания клавиш для вставки
- Как закрыть вкладки на Андроиде
- Можно ли редактировать горячие клавиши в Яндекс.Браузере?
- Дополнения
- Как открыть последнюю закрытую вкладку
Клавиатура и «горячие» клавиши
Для быстрой работы с интернет-обозревателями были придуманы «горячие» клавиши. С их помощью юзеры могут пользоваться основной массой функций браузера.
Как закрыть открытые вкладки при помощи клавиатуры? К сожалению, однозначного ответа на этот вопрос нет. Все зависит от используемого интернет-обозревателя. Ниже будут представлены возможные «горячие» клавиши.
Основная масса браузеров позволяет без особых хлопот завершить работу с активной страницей. Для этого придется воспользоваться сочетанием Ctrl + W. Комбинация «Закрыть вкладку» работает во всех браузерах для Windows. Чтобы завершить работу со всеми открытыми страницами, необходимо воспользоваться сочетанием несколько раз.
В случае с MasOS придется действовать иначе. Чтобы закрыть открытую в браузере страничку, пользователю предстоит зажать комбинацию Command + W. Ничего трудного или непонятного в этом нет. Чтобы закрыть все вкладки, необходимо повторить операцию столько раз, сколько страниц открыто в интернет-обозревателе.
Есть еще одно сочетание. Оно работает во всех браузерах для Windows. Закрыть все вкладки поможет комбинация Alt + F4. Данное сочетание завершит работу браузера.
Как работать в Windows без мыши: список горячих клавиш
Представьте ситуацию: допустим, вы долго набирали в Wordе какой-нибудь текст. Наконец, решили сохранить этот документ: двигаете мышку, а курсор на экране не движется. В общем, в самый неподходящий момент ваша мышка вышла из строя. Что же делать в такой ситуации? Ведь будет очень обидно, если вы печатали текст несколько часов, а сохранить его не сможете. К счастью, сохранить документ можно, если нажать на клавиатуре специальное сочетание клавиш (в Word 2007 это Shift+F12, либо нажимаем Alt+F4 и затем Enter). Подобных сочетаний клавиш, значительно ускоряющих и упрощающих вашу работу, в Windows довольно много. Я приведу список горячих клавиш, которыми сам частенько пользуюсь:
Ctrl+C – копировать Ctrl+V – вставить Ctrl+X – вырезать Ctrl+A – выделить все Ctrl+Alt+Delete – открыть Диспетчер задач Win+L – включить блокировку компьютера. Т.е. появится экран, в котором нужно выбрать имя пользователя и ввести пароль Win+M – свернуть все окна Win+E – открыть проводник Win+R – тоже, что и “Пуск” – “Выполнить” Win+Break – открыть окно “Свойства системы” PrintScreen – снять скриншот экрана Alt+ PrintScreen – снять скриншот активного окна Alt+Tab – переход между запущенными приложениями Alt+F4 – закрытие активного окна или вызов окна завершения работы Windows F5 – обновить Shift+Delete – удалить выделенный файл, не помещая его в корзину
Теги: #Как закрыть окно без мышки
Как восстановить страницу через Историю
Предыдущий способ подходит, если нужно срочно вернуть только что нечаянно закрытые страницы. А что делать, если надо восстановить старые вкладки?
Как раз для этого в браузере есть специальное место, где хранятся просмотренные на компьютере сайты. Называется оно История или Журнал. Там находятся все удаленные страницы не только из последнего сеанса, но и за предыдущие дни и даже недели.
Сайт может не сохраниться в Истории только по двум причинам: либо История была очищена, либо страницу открывали в режиме инкогнито.
Сейчас я покажу, как открывать сайты из Истории. Но так как у каждого браузера свои особенности, я написал для них отдельные инструкции. Щелкните по названию своей программы, чтобы быстро перейти к нужной информации.
Яндекс Браузер
Если через комбинацию клавиш не получилось вернуть закрытую вкладку в Яндексе, то на помощь придет История.
Чтобы зайти в Историю Яндекс браузера, нажмите сочетание клавиш Ctrl + H или щелкните мышкой по кнопке с тремя горизонтальными линиями.

В новой вкладке появится список всех страниц, которые раньше открывали на этом компьютере. Вверху будут недавно просмотренные сайты, а если опуститься ниже, покажутся страницы за предыдущие дни. Чтобы открыть нужный сайт, просто кликните по нему.

В ситуации, когда быстро найти вкладку не получается, воспользуйтесь поиском. Он находится в правом верхнем углу, над списком сайтов. Напечатайте туда ключевое слово и нажмите Enter.

На заметку: можно искать не только по целому слову, но и по части слова или по названию/адресу сайта.
Например, мне нужно найти сайт компьютерного обучения, который я когда-то отрывал. По слову «обучение» поиск ничего не выдал. Значит, нужно напечатать какое-то другое определяющее слово, например, компьютер или комп.
Google Chrome
Все вкладки, которые вы раньше открывали в Google Chrome, можно восстановить после закрытия. Они надежно хранятся в специальном отсеке под названием «История». Причем там находятся не только адреса, которые вы просматривали сегодня или вчера, но и неделю назад.
Зайти в Историю Хрома можно через сочетание клавиш Ctrl + H или через кнопку настроек – три вертикальные точки в правом верхнем углу программы.

В Истории показаны все сайты, которые открывали в Google Chrome за последнее время. Список отсортирован по дням, часам и минутам. Чтобы перейти на страницу, просто щелкните по ней мышкой.

Если найти нужный сайт не удается, то, чтобы восстановить вкладку, воспользуйтесь поиском.

Например, несколько дней назад я открывал инструкцию по входу в электронную почту. Но забыл, когда точно это было. В таком случае просто печатаю определяющее слово в строке «Искать в Истории». А еще лучше не целое слово, а его основную часть. В моем случае это «почт».
Кроме того, здесь можно искать и по адресу сайта. Достаточно напечатать лишь часть адреса и Гугл Хром покажет все совпадения.

Mozilla Firefox
В программе Мозила есть возможность вернуть последнюю вкладку даже после сбоя и перезагрузки компьютера. Для этого нажмите кнопку с тремя горизонтальными линиями в верхнем правом углу и выберите «Восстановить предыдущую сессию».

Другие ранее закрытые страницы можно вернуть через Журнал: → Библиотека → Журнал (пример 1, пример 2).
В окне появится список страниц, которые недавно открывали. Здесь же можно вернуть любую из них – достаточно просто по ней щелкнуть.

А чтобы посмотреть все недавно закрытые сайты, нажмите на «Показать весь журнал» внизу списка.
Откроется новое окно со списком адресов. С левой стороны можно выбрать дату. А вверху есть удобный поиск по журналу.

Opera и другие браузеры
Opera. Все страницы, которые вы раньше открывали в Опере, хранятся в Истории. Перейти в нее можно через кнопку Меню в верхнем левом углу программы.

Для поиска страницы используйте поле «Искать в истории» над списком сайтов. Напечатайте туда ключевое слово, и Опера покажет все страницы, в названии которых оно встречается.

Искать в Истории можно не только по названию статьи, но и по адресу сайта. Для этого наберите часть адреса, и программа покажет все подходящие варианты.
Internet Explorer. В Эксплорере для восстановления старых вкладок используйте Журнал. Находится он под кнопкой с изображением звездочки в правом верхнем углу.

В Журнале хранятся все сайты, которые вы раньше открывали в IE. Для удобства они рассортированы по дням. Но эту сортировку можно поменять, выбрав другой порядок из верхнего выпадающего списка (пример).
Safari. В браузере Сафари на Маке для отображения недавно закрытых сайтов щелкните правой клавишей мыши по кнопке, которая открывает новые вкладки. То есть по иконке со знаком плюс в верхнем правом углу программы.
Еще для возврата последних страниц можно использовать комбинацию клавиш Cmd + Shift + T или же Cmd + Z.
Как закрыть вкладки в браузере Google Chrome
Гугл Хром является одним из самых популярных интернет-браузеров, потому что это штатное приложение многих версий операционной системы Android. В данном браузере можно одновременно открывать большое количество вкладок, но некоторые пользователи не знают, как закрывать эти окна. Поэтому стоит детально расписать эту процедуру.
Для закрытия окон в Google Chrome нужно выполнить следующее:
- Запустить браузер.
- После чего в верхней навигационной панели Chrome нужно нажать небольшой квадрат с цифрой (на скриншоте это цифра 1). Эта цифра обозначает количество открытых сайтов.
- После чего развернется список открытых окон, которые можно закрыть. Для этого выбирают вкладку и жмут возле нее крестик.
- После чего можно открыть новое окно или имеющуюся в списке вкладку, а также можно возвратиться на предыдущую страницу кнопкой «Назад».
Как вы поняли удалять активные окна в Гугл Хроме быстро и просто.
Как открыть закрытую вкладку.
В данной статье мы с вами рассмотрим одни из самых популярных на сегодняшний день браузеров. Это Google Chrome, Mozilla Firefox, Opera, Яндекс Браузер, Safari и детище компании «мелкомягких» — Microsoft под названием Edge. В некоторых браузерах горячие клавиши для восстановления закрытых вкладок не отличаются, но есть и иные способы. Мы постараемся рассмотреть все возможные варианты.
Как вернуть закрытую вкладку в Google Chrome.
Как я писал выше приведем несколько способов.
- Самый быстрый и легкий вариант это воспользоваться сочетанием горячих клавиш Ctrl+Shift+T.
- Нажмите на любой открытой вкладке правой кнопкой мыши и далее выберите пункт Открыть закрытую вкладку.
- Откройте новую вкладку. В нижней части начальной страницы (работает если не установлены плагины меняющие начальную страницу) вы увидите ссылку Недавно закрытые вкладки. Нажмите её. Выйдет список недавно закрытых страниц.
- Нажмите кнопки CTRL+H. Откроется страница История Chrome. Здесь весь список сайтов, которые вы когда либо посещали на данном браузере. Они отсортированы по времени посещения. Наверху самые последние. Нажав на нужную запись можно заново открыть любую из когда либо ранее открытых вкладок.
Как открыть закрытую вкладку в Mozilla Firefox
- В Firefox работают те же горячие кнопки, что и в Хроме. Это Ctrl+Shift+T для мгновенного открытия вкладки. Нажатие на эти кнопки открывает последнюю закрытую вкладку. Повторное нажатие откроет вкладку, которая была закрыта предпоследней и так далее.
- Ctrl+Shift+H или Ctrl+H также служат для открытия журнала, то есть истории посещений браузера. Первая комбинация открывает журнал в диалоговом окне, а вторая раскрывает панель слева в активном окне.
Как восстановить закрытую вкладку в Opera.
- Нажмите в левом верхнем углу на меню и из списка выберите пункт История. Здесь уже как обычно нажмите на запись любой страницы для её открытия. Также на страницу Истории в Опере можно попасть нажав на привычную комбинацию кнопок Ctrl+H (уже без кнопки SHIFT).
- Кроме этого здесь работают те же кнопки для быстрого открытия случайно закрытой вкладки. Это Ctrl+Shift+T.
Случайно закрытая вкладка в Safari.
Для тех кто не знает скажу, что Safari это браузер, встроенный по умолчанию в операционные системы IOS и MAC OS от компании Apple. Этот браузер стоит по умолчанию на Макбуках, Ipad’ах, IPhone’ах, производителями которых являются «Яблочные».В данном браузере восстановить последнюю закрытую вкладку можно нажав кнопки Ctrl+Z (на МАК ОС). Но таким образом можно вернуть только последнюю закрытую страницу.
Microsoft Edge
Edge — это современный браузер от компании MicroSoft, который пришел на смену браузеру Internet Explorer от той же компании. Он является браузером по умолчанию в операционной системе Windows 10.
- Нажмите комбинацию клавиш Ctrl+Shift+T для повторного открытия последней закрытой вкладки.
- И как обычно воспользуемся Историей браузера. Для этого нажмите кнопки Ctrl+H и справа откроется панель с журналом. Также можно открыть журнал нажав на кнопку Концентратор. Справа раскроется панель в которой содержится 4 вкладки: Избранное, Список для чтения, Журнал и Загрузки. Выбираем Журнал.
Ярлыки вкладок Chrome и Microsoft Edge
Эти браузеры работают на одном движке Chromium и имеют много общего, хотя Microsoft Edge более функциональный. Перечисленные ниже сочетания клавиш выполняют те же функции в Chrome и Edge.
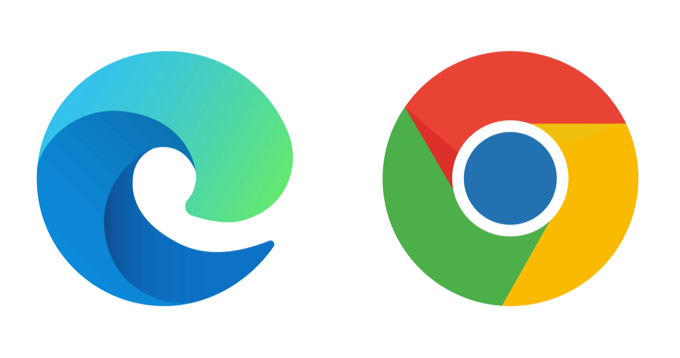
Перейти на следующую вкладку
Чтобы перейти к следующей вкладке (справа), нажмите Ctrl + Tab или Ctrl + PgDn на клавиатуре. Этот ярлык отлично работает на устройствах Windows и других операционных системах (например, Chrome OS на Chromebook и Linux) со знакомой раскладкой клавиатуры.
Если вы используете компьютер под управлением macOS, нажмите Command + Option + стрелка вправо. Эта комбинация клавиш будет непрерывно перемещать вас на одну вкладку вправо.
Перейти на предыдущую вкладку
Хотите вернуться на открытую вкладку (слева)? Нажмите Ctrl + Shift + Tab (или Ctrl + Page Up) на вашем компьютере с Windows или Linux.
Command + Option + кнопка со стрелкой влево – это эквивалент MacOS для перехода к ближайшей вкладке слева.
Переключиться на определенную вкладку

Веб-браузеры распознают первые восемь вкладок слева как вкладку 1–8. В Windows и Linux нажатие клавиши Ctrl с последующим номером вкладки приведет вас к указанной вкладке.
Например, Ctrl + 1 откроет первую вкладку (слева), а Ctrl + 5 перенесет вас прямо на пятую вкладку. Вы можете сделать это до Ctrl + 8, что откроет 8-ю вкладку. Ctrl + 9 переключает на последнюю вкладку (крайнюю правую), а Ctrl + 0 ничего не делает.
На MacBook или iMac сочетание клавиш Command + 1–8 приведет вас к первым 8 вкладкам, а Command + 9 мгновенно откроет последнюю вкладку в строке.
Переход вперед и назад по истории вкладки с помощью кнопочных жестов
Благодаря кнопочным жестам вы можете переходить вперед и назад по сайтам, нажимая пальцами по кнопкам мыши. Нажмите одну кнопку мыши, затем, удерживая ее, нажмите вторую, отпустите первую кнопку, а потом отпустите вторую. Потренируйтесь – и вы быстро освоите эту функцию.
Чтобы включить или выключить кнопочные жесты, выполните следующие действия.
- Перейдите в Settings (Настройки) (Preferences (Настройки) на Mac).
- Нажмите Browser (Браузер) на боковой панели.
- В разделе Shortcuts (Клавиши и жесты) установите флажок Enable rocker gestures (Включить сочетания кнопок мыши).
Используйте кнопочный жест справа налево для перехода назад по сайту и слева направо для перехода вперед.
Примечание. Если использовать кнопочные жесты при работе с Magic Mouse или трекпадом, браузер может работать некорректно.
Ярлыки Brave Tab
Brave – один из многих альтернативных браузеров, который быстро набирает популярность благодаря тому, что он относительно быстрее и безопаснее, чем Chrome и Firefox. Прочтите наш всесторонний обзор браузера (Brave) чтобы решить, хотите ли вы попробовать или нет.
Если вы уже являетесь пользователем Brave, вот несколько сочетаний клавиш, которые помогут улучшить скорость навигации по вкладкам.
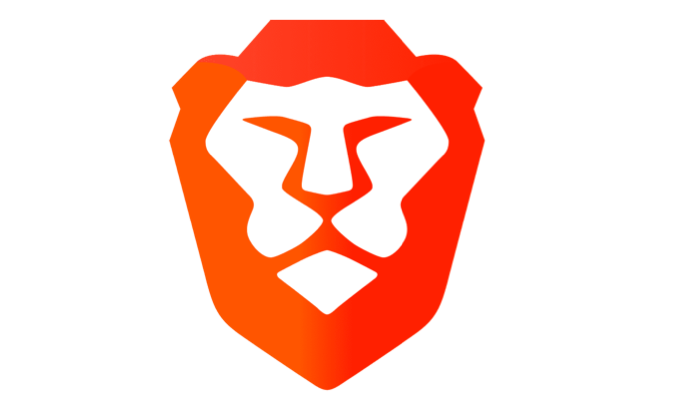
Перейти на следующую вкладку
На устройствах под управлением macOS нажмите клавиши Command + Option + стрелка вправо, чтобы перейти к следующей открытой вкладке справа. Если у вас есть компьютер с Windows или Linux, используйте следующие сочетания клавиш: Control + Tab или Control + Page Down.
Перейти на предыдущую вкладку
Ярлыки по умолчанию для перехода на одну вкладку влево на устройствах Windows и Linux: Control + Shift + Tab или Control + Page Up. На Mac используйте клавиши Command + Option + стрелка влево.

Переключиться на определенную вкладку на Brave
Вы можете переключаться между 1-й и 8-й вкладками, используя Control + 1 – Control + 8 (в Windows / Linux) или Command + 1 – Command + 8 (в macOS).
Command + 9 перенесет вас на последнюю вкладку на Mac, а Control + 9 сделает то же самое в Windows / Linux.
Горячие клавиши для популярных действий в программе
В Microsoft Word много быстрых сочетаний для выполнения таких действий как открытие, закрытие, создание нового документа, отмена последнего действия, печать и прочее. Давайте ознакомимся с самыми ходовыми из них.
- Ctrl+N: Создать новый документ
- Ctrl+O: Открыть существующий документ
- Ctrl+S: Сохранить документ
- F12: Открыть диалоговое окно Сохранить как
- Ctrl+W: Сохранить документ
- Ctrl+Z: Отменить последнее действие
- Ctrl+Y: Выполнить последнее действие ещё раз
- Alt+Ctrl+S: Разбить окно на два окна, показывающих независимо друг от друга разные части документа. Эта же сочетание клавиш для отмены разбития окон
- Ctrl+Alt+O: Просмотр структуры документа
- Ctrl+Alt+N: Переход в режим чтения
- Ctrl+F2: Просмотр и печать
- F1: Открыть справку
- Alt+H: Переход в «Что вы хотите сделать»
- F9: Обновить коды полей в текущем разделе
- Ctrl+F: Поиск по документу
- F7: Запустить проверку орфографии
- Shift+F7: Открыть тезаурус. Если вы выбрали слово, Shift+F7 будет искать это слово в тезаурусе.
- Alt или F10: Включение или отключение подсказок по кнопкам
- Ctrl+F1: Показать или спрятать Ленту
- Ctrl+H: Открыть Найти и заменить
- Alt+A: Открыть меню вкладки Файл
- Alt+Z: Перейти к вкладке Главная
- Alt+’,2: Перейти к вкладке Вставка
- Alt+L: Перейти к вкладке Дизайн
- Alt+’,3: Перейти к вкладке Макет
- Alt+R: Перейти к вкладке Ссылки
- Alt+K: Перейти к вкладке Рассылки
- Alt+B: Перейти к вкладке Рецензирование
- Alt+J: Перейти к вкладке Вид
Обозначение горячих клавиш
Помните: мы представили комбинации горячих клавиш используя следующие правила оформления. Знак плюс означает, что вы должны нажать эти клавиши вместе. Запятая означает что вы должны нажать кнопки последовательно. Поэтому, например, «Ctrl+N» означает зажать кнопку Ctrl и удерживая её нажать кнопку N и затем отпустить обе кнопки. С другой стороны, «Alt+N,P» означает, что вам нужно удерживая нажатой кнопку Alt нажать кнопку N, отпустив кнопку N нажать кнопку P и затем отпустить все кнопки. Хотя везде буквы показаны заглавными, нажимать Shift не нужно (если это не указано специально). Все буквы являются латинскими, хотя раскладка клавиатуры во время ввода может быть любой.
На компьютере
Проблема кучи открытых страниц более актуальна для компьютеров, поскольку для поддержания их работоспособности требуется больше ресурсов. Кроме того, здесь нельзя организовать наглядную навигацию, как на смартфонах. Чтобы избавить процессор и оперативную память от лишней нагрузки, следует их закрывать. Чтобы закрыть сразу все парой кликов, существует несколько простых способов.
Закрыть браузер
Первый способ – закрыть браузер. Он самый простой, но сработать может не всегда. По умолчанию, Яндекс браузер запоминает, что было открыто пользователем, когда он закрывал приложение. Чтобы обеспечить автоматическое закрытие таких страниц при отключении, нужно выполнить несколько простых действий.
- Открываем меню браузера.
- Выбираем пункт «Настройки».
- Находим кнопку «Интерфейс» на левой панели и нажимаем её.
- Опускаемся вниз до пункта «Вкладки».
- Снимаем галочку с параметра «При запуске браузера открывать ранее открытые вкладки».
После проделанного пути можно закрывать браузер, вместе с ним закроются все запущенные страницы, а при следующем запуске будет открываться табло, о добавлении закладок на которое мы писали ранее. Но что делать, если не нужно закрывать всё? Для таких случаев придуман ещё один способ. Его реализация также потребует выполнения нескольких простых шагов.
Всё, кроме выбранной страницы
- Наводим курсор на вкладку, которую хотим оставить открытой.
- Нажимаем правую кнопку мыши.
- В контекстном меню выбираем параметр «Закрыть другие вкладки».
После выполнения этих действий закроются всё, кроме выбранной страницы, по которой был осуществлён клик правой кнопкой мыши. Иногда возникает потребность оставить открытыми несколько сайтов. Специально для этого разработан алгоритм закрытия справа, осуществление которого также пошаговое.
Правее выбранной страницы
- Определяем, какая из открытых вкладок окажется «граничной», то есть будет определять, какие страницы закроются по выполнению следующих шагов.
- Перетаскиваем все нужные страницы влево от «граничной».
- Нажимаем правой кнопкой по «граничной» вкладке.
- Выбираем параметр «Закрыть вкладки справа».
После этого всё, что окажется правее выбранной страницы будет закрыто, левее – останется открытым. Следующий способ закрытия подходит для страниц, которые зависли или «не отвечают» по разным причинам. Они могут затормаживать работу всего приложения, поэтому поступать с ними стоит радикально. Чтобы закрыть зависшие вкладки, нужно осуществить небольшое путешествие вглубь браузера.
Зависшие вкладки
- Открываем меню браузера.
- Наводим курсор на пункт «Дополнительно».
- Выбираем «Дополнительные инструменты».
- Запускаем «Диспетчер задач».
Чтобы в будущем не проделывать предыдущие 4 шага, рекомендуем использовать сочетание клавиш «Shift + Ecs».
- В открывшемся окне Диспетчера задач браузера сортируем процессы по типу, то есть нажимаем пункт «Задачи».
- Зажимаем клавишу Ctrl и выбираем вкладки, которые нужно закрыть.
- Нажимаем «Завершить процесс».
Когда вы выполните седьмой шаг, программа автоматически закроет всё выбранное, при этом, оставшись запущенной и готовой для дальнейшей работы.
Сочетания клавиш для вставки
Когда вам нужно вставить разрыв раздела в ваш документ или символы, которых нет на клавиатуре, то в этом случае клавиатурные сочетания клавиш Word придут вам на помощь.
- Shift+Enter: Вставить разрыв строки
- Ctrl+Enter: Вставить разрыв страницы
- Ctrl+Shift+Enter: Вставить разрыв колонки
- Ctrl+тире (-) – это тире (знак минус) на цифровом блоке клавиатуры: Вставить опционально длинное тире или знак переноса. По умолчанию вставляется тире, если слово стоит в конце строки, то оно выполняет роль знака переноса.
- Alt+Ctrl+тире (-): Вставить знак переноса
- Ctrl+Shift+тире (-): Вставляется неразрывное тире. Эта команда говорит Word не разбивать слово в конце строки даже если там есть тире. Это может быть полезным, например, если вы включили что-то вроде телефонного номера и вы хотите быть уверенным, что он полностью окажется на одной строке.
- Ctrl+Shift+Spacebar: Вставка неразрывного пробела. Неразрывный пробел выглядит как обычный пробел, но не вызывает перенос отделённой части слова на другую строку. Может быть полезен в аналогичных ситуациях как и неразрывное тире.
- Alt+Ctrl+C: Вставить символ копирайта (в некоторых Word нужно предварительно настроить это сочетания клавиш)
- Alt+Ctrl+R: Вставить символ зарегистрированного товарного знака
- Alt+Ctrl+T: Вставить символ товарного знака
Как закрыть вкладки на Андроиде
Закрыть активные вкладки можно тремя способами, которые описаны ниже.
Стандартный метод
Это способ является самым простым. В этом случае открывают список открытых программ с помощью кнопки в виде двух прямоугольников или квадрата (расположена в нижней части устройства).

На некоторых смартфонах этот список открывается с помощью движения пальцем по дисплею снизу к вверху. В общем на разных устройствах и версиях Android ОС он запускается по-своему.
Сама же процедура закрытия вкладок заключается в выкидывании их в вверх или в сторону. Можно конечно нажать и удерживать вкладку, а потом нажать в диалоговом окне «Удалить из списка», но на это требуется больше времени.

Работать со списком открытых программ очень удобно, потому что можно быстро переключаться между приложениями.
Программный метод
Ещё один способ закрытия ненужных открытых программ в системе Android – это использование специального софта. Например, можно поставить программы Advanced Task Manager или Tafayor Task Killer из Google Play. Меню этих утилит довольно простое и интуитивно понятное, в нем отображается информация об общем количестве занятой и свободной оперативной памяти, а также количество открытых программ.

Такие программы позволяют вносить нужные утилиты в список исключений, поэтому они не будут их закрывать. Для завершения ненужных приложений выбирают их в списке открытых программ, после чего нажимают на кружок с крестиком. В результате чего они закрываются, а объем свободной оперативной памяти увеличивается.
С помощью диспетчера приложений
Закрыть неиспользуемые программы можно также с помощью диспетчера приложений. Для этого нужно поднять шторку уведомлений и нажать там настройки (значок в виде шестеренки), после чего выбрать там вкладку «Приложения» и открыть «Работающие». Если программу нужно закрыть, то жмем кнопку «Остановить».

Можно ли редактировать горячие клавиши в Яндекс.Браузере?
К сожалению, настройками браузера изменить сочетание горячих клавиш нельзя. Но поскольку основные комбинации универсальны и применимы ко многим другим программам, мы надеемся, что вам не составит труда их запомнить. В дальнейшем эти знания будут экономить время работы не только в Яндекс.Браузере, но и в других программах для Windows.
Но если вы все-таки хотите изменить сочетания клавиш, можем порекомендовать браузерное расширение Hotkeys:
Использование горячих клавиш сделает работу в Яндекс.Браузере более эффективной и удобной. Многие действия можно совершать гораздо быстрее, нажимая определенные клавиатурные сочетания. Это экономит ваше время и делает работу в браузере более продуктивной.
Здравствуйте уважаемые посетители и постоянные читатели блога сайт
. Тема настоящей статьи — горячие клавиши в браузере
. Речь пойдет об использовании клавиатурных комбинаций, значительно упрощающих навигацию в окне браузера и делающих вашу работу более комфортной.
Ранее мы уже рассматривали самые Windows 7. Сегодня мне хочется дополнить этот список несколькими не менее полезными комбинациями. Эти сочетания могут использоваться при работе в окне любого браузера.
Большинство из приведенных ниже клавиатурных комбинаций, скорее всего, вам знакомо. Тем не менее, освежить свои познания никогда не вредно. А может быть, что-то новое для себя узнаете. Итак, перейдем к делу.
Дополнения
Мы перечислили все способы, как переключаться между вкладками с помощью клавиатуры. Использование горячих клавиш не всегда может быть удобным. Именно поэтому были разработаны различные дополнения в браузере. Они довольно отличны друг от друга. Одни позволяют самостоятельно назначать горячие клавиши, другие привносят конкретные изменения. Решать лишь вам, которыми пользоваться.
Значок «+» означает, что необходимо одновременно нажимать указанные клавиши. Например, Ctrl+D, сначала необходимо зажать «Ctrl» и, не отпуская его, нажать клавишу «D».
Горячие клавиши одинаково настроены для браузеров Google Chrome и Yandex .
Окна и вкладки
Меняется режим просмотра, переходит в полноэкранный вид (убираются все границы и меню), если опять нажать F11, то вернется прежний вид.
Ctrl+Shift+T
Открыть последнюю закрытую вкладку, очень полезно, когда случайно закрываешь нужную страницу сайта. Таким образом можно открывать сначала последнюю, потом еще раз нажать и откроется предпоследняя и т.д.
Ctrl+ кликнуть мышкой по активной ссылке, либо перетащить мышкой ссылку на пустое место для вкладки
Shift+ кликнуть мышкой по активной ссылке
Alt+Tab
Не относится именно к браузерам, но очень полезное сочетание клавиш — переключение между открытыми окнами (любые программы, папки и полноэкранные приложения). Зажимаем Alt, и один раз нажав Tab, появляется меню перехода между открытыми окнами и рабочим столом. Каждое нажатие клавиши Tab, передвигает курсор на следующее окно вправо.

Windows+M
Свернуть браузер оперу (windows — клавиша с логотипом ОС Windows, между Ctrl и Alt).
Горячие клавиши — сочетания клавиш на клавиатуре, которые позволяют получить быстрый доступ к той или иной функции. Практически каждая программа и сами операционные системы поддерживают определенные горячие клавиши.
Яндекс.Браузер, впрочем, как и все другие браузеры, также имеет свой набор горячих клавиш. У нашего браузера довольно внушительный список комбинаций, часть из которых рекомендуется знать всем пользователям.
У вас нет необходимости запоминать весь список горячих клавиш, тем более, что он немаленький. Достаточно выучить самые основные комбинации, которые будут полезны именно вам.
Разное

Кроме того, браузер и сам постоянно подсказывает, какие из функций имеют свои быстрые клавиши. Например, эти подсказки вы можете найти в «Настройках
»:

или в контекстном меню:

Как открыть последнюю закрытую вкладку
Существует несколько способов восстановления вкладки в браузере, все они гарантировано вернут страницу, которая была случайно закрыта:
- Одновременно зажать клавиши Ctrl + Shift + T. Чтобы правильно набрать эту комбинацию, нажмите сначала на клавиатуре кнопку Ctrl, затем не отпуская ее клавишу Shift и английскую букву Т (русскую Е). Повторяя комбинацию, можно вернуть несколько последних страниц из иерархии.
- Сочетание клавиш Alt + Стрелка влево
- Вместо комбинаций клавиш, можно использовать правую кнопку мыши (ПКМ): наведите курсор на верхнюю часть окна браузера, щелкните ПКМ, когда откроется контекстное меню, выберите пункт «Открыть закрытую вкладку».
- Каждый браузер имеет отдельное место, где хранятся все ранее просмотренные страницы за разные периоды времени, оно называется Журналом посещения либо Историей. Нужной страницы может не быть в Истории по двум причинам: если она была очищена, либо страницу просматривали в режиме инкогнито. В зависимости от браузера добраться к Журналу посещений можно разными способами, поэтому ниже указан свой алгоритм к каждой программе.
Google Chrome
Зайти в историю браузера Google Chrome можно с помощью сочетания клавиш Ctrl + H либо через кнопку настроек, которая представляет собой три вертикальные точки в правом верхнем углу окна программы. После выбора пункта «История» вас перенаправит на страницу, где собраны все сайты, которые были открыты за последнее время. Перечень отсортирован по дням, часам и минутам. Чтобы перейти на закрытую вкладку, щелкните по ней левой кнопкой мыши (ЛКМ).
Если нужную страницу не удалось найти, то воспользуйтесь поиском, который предусмотрен в истории. Он расположен сверху с соответствующем значком лупы и небольшим текстбаром. Введите туда ключевое слово и нажмите кнопку «Искать в истории». Если вы не помните точный падеж ключа, то можете написать только часть слова. Кроме ключевого слова или словосочетания, можно осуществлять поиск по названию сайта.

Яндекс Браузер
Если через сочетание горячих клавиш Ctrl + Shift + T вам не удалось вернуть закрытую вкладку, то на помощь придет История Яндекс Браузера. Чтобы быстро перейти на страницу раздела, нужно зажать клавиши Ctrl + H, еще можно щелкнуть ЛКМ на кнопку с тремя горизонтальными линиями, которая находится в правом верхнем углу программы.
В новой вкладке появится отсортированный по времени посещения список просмотренных страниц. Вернуть закрытый сайт можно вручную, найдя нужную запись в списке, либо воспользоваться поиском по истории, как и в случае с предыдущим браузером. Осуществлять поиск можно также по ключевым словам и названию (частью названия) сайта.
Opera
Все ранее посещенные и случайно закрытые вкладки хранятся в истории браузера Opera. Перейти туда можно нажав кнопку «Меню» в верхнем левом углу окна программы. Для перехода на нужный сайт кликните ЛКМ на соответствующую строку в списке. Разработчиками браузера Opera тоже предусмотрен поиск по истории. Для этого нужно вписать ключевое слово в текстбар с надписью «Искать в истории».
Mozilla Firefox
Ранее закрытые страницы в браузере Mozilla Firefox можно вернуть через журнал. Для этого в окне программы нужно нажать на значок из трех горизонтальных линий, затем выбрать пункт «Библиотека» и «Журнал». На экране появится список вкладок, которые были недавно закрыты. Чтобы вернуться на любую из них, нужно просто щелкнуть ЛКМ по строке с нужным сайтом. Для просмотра всех недавно закрытых вкладок, нажмите внизу списка «Показать весь журнал». На экране появится список всех адресов. Слева можно выбрать определенную дату, а вверху предусмотрен удобный поиск по журналу.

Internet Explorer
В браузере Internet Explorer чтобы вернуть закрытые вкладки, кроме горячих клавиш Ctrl + Shift + T тоже используется журнал. Он находится под кнопкой с изображением звездочки в верхнем углу справа. Там хранятся все ранее просмотренные сайты в Internet Explorer. Для удобства пользователя вкладки отсортированы по дням. Порядок можно поменять, для этого можно выбрать другую сортировку в верхнем выпадающем списке.