Видеовстречи премиум-класса теперь доступны каждому
Содержание:
- Нужен ли Hangouts на Android
- Как удалить Hangouts с Андроида?
- Как пользоваться Hangouts на компьютере
- Использование приложения
- Возможности Hangouts на телефоне
- Как начать видеовстречу
- Как начать видеовстречу из группового чата
- Другие настройки видеозвонков в классической версии Hangouts
- Как изменить параметры видеовстречи
- Как отправлять и получать сообщения во время видеовстречи
- Как пользоваться приложением Hangouts на Android
- Как пользоваться приложением Hangouts на Андроид
- Hangouts – что это за программа
- Настройка
- Интересная интересность о Hangouts
- Hangouts On Air
- Как пользоваться мессенджером Google?
- Установка и удаление Hangouts
- Нужен ли Hangouts на Android
- Как общаться в Google Hangouts?
- Как пользоваться приложением Хэкгаутс?
- Hangouts: что это за программа
- Как пользоваться мессенджером Google?
- Как пользоваться Hangouts на Андроид?
- Что нужно для использования Hangouts
- Для чего можно использовать Hangouts
- Как удалить hangouts
Нужен ли Hangouts на Android

Информация о том, что такое Нangouts на Андроиде, и будет ли он востребован, содержится в предлагаемом материале. Хэнгаутс – мессенджер, разработанный гигантом Гугл для мгновенного обмена сообщениями и организации видеоконференций. Он оснащен широким набором функций, таких как:
- различные формы коммуникации: текстовые месседжи, SMS, MMS, голосовые и видеозвонки в Интернет-сети;
- звонки на телефонные номера;
- обмен месседжами с вложенными файлами;
- проведение видеотрансляций;
- видеовстречи с 10-ю участниками одновременно;
- поддержка групповых чатов вместимостью до 150-ти абонентов;
- подключение к Гугл аккаунту по умолчанию;
- хранение информации на облачном сервере.
Мессенджер занимает мало места в памяти гаджета и отличается небольшим потреблением системных ресурсов. К недостаткам относят относительно долгую загрузку и зависания при переходе между вкладками.
Как удалить Hangouts с Андроида?
Если не устраивает работа программы, тогда можно ее отключить. Для этого следуйте инструкции:
- Зайдите в «Настройки» мессенджера и выберите там «Диспетчер приложения».
- На следующем этапе перейдите во вкладку «Все» и уже там найдите название программы и нажмите «Удалить обновления».
- Снова зайдите в Hangouts и нажмите «Принудительно остановить» и останется только кликнуть по вкладке «Остановить». После этого шага приложение считается отключенным, и оно не будет пользоваться памятью устройства.
- Многих интересует, как удалить Hangouts, так вот это возможно только при наличии root-прав. Специалисты утверждают, что если пользователь плохо знаком с ОС Андроида, то лучше не рисковать вносить подобные коррективы.
Как пользоваться Hangouts на компьютере
Начнем с первого запуска сервиса. На ПК может использоваться Веб-версия и браузерное расширение Hangouts. Как пользоваться Google Hangouts, входим в Веб-версию:
- Ввести в поисковик “Hangouts”.
- В подсказках умной строки (если она есть) выбрать “Hangouts.google.com”. Либо кликаем на первую строку в выдаче.

В окне поисковика появится новая вкладка сервиса Гугл Хенгаутс.

Чтобы запустить браузерное расширение этого сервиса нужно левой кнопкой мыши щелкнуть по иконке (зеленый круг, правее умной строки). После этого на экране появится еще одно окно (поверх всего).
Если вы являетесь пользователем iPhone, то советуем вам прочитать информацию про встроенный меесенджер — iMessage.
Как войти
Что нужно сделать, чтобы войти в мессенджер Google Hangouts:
При первом запуске сервиса вы попадаете на страницу / окно с кнопкой “Войти”. Жмем на нее.

Откроется авторизационная форма. Здесь нужно ввести адрес эл. почты Гугл или телефон, привязанный к вашему аккаунту в этой поисковой системе*.

- Жмем на “Далее”.
- Вводим пароль в специальное поле и жмем на “Далее”.
Готово. Теперь вам откроется доступ в систему.
*Если вы еще не зарегистрированы в Гугл, выберите “Создать аккаунт” и далее следуйте подсказкам системы.
Как пользоваться
Весь функционал сервиса сосредоточен в левой части окна, плюс по центру есть кнопки основных действий “Видеовызов”, “Позвонить” и “Сообщение”. Ниже мы даем таблицу с инструкциями для самых основных действий. Как пользоваться Гугл Хэнгаутс на компьютере:
| Посмотреть список контактов | Кнопка “Контакты” или “Меню” → “Контакты”. |
| Посмотреть список чатов | Кнопка “Чаты” или “Меню” → “Чаты”. |
| Создать новый чат, обычный или групповой | “Чаты” → “Создать чат” → найти поиском контакт или нажать на “Групповой чат”, а затем добавить участников. |
| Написать | “Чаты” → кликнуть по контакту → откроется стандартное окно чата. |
| Позвонить | Копка “Позвонить” или “Меню” → “Телефонные звонки”→ дождаться загрузки контактов → выбрать нужный → нажать на “Вызов”. |
| Видеовызов (Google Hangouts meet) | Кнопка “Видеовызов” → разрешить системе доступ к камере и микрофону → Пригласить участников через специальную форму в окне. |
| Посмотреть список приглашений в Хэнгаутс | “Меню” → “Приглашения” |
| Открыть настройки | “Меню” → “Настройки” |
| Архивировать или удалить чат | “Чаты” или “Контакты” → “Шестеренка” вверху диалогового окна → выбрать нужное действие. |
| Заблокировать пользователя | “Чаты” или “Контакты” → “Шестеренка” вверху диалогового окна → выбрать нужное действие. |
Использование приложения
Выше написан весь функционал мессенджера, рассмотрим его подробнее.

Шаг 1. Чтобы начать общаться сообщениями, нужно нажать “Начать чат”.

Шаг 2. Далее вам нужно найти собеседника. Его можно добавить из телефонной книги или набрать адрес электронной почты.

Шаг 3. Нажмите на подходящий контакт. Теперь можно написать первое сообщение в google hangouts чат.

Шаг 4. Собеседник его увидит сразу, как только появится онлайн, и ответит вам.

Шаг 5. Кроме текстового сообщения, можно отправить фото из своей галереи, стикеры, смайлики, фото и видео, сделанные в реальном времени на камеру смартфона.
Чтобы начать google hangouts видеоконференция, нужно выйти в список контактов, нажать на плюсик и вместо “Начать чат” нажать “Начать видеовстречу”.
Чтобы добавить людей для общения, нужно также выбрать контакты из телефонной книги, свои контакты в hangouts или ввести адреса электронных почт. Можно выбрать сразу несколько человек для видеоконференции.
Как только вы соберете всех участников, можно начинать видеоконференцию. Даже если ее участников нет онлайн, можно ее провести. Если кто-то придет во время нее, он может без проблем присоединиться в любую минуту.

Не обязательно общаться с включенной камерой — можно ее отключить. Если вы отходите, лучше отключить и микрофон, чтобы никого не отвлекать лишним шумом.
После одной видеоконференции в списке чатов останется чат со всеми людьми из видеозвонка, и не придется собирать всех повторно, достаточно зайти в диалог и начать видеозвонок.
Удаление сообщений
Удалить или изменить сообщение, как это можно сделать в большинстве мессенджеров, здесь нельзя. Можно только скопировать или сохранить файл, если это фото или видео. Сделать это можно стандартным способом — нажать на сообщение и удерживать его.

Удалить можно только чат целиком. Чтобы сделать это, нужно нажать на три точки в правом верхнем углу, выбрать “Настройки”, пролистнуть в самый низ и выбрать “Удалить чат”. Восстановить его и файлы из него будет уже невозможно. У других участников чата сообщения останутся до тех пор, пока они сами не удалят их.

Также можно удалить историю сообщений с общей страницы чатов. Нужно выбрать чат, который вы хотите удалить, нажать его удерживая, в верхней части страницы появится значок мусорки, нужно на нее нажать и чат будет удален.

Добавление и удаление фотографий
Чтобы добавить фотографию, нужно просто выбрать в нижней части чата “Отправить фото” или “Сделать фото”, выбрать то, что нужно и отправить. Удалить отправленное фото напрямую из диалога так же, как и сообщение, невозможно. Нужно перейти в архив альбомов Гугла, где хранятся все ваши отправленные фотографии и удалить их оттуда. Тогда они исчезнут и из чата.
Удаление контактов
Контакты удалить нельзя. Их можно или скрыть, чтобы они не мешали, или заблокировать, чтобы собеседник вообще не мог вам писать.
Чтобы скрыть пользователя из списка контактов, на главном экране нажмите плюсик, выберите “Начать чат”, выйдут ваши контакты. Нажмите на контакт, который вы хотите удалить, и удерживайте. Появится “Скрыть контакт”. После нажатия на строку, контакт пропадет.

Чтобы поместить человека в черный список, зайдите в диалог с ним, нажмите “Участники”. В нижней части страницы будет кнопка “Заблокировать”.

Заблокировать пользователя можно и из общего списка чатов — нажать на диалог с ним и удерживать, затем нажать на “Заблокировать”.

Возможности Hangouts на телефоне
Чтобы ясно понимать, стоит ли пользоваться программой, рассмотрим, на что она способна. Функционал Hangouts включает следующие возможности:
- Отправка и получение текстовых и мультимедийных сообщений.
- Совершение звонков, в том числе за пределами приложения на телефонный номер (звонки внутри мессенджера бесплатны, услуга вызова стороннего абонента платная).
- Объединение в группы и приватные чаты до 150 пользователей.
- Создание видеоконференций, в которых может принять участие до 10 пользователей.
- Ведение прямых трансляций, вебинаров.
- Использование камеры в приложении.
- Добавление в чат видео, фотоснимков с памяти устройства.
- Использование в переписках смайликов и стикеров.
- Сохранение данных в облаке сервера с возможностью её восстановления при необходимости.
- Синхронизация с любыми устройствами, где используется данный Гугл-аккаунт вне зависимости от того, используется версия для Android, iOS или десктопная.
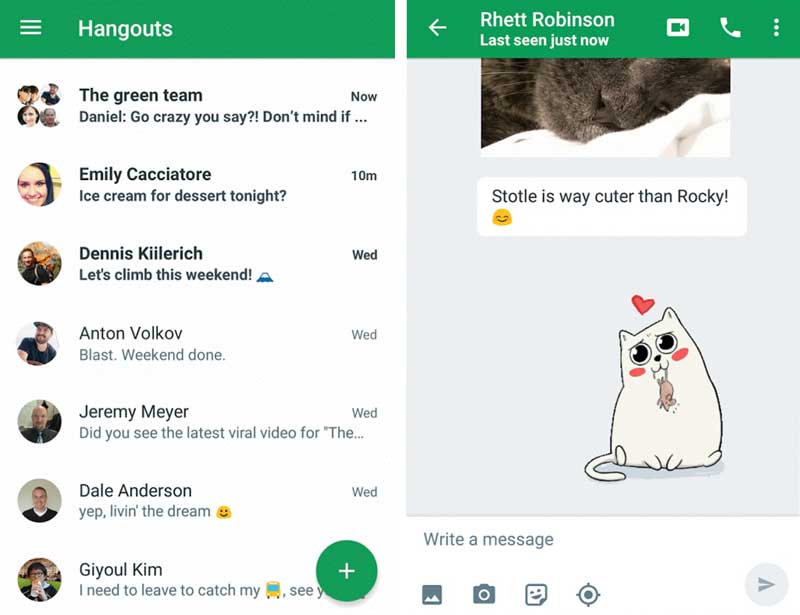
При том, что у Hangouts немало опций, к тому же нагрузка на ресурсы создаётся минимальная, программа не отличается высокой скоростью работы, а временами может подвисать.
Как начать видеовстречу
Важно! Если вы заблокируете пользователя в классической версии Hangouts, он не сможет писать вам сообщения в классической версии Hangouts, но сможет присоединяться к организованным вами встречам в Meet или в приложении Hangouts. Пользователи, заблокированные в Hangouts, не блокируются в Meet
Как начать видеовстречу на двоих
Совет. Следите за сроком действия кодов встреч. Они истекают со временем. Подробнее о кодах встреч Google Meet…
- Откройте страницу hangouts.google.com или откройте приложение из боковой панели Gmail.
- Выберите пользователя из списка Hangouts либо найдите его по имени или адресу электронной почты и нажмите на его имя.
- В левом верхнем углу нажмите на значок «Видеовызов» и выберите один из вариантов:
- Поделиться ссылкой на видеовстречу Meet . В чат будет добавлена ссылка на видеовстречу Google Meet. Чтобы поделиться ссылкой, нажмите на значок «Отправить» . Для присоединения к встрече участникам необходимо нажать на ссылку.
- Позвонить по видеосвязи . От вас поступит видеовызов другому участнику в Hangouts. Пользователь может принять или не принять звонок.
Как начать видеовстречу из группового чата
Совет. Следите за сроком действия кодов встреч. Они истекают со временем. Подробнее о кодах встреч Google Meet…
- Откройте страницу hangouts.google.com или откройте приложение из боковой панели Gmail.
- Выберите в списке групповой чат или создайте новый.
- В левом верхнем углу окна групповой переписки нажмите на значок «Видеовызов» .
- Hangouts автоматически добавит в сообщение ссылку Meet. Чтобы поделиться ссылкой и пригласить участников чата на видеовстречу Google Meet, нажмите на значок «Отправить» .
Другие настройки видеозвонков в классической версии Hangouts
Как добавить участников по имени или адресу электронной почты
В ходе видеовстречи любой участник может добавлять других собеседников. Чтобы присоединиться к видеовстрече, пользователям потребуется войти в аккаунт Google.
- В окне видеовстречи нажмите на экран.
- В верхней части экрана нажмите на значок «Добавить участников» .
- Введите имя или адрес электронной почты пользователя, которого нужно добавить.
- Нажмите кнопку Пригласить.
Как поделиться ссылкой для добавления участников
- В окне видеовстречи нажмите на экран.
- В верхней части экрана нажмите на значок «Добавить участников» «Скопировать ссылку» .
- Нажмите на ссылку, чтобы скопировать ее. Затем вставьте ее в сообщение электронной почты, чат и т. д. Любой пользователь, получивший ссылку и выполнивший вход в аккаунт, сможет присоединиться к звонку.
Как изменить параметры видеовстречи
В ходе видеовстречи можно изменить ее параметры. Чтобы увидеть настройки, нажмите на экран.
Отключение камеры или микрофона. Нажмите на соответствующие значки, чтобы отключить камеру или микрофон.
- Настройки. В верхней части экрана нажмите на значок «Настройки» . Можно изменить настройки камеры, микрофона и колонок.
- Показ экрана. Чтобы показать экран другим участникам видеовстречи, нажмите на значок «Ещё» Показать экран.
- Полноэкранный режим. Чтобы полностью развернуть окно видеовстречи, нажмите на значок «Ещё» Во весь экран.
Как отправлять и получать сообщения во время видеовстречи
Во время видеовстречи участники могут писать друг другу сообщения, которые будут видны в течение короткого времени.
- Нажмите на экран видеовстречи.
- Внизу экрана нажмите «Чат» .
История чата доступна только во время видеовстречи. Если вы покинете ее, а потом присоединитесь снова, вы не увидите предыдущие сообщения.
Как пользоваться приложением Hangouts на Android
Иногда софт вшит в операционную систему, но если нет, его легко скачать из магазина приложений. Загружается приложение стандартным способом, как и в случае с любыми другими программами, при первом запуске потребуется разрешить Hangouts доступ к контактам.
Интерфейс приложения прост и интуитивно понятен, поэтому пользоваться мессенджером несложно. Главное условие – наличие учётной записи Google. Нужно также указать номер мобильного, куда придёт SMS с кодом подтверждения (проверочный код из сообщения вводим в соответствующее поле), после авторизации можно будет работать с программой.
Как начать общаться
Чтобы начать общение, выполняются следующие действия:
- Жмём кнопку с изображением плюса в правом нижнем углу, выбираем вариант начала чата или видеовстречи.
- Выбираем пользователя из списка или ищем его методом ввода телефонного номера или имени собеседника.
- В чате имеется две вкладки – текстовые сообщения и аудиовызовы, что позволяет использовать нужный вариант.
- Для создания группового чата жмём «Создать группу».
- Для отправки файла нажимаем на значок в виде скрепки и добавляем объект.
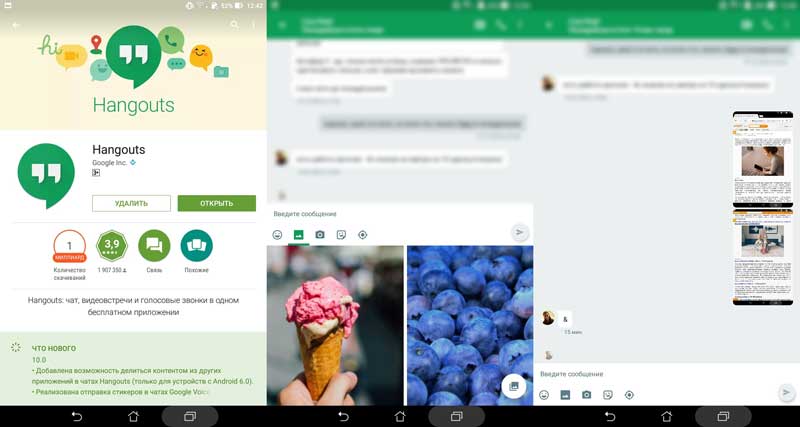
Как настроить мессенджер
Для настройки сервиса под себя выполняем следующие действия:
- Свайпом вправо открываем меню, где можно установить/изменить статус, пригласить контакт пообщаться или выбрать пункт «Настройки».
- При нажатии «Управление аккаунтом Google» в общих настройках можно управлять привязанной учётной записью Гугл, а также добавить фото профиля, выбрав его из галереи и подогнав под размер рамки.
- Добавляем статус.
- Выбираем тип сигнала и вибрации для поступающих сообщений и звонков.
- Настраиваем разрешения оповещений.
- Здесь же можно добавить контакт в чёрный список или удалить его из него.
- Добавляем адрес почты и телефон для безопасности аккаунта.
Как пользоваться приложением Hangouts на Андроид
Как уже отмечалось, программа установлена на мобильном телефоне по умолчанию, но при отсутствии ее можно скачать из Google Market.

Чтобы зарегистрировать аккаунт, необходимо иметь учетную запись в Google, а затем указать номер мобильного телефона, на который придет SMS с кодом подтверждения операции. После этого пользователь получит доступ к стандартному интерфейсу.

Для того чтобы начать новый диалог или позвонить по видеосвязи, необходимо нажать на кнопку «Добавить», расположенную в правом нижнем углу экрана. Откроется страница с возможностью выбора способа общения: «Начать видеовстречу» и «Новый чат».

После выбора необходимого варианта пользователю будет предложено выбрать людей из списка контактов, с кем необходимо создать новый диалог. В частности, здесь можно создать группу для общения с несколькими пользователями одновременно либо выбрать один контакт и написать ему. Поиск контактов осуществляется по имени или никнейму, по адресу электронной почты или по номеру телефона.

Свайп по экрану слева направо открывает раздел настроек, где человек может изменить параметры профиля: сменить статус, установить аватарку, выбрать мелодию уведомления о сообщениях или звонках и т.д.
Hangouts – что это за программа
В первую очередь разберёмся, что такое Hangouts, а также для чего нужен софт. По причине не слишком большой армии поклонников о приложении слышали немногие. Чаще всего вопросом, что это за программа задаются пользователи, заметившие Hangouts на своём устройстве Android в списке предустановленных приложений.
Приложение является творением Google, предназначается софт для мгновенного обмена сообщениями и видеоконференций, объединяя в себе функции сразу нескольких продуктов и заменяя собой Google Talk, Google+ Чаты, Google+ Видеовстречи и трансляцию через YouTube. Продукт отвечает основным требованиям потребителя, предлагая возможность общения путём обмена сообщениями, в том числе с вложениями, голосовой и видеосвязи. Помимо базовых опций имеется и масса дополнительных возможностей, при этом софт может похвастать низким потреблением системных ресурсов.
В отличие от Telegram, Viber, WhatsApp и прочих успешных программных продуктов данного сегмента приложение Hangouts на Android хоть иногда и ставится по умолчанию, но большого впечатления на фоне звёздных конкурентов не производит, потому и не слишком востребовано среди российских пользователей. При сегодняшнем обилии мессенджеров не удивительно, что софт от Гугл не пользуется большой популярностью, хотя всё же имеет свою аудиторию.
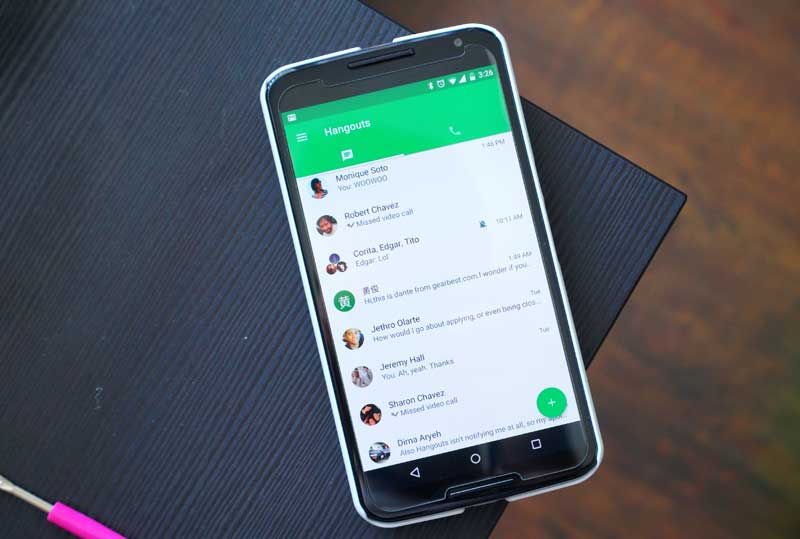
Для использования Hangouts достаточно зарегистрировать аккаунт Gmail, которым пользователю приходится обзавестись при покупке Android-устройства для работы с любыми сервисами от Google. Нужна ли вам программа в телефоне, решить можно, на практике оценив её функциональные возможности. При этом во многом определяет необходимость наличия определённого мессенджера на мобильном устройстве круг лиц, использующих тот же софт.
Настройка
Сначала вам нужно убедиться, что на вашем девайсе установлено последнее обновление. Перейдите к Hangouts в «Play Маркете» и нажмите кнопку «Обновить». В следующий раз, когда вы откроете приложение, оно предложит вам «Разрешить SMS».
Во-вторых, вам рекомендовано привязать к аккаунту свои дополнительные контакты. Например, такие, как адрес личной и рабочей электронной почты, страница в Facebook и номер телефона.
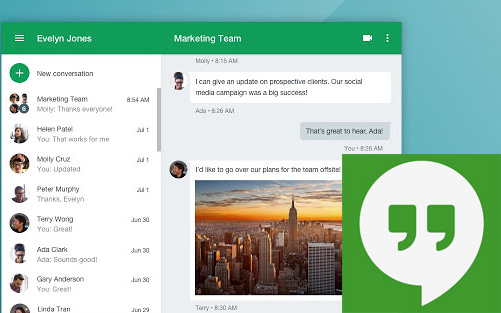
К сожалению, нет сверхбыстрого способа объединения контактов. Вам необходимо зайти в раздел «Контакты» или «Люди» на своем устройстве, нажать на контакт и перейти в меню. Необходимая опция будет иметь название либо «Ссылка», либо «Объединить контакты».
Объединение контактов настоятельно рекомендовано, поскольку это действие позволит сделать общение гораздо проще.
Интересная интересность о Hangouts
В корпорации Google работают гениальные умы (в чем мы не сомневаемся), которые постоянно улучшают и дорабатывают свой арсенал программ. Собрав последние новости из офиса мечты, делимся с вами трансформациями приложения, которые, возможно, уже не за горами.
Не так давно ходили слухи, что в Google собирались закрывать Hangouts к 2021 году. На деле же, корпорация планирует превратить его в 2 отдельных приложения: Hangouts Chat и Hangouts Meet не только для бизнеса, но и обычных пользователей (бизнес-версии приложений существовали и ранее).
Таким образом, компания будет поддерживать 2 приложения вместо 3. Подождем, посмотрим – что нам это даст.
Hangouts On Air
На самом деле Hangouts предоставляет пользователям возможность проводить два разных типа видеоконференций: обычные видеозвонки и видеоконференции в прямом эфире
Hangouts обычно используется для частных видеочатов с другим человеком или группой людей. Они не записываются на YouTube и видны только тем, кого вы приглашаете.
Hangouts On Air (в прямом эфире) доступен для просмотра и автоматически записывается на канал YouTube, связанный с вашей учетной записью в Google+. Вы можете пригласить отдельных лиц или свои «круги» присоединиться к видеовстрече. Так, одновременно в видеоконференции могут участвовать до 10 человек (включая вас).
Как пользоваться мессенджером Google?
Hangouts — что это за программа на Андроид телефоне разобрались. Теперь пора перейти к инструкции по эксплуатации. Если приложение не интегрировано в операционную систему изначально, то его можно скачать здесь .
Как только вы запустите его, нужно будет авторизоваться. Для этого на Ваш мобильный № поступит сообщение с кодом. Эта процедура производиться однократно, далее вход осуществляется без каких-либо «заморочек».
Чтобы начать чат или общение в формате видео, тапаем пальцем по соответствующим кнопкам в правом нижнем углу:


Для просмотра дополнительных опций, следует открыть главное меню путем отодвигания списка с левого края дисплея к середине (или же нажимаем на «три полоски» в левом верхнем углу, когда находитесь в основном окне Hangouts):

Теперь доступны не только все контакты, и сохраненные беседы, но и настройки программы. Здесь вы сможете менять аккаунт Google, добавлять фото профиля, указывать свой статус, менять оформление и звуковые уведомления:


Вот инструкция как пользоваться — в формате video:
Это полезно знать:
Установка и удаление Hangouts
Начнем с компьютера. Установка расширения Гугл Хэнгаутс онлайн в браузер производится не через магазин приложений, а из встроенного каталога. Ниже мы приводим инструкции сразу для пяти поисковиков: Яндекс, Хром, Опера и Фаерфокс.
*Для Firefox нет расширения Hangouts от официального источника (Google.com). Поэтому здесь можно выбирать только среди дополнений, созданных сторонними разработчиками.
Установка на компьютер
Вот иллюстрированная инструкция для Google Chrome:
- Заходим в «Расширения» ,как описано в таблице выше;
- Открываем интерне- магазин приложений;

В строке поиска указываем “Hangouts” и устанавливаем.

Как видите, ничего сложного. Впрочем, и пользоваться в дальнейшем будет просто. Это видно уже из описания Google Hangouts — что это за программа, приведенного выше.
Удаление с компьютера
А вот удаляется Hangouts везде одинаково:
- Кликаем правой кнопкой мыши по иконке расширения.
- Выбираем “Удалить” (либо “Удалить из …”)
- Еще раз “Удалить” для подтверждения действия.
После удаления расширение и все его данные пропадут из браузера. При последующей его установке (если вы решите это сделать) нужно будет заново пройти авторизацию.
Установка на телефон
Если вы решили сами посмотреть Hangouts (что за приложение) на телефоне, действовать нужно так:
- Открываем Play Market.
- В строку поиска вводим “Hangouts”.
- Вы будете перенаправлены на карточку приложения. Нажимаем на “Установить”. Дальше следуем подсказкам системы.

Чтобы установить программу на Айфон, пользуемся App Store. Схема та же:
- Запустить магазин приложений.
- Поиском найти нужный сервис.
- Нажать на “Установить”.
- Система запросит пароль (для Touch ID). Вводим.
- Дожидаемся завершения установки и идем смотреть лично, что такое Hangouts на Андроиде.
Удаление с телефона
С рабочего экрана удалить приложение не получится — вам будет предложен только вариант “Отключить”. Поэтому делаем так:
- Открываем магазин приложений.
- Переходим в раздел “Установленные”.
- Ищем Хэнгаутс и переходим на карточку этой программы.
- Жмем на кнопку “Удалить”, а затем на “Ок”.


Нужен ли Hangouts на Android

Информация о том, что такое Нangouts на Андроиде, и будет ли он востребован, содержится в предлагаемом материале. Хэнгаутс – мессенджер, разработанный гигантом Гугл для мгновенного обмена сообщениями и организации видеоконференций. Он оснащен широким набором функций, таких как:
- различные формы коммуникации: текстовые месседжи, SMS, MMS, голосовые и видеозвонки в Интернет-сети;
- звонки на телефонные номера;
- обмен месседжами с вложенными файлами;
- проведение видеотрансляций;
- видеовстречи с 10-ю участниками одновременно;
- поддержка групповых чатов вместимостью до 150-ти абонентов;
- подключение к Гугл аккаунту по умолчанию;
- хранение информации на облачном сервере.
Мессенджер занимает мало места в памяти гаджета и отличается небольшим потреблением системных ресурсов. К недостаткам относят относительно долгую загрузку и зависания при переходе между вкладками.
Как общаться в Google Hangouts?
Для начала, нужно отослать приглашение человеку. Для этого нужно нажать на иконку «Сообщение» и в появившемся окне написать электронную почту или номер телефона человека, который должен получить приглашение.

Вы можете написать короткое сообщение, которое увидит получатель вместе с приглашением.

После того, как получатель примет приглашение, можно начинать общение в чате.

Если человек уже общается с вами, то во вкладке с диалогами вы увидите его. Вы можете добавлять людей в список своих контактов, чтобы не вводить все данные вручную, при необходимости. Чтобы это сделать, наведите курсор на диалог с пользователем. Во всплывающем окне выберите «Добавить в контакты».

После этого в новом окне откроется анкета с личными данными контакта.
Чтобы отредактировать контакт, наведите на него курсор и во всплывшем окне выберите «Редактировать контакт». В новом окне перед вами откроется его анкета с личными данными, где можно внести необходимые изменения.

Google Hangouts допускает создание групповых чатов до 100 пользователей. Чтобы это сделать, нужно нажать на иконку с диалогом (или выбрать эту вкладку в расширенном меню), а затем нажать на опцию «Новая группа».

Вводите электронные адреса нужных людей, и они будут добавляться в группу. Это могут быть люди как из списка ваших контактов, так и те, кого в нем нет.

После того, как вы добавили всех пользователей, напишите название группы и нажмите на зеленую круглую кнопку с галочкой

Перед вами сразу же откроется групповой чат, где можно:
- Писать сообщения;
- Отправлять файлы;
- Осуществлять аудио и видео звонки с участниками группы;
- Добавлять новых участников и исключать старых.
У такого чата есть внутренние настройки.

Благодаря им, вы можете:
Чтобы совершить групповой видео звонок, достаточно просто нажать на иконку видеокамеры в чате группы. Однако, учтите, что больше 10 человек присоединиться не смогут.
Как пользоваться приложением Хэкгаутс?
Итак, что за программа hangouts стало понятно. Далее, разберём, как её можно использовать.
Итак, запускаем Хэкгаутс, после этого, авторизуемся в мессенджере. Далее, к вам на телефон приходит СМС, в котором будет код. Стоит его один раз ввести, и затем можно пользоваться приложением сколько нужно.
Перед тем, как начать общаться в чате, тапнем пальчиком по кнопочкам внизу справа.

Затем, выберем, с кем будем общаться в нашем списке контактов или найдем нового собеседника, указав его имя и фамилию, номер телефона или электронный адрес. Можно, создать группу пользователей, с кем вы желаете пообщаться.

Если вы желаете просмотреть дополнительные функции программы, необходимо войти в главное меню. Для этого, отодвинем списочек контактов от края к середине. Можно, просто нажать на «Настройки» (3 полоски вверху).

В этом окне вы можете поменять свой аватар, статус. Выбрать, как вам более удобно получать информацию о событиях, через виброзвонок или сигнал и прочее.

Hangouts: что это за программа
Чаще всего пользователи для обмена сообщениями выбирают мессенджер WhatsApp, Telegram и т.д. Их необходимо скачивать с Google Play и устанавливать на смартфон. Однако устройства, работающие на операционной системе Android, имеют предустановленную версию, функционал которой полностью соответствует типовой принадлежности. В функциональности и инструментах общения оно не уступает лидерам рынка. Здесь также можно отправлять текстовые и голосовые сообщения, звонить и выходить на видеосвязь.
Hangouts создан для того, чтобы объединить в себе возможности разных мессенджеров и получить мобильный клиент, который будет отвечать основным требованиям. Для того чтобы начать пользоваться Hangouts, необходимо зарегистрировать аккаунт или авторизоваться в бесплатной почтовой службе от компании Гугл — Gmail.
Приложение является предустановленным на большинстве смартфонах. Ранее ее аналогом служила программа Talk Back, которая дополнялась отдельным софтом, таким как «+Чаты» и «+Видеовстречи». Позже все это было объединено в единый продукт. Однако, несмотря на многочисленные возможности, оно не занимает много места и энергии, благодаря чему даже на телефонах с небольшим количеством оперативной памяти не происходит сбоев работы, зависаний, вылетов и т.д.
Другими словами, данная программа — идеальное решение для общения внутри системы. Если у людей из списка контактов имеются аккаунты, человеку не придется искать альтернативные способы общения.
Как пользоваться мессенджером Google?
Hangouts — что это за программа на Андроид телефоне разобрались. Теперь пора перейти к инструкции по эксплуатации. Если приложение не интегрировано в операционную систему изначально, то его можно скачать здесь.
Как только вы запустите его, нужно будет авторизоваться. Для этого на Ваш мобильный № поступит сообщение с кодом. Эта процедура производиться однократно, далее вход осуществляется без каких-либо «заморочек».
Чтобы начать чат или общение в формате видео, тапаем пальцем по соответствующим кнопкам в правом нижнем углу:


Для просмотра дополнительных опций, следует открыть главное меню путем отодвигания списка с левого края дисплея к середине (или же нажимаем на «три полоски» в левом верхнем углу, когда находитесь в основном окне Hangouts):

Теперь доступны не только все контакты, и сохраненные беседы, но и настройки программы. Здесь вы сможете менять аккаунт Google, добавлять фото профиля, указывать свой статус, менять оформление и звуковые уведомления:

Отмечу, что интерфейс ПО нередко менялся. Поэтому, моя инструкция может чуть отличаться от реальной картины. Но суть должна остаться прежней. Интерфейс интуитивно понятный, запутаться очень трудно.

Вот инструкция как пользоваться — в формате video:

Как пользоваться Hangouts на Андроид?
Разработчики предложили максимально простое в освоении приложение и после его установки, необходимо пройти ряд обязательных шагов:
- Когда мессенджер Hangouts будет загружен, осуществляется авторизация посредством СМС, в котором придет специальный код. Его введите в указанное поле в программе.
- После этого загрузится классический интерфейс от Андроид и снизу с правой стороны появится знак плюс. Если на него нажать, то можно будет создать группу для общения, начать чат или видео встречу.
- Если, находясь на стартовой странице мессенджера, провести пальцем слева направо, то появится меню с настройками. Здесь выбирается статус, проводится работа с контактами и вносятся другие изменения.
Что нужно для использования Hangouts
Стоит обратить внимание на три момента. 1) Нужен компьютер или смартфон с микрофоном и камерой
Можно общаться голосом, не включая камеру. Она будет необходима в случае видео общения
1) Нужен компьютер или смартфон с микрофоном и камерой. Можно общаться голосом, не включая камеру. Она будет необходима в случае видео общения.
2) Требуется подключение к Интернету. Для видео общения желателен безлимитный интернет и без ограничений по скорости.
3) У каждого участника Hangouts должен быть аккаунт Google. То есть, всем требуется иметь или зарегистрировать почтовый ящик gmail.com. Для этого нужно пройти регистрацию в Гугле, если ранее это не делалось. Кстати, такая регистрация предоставляет доступ к другим бесплатным гугловским сервисам: почта gmail.com, свой канал на Youtube, Google Диск, Hangouts, Гугл Документы и к прочим.
На телефоне понадобится установить соответствующее официальное приложение. Возможно, что Hangouts был установлен изначально на смартфоне с Андроидом, тогда приложение устанавливать не нужно.
Для чего можно использовать Hangouts
Новый сервис Hangouts появился в 2013 году и представлял собой объединенный вариант других функционалов от Google. Мессенджер стал очень популярным серди западных пользователей, потому что многие из них уже пользовались другими программами от данной корпорации. Плагин открыл возможность бесплатно общаться с друзьями через короткие сообщения, видеосвязь. При желании можно отправить человеку фото с указанием своего местоположения.
При написании через плагин сообщения в чат оно будет доставлено человеку сразу, как только он появится в сети. Мессенджер универсальный, поэтому может быть установлен на телефоне, компьютере или планшете. История диалога сохраняется одновременно на всех устройствах. Популярность программа приобрела в большей степени за счет возможности бесплатного видеообщения при наличии выхода в интернет.
Для вебинаров
- Для передачи сигнала используется плеер от Youtube. Благодаря этому вы можете встроить видео на любой сайт, страницу, отправить сообщение о ней в социальные сети. У вас будет возможность получать комментарии, лайки к видео.
- Эфир будет записываться, поэтому почти сразу же после окончания на канале появится ролик, который можно сохранить или выложить на других ресурсах.

Процедура создания вебинара несколько усложнилась, но основные функции мессенджера остались прежними: демонстрация экрана, настройки звука (отключить/включить микрофон участникам), пользоваться функционалом можно на компьютере, телефоне, планшете. Инструкция по запуску трансляции:
Как удалить hangouts
Если приложение уже предустановлено на смартфон, удалить его нельзя, но можно выйти из аккаунта и не пользоваться им. Для этого нужно нажать на горизонтальные черты в верхнем левом углу, выбрать “Настройки”, свой аккаунт, в самом низу страницы нажать на “Выйти”. То же самое касается веб-версии.
Чтобы удалить приложение, выйдите на рабочий стол смартфона, нажмите на значок приложения и удерживая перенесите в Корзину, подтвердите свое действие “Удалить”.
Теперь вам известно приложение google hangouts что это за программа, и как ей пользоваться по максимуму.
Также будет интересно попробовать: Google Classroom