Обратиться в отдел продаж
Содержание:
- Преимущества Zoom
- Руководство для участника online-встречи
- Как настроить Зум на компьютере
- Как выйти из конференции в Zoom
- Возможности приложения
- Способы подключения
- Как записать конференцию в Zoom
- Регистрация детей до 14 лет
- Как войти в конференцию с компьютера
- Минусы клиента видеоконференций
- Как пригласить на конференцию со смартфона
- Как пользоваться Зумом без приложения
- Игры онлайн бесплатно
- Как войти в конференцию Zoom без скачивания программы на ПК
- Руководство для организатора конференции
- Что такое конференция в Zoom
- Вход по специальной ссылке
- Возможности клиента конференций
Преимущества Zoom
Станьте красивее. Многие стесняются видеозвонков, особенно в утреннее время или после бурных выходных. Благодаря функции улучшения внешности Зум уберет мешки под глазами и сгладит морщины.
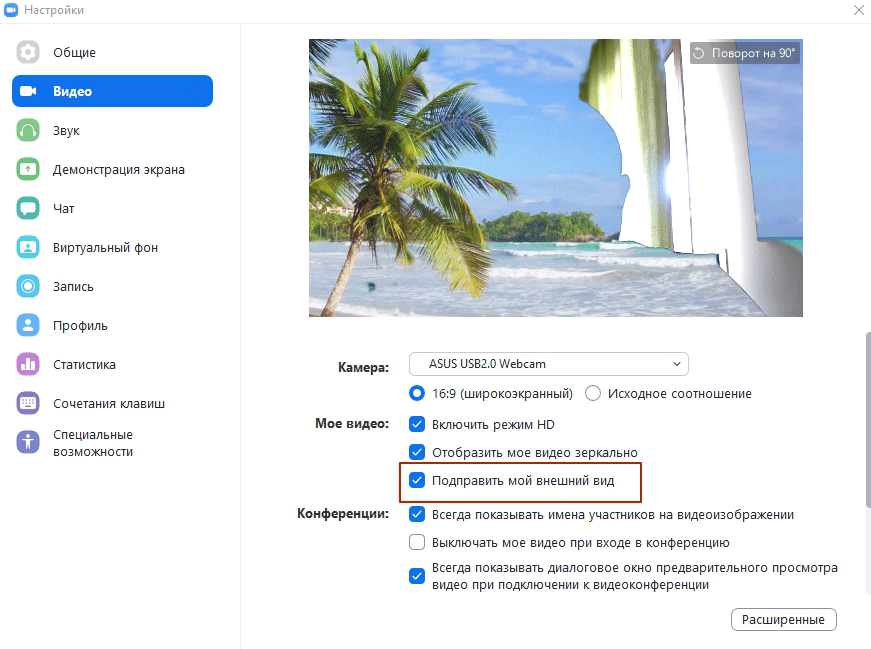
Общайтесь вместе. Чтобы всех видеть, удобно расположите участников конференции: до 49 человек на одном экране. Никто не скроется с глаз организатора, все участники – перед глазами.

Звоните из космоса. Забудьте об унылых обоях и потолке на заднем плане. Удивите друзей и установите в качестве фона звёздное небо, пляж с пальмами, понравившуюся картинку из Интернета или любимую фотографию. Почувствуйте, что все-таки можно выйти на улицу.

Зум – это качество. Вне зависимости от местоположения пользователя и скорости Интернета приложение оптимизирует изображение под оптимальное разрешение. Не забудьте в настройках видео включить режим HD.

Никому не платите. Для общения с друзьями и обучения подойдёт бесплатная версия программы. Базовый пакет дает возможность создавать конференции на 40 минут и приглашать до 100 участников. Время вышло? Сохраните конференцию и создайте заново через минуту.
Полная версия программы поддерживает конференции до 1000 участников с 10 000 зрителей, транслирует видео в формате HD, передает звук без потери качества.

Забудьте о багах. Зум выдержал пиковую нагрузку: более 500 000 человек совершали видеовызовы одновременно. Платформа работала надежно, пользователи не жаловались на «глюки» и «зависания».
Старые телефон и ПК – не помеха. Приложение не требовательно к ресурсам оперативной памяти или версии OS. Zoom работает быстро на компьютерах с Windows 10, слабых ноутбуках с «Семеркой» и недорогих телефонах на Android. Браузерная online-версия позволяет запускать Зум без установки на ПК, планшеты и смартфоны.

Руководство для участника online-встречи
Принять участие в семинаре могут авторизованные и не авторизованные в Зум пользователи. Приложение не обязательно устанавливать на компьютер, разработчики предусмотрели подключение к онлайн-встрече через браузер.
Подключение к конференции авторизованного в Zoom пользователя
1. Нажмите на голубую иконку «Войти» справа от камеры.
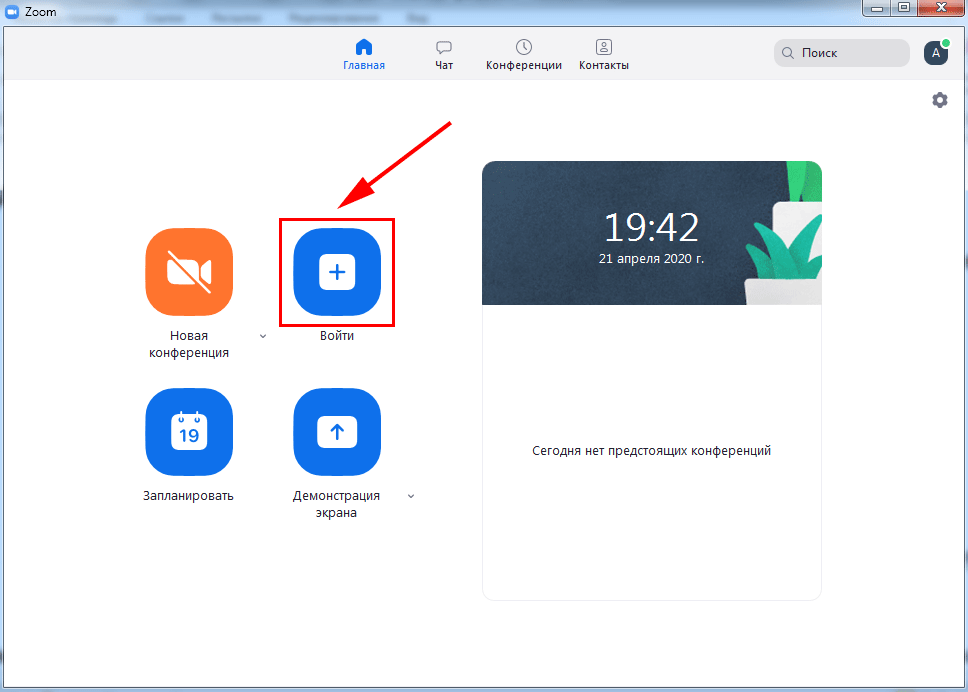
2. Введите отправленный организатором десятизначный идентификатор конференции и нажмите «Войти».
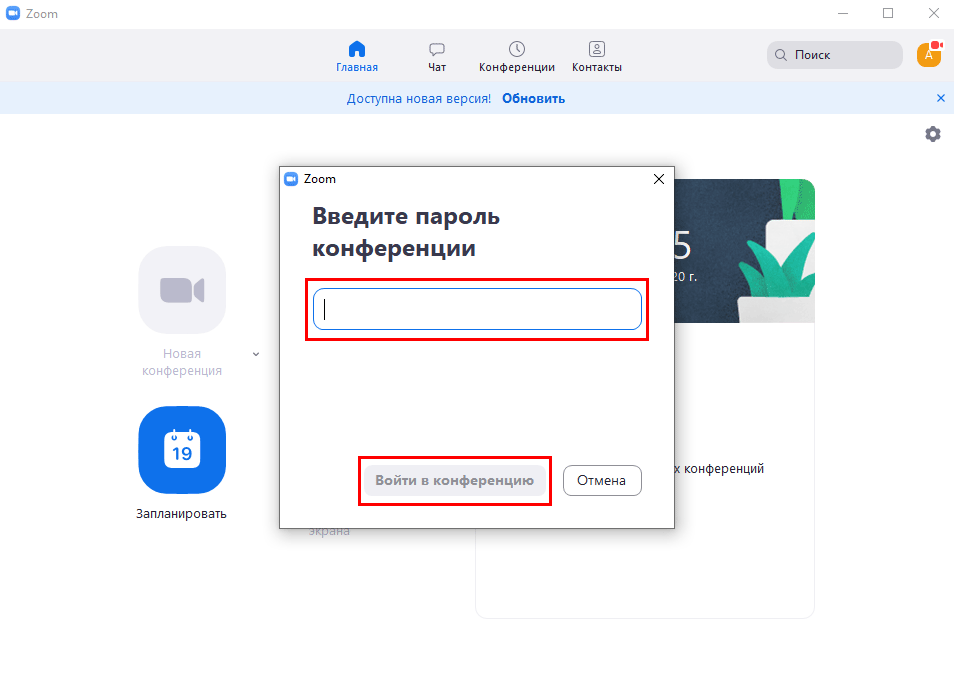
3. Укажите пароль и щелкните «Войти в конференцию». Вы попадете в зал ожидания мероприятия. Ждите подтверждения.
После того как организатор подтвердит добавление участника, пользователь присоединится к мероприятию.
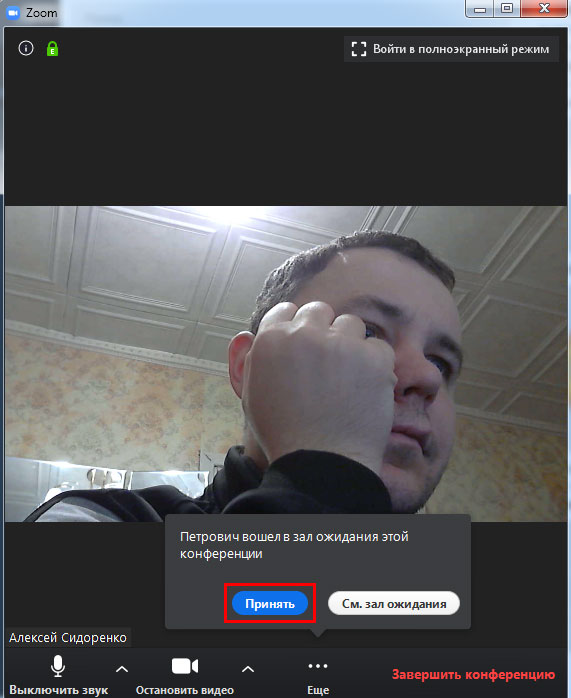
4. Чтобы вас видели, на нижней панели нажмите на вторую слева иконку «Включить видео».
5. На этой же панели нажмите на самую левую пиктограмму «Войти в аудиоконференцию».
6. Во всплывающем окне кликните по голубой кнопке «Войти с использованием звука компьютера».
Для проверки оборудования щелкните «Проверить динамик и микрофон».Подключение неавторизованного пользователя
Для полноценного участия в тренинге или семинаре создавать учетную запись в Zoom для Windows 10 не обязательно. Достаточно скачать дистрибутив, установить приложение и получить приглашение на онлайн-встречу.
1. Запустите программу.
2. Кликните по верхней голубой кнопке «Войти в конференцию».
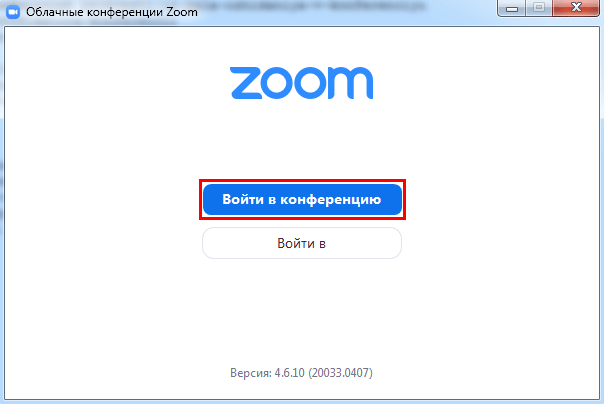
3. Укажите идентификатор и имя пользователя.
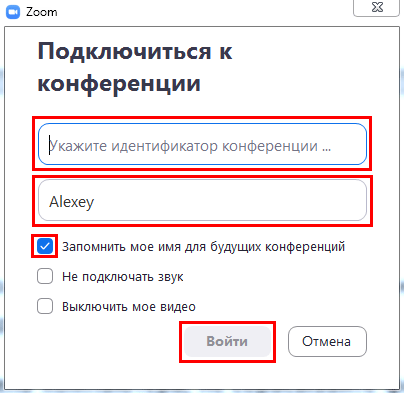
4. Введите пароль и нажмите на кнопку входа.
После подтверждения организатором пользователь примет участие в конференции.
2. Загрузится сайт Зум. Система предложит открыть приложение Zoom Meetings для Windows 10, соглашайтесь.
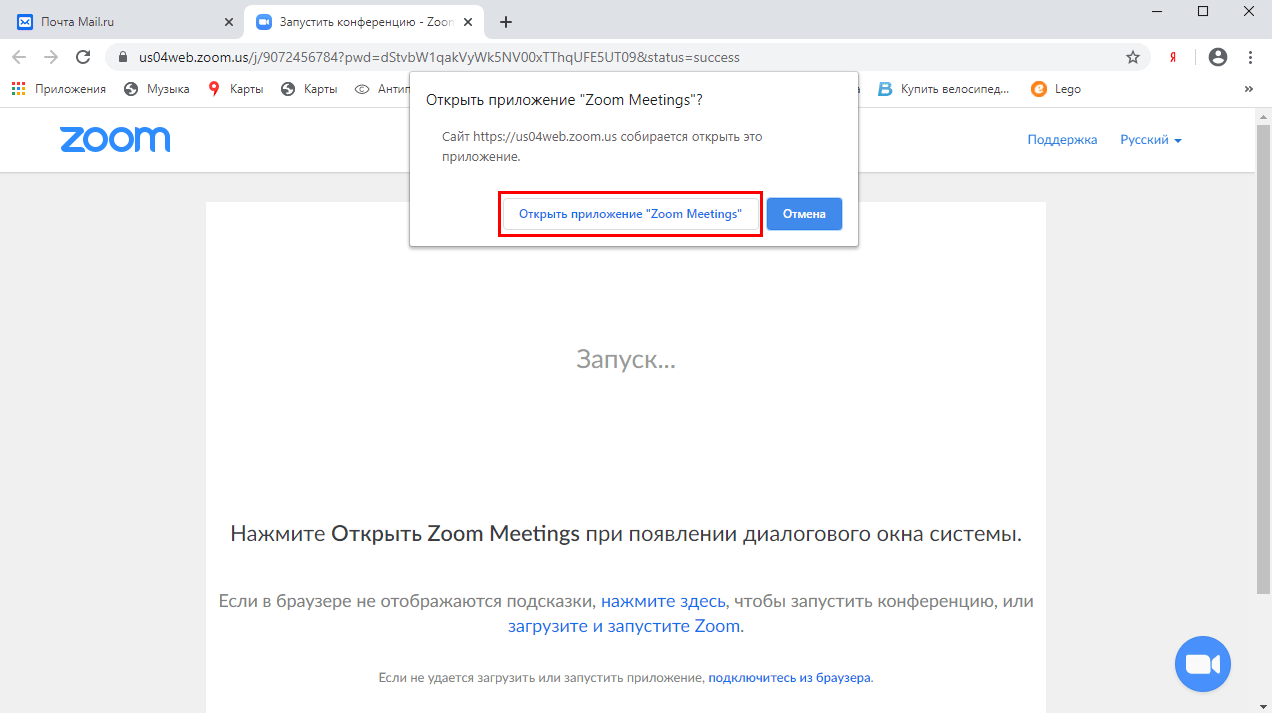
3. Организатор подтвердит добавление участника, и вы присоединитесь к online-встрече.
Zoom не установлен на ПК. Как подключиться
2. На отдельной вкладке браузера откроется сайт Зум, и начнется загрузка установочного файла.
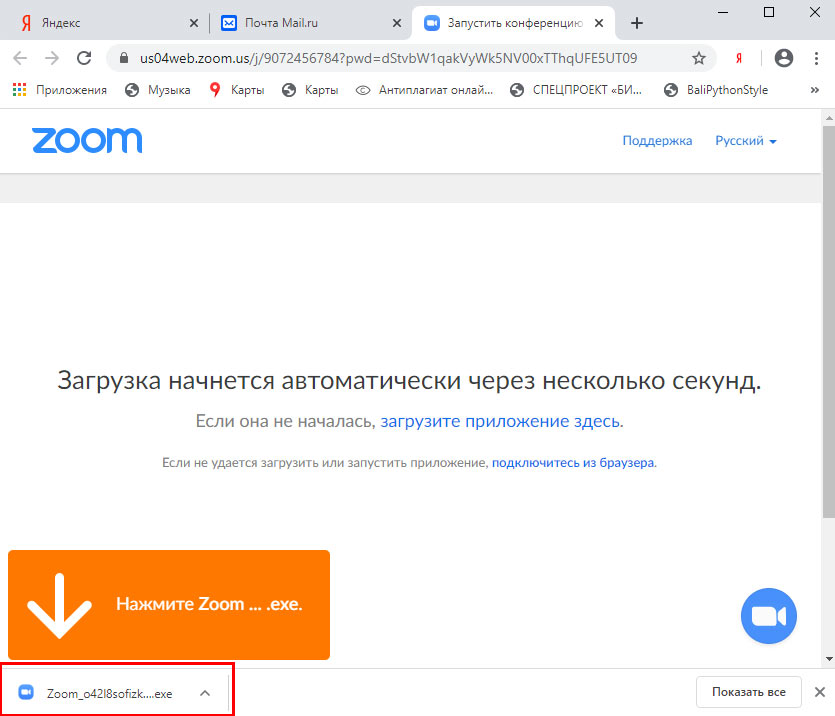
3. Дождитесь завершения скачивания и кликните по исполняемому .exe-файлу.
Копирование файлов займет менее минуты.
4. Введите имя участника и щелкните «Войти в конференцию».
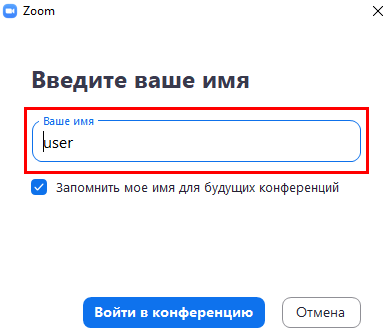
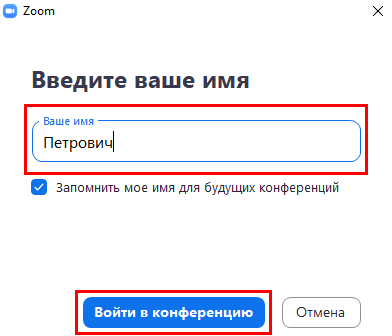
Флажок «Оставить мое имя для будущих конференций» не сбрасывайте.
5. Вы попали в зал ожидания. Дождитесь подтверждения организатором, включите микрофон и видео и начинайте общаться.
Приложение устанавливается один раз. Для участия в последующих уроках, тренингах и вебинарах повторная инсталляция программы не требуется.Как подключиться к конференции в браузере
Нет прав на установку приложений на компьютер? Вы начинающий пользователь и не умеете инсталлировать программы? Zoom Video Communications, Inc. позаботились о новичках и предусмотрели клиент конференций в браузере.
2. В открывшемся окне сайта Зум щелкните по расположенной в нижней части экрана текстовой ссылке «Подключитесь из браузера».
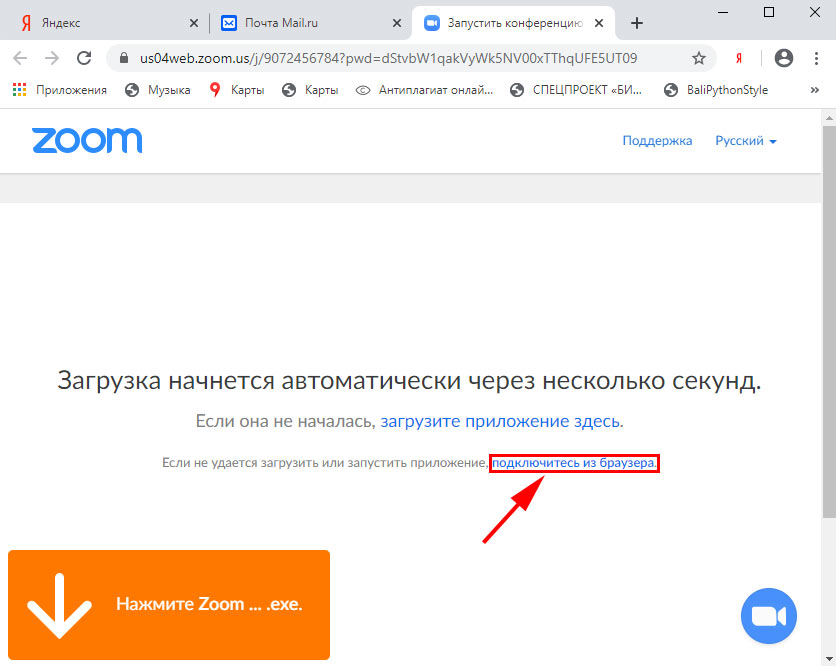
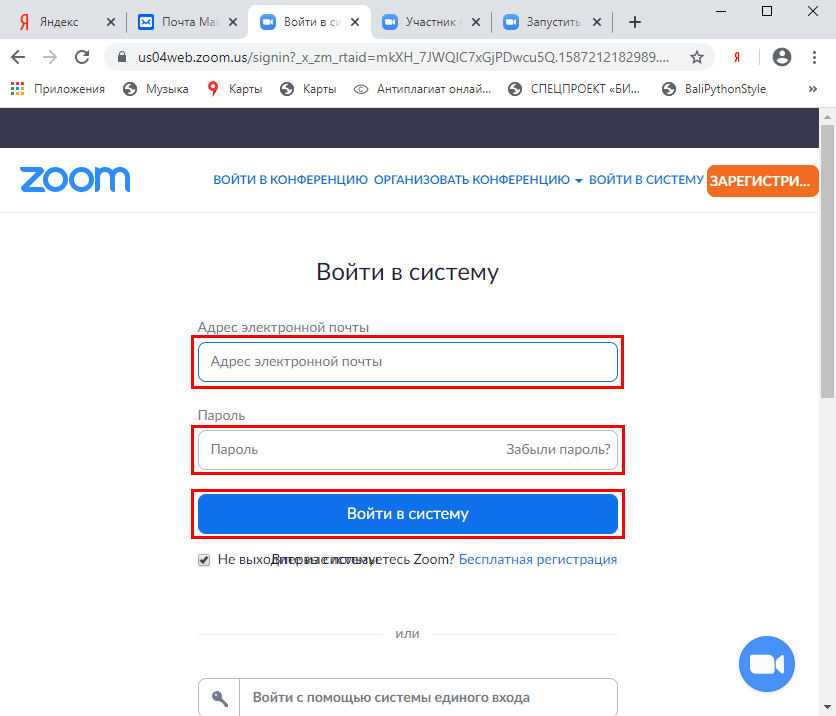
4. Укажите пароль конференции и щелкните «Войти».
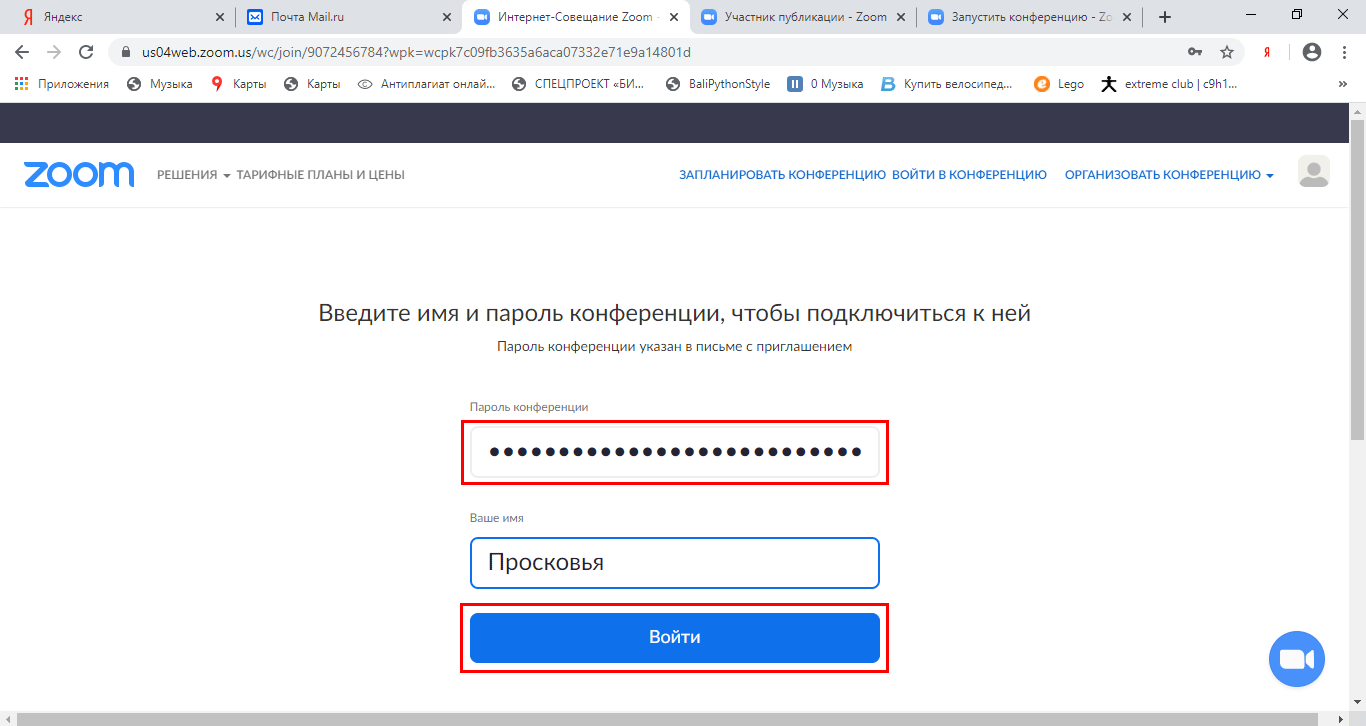
Сайт автоматически подставит имя пользователя. Если хотите взять псевдоним, измените заданное при регистрации имя.
5. Система предложит сохранить пароль конференции. Если планируете принимать участие в последующих online семинарах организатора, жмите «Сохранить». В противном случае щелкайте «Нет».
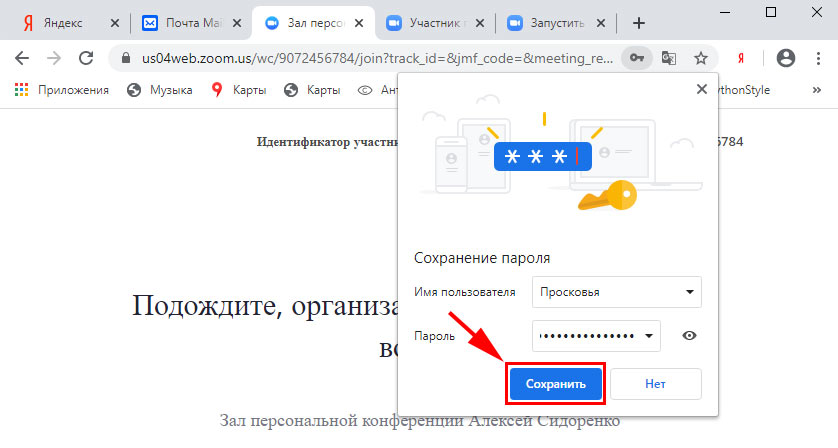
6. Дождитесь приглашения организатора из зала ожидания.
7. Нажмите на большую голубую кнопку «Войти в аудиоконференцию с компьютера» в центре экрана.
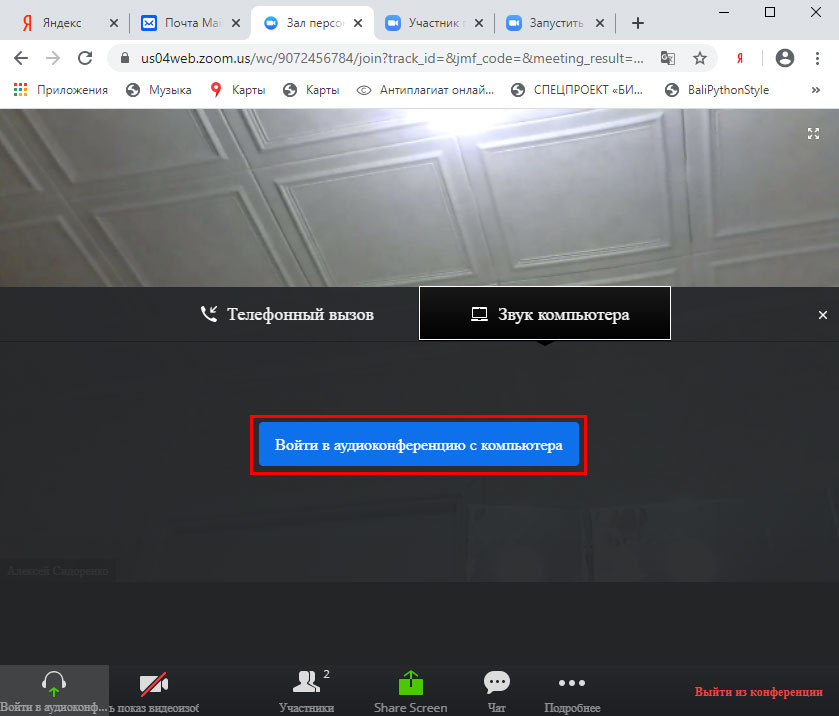
8. Чтобы разрешить транслировать потоковое видео, кликните по иконке с видеокамерой.
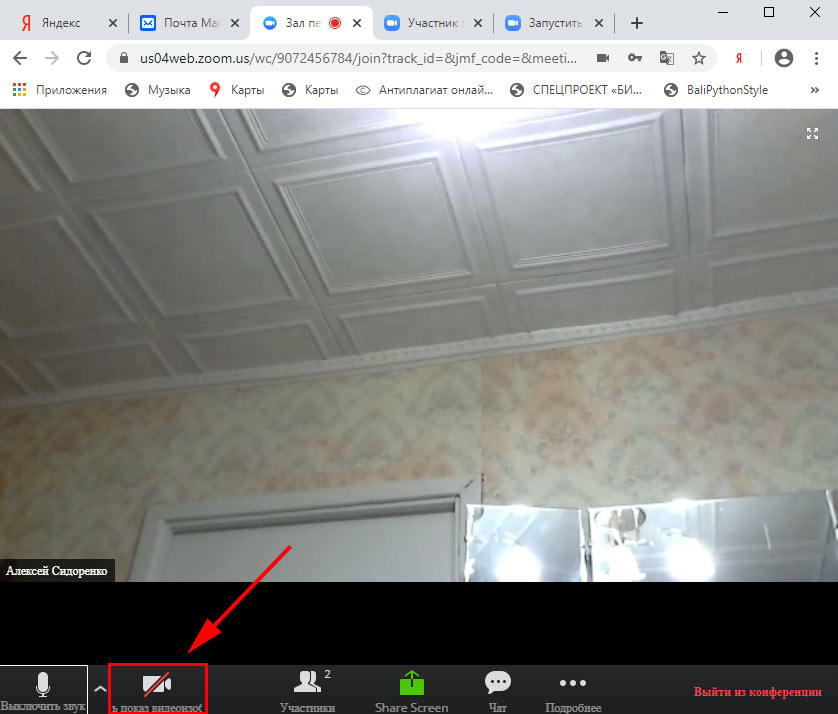
9. Во всплывающем окне жмите «Разрешить».
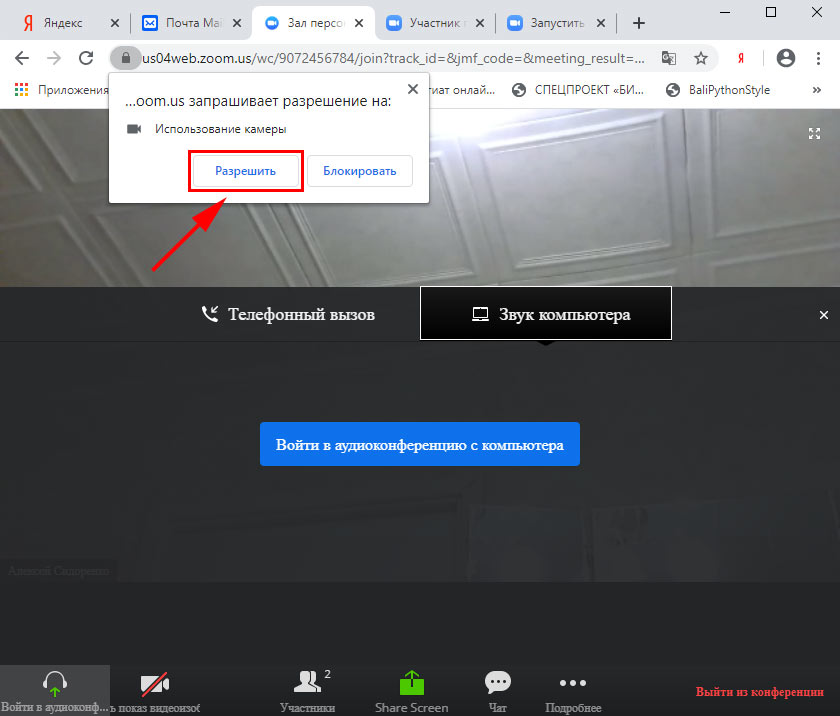
10. Чтобы покинуть мероприятие, щелкните по красной ссылке «Выйти из конференции» в правом нижнем углу экрана.
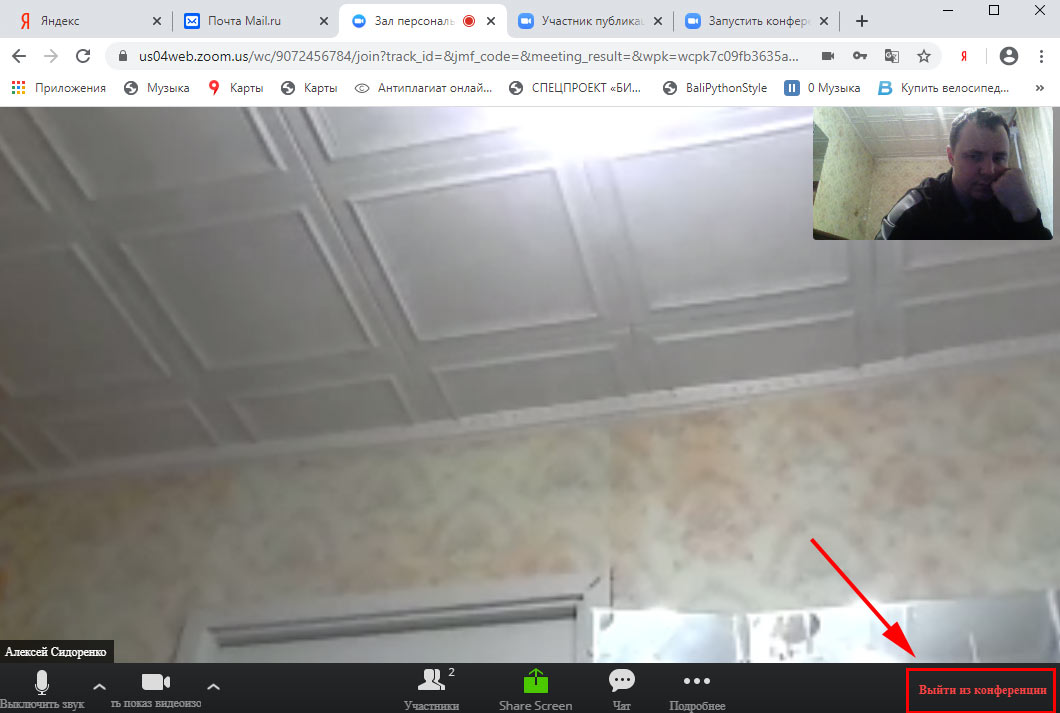
Как настроить Зум на компьютере
Платформа конфигурируется в личном кабинете пользователя на сайте и в настройках приложения.
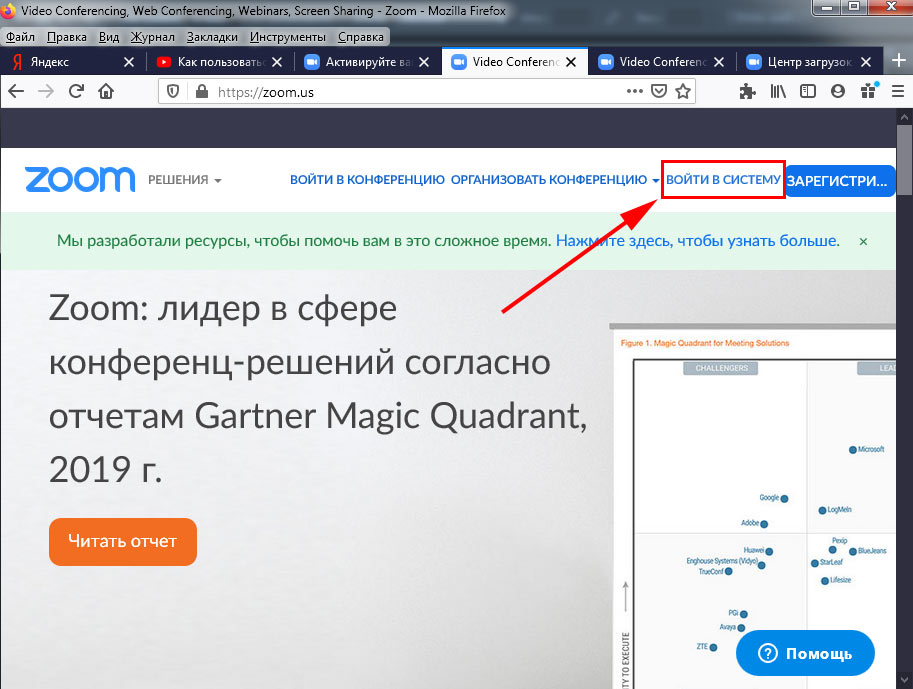
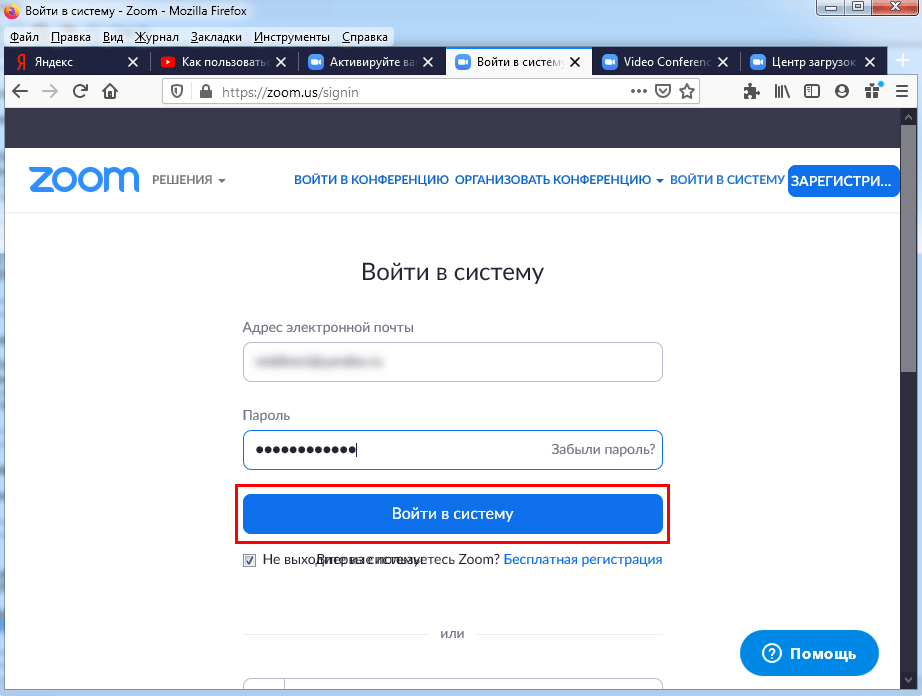
Настройки в личном кабинете
1. В разделе «Профиль» задайте аватарку.
![]()
3. В этой же вкладке настройте часовой пояс и привычный формат даты и времени.
4. Чтобы не мешать ведущему конференции в Zoom, отключите звук при подключении участников. Параметр задается во вкладке «Настройки»: скрольте страницу вниз до продемонстрированной на скриншоте позиции. Передвиньте отмеченный ползунок направо.
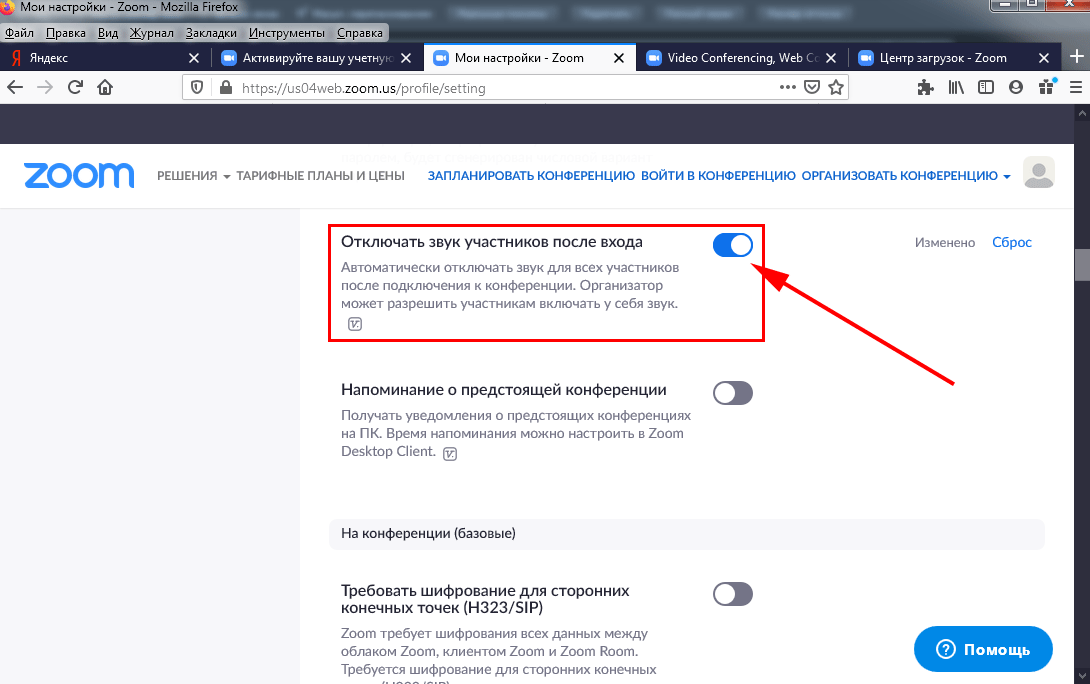
5. В разделе «Настройки» разрешите пользователям переписываться в чате, обмениваться документами и расшаривать экран: активируйте позиции «Чат», «Приватный чат», «Передача файлов», «Демонстрация экрана», «Комментарии», «Доска сообщений».
6. Позвольте юзерам без установленного приложения Zoom принимать участие в конференции: включите настройку «Показать ссылку «Войти из браузера»».
7. Активируйте параметр «Использовать идентификатор персональной конференции (PMI) для начала мгновенной конференции».
Настройки приложения Зум
Для перехода к настройкам программы Зум авторизуйтесь и щелкните по шестеренке в правом верхнем углу.
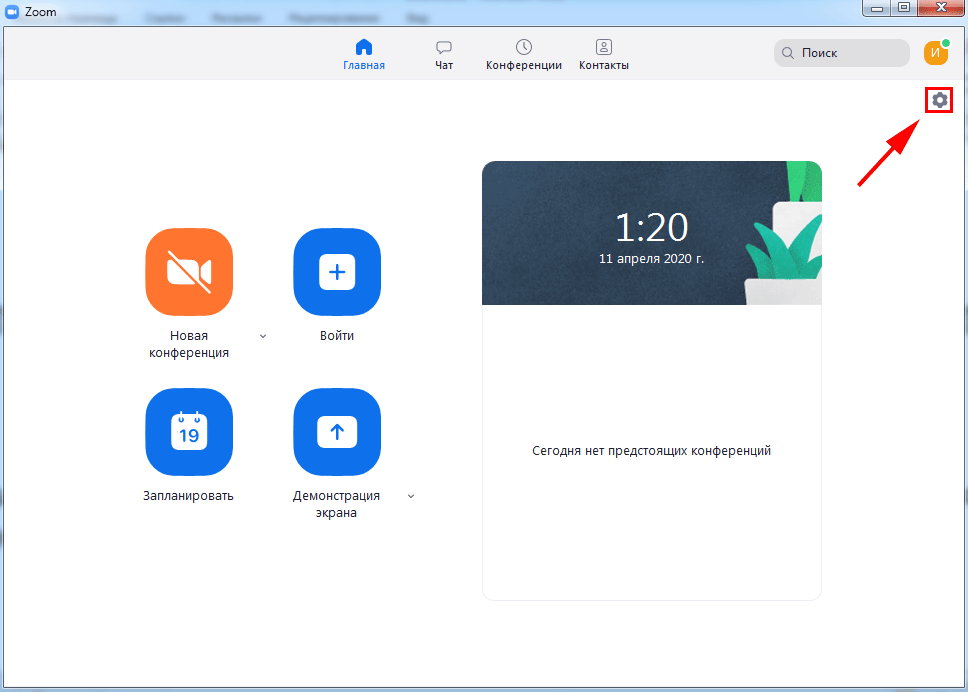
1. Во вкладке общие проставьте галочки, как на скриншоте.
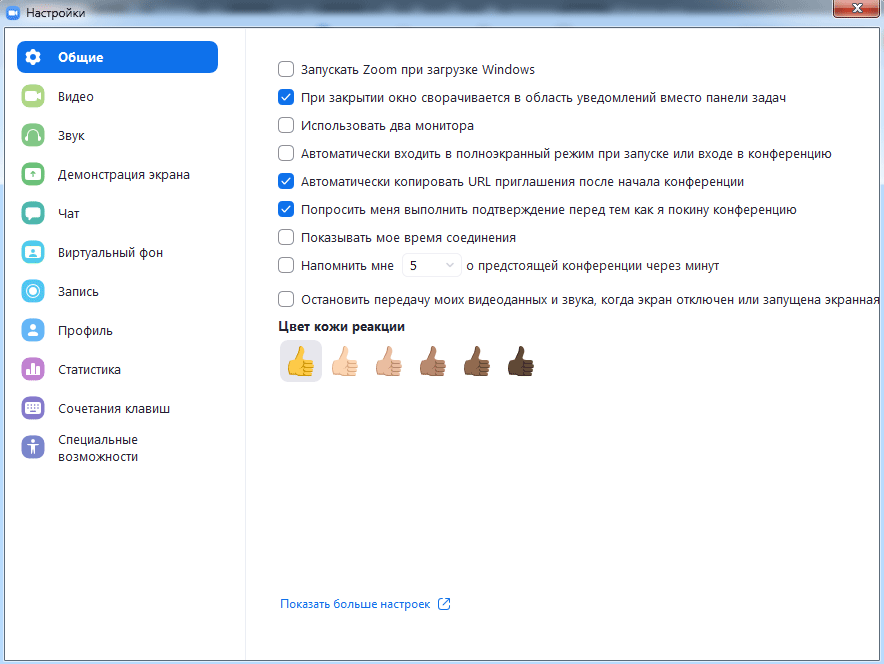
Вы сэкономите место на панели задач, оперативно отправите участникам номер конференции в мессенджере и не выйдите из конференции, случайно щелкнув не по той кнопке.
2. В разделе «Видео» помимо установленных по умолчанию настроек отметьте позицию «Подсвечивать мое видео, когда я говорю», чтобы участники понимали, кто говорит в комнате.
3. Во вкладке «Звук» проверьте работу динамика и микрофона. Выберите оборудование в случае подключения внешних устройств.
Как в Zoom включить звук при подключении по умолчанию? Не устанавливайте чекбокс «Отключить звук моего микрофона при подключении к конференции» в настройках и не отмечайте галочку «Не подключать звук» при входе в конференцию. Для включения и выключения микрофона во время общения щелкайте по пиктограмме в левом нижнем углу окна, а для смены устройства нажимайте на стрелочку справа от иконки.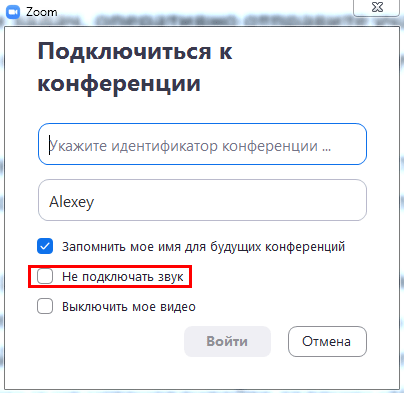
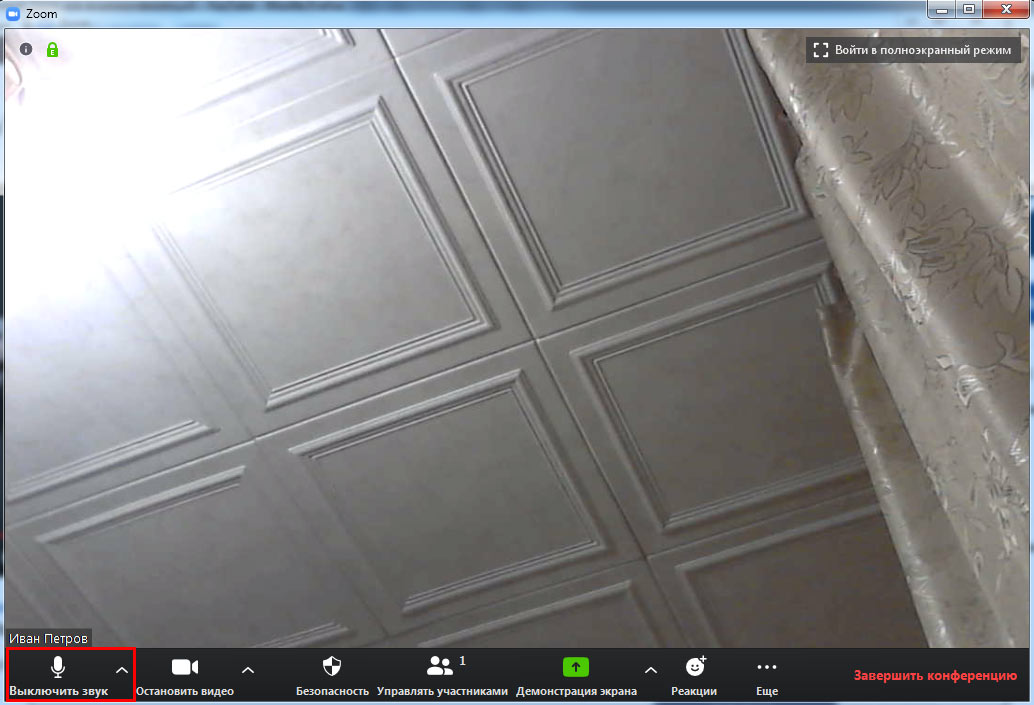
4. В разделе «Демонстрация экрана» проставьте две галочки, как показано на изображении. Простановка оставшихся чекбоксов опциональна и зависит от личных предпочтений пользователя.
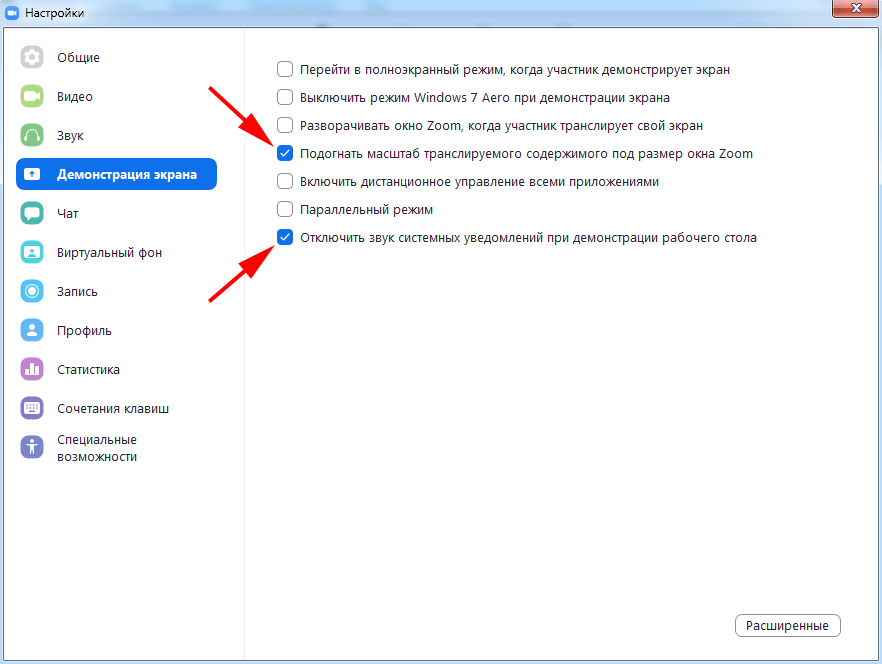
5. В окне «Запись» не сбрасывайте проставленный по умолчанию флажок «Записывать видео при демонстрации экрана». Нажмите на кнопку «Изменить» вверху справа и укажите папку для хранения видеороликов.
Если на компьютере мало памяти, укажите директорию на внешнем SSD-диске или SD-карте.Настройки программы в остальных разделах оставьте без изменений.
Как выйти из конференции в Zoom
Видеоконференцию на любом этапе можно покинуть как организатору, так и участникам. Пока онлайн-трансляция не завершилась, к ней легко вернуться любым из ранее описанных способов – с помощью ссылки или идентификатора.
Чтобы выйти из конференции на телефоне, нажмите кнопку «Завершить» в правом верхнем углу рабочей области. На панели инструментов в приложении на ПК есть аналогичная кнопка. Также пользователь может кликнуть по привычной иконке красного крестика для закрытия окна и выбрать – выйти из конференции или завершить ее для всех участников.
Завершение конференции в Zoom на рабочем столе.
При работе в Зум через браузер следует также нажать кнопку «Завершить».
Возможности приложения
- Задавайте звуковой сигнал при доставке новых сообщений.
- Записывайте отдельный аудиофайл для каждого докладчика.
- Добавляйте дату и время трансляции в видеозапись.
- Устраивайте 40-минутные групповые конференции в Зум бесплатно.
- Сворачивайте окно Zoom в панель задач и трей или только в трей при закрытии программы.
- Включайте и выключайте полноэкранный режим.


- Выбирайте один из 10 языков интерфейса, включая русский и английский.
- Задайте аватарку, чтобы вас узнавали участники конференции Зум.
- Пересылайте файлы во время общения. Настраивайте тип файлов, которыми разрешено меняться.



Способы подключения
Чтобы пользоваться приложением, необходимо скачать Зум на компьютер с Виндовс 7, но учетная запись нужна не всегда. В приветственном окне площадки предусмотрены две кнопки, одна из которых подтверждает, что регистрация не обязательна.
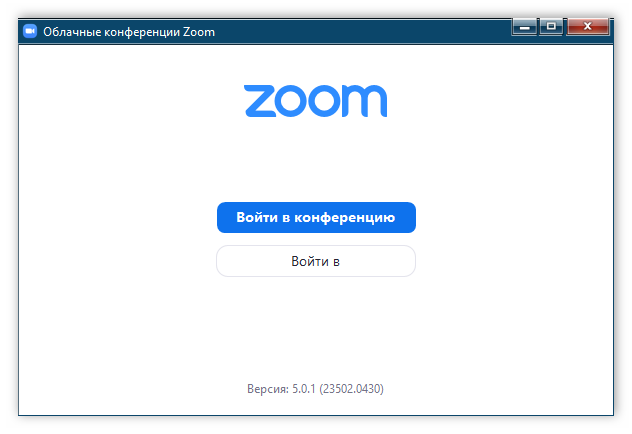
Личный аккаунт для подключения к конференции требуется в определенных случаях:
- При необходимости детальной настройки профиля.
- Оформление платной подписки.
- Необходимость организовать собственные конференции.
- Приоритетная поддержка и другие ситуации.
Из этого списка понятно, что участие в конференции может осуществляться без регистрации на платформе и входа в аккаунт. Выполняется подключение двумя способами.
Первый способ
- Найти ссылку на конференцию, присланную организатором, и открыть её.
Пример ссылки: https://zoom.us/j/3655412826?pwd=aU1mTRGthXJmenR2VVlmYzFDcGZDZz09
- Дать согласие на запуск приложения.

- Ввести пароль конференции, если необходимо.
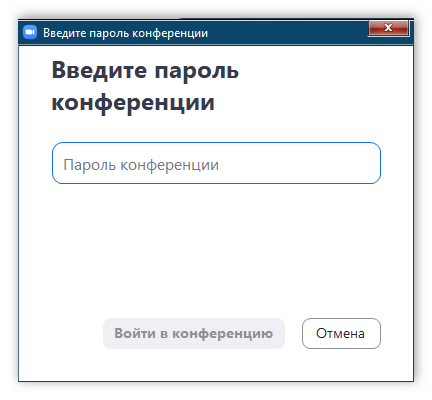
- Нажать кнопку «Войти в конференцию» (выделена синим цветом) или «Войти с использованием звука компьютера».

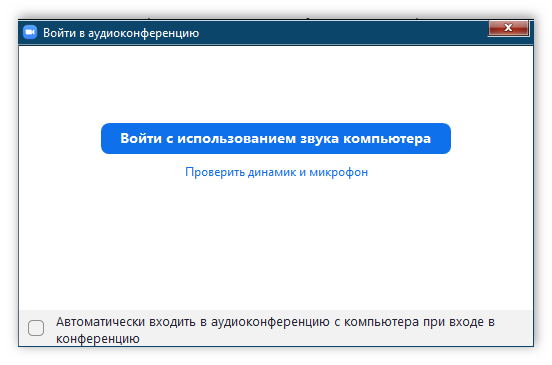
- После входа отобразятся подробности конференции.
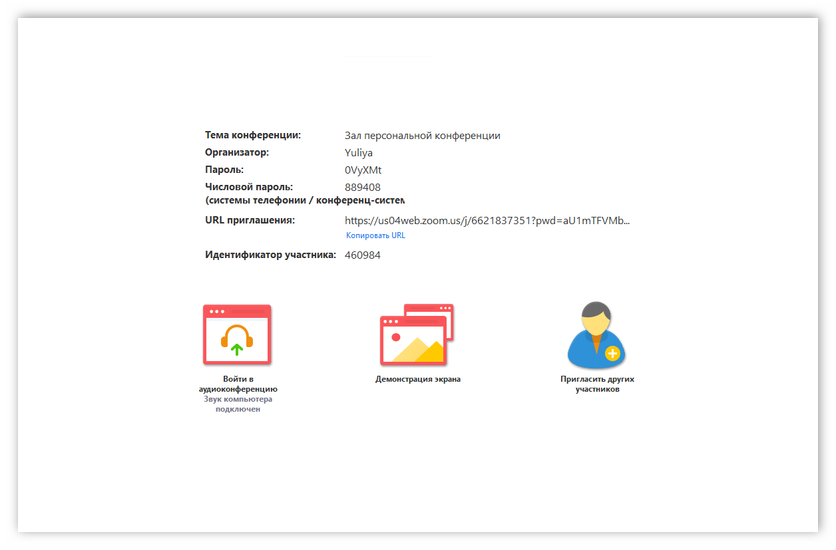
Второй способ
- Открыть приложение Зум на компьютере.
- Нажать кнопку «Войти в конференцию».
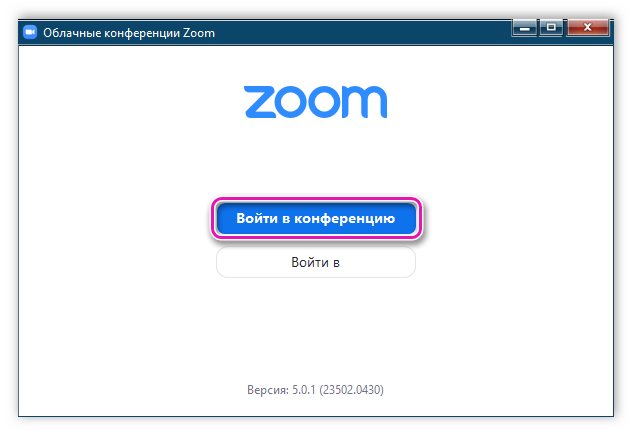
- В новом окне заполнить поля – идентификатор конференции (верхняя) и имя участника (нижняя).

- Поставить флажок «Запомнить мое имя…», остальные пункты отметить по желанию (при необходимости можно отключить видео и звук).
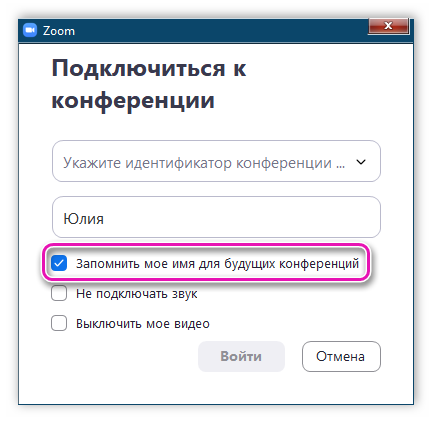
- Нажать кнопку «Войти».
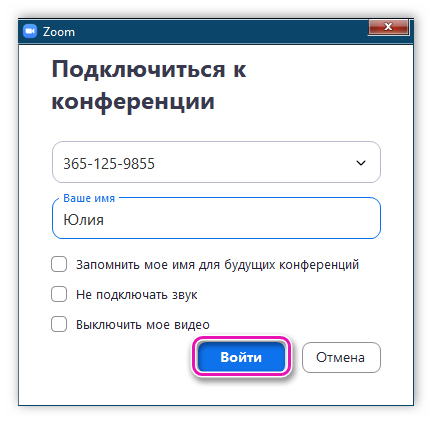
- По запросу ввести пароль и щелкнуть «Войти в конференцию».
| Рекомендуем!InstallPack | Стандартный установщик | |
|---|---|---|
| Официальный дистрибутив Zoom | ||
| Тихая установка без диалоговых окон | ||
| Рекомендации по установке необходимых программ | ||
| Пакетная установка нескольких программ |
Как записать конференцию в Zoom
1. Щелкните по иконке «Запись».

2. Приложение для видеоконференций начнет записывать онлайн-встречу. Жмите на иконку «Пауза», чтобы временно прервать запись, и на значок «Остановить запись» для полной остановки.

3. После остановки записи конференц-клиент сохранит временный видеофайл.

4. Когда организатор завершит мероприятие, начнется преобразование файла в формат .mp4.

5. Программа создаст в папке «zoom» и откроет в окне проводника Windows дочерний каталог с сегодняшней датой и именем организатора в названии. Клиент конференций поместит в директорию видеофайл .mp4 и аудиофайлы в формате .m4a и .m3u.

Регистрация детей до 14 лет
Поскольку программа активно эксплуатируется как образовательная платформа для учеников школ, нередко встает вопрос о возможности зарегистрировать в ней ребенка. В условиях предоставления доступа к Zoom четко обозначены возрастные ограничения для пользователей.
Так как программа фактически является платной, и за просрочку по оплате услуг компания вправе взимать проценты, зарегистрироваться и подписать пользовательское соглашение могут лишь совершеннолетние. Поэтому на первом этапе регистрации ребенка при указании его действительного возраста система обязательно блокирует дальнейшие действия.
Не совершеннолетний увидит следующее сообщение при попытке зарегистрироваться.
Если дети в возрасте до 14 лет хотят получать образование через Зум как учебную платформу, необязательно регистрироваться в программе – доступ для участия в конференции предоставляется без аккаунта. Можно также обмануть систему и указать неверный возраст пользователя, но в таком случае не стоит удивляться удалению профиля без предупреждения.
Как войти в конференцию с компьютера
Подключиться к конференции Zoom с персонального компьютера доступно двумя способами – вручную через веб-обозреватель или через загруженную на десктопное устройство программу. Алгоритм действия в обоих вариантах практически идентичен. В основном отличается только интерфейс.

Способ 1: Через браузер
Чтобы присоединиться с компьютера к конференции в Zoom через браузер:


Готово – платформа откроется на нужном видеочате. Потребуется ввести пароль, затем нажать «Войти в конференцию». Дождаться подтверждения входа от организатора.
Способ 2: С помощью приложения
Для входа в Zoom видеочат напрямую через официальную платформу необходимо:
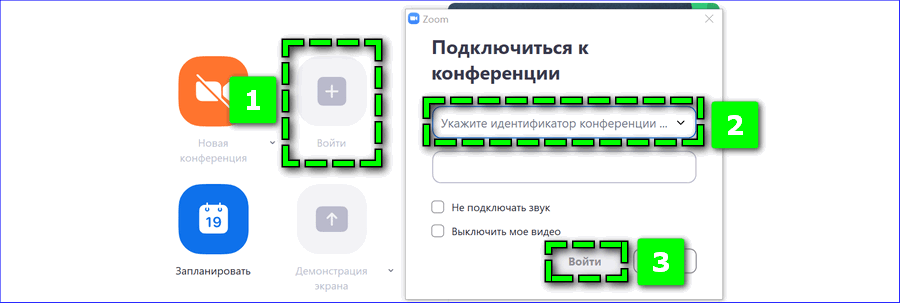
- нажать на ссылку «Войти» на начальной странице программы;
- ввести код сопряжения конференции Zoom в первой строке;
- указать личное имя, которое будут видеть участники звонка, во второй строке;
- подтвердить действие кликом на «Войти».
Повторно заполните поле «Пароль» секретной комбинацией и дождитесь согласия на подключение со стороны организатора
Минусы клиента видеоконференций
- Высокий расход интернет-трафика. При подключении по мобильному Интернету Мегафон или МТС высока вероятность превысить предоставленный провайдером лимит.
- Настройка программы на компьютере и смартфоне отличается. Например, имя, фамилию и пароль мобильные пользователи могут изменить в приложении, а пользователи ПК – только на официальном сайте zoom.us.
- Избыток параметров конфигурации. Часть настроек пользователь выполняет в программе, часть – на сайте приложения. Неопытным юзерам сложно корректно задать многочисленные параметры.
- Обучающие видеообзоры разработчика не переведены на русский язык.
- Платформа конференций Zoom консультирует по телефону исключительно корпоративных клиентов с подпиской «Бизнес» и «Предприятие». Пользователи тарифа «Базовый» отправляют запрос только через форму связи на сайте.
- У компании нет офиса в Российской Федерации. Сотрудники Зум не консультируют пользователей и не согласовывают контракт на русском языке.
- Информация о стоимости платных подписок на сайте zoom.us запутана. Пользователь видит невысокую цену месячной подписки и не понимает, что разработчик просит $19,99 в месяц за одного организатора.
Как пригласить на конференцию со смартфона
1. Нажмите на иконку «Участники».
Если на иконки не отображаются, тапните по экрану телефона.2. Щелкните по кнопке «Пригласить» в левом нижнем углу.
3. Во всплывающем окне выберите способ отправки: через SMS-сообщение, почту Gmail, контакты Zoom, ссылку-приглашение.

Через контакты Зум можно пригласить только тех пользователей, которые приняли запрос на добавление в контакты. Если вы проводите семинар с большим количеством незнакомых людей, разошлите приглашение по E-mail или отправьте ссылку-приглашение в мессенджере.


5. Нажмите «Принять», чтобы новый участник из зала ожидания перешел к онлайн-встрече.

Как пользоваться Зумом без приложения
Зайти в зум без скачивания мобильного клиента, можно через имеющийся на устройстве веб-обозреватель.

Чтобы войти без скачивания, нужно:
- Запустить браузер на телефоне или планшете.
- Тапнуть в верхнем правом углу, на пункте в виде трёх горизонтально расположенных черточек.
- В открывшемся окне, вписать логин и пароль, кликнуть на кнопку отвечающую за вход.
Кабинет открытый через мобильный браузер, позволяет запланировать собрание, установить фотографию профиля, выслать приглашения участникам, внести изменения в настройки чата.
Просмотр конференции и запуск собственной видеотрансляции, здесь не доступен. Пользователю необходимо будет скачать и установить приложение.
Итак, как видно из выше указанного текста, клиенты платформы могут пользоваться сервисом зум, не устанавливая программу на компьютер или ноутбук, и не скачивая приложение на гаджет.
Игры онлайн бесплатно
В разделе «Зума» живут бесплатные игры, неизменным элементом которых является змейка, составленная из разноцветных шариков и ползущая по тропинке. Змея может двигаться с разной скоростью, длина дорожки тоже может быть различной. Задачей игрока является расстрел змейки из пушки, комбинируя цвет выпускаемого шарика-снаряда с цветом цели (фрагментом змеи). Прицеливание осложняется динамикой и сложной геометрией тропинки, по которой движется шариковая змея. Можно сказать, что Зума – это динамические «шарики-стрелялки».
-
ЗУМА ЛЯГУШКА
Вроде похожа на другие, однако, эта Зума одна из самых сложных. Дело в расстановке шариков в змее и в ветвях деревьев, закрывающих их.
-
ЗУМА ТОТЕМИЯ
Приготовьтесь, любители повоевать со змеями из шариков! Вас ждет замечательная, качественная и красивая игра с извилистыми тропинками.
-
ЗУМА ДЛЯ ПЛАНШЕТА
Хозяйка оставила свое вязание и поручила котенку охранять его от разноцветных клубков ниток, змейкой ползущих к спицам.
-
ЗУМА
Динамика ползущих шаров, из которых состоит змея, ползущая к себе в нору, делает решение задачи сложным, но выполнимым. Уничтожьте змею!
-
ЗУМА ДЕЛЮКС
Качество картинок — вот визитная карточка делюксовой Зумы. Уровней не много, но достаточно, чтобы утолить жажду стрельбы по шарикам.
-
ИНДИЙСКАЯ ЗУМА
Индийский слон хоботом бросает шарики в змейку аналогичных. Цвет к цвету — вот основное правило Зумы. Им и руководствуйтесь!
-
ЗУМА ШАРИКИ
Изумительно нарисованная и красивая Зума с разноцветными шариками мраморных оттенков. Укоротите змею, сделанной из них, до нуля.
-
ЗУМА ЛЕГЕНДА ДЖУНГЛЕЙ
30 уровней с изменяющимися тропинками и растущей длиной змейки из шариков. Тут есть с чем повозиться как новичкам, так и профессионалам.
-
ЗУМА С ВОЛШЕБНИКОМ
В традиционных Зумах авторы не придают особого значения чередованию шариков в змейке. А здесь это сделали, и играть стало сложнее.
-
ЗУМА ПУШКА ЛЯГУШКА
Одна из дружелюбных «Зум», где сложность растет от уровня к уровню, а в компенсацию имеются бустеры для комфортного прохождения игры.
-
ЦИФРОВАЯ ЗУМА
Единственная в своем роде Зума с числами на шариках, из которых сделана змейка. Снаряд и цель, соединившись, должны образовывать сумму 10.
-
ЗУМА БУМ
Преимущество для игрока здесь — специальные хлопушки, помогающие снять напряжение и одним махом уничтожить значительную часть змейки.
Страницы:
1, , , , , > >>
Новые
- ПЕЩЕРНАЯ ЗУМА
- ЗУМА В СТОЧНОЙ ТРУБЕ
- ЗУМА ЗАТЕРЯННЫЙ ОСТРОВ 3
- КИТАЙСКАЯ ЗУМА
- ЗУМА-ЗУМА
- ЗУМА ЦВЕТОМУЗЫКА
- ЗУМА ПЛАНЕТЫ
- ЗУМА ПТИЧИЙ ГОРОДОК
Зума — змейка из шариков
Ну, что, шариковые Дон Кихоты, готовы сразиться с полчищами длинных змей? Разумеется, они не станут лежать и греться на солнышке в ожидании, когда вы их разберете по шарикам, а будут стремиться переиграть вас и уползти в нору. Вы уж постарайтесь атаковать их своевременно и тактически правильно. Кстати о тактике. Не забывайте, что ликвидация одного из сегментов змейки в центральной части вызывает ее внутреннее укорачивание. При этом те шарики, которые стояли по краям исчезнувшего фрагмента, сталкиваются и тоже могут образовать группу из трех одинаковых, которая, в свою очередь, автоматически самоликвидируется. Пользуйтесь этим полезным свойством змейки.
В разделе «Зума» 64 игры со средним рейтингом 4.14 (Всего голосов: 1855).
Как войти в конференцию Zoom без скачивания программы на ПК
1. Щелкните по полученной от организатора ссылке.
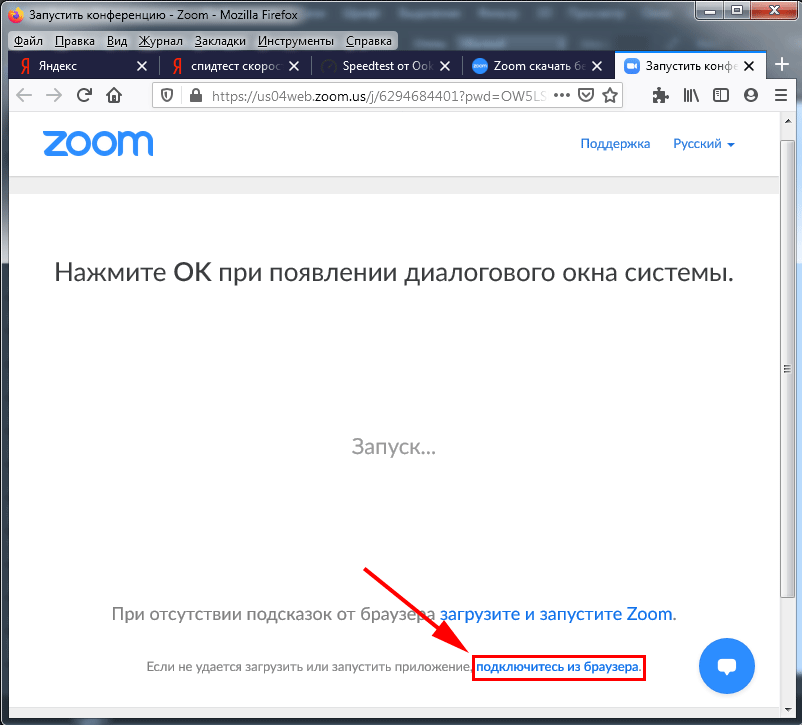
3. Введите имя и проверочный код формы, нажмите «Войти».
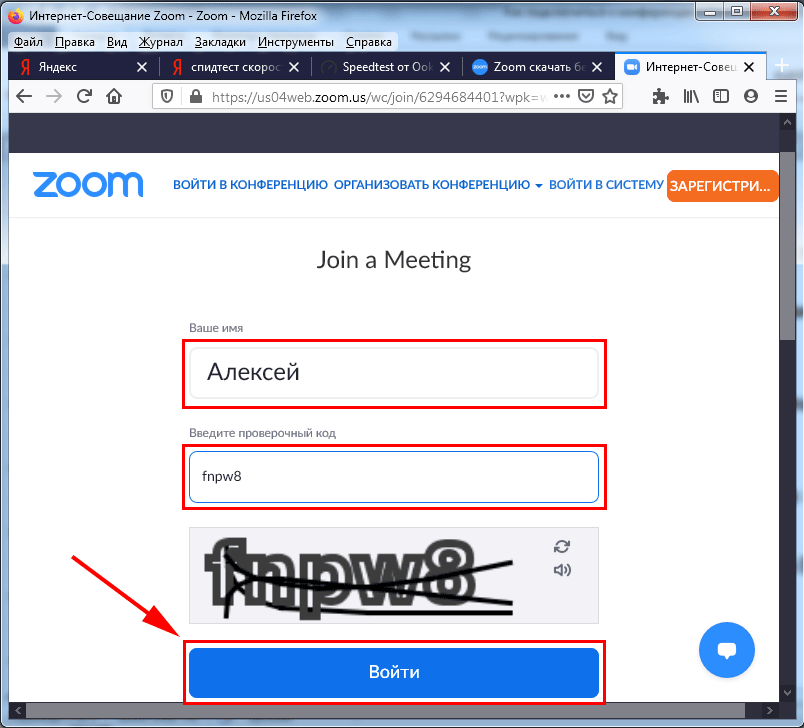
4. Ожидайте приглашения организатора встречи в зале ожидания.
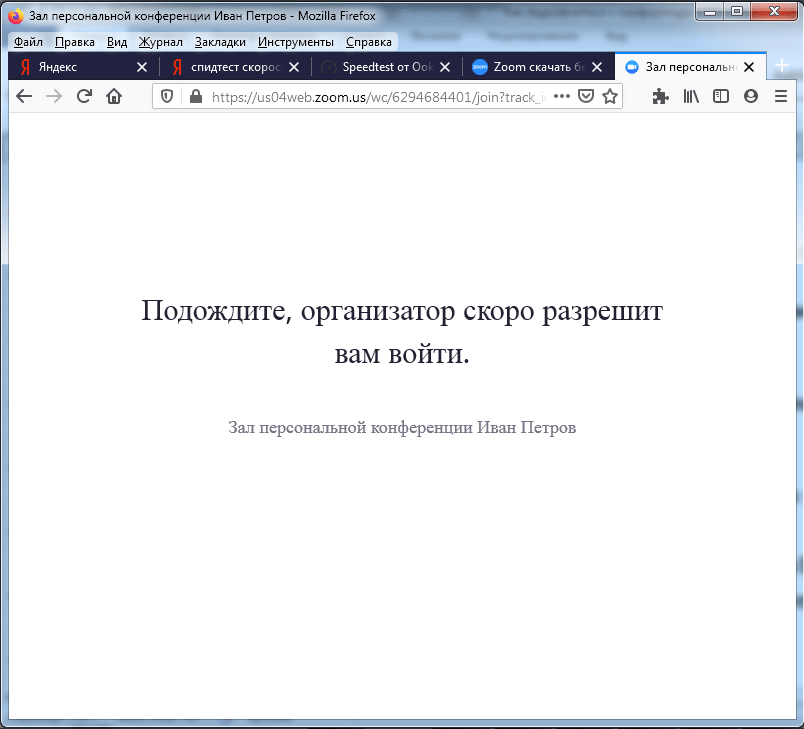
5. Платформа конференций подключит нового участника к онлайн-встрече.
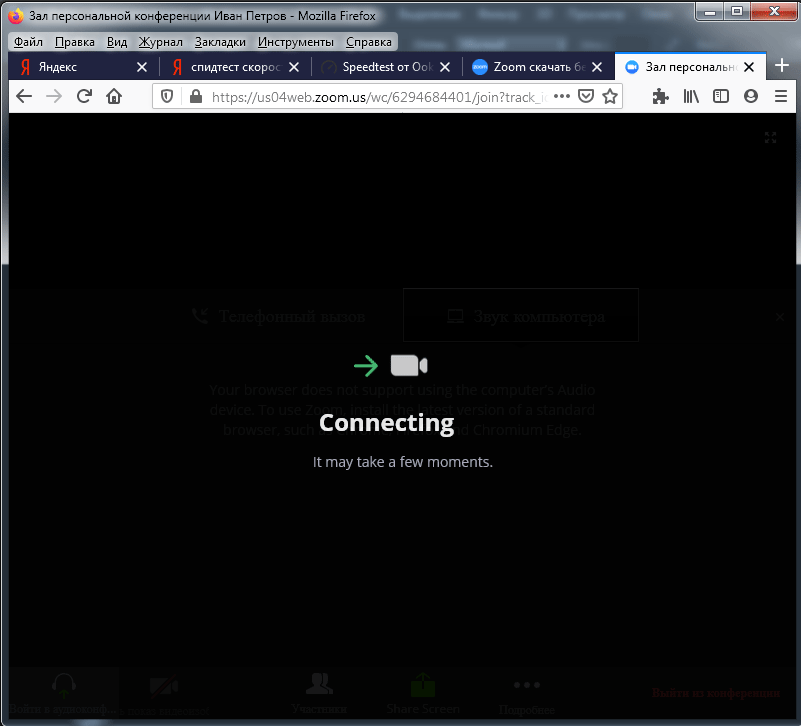
6. Для включения звука щелкните по голубой кнопке «Войти в аудиоконференцию с компьютера».
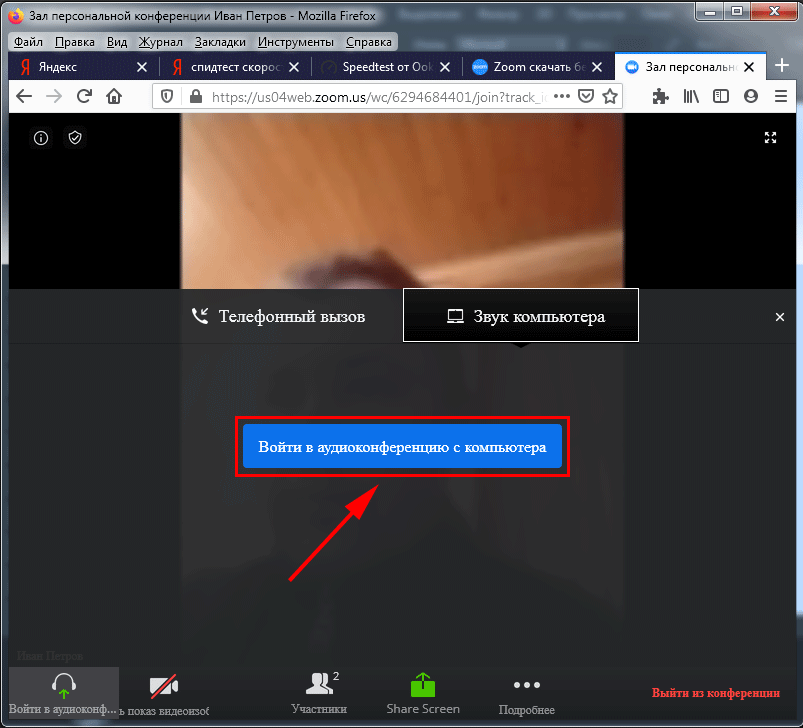
7. Кликните «Разрешаю», чтобы обеспечить сайту zoom us доступ к микрофону после входа в конференцию.
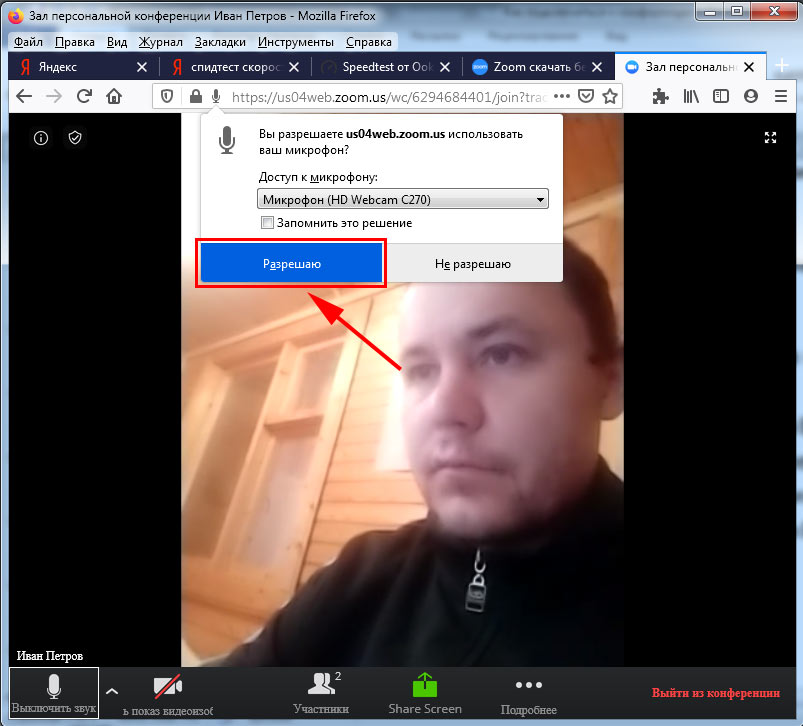
8. Чтобы транслировать потоковое видео, нажмите на перечеркнутую иконку с видеокамерой.
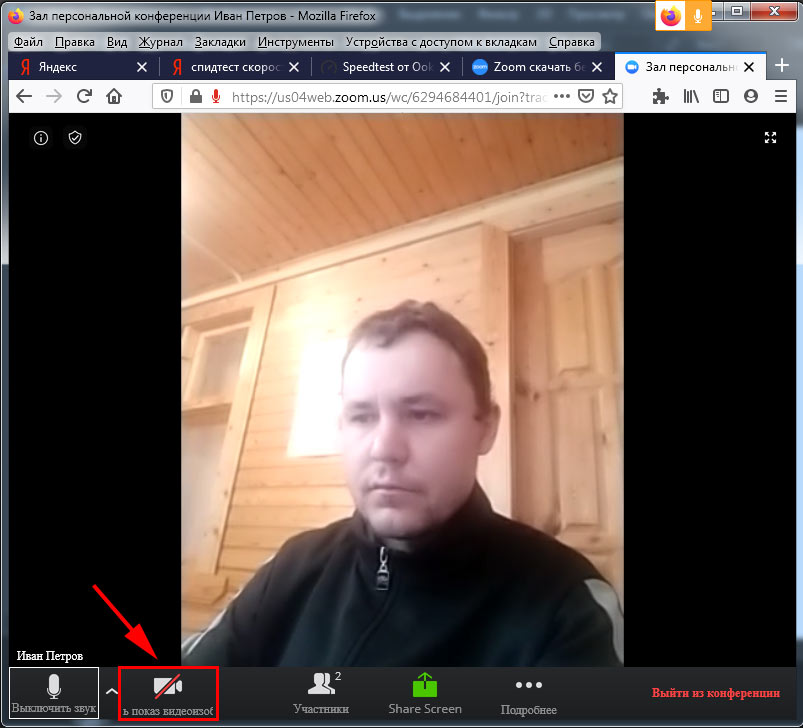
9. Щелкните по голубой кнопке, чтобы разрешить сайту доступ к вебкамере.
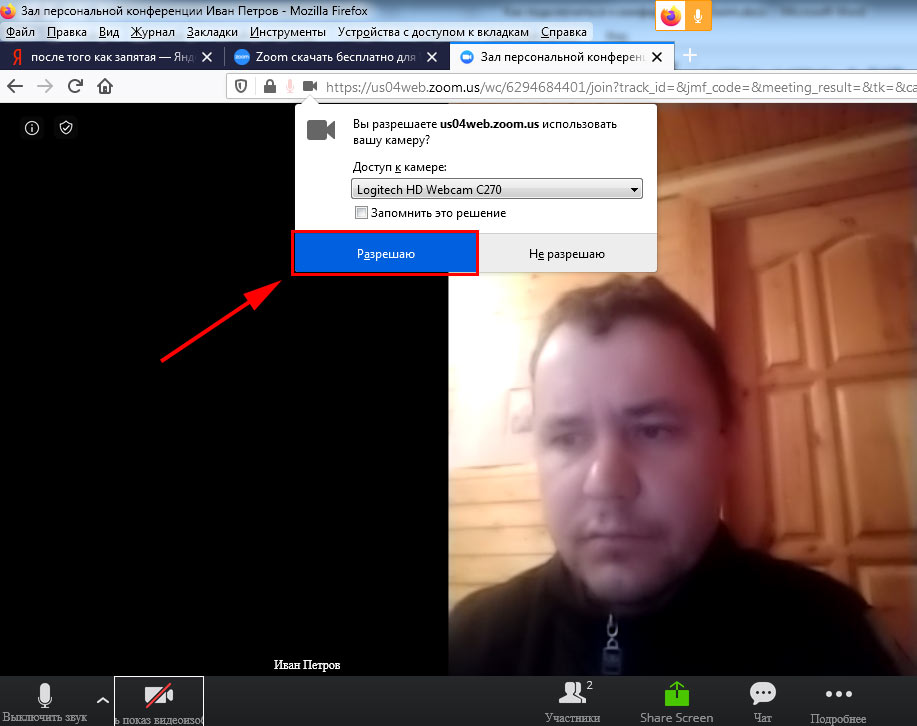
10. Вы благополучно вошли в конференцию через сайт zoom us в браузере без скачивания программы.
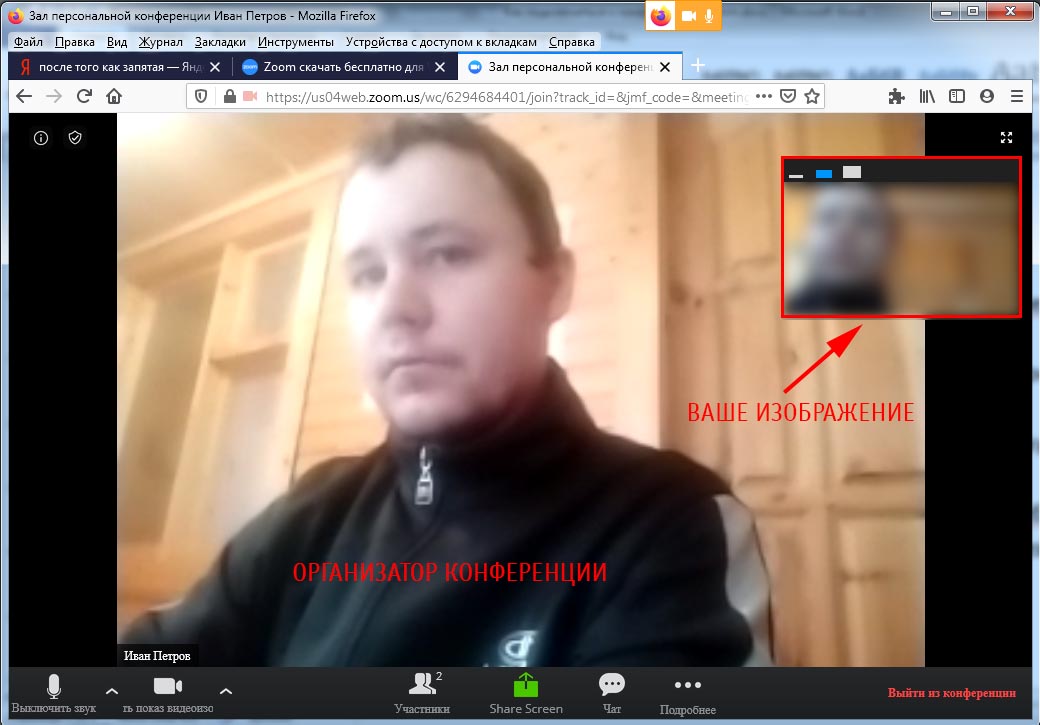
11. Новый участник семинара, подключившийся через браузер, отображается в окне в правом верхнем углу экрана. Чтобы увеличить размер окна, щелкните по правому столбику над изображением. Чтобы свернуть окно, кликните по полоске слева.
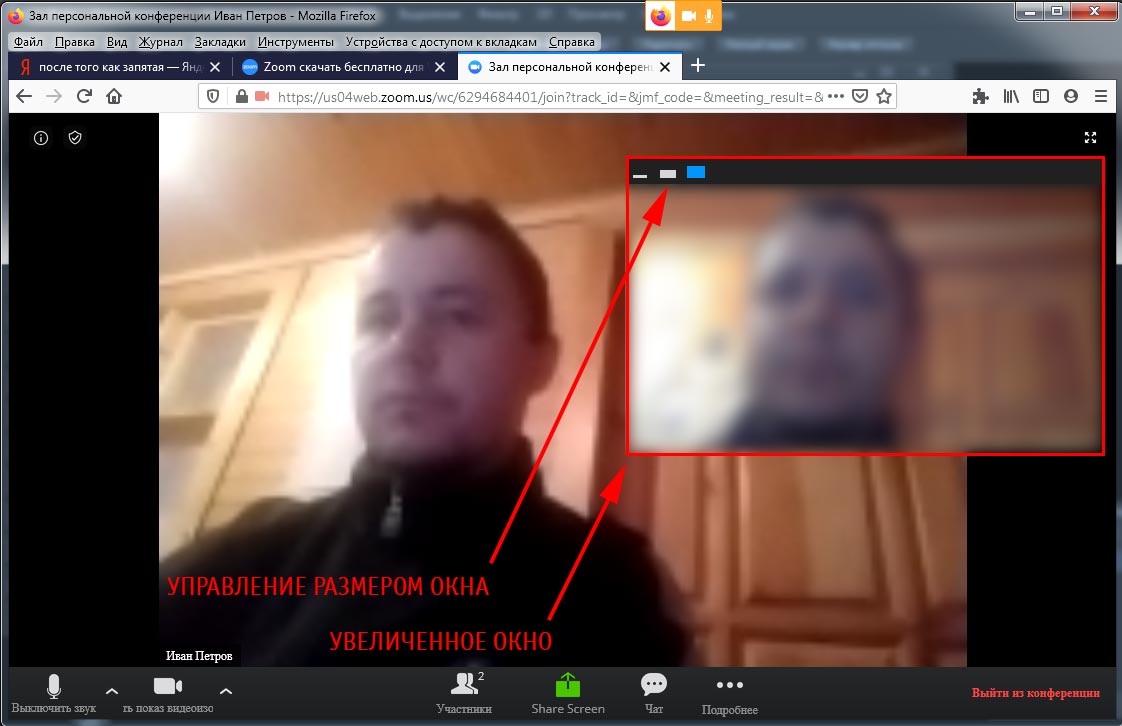
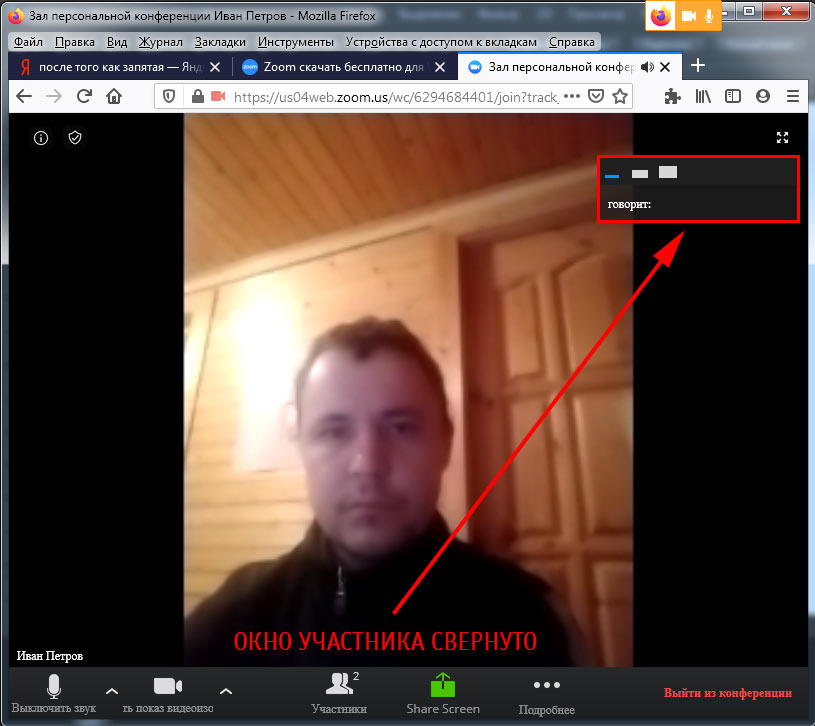
Руководство для организатора конференции
Не знаете, как организовать online-конференцию Zoom в Windows 10? Читайте пошаговое руководство по созданию мгновенной конференции, приглашению участников из списка контактов приложения и сторонних пользователей.
Как создать мгновенную конференцию
1. Щелкните по ярлычку на рабочем столе или запустите Зум для Windows 10 через меню «Пуск».
2. Кликните по белой кнопке «Войти в».
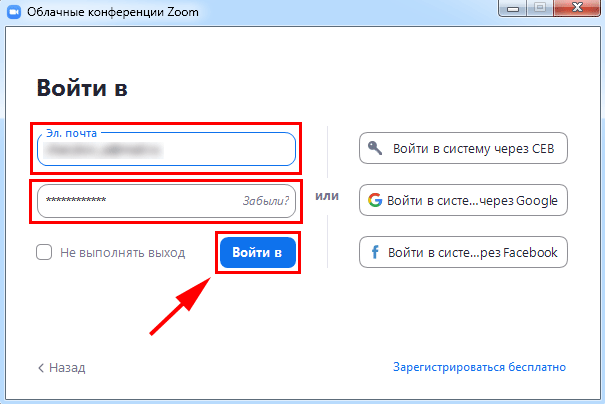
4. Если после авторизации вы оказались не в главном окне программы, щелкните по иконке с домиком вверху экрана.
5. Кликните по оранжевой пиктограмме с видеокамерой «Новая конференция».
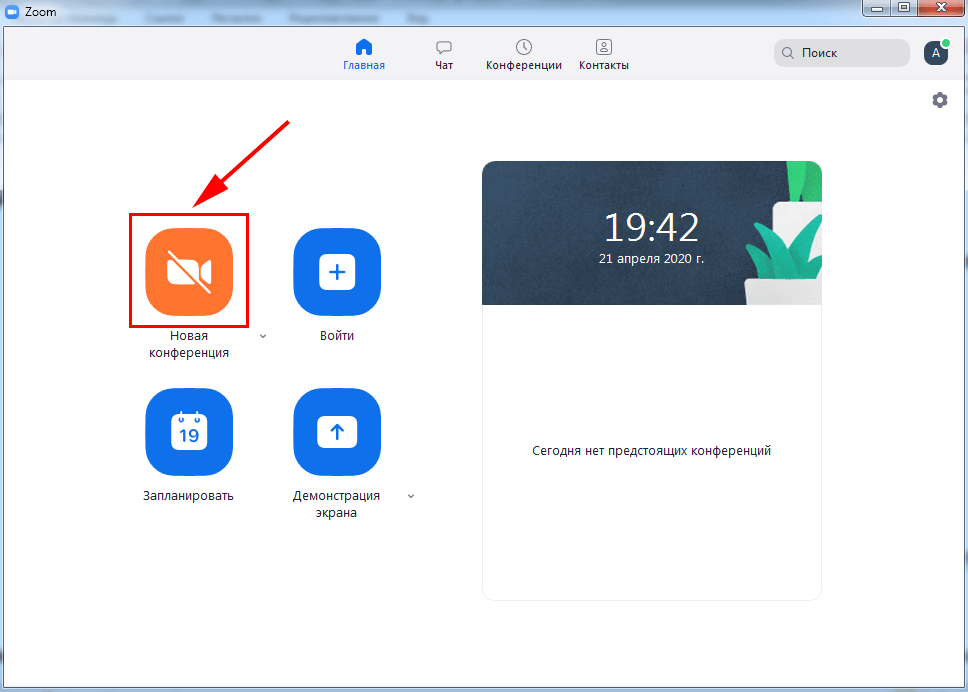
6. Если уверены в корректной работе звукового оборудования, жмите на голубую кнопку «Войти с использованием звука компьютера».
Как пригласить участника из списка контактов
1. Чтобы пригласить одного или нескольких человек из списка контактов, щелкните по пиктограмме с человечком внизу справа.
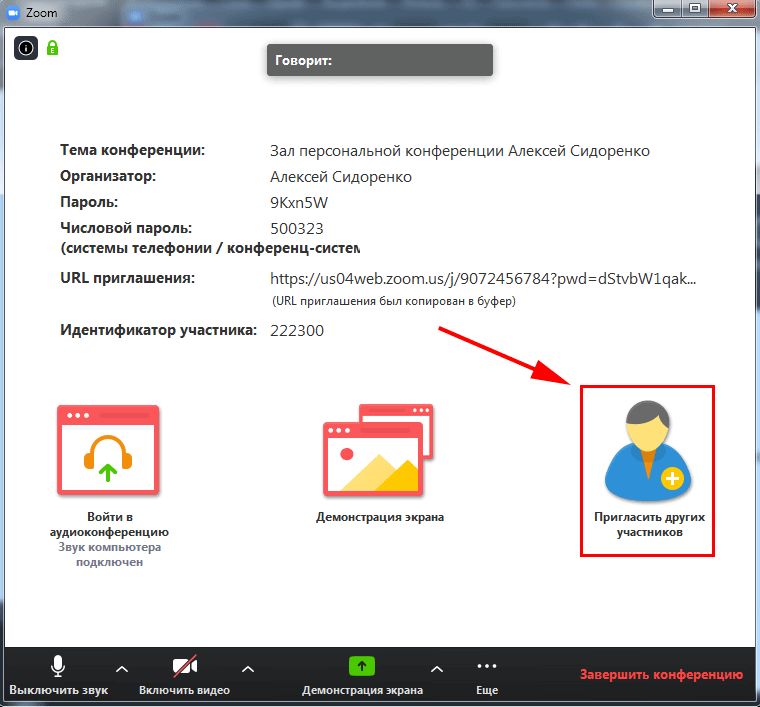
2. Выберите адресатов. Программа отметит синим цветом получателей приглашения.
Обращайтесь только к пользователям online. В противном случае человек не узнает о приглашении на семинар.
3. Кликните по голубой кнопке «Пригласить» справа внизу окна.
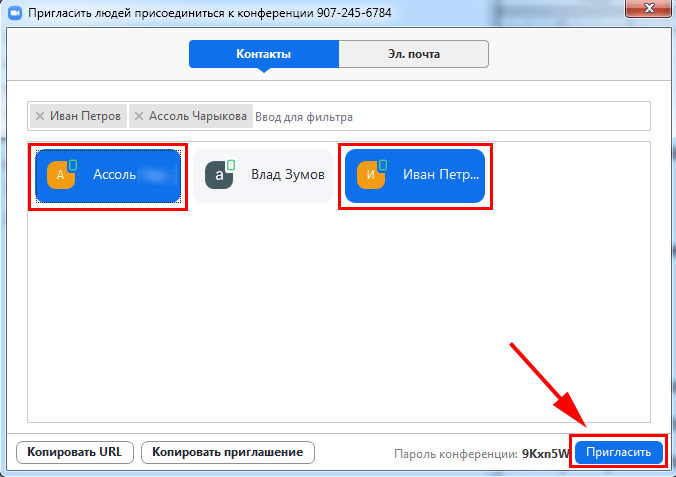
4. Если юзер в сети, в установленном на Windows 10 или Android приложении Зум раздастся звонок, и появится модальное окно с приглашением принять участие в конференции. Для подключения нажмите на зеленую кнопку «Принять».
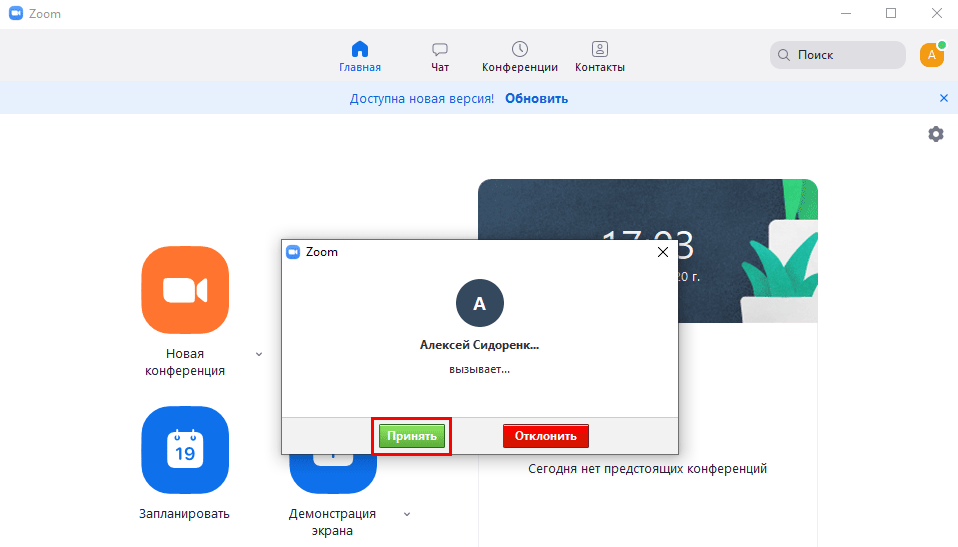
5. Если у вас подключен «Зал ожидания», щелкните по кнопке «Принять».
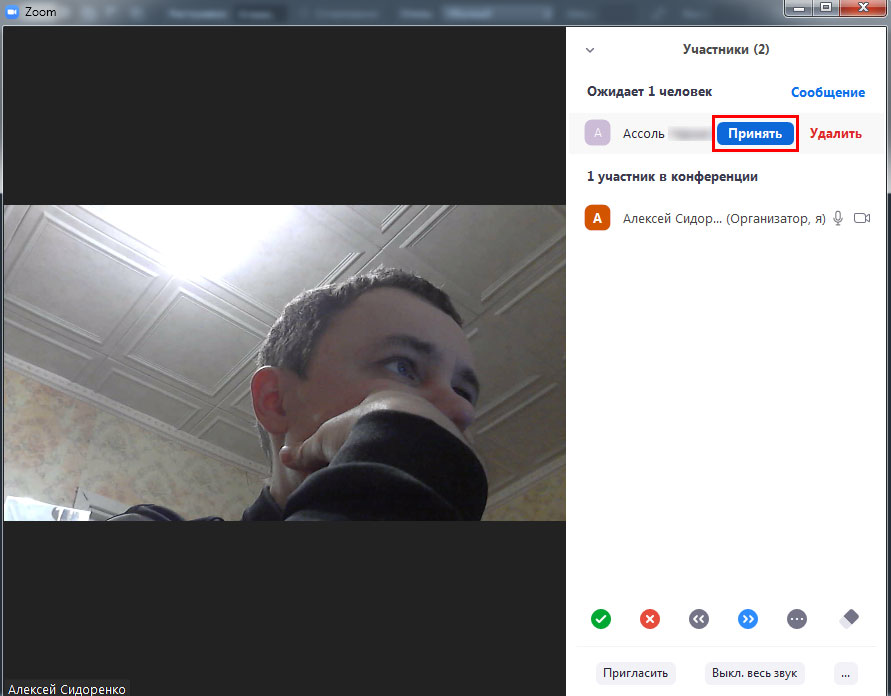
Как отправить приглашение на семинар
Участников вебинара не обязательно добавлять в список контактов организатора. Организатор вправе разослать приглашение на семинар, урок или тренировку всем желающим.
1. Начните конференцию и щелкните по иконке «Пригласить других участников».
2. Кликните по кнопке «Копировать приглашение» в нижней части окна.
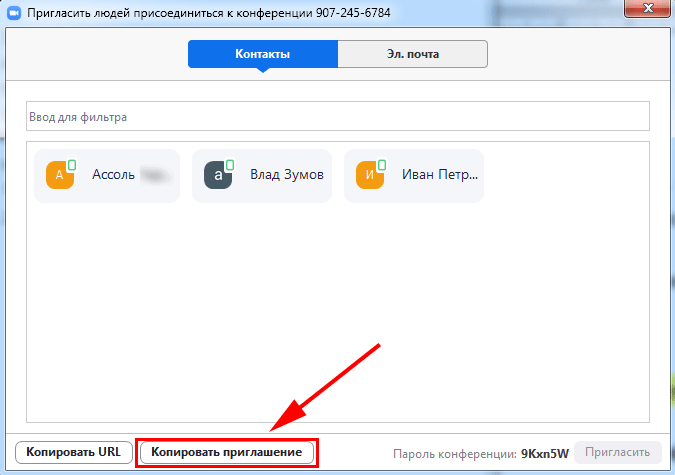
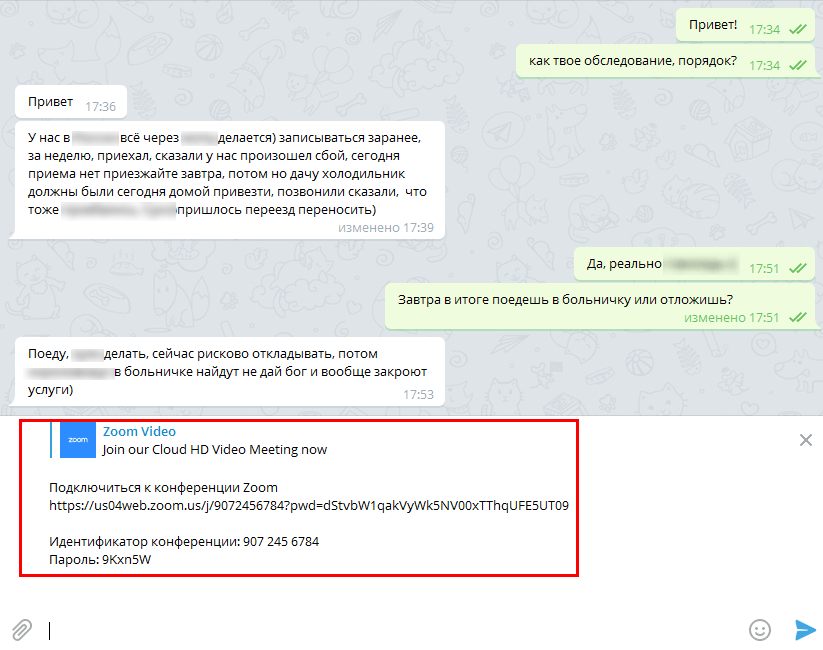
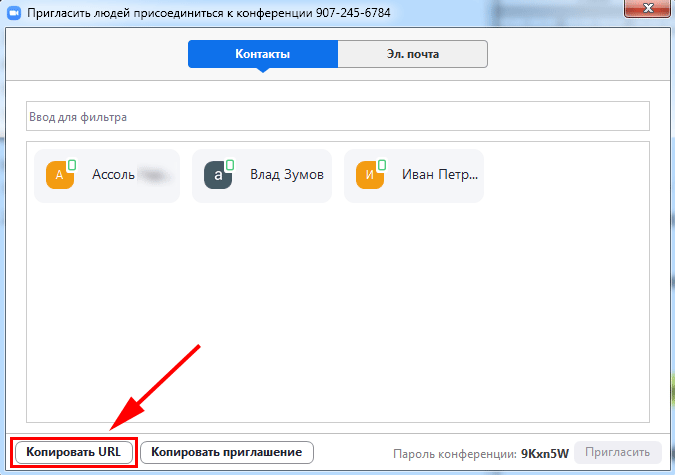
Что такое конференция в Zoom
Платформу Зум называют современной альтернативой Skype, позволяющей организовывать встречи людей в режиме онлайн через видео, аудио или и то, и другое. Конференция Zoom – это запланированные онлайн-уроки, вебинары, собрания, совещания, консультации, оснащенные всевозможными инструментами для максимального вовлечения участников. Онлайн-видеоконференции позволяют не только общаться, но также обмениваться сообщениями или файлами в режиме реального времени.
Чтобы стать участником и начать пользоваться программой, достаточно бесплатно скачать приложение для смартфона с ОС Android и iOS или компьютера, либо воспользоваться браузерной версией клиента для онлайн-трансляций. И программа, и сайт zoom.us доступны пользователям на русском языке.
Вход по специальной ссылке
Изначально нужно четно понимать, что ссылка уже по умолчанию является уникальной, поэтому при переходе виртуальная площадка не требует ввода персональных, в том числе сторонних данных с целью успешного прохождения авторизации. При использовании полученной от организаторов ссылки, ею разрешается воспользоваться на любом устройстве: персональном компьютере, смартфоне, ноутбуке, планшете.

Не стоит забывать, что ссылка отправляется потенциальным участникам уже с имеющимся идентификатором. В большинстве случаев пересылка осуществляется через всевозможные популярные мессенджеры либо по электронной почте. Сразу после получения последовательность действий включает в себя несколько основных этапов, в частности:
- Переход по указанной в полученном приглашении ссылке, для последующего перехода на виртуальную площадку через установленный по умолчанию на используемом устройстве браузер.
- Если у пользователя установлено специально разработанное мобильное приложение от виртуальной платформы, достаточно нажать на открытие Зум Metting.
При отсутствии установленного программного обеспечения либо неполучения в автоматическом режиме всплывающей подсказки, настоятельно рекомендуется выполнить скачивание с последующей установкой специализированной утилиты от Зум для запуска.
Процесс авторизации не вызывает сложностей и проходит в несколько этапов
Обратите внимание, наличие интуитивно понятного интерфейса исключает вероятность возникновения ошибок и недопонимания

Возможности клиента конференций

Во время инсталляции нет диалоговых окон, и участие пользователя не требуется.
- Создайте один аккаунт и используйте Зум на компьютере, планшете и смартфоне.
- Присоединяйтесь к конференции сразу после установки Zoom.

Платформа для проведения онлайн-встреч корректно работает с дефолтными настройками.
-
- Открывайте клиент конференций в браузере, если нет прав на установку программ на ПК.
- Регулярно обновляйте приложение. Если редакция устарела, платформа предлагает пользователю загрузить актуальную сборку Зум после запуска программы.
- Интегрируйте приложение с календарем Google, настройте вывод уведомлений и получайте напоминания о предстоящих семинарах.
- Отключите зал ожидания и позвольте участникам подключаться к вебинару до появления организатора, если опаздываете на онлайн-встречу.
- Возвращайте провинившихся коллег в зал ожидания, удаляйте злостных нарушителей с мероприятия без права повторного подключения к конференции.
- Отключите веб-камеру в приложении Zoom для Windows, если скорость интернет-соединения не позволяет транслировать потоковое видео.
- Переписывайтесь с коллегами в чате, отправляйте личные сообщения, обменивайтесь файлами.
- Демонстрируйте экран участникам, оставляйте коллективные пометки на виртуальной доске.
- Настройте горячие клавиши и обеспечьте быстрый доступ к часто используемым функциям программы.
- Подключите контакты телефона с iOS или Android за несколько кликов.