Как узнать полные характеристики своего ноутбука
Содержание:
- Получение информации о технических характеристиках ПК стандартными средствами Windows
- Как узнать характеристики компьютера часть 2
- Как узнать название модели ноутбука — 6 универсальных способов
- Определение параметров пк средствами windows
- Утилита «Информация о системе» или HP Support Assistant
- Использование системной утилиты dxdiag
- Как представлена информация о пк?
- Использование программных средств
- С помощью средств Windows
Получение информации о технических характеристиках ПК стандартными средствами Windows
Наиболее простым способом получить характеристики компьютера является использование команды «msinfo32 » в программе «Выполнить ». Данная функция запускает утилиту MSinfo32. которая описывает подробную конфигурацию вашего компьютера. MSinfo32 можно использовать, начиная с версий Windows NT. То есть вы без проблем запустите ее и на Windows XP и на новейшей операционной системе Windows 10.
Попробуем запустить утилиту на компьютере под управлением ОС Windows XP. Для этого запустите программу «Выполнить » c помощью комбинаций клавиш Win + R и введите в ней команду «msinfo32 ».

Теперь нажмите клавишу Enter чтобы запустить утилиту MSinfo32 .

В окне программы вы сможете узнать обо всех аппаратных и программных параметрах вашего ПК. Запуск утилиты на Windows 7, 8, 10 аналогичен запуску на XP. Хотя запуск утилиты остался одинаковым, дизайн утилиты подвергся мелким улучшениям. Так выглядит MSinfo32 в семерке:

В Windows 8 и 10 интерфейс практически не изменился. Так выглядит утилита в Windows 8:

А в десятке вот так:

Как видите, с помощью программы MSinfo32 можно посмотреть всю информацию об аппаратных и программных параметрах своего ноутбука или стационарного компьютера практически на всех версиях Виндовс. Еще утилиту MSinfo32 можно отыскать в меню «Пуск » и в «Панели управления » и запустить с ярлыка «Сведения о системе ».
Еще одним интересным способом определения параметров компьютера является команда systeminfo в консоли. Эта команда особо популярна среди системных администраторов, поскольку дает возможность быстро узнать всю информацию и скопировать ее. «Systeminfo » также работает на большинстве версий Виндовс, что является большим плюсом. Чтобы воспользоваться командой в Windows XP, необходимо запустите консоль. Консоль запускается в программе «Выполнить » командой «CMD ».

В запущенной консоли необходимо ввести команду «systeminfo », после чего в окне будет выведена вся информация о характеристиках ноутбука или стационарного ПК.

Как писалось выше, запуск данной команды можно осуществить практически на всех версия Виндовс. Запуск в Windows 10 показан на рисунке ниже.
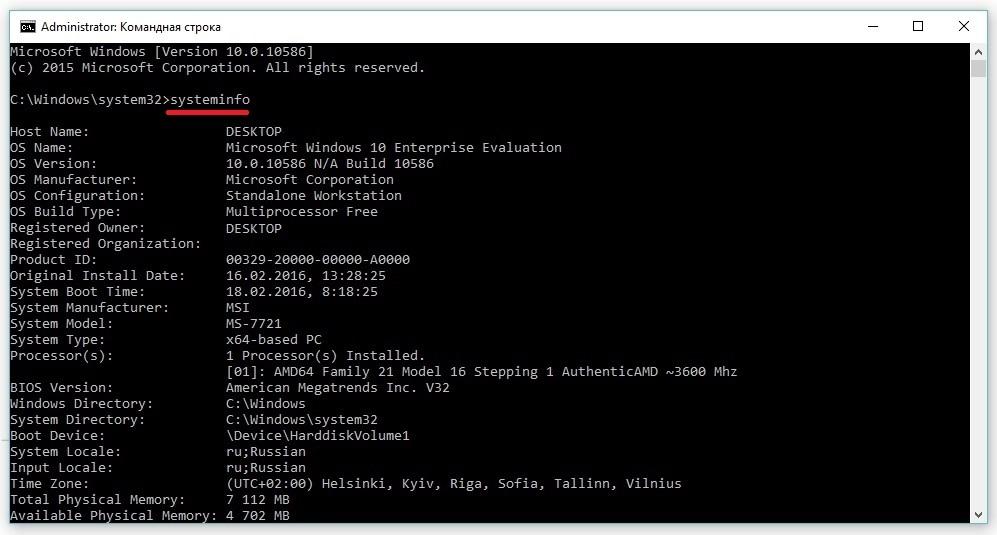
Смысла показывать исполнение команды в семерке и восьмерке нет, поскольку оно практически идентично изображению для Windows 10.
Как узнать характеристики компьютера часть 2
При помощи стороннего софта
Рассмотрим несколько бесплатных программ. Вот первая из них Speccy. С помощью этой программы можно узнать версию операционной системы, полную информацию о процессоре, объем операционной памяти и количество занятых слотов, узнать данные жесткого диска, материнки, видео карты и др. В программе отображаются температура процессора и видеокарты.
Скачать программу можно с офф.сайта ( http://www.piriform.com ).
Установка и запуск Speccy.
Еще две бесплатные утилиты GPU-Z и CPU-Z. Первая программа показывает информацию графического процессора (видеокарты), а вторая дает информацию об оперативной памяти и центральном процессоре.
GPU-Z — небольшая и удобная программа, при помощи которой можно максимально подробно получить информацию о видеокарте и ее графическом процессоре. Поддерживает работу с картами NVIDIA и ATI.
CPU-Z определит процессор, материнскую плату, оперативную память, видеокарту, установленную в системе.
Вот адрес сайта, где можно скачать эти программы (http://cpuz.ru).
Получить полную информацию о своем компьютере поможет программа AIDA64. Скачать ее можно по адресу (http://www.aida64.com). Производитель предоставляем возможность воспользоваться 30-дневным пробным периодом для своей продукции. В этот период можно оценить AIDA64 бесплатно.
Смотрим видео как скачать программу AIDA64 бесплатно.
Возможности AIDA64.
Как узнать название модели ноутбука — 6 универсальных способов
Зачастую интересоваться полным названием модели ноутбука владелец начинает только после определенного периода эксплуатации, когда возникает необходимость заменить один из компонентов на новый, тем самым улучшив производительность устройства или устранив какие-то возникшие в нем неполадки.
Между тем, очень важно соблюдать совместимость всех компонентов в устройстве, в котором нельзя просто взять и установить любую деталь, не проверив, подходит ли она к конкретной модели. Сейчас мы расскажем о способах определения модели ноутбука, которые актуальны для всех устройств, независимо от производителя
Визуальный осмотр
Самым простым и надежным методом будет посмотреть нужную информацию о модели в руководстве пользователя, которое всегда прилагается к новому ноутбуку в коробке. Если же инструкция не сохранилась, нужно проверить корпус на предмет наличия маркировочной наклейки, содержащей основную информацию о ПК.
Такие стикеры могут размещаться как на верхней стороне корпуса рядом с клавиатурой, так и на нижней его части. Если наклейки отсутствуют, либо стали нечитабельными, стоит проверить их наличие на аккумуляторе. Единственная сложность заключается в том, что вам придется снимать зарядный блок, и не факт, что он не окажется пустым.

Самый простой способ узнать модель ноутбука заключается в его визуальном осмотре на предмет наличия маркировочных стикеров
С помощью командной строки
Современные операционные системы поддерживают множество утилит, позволяющих определить модель устройства, поэтому если визуальный осмотр не дал результатов, далее следует воспользоваться программными методами.
Один из таких – командная строка, для применения которой необходимо выполнить несколько простых действий:
- Использовать сочетание горячих клавиш «Win + R».
- Ввести в появившемся окне команду «cmd» и подтвердить действие.
- После открытия командной стройки ввести без кавычек «wmic csproduct get name» и нажать «Enter».
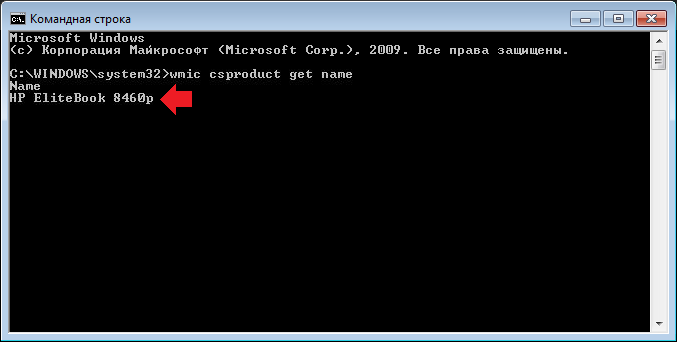
Direct X
Средство диагностики Direct X также может показывать различные данные и характеристики вашего устройства, в том числе тип ОС, версию BIOS, объем оперативной памяти и модель процессора.
А чтобы запустить утилиту, потребуется:
- Нажать сочетание клавиш «Win + R».
- Ввести команду «dxdiag» и подтвердить действие.
Далее в открывшемся окне находим пункты «Изготовитель» и «Модель», и если утилита смогла определить эти данные, напротив будет указана необходимая вам информация о производителе и модели.

Еще один способ идентификации ПК сводится к использованию встроенного инструмента Direct X, который вызывается простой комбинацией горячих клавиш
Сведения о системе
На самом деле совсем не обязательно использовать какой-либо софт.
Иногда вместо этого будет достаточно выполнить следующие действия:
- Перейти в «Мой компьютер».
- Нажать правую кнопку мыши.
- В открывшемся меню выбрать «Свойства».
- Найти строку «Модель», напротив которой и будут указаны нужные сведения.
Единственное «но» заключается в том, что папка «Свойства» может не содержать искомых вами сведений, ограничиваясь названием и характеристиками процессора, объемом оперативной памяти, а также разрядностью и типом оперативной системы.

BIOS
Именно в BIOS содержится большинство полезной для пользователя информации о компьютере, при этом, данный способ будет актуальным даже в том случае, если у вас не запускается операционная система. Для этого в момент загрузки системы нужно выбрать комбинацию клавиш, открывающую BIOS (обычно она указывается в нижней части экрана в первые секунды запуска системы, и чаще всего это клавиши F2 или DEL).
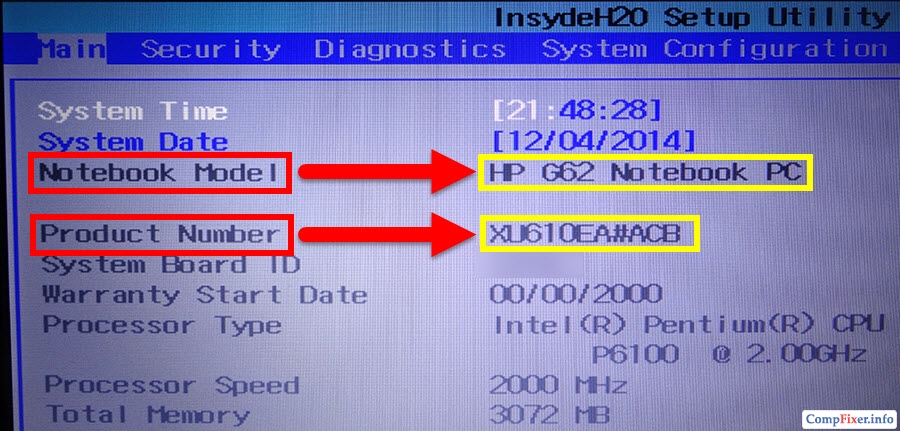
Уверенным пользователям ПК не составит особого труда проверить информацию об устройстве через BIOS
Сторонние утилиты
Софт от сторонних разработчиков является более узкоспециализированным, чем встроенные средства оперативной системы, будучи способным собирать и предоставлять пользователю гораздо более подробную информацию о компьютере.
Среди всего разнообразия подобных программ можно выделить следующие:
- AIDA64;
- HWiNFO;
- CPU-Z.
Никаких сложных манипуляций для поиска названия модели с помощью данного софта выполнять не придется, достаточно лишь скачать одну из таких программ с сайта-разработчика, установить на ПК и запустить. Интерфейс таких утилит весьма понятен, поэтому особых сложностей при работе с софтом не должно возникать даже у неопытных пользователей.

Определение параметров пк средствами windows
Компьютер включен, что с ним делать дальше? Начнем с процессора и оперативной памяти.
Процессор и ОЗУ. Основные характеристики этих компонентов можно быстро определить следующим образом:
Сделайте правый клик мышью по значку “Этот компьютер”, затем выберите из контекстного меню пункт “Свойства”:
Откроется окно “Система”:
Обратите внимание на все, что выделено на изображении выше:
- Операционная система “Windows 10”. Это может сказать о многом. Если компьютер “тянет” последнюю версию Windows, это уже означает, что он более-менее современный.
- Напротив параметра “Процессор” можно увидеть тактовую частоту процессора (в нашем случае — 2,9 GHz/ГГц). Если здесь указано только одно значение, то процессор — одноядерный. Если два и более — многоядерный.
- Установленная память ОЗУ. Это и есть объем оперативной памяти. В нашем случае — 6 Гб.
- Напротив параметра “Тип системы” сначала указывается разрядность операционной системы, а затем — через запятую — разрядность процессора. Даже если Windows будет 32-разрядная, процессор все равно может быть 64-разрядным (или x64).
Что еще мы не определили? Количество ядер. В окне “Система” не всегда отображается действительное количество ядер процессора, особенно, если их более двух. Воспользуемся для получения нужной информации о ЦПУ системным приложением “Сведения о системе”:
- Выполните на клавиатуре комбинацию клавиш “Win R”.
- В открывшееся окошко впишите — msinfo32 — затем нажмите “ОК”.
Или откройте меню “Пуск”. Для Windows 10: найдите раздел “Средства администрирования”, затем “Сведения о системе”.
Для Windows 7: последовательно перейдите “Все приложения”, “Стандартные”, “Служебные”. Запустите приложение “Сведения о системе”.
Во вновь открывшемся окне перейдите во вкладку “Сведения о системе”, затем найдите в центральной его части строку “Процессор”.
Нужные данные о процессоре получены.
Объем жестких дисков. От объема имеющегося дискового пространства производительность компьютера зависит в меньшей степени, однако влияет на его стоимость. Увидеть полную информацию о подключенных к компьютеру жестких дисках (и не только) можно в системном приложении “Управление компьютером”:
Перейдите в “Панель управления”, установите режим просмотра “Мелкие значки” (левый верхний угол окна), затем перейдите в раздел “Администрирование”.
В новом открывшемся окне запустите приложение “Управление компьютером”.
В левой части окна откройте раздел “Запоминающие устройства”, затем перейдите во вкладку “Управление дисками”.
В нижней части окна перечислены все запоминающие устройства, подключенные к компьютеру, с информацией об их объемах.
Объем памяти видеокарты. Способ определения объема памяти графического адаптера зависит от того, установлен ли на него драйвер или нет. Все последние версии Windows (особенно в случае с ноутбуками) обычно включают в себя драйверы различных видеокарт, потому сложностей в определении требуемого параметра возникнуть не должно.
Объем памяти графического адаптера также можно получить из приложения “Сведения о системе”.
- Откройте раздел “Компоненты”.
- Перейдите в подраздел “Дисплей”.
- Напротив элемента “ОЗУ адаптера” будет указан объем видеопамяти в байтах:
Если эту цифру дважды разделить на 1024, можно будет узнать объем памяти в мегабайтах. В нашем случае это — 2 147 483 648/ 1024/1024 = 2048 Мб (или 2 Гб).
Однако в случае с видеокартами существует еще один важный параметр — ширина шины (чаще это называют “битностью” видеокарты), значительно влияющая на производительность графического адаптера. И для определения этой характеристики лучше использовать специализированные утилиты. Работа с одной из таких программ — следующая тема статьи.
Утилита «Информация о системе» или HP Support Assistant
Для того, чтобы знать какая у меня модель ноутбука HP, можно воспользоваться утилитой «Информация о системе» или прибегнуть к использованию программы «HP Support Assistant».
Утилита «Информация о системе»:
- чтобы вызвать утилиту «Информация о системе» необходимо нажать на клавиатуре следующие сочетание клавиш «FN+Esc»;
- после нажатия сочетания клавиш на экране появится окно «Информация о системе». В окне утилиты будет представлена следующая информация: имя и номер лэптопа. Имя будет отражать информацию о многих типах моделей лэптопа. Номер как раз-таки напротив более подробно отражает информацию о марке ноутбука.

Фото: утилита «Информация о системе»
Утилита «HP Support Assistant»:
- для того, чтобы вызвать утилиту «HP Support Assistant», необходимо нажать на клавиатуре сочетание клавиш «Win+Q». Также можно отыскать программу через «Пуск» и ввести в поиске «HP»;
- затем утилиту необходимо запустить. В окне программы, в самом низу будет отображена информация о модели.

Фото: запуск утилиты
Также посмотреть более подробную информацию о характеристиках лэптопа можно во вкладке «Мой компьютер» -> «Информация о системе». Еще одним вариантом установить марку лэптопа может стать посещение сайта поддержки.
Способ отлично подойдет для того, чтобы узнать модель по серийному номеру:
- заходим на сайт поддержки;
- далее в окне «Проверка гарантии вручную» вводим данные о стране проживания, серийный номер и номер продукта;
- далее кликаем на вкладку «Отправить»;
- после нескольких секунд ожидания на экране должна появиться страница «Результат по гарантии продуктов HP», где будет представлена информация о модели вашего лэптопа.

Фото: Результат по гарантии продуктов HP
Использование системной утилиты dxdiag
Подробнейшие сведения о лэптопе можно получить, открыв системное приложение dxdiag.exe. Доступ к нему также осуществляется через команду «Выполнить»:
- Откройте окошко «Выполнить» одним из описанных ранее способов;
- В поле ввода команды напишите без кавычек строчку «dxdiag.exe» и нажмите «Enter».
Здесь также представлена очень подробная выписка оборудования, включающая тип системы, размер памяти, модель и характеристики процессора. Если переключиться на вкладку «Экран», то станет доступна полная информация о графическом ядре лэптопа. Будут указаны:
- изготовитель и модель графического чипа;
- тип и размер памяти устройства;
Также можно увидеть марку и изготовителя дисплея, его рабочие характеристики, а также сведения об установленных драйверах.
Как представлена информация о пк?
Так как компьютер является сложной вычислительной системой, его характеристики зависят от комплектующих устройств, установленных в системном блоке, и операционной системы.
Следовательно, общая характеристика ПК представлена технической информацией его составляющих:
Центральный процессор: производитель, модель, тактовая частота (в MHz или GHz), количество ядер и вычислительных потоков (могут не указываться в маркировке), наличие и объем кэш памяти 3-го уровня L
Например: AMD Ryzen 5 2600X 3.6GHz/16MB – процессор от AMD модель Ryzen 5 2600X с базовой частотой каждого ядра 3.6GHz и объемом кэша L3 16MB.
Материнская плата: производитель, модель, сокет ЦП, тип чипсета, количество слотов расширения и ОЗУ, форм-фактор, версия BIOS/UEFI (может не указываться в маркировке).
Например: Asus Rog Maximus X Hero (s1151, Intel Z370, PCI-Ex16) – мат.плата от Asus модель Maximus X Hero с сокетом s1151, чипсетом Intel Z370 и наличием слотов PCI-E x16 под видеокарты.
Оперативная память: производитель, стандарт памяти, тактовая частота (эффективная), объем памяти модуля.
Например: Kingston DDR4-2400 4096MB PC4-19200 HyperX Fury Black – модуль от Kingston стандарта DDR4 с рабочей частотой 2400 MHz и объемом памяти 4096MB (4Гб).
Видеокарта: производитель, стандарт порта PCI-Express, модель платы, тип и рабочая частота графического процессора, объем и частота видеопамяти, пропускная способность шины памяти, интерфейс подключения к монитору.
Например: Palit PCI-Ex GeForce GTX 1060 Jetstream 6GB GDDR5 (192bit) (1506/8000) (DVI, HDMI, 3 x DisplayPort) – видеоадаптер от Palit модель GeForce GTX 1060 с 6 гигабайтами видеопамяти стандарта GDDR5, работающей на реальной частоте 1506MHz. Обмен информации ГП-память идет по шине «шириной» 192bit. Есть порты DVI, HDMI, 3 x DisplayPort.
ВинчестерHDD: производитель, модель, объем памяти, скорость вращения шпинделя с дисками, объем кэш памяти, форм-фактор, интерфейс подключения.
Например: Western Digital Blue 1TB 7200rpm 64MB 3.5 SATA III – 3.5-дюймовый диск от Western Digital модель Blue со скоростью 7200 об/мин, кэшем 64MB и портом стандарта SATA III.
Твердотельный дискSSD: почти те же характеристики что и у HDD за исключением стандарта чипов памяти ПЗУ.
Например: Kingston SSDNow A400 240GB 2.5″ SATAIII TLC – твердотельник стандарта TLC.
Операционная система: производитель, поколение, версия, разрядность.
Например: Microsoft Windows 10 Pro – ОС от Microsoft поколения Windows 10. Версия Professional.
Использование программных средств
Если ни на корпусе, ни на батарее интересующие вас сведения не указаны, то можно прибегнуть к программным способам определения точной модели лэптопа. Попробуем сделать это через командную строку:
- Нажмите Win+R.
- Пропишите запрос «cmd».
- Введите «wmic csproduct get name».

В окне интерпретатора Windows появится модель вашего ноутбука – вам останется лишь переписать её или запомнить. Если с командной строкой вы не дружите или просто хотите перепроверить информацию, посмотрите модель своего ноутбука в окне «Сведения о системе».
- Нажмите Win+R.
- Введите «msinfo32».
- Посмотрите строки «Изготовитель» и «Модель».

В строке изготовитель указан конкретный бренд – Sony Vaio, Dell, Lenovo. Модель же указана цифрами и латинскими буквами. Здесь нужно быть внимательным: в рамках серии модели лэптопов могут отличаться одним знаком.
Раз уж мы пошли по системным утилитам, не пройдем мимо средства диагностики DirectX. Несмотря на неявное отношение к вопросу определения модели ноутбука, здесь тоже можно найти все необходимые сведения:
- Нажмите Win+R.
- Введите «dxdiag».
- Посмотрите строки «Изготовитель» и «Модель».
Это проверенные варианты, действующее на лэптопах всех производителей, будь то распространенные Samsung или более редкие MSI. Есть и другие способы: например, иногда сведения о ноутбуке закреплены в разделе «Свойства системы». Чтобы открыть его:
- Кликните правой кнопкой по «Компьютеру».
- Выберите «Свойства».
- Найдите строку «Модель».
Примечание: этот способ действует не на всех ноутбуках. Например, Asus с установленной Windows 10 в свойствах системы такую информацию не содержит.
Еще один вариант – посмотреть сведения о лэптопе в BIOS. Перезагрузите ноутбук и нажимайте Del (может быть другая клавиша), пока не появится окно базовой системы ввода/вывода. Здесь должна быть вкладка «Info», внутри которой указаны основные сведения об устройстве.
AIDA64
Наконец, почему бы не узнать модель своего ноутбука (или компьютера) при помощи приложений от независимых разработчиков? Первое из рекомендуемых решений — программа AIDA64, распространяемая в условно-бесплатном режиме. Скачав и установив продукт на своё устройство, пользователь должен:
Развернуть в боковой панели вложенное меню «Компьютер».

Перейти на вкладку «Суммарная информация».

Краткие сведения будут содержаться здесь в строке «Системная плата». Чтобы получить данные о модели своего ноутбука в более удобном формате, следует пролистать страницу вниз.

Вплоть до раздела DMI.

Как обычно, юзер может выделить одну или несколько слов и скопировать их — с помощью известной комбинации клавиш или из контекстного меню.

HWiNFO
Чтобы определить модель своего ноутбука посредством этого бесплатно распространяемого программного продукта, понадобится:
Скачать, установить и запустить приложение, после чего нажать на кнопку Run.
Информация будет содержаться в строке Motherboard — и для наименования материнской платы, и для модели разработчики выделили одно общее поле.

Данные можно скопировать в буфер обмена, выделив курсором и воспользовавшись опцией контекстного меню.

Утилиты мониторинга состояния компьютера
Сведения о ноутбуке предоставляют различные программы для замера температуры и других показателей работы устройства. Например, можно использовать утилиту HWMonitor.
- Скачайте и установите программу.
- Запустите HWMonitor.
- Посмотрите первую строку (сразу после DESKTOP).
В строке будет прописан производитель ноутбука (HP, Lenovo) и его модель. Перепроверить данные можно с помощью программы AIDA64. Она хоть и является платной утилитой, но имеет пробный период (на 30 дней), которого хватит, чтобы определить модель ноутбука.
- Запустите утилиту.
- Раскройте вкладку «Компьютер».
- Откройте пункт «DMI».
- Перейдите в раздел «Система».
Программ, предоставляющих подробные сведения о компьютере, достаточно много; вы можете посмотреть модель ноутбука в любой утилите для мониторинга системы. Кстати, после получения необходимой информация не стоит удалять эти программы — используйте их, чтобы постоянно быть в курсе температуры процессора и видеокарты.
С помощью средств Windows
Узнать основные характеристики компьютера — можно и без спец. утилит. Правда, информации удастся получить меньше, зато сделать это порой быстрее (т.к. не всегда на ПК есть Интернет, чтобы скачать нужную утилиту; да и не всех пользователей есть права, чтобы установить, то, что будет скачано. ).
Вариант 1: параметры (Windows 10)
Если у вас установлена современная ОС Windows 10 — достаточно нажать на сочетание Win+i (чтобы открылись параметры) и перейти в раздел «Система / о системе» .
Собственно, из этой вкладки вы сможете узнать основные характеристики вашего ПК/ноутбука и ОС Windows. Пример на скриншоте ниже.

Windows 10 — характеристики устройства
Вариант 2: с помощью msinfo32
Этот способ — один из самых универсальных и информативных в Windows.
Сначала нажмите сочетание кнопок Win+R (актуально для Windows 7, 8, 10) . В открывшемся окне «Выполнить» наберите команду » msinfo32 » (без кавычек) и нажмите Enter (скриншот ниже в помощь) .

msinfo32 — просмотр сведений о компьютере
Далее откроется окно со сведениями о системе, можно узнать следующее:
- аппаратные ресурсы;
- мультимедиа устройства;
- звуковые устройства;
- дисплей, видеокарта;
- информация о сети;
- информация о модеме, сети, портах и т.д. (скрин ниже ).

Информация о Windows, компьютере
Вариант 3: свойства системы
Если есть потребность в информации о ОС Windows или количестве памяти, рабочей группе, имени компьютера — то можно воспользоваться свойствами системы .
Для этого зайдите в панель управления Windows по пути: Панель управленияСистема и безопасность . Далее откройте раздел «Система» (см. скрин ниже ).

Система и безопасность — система
После чего откроется окно со свойствами системы, в котором будет представлено:
- версия ОС Windows (в примере ниже представлена ОС Windows 10);
- процессор;
- установленная память;
- тип системы (x32 или x64);
- название компьютера, в какой рабочей группе он состоит и пр.
Альтернативный способ вызвать окно «Система» (которое на скрине ниже) — нажать сочетание кнопок Win+Pause Break .

Система Windows 10
Вариант 4: средство диагностики DirectX
Данный компонент помогает получить детальные сведения об установленных компонентах и драйверах DirectX.
Чтобы запустить данное средство, нужно: сначала нажать сочетание кнопок Win+R и ввести команду dxdiag , нажать Enter .

Запускаем средство диагностики DirectX (DxDiag)
Далее откроется окно » Средство диагностики. «. Здесь есть несколько вкладок:
- система : можно узнать имя компьютера; версию ОС Windows; модель компьютера/ноутбука; процессор; кол-во оперативной памяти; размер файла подкачки и др.;
- экран : здесь представлено имя устройства, изготовитель видеокарты, тип микросхемы, разрешение, кол-во памяти, версия драйвера и пр.;
- звук : динамики, головные телефоны, версия драйвера, производитель и пр. информация.

Средство диагностики DirectX / Кликабельно