Как поставить анимацию на рабочий стол
Содержание:
- Особенности видеообоев
- Как добавить музыку
- Video wallpaper
- Как сделать живые обои на рабочий стол Windows 10
- Как сделать меняющиеся обои на Android
- Способ 3: wallpaper engine
- Категории «живых» заставок
- Как поставить на рабочий стол анимацию
- Установка анимированных обоев в Windows 10
- Что это вообще такое
- Программы для установки живых обоев на рабочий стол в Windows 10
- Как сделать слайд шоу на рабочем столе
- Видео Заставка
- Как устанавливаются картинки на андроид
- Как добавить музыку
- Где находятся обои в андроиде
Особенности видеообоев
Установив анимированные обои на своем компьютере, вы будете с интересом наблюдать за тем, как размещенное на рабочем столе изображение, например, с лесными деревьями или океаническими волнами внезапно начинает двигаться. Сложные картинки, над которыми трехмерные художники и аниматоры создавали много месяцев, позволяют контролировать отдельные детали.
Это достигается тем, что в настройках существуют инструментарий для смены оттенка, добавления персонажей, замедления движения, а также остальных изменений в оформлении и поведении обоев. Кроме того, вам позволяется выключить или выключить показ календаря, часов или записной книжки, которые могут пригодиться в ежедневной работе на компьютере.
Как добавить музыку
Начнем с того, что добавить музыку можно не только в свой проект, но и в проект другого пользователя, который разрешил возможность воспроизведения треков. В случае, когда обои имеют такую функцию, то просто замените трек в мастерской редактора Wallpaper Engine.
Для этого выберите готовое изображение и кликните на кнопку «Добавить» или «Добавить предустановку» (зависит от версии программы) в левом нижнем углу. Помимо различных эффектов в открывшемся окне вы можете выбрать вкладку «Sound» и загрузить собственную звуковую дорожку.
В некоторых случаях готовые живые обои представляют собой видеофайл с расширением «mp4». В этом случае для редактирования вам нужно воспользоваться специальным программным обеспечением, таким как Sony Vegas Pro или Adobe Premiere Pro.
Video wallpaper
Это приложение позволяет сделать живой фон самостоятельно. Для выполнения операции потребуется:
Щелкните ЛКМ по иконке в виде бумажной страницы, а затем нажмите «New».
Кликните по кнопке « » для добавления видеофайла.
Нажатием на кнопку с часами предлагается установить временной промежуток между видеофайлами. Это актуально для тех случаев, когда пользователь добавляет в Video Wallpaper несколько роликов.
Дополнительно ничего делать не нужно. После создания плейлиста фон автоматически сменится на живую картинку.
Совет. Для создания собственных обоев рекомендуется использовать видеоролики в разрешении FullHD (1920×1080).
Также у владельца ПК есть возможность выбрать один из предустановленных шаблонов или вариантов, размещенных на сайте производителя. Не будем на этом останавливаться подробным образом, поскольку процесс выбора и загрузки аналогичен тому, что был представлен при рассмотрении DeskScapes 8.
Как сделать живые обои на рабочий стол Windows 10
До этого момента мы имели дело со статическими изображениями, теперь давайте посмотрим, как поставить на рабочий стол Windows 10 живые обои. Перед тем как перейти к решению задачи, позвольте пару слов об этом виде контента. Живые обои, или DreamScene – это фрагменты (кадры) видео в формате WMV или MPEG, используемые в качестве фона рабочего стола. Так как специально подобранные кадры в таком видео сменяются очень быстро, создается эффект плавной смены фонов на десктопе, из-за чего обои и получили название живых. Нередко в качестве таких обоев используется GIF-анимация. Так как система не поддерживает прямую установку видео или анимации на десктоп, чтобы поставить живые обои в Windows 10, вам понадобятся специальные программы.
GIF Wallpaper Animator
Бесплатная утилита, позволяющая замостить рабочий стол анимированными изображениями GIF и видео в формате AVI. Приложение автоматически обнаруживает файлы поддерживаемого типа в папке профиля пользователя, так что вам достаточно просто нажать «Start». Возможности GIF Wallpaper Animator включают изменение скорости воспроизведения, смену режимов заполнения, извлечение кадров из анимации и сохранение их в формате BMP.

RainWallpaper
Удобная программа для поиска, загрузки, установки и создания живых обоев на основе видеофайлов. В арсенале приложения изначально имеются две тестовые анимации. Для добавления новых образцов необходимо нажать в правом верхнем углу кнопку «Download Wallpaper», выбрать в открывшемся каталоге понравившиеся обои и нажать «Download».


Чтобы открыть библиотеку и установить живые обои на рабочий стол, необходимо нажать кнопку в виде направленной вниз стрелки на панели инструментов слева.

Если подходящих обоев в каталоге RainWallpaper не нашлось, создайте их сами. Для этого в главном окне приложения нажмите «Crеate Wallpaper», переключитесь на вкладку «Video» и выберите видеофайл, на основе которого хотите создать обои. Подтвердите выбор кнопкой «OK».

Далее внесите в открывшемся редакторе изменения и сохраните видеообои через меню «File», после чего они станут доступны в локальной библиотеке приложения.

Итог
Выше мы рассмотрели основные инструменты, помогающие установить живые обои на Windows 10. Гамма программных средств для управления фоном рабочего стола довольно широка, и тут много возможностей для экспериментов. А, вообще, установка живых обоев – замечательный способ изменить оформление Windows. Правда, как известно, красота требует жертв. Использование в качестве обоев рабочего стола видео высокого разрешения предъявляет к ресурсам компьютера повышенные требования, из-за чего производительность слабых машин может ощутимо снизиться.
Как сделать меняющиеся обои на Android
Еще один интересный вопрос, как сделать, чтобы обои менялись автоматически на андроиде. Однако простыми (стандартными) методами провести процедуру не получится. Пользователю потребуется установить на телефоне бесплатное приложение Wallpaper Changer, с его помощью можно создавать уникальный слайд-альбом. Что следует сделать:
- Найти указанное приложение на официальном сервисе, скачать и загрузить его.
- Запустить приложение.
- Открыть вкладку с альбомами.
- Выбрать один из двух вариантов: стандартный альбом или созданный самостоятельно.
- Создавая собственный альбом, необходимо определиться с картинками. Делается это при помощи кнопки добавления.
- Активировав вкладку «Изменить», можно настроить интервалы, с которыми будет происходить смена фото. Это не обязательно должно происходить быстро. Картинки могут сменять друг друга раз в несколько минут, часов или дней.
- Выбрать дополнительные настройки, сохранить и выйти из программы.
Так пользователь создает собственный альбом со сменяющими друг друга картинками.
Обратите внимание! Установка альбома на телефон проходит по схожему с описанным выше вариантом через функцию настроек. Основное различие — после выбора пункта с живыми обоями пользователю нужно будет нажать не на какое-то изображение, а на созданный в программе файл
В Wallpaper Changer можно поставить на экран или убрать понравившееся изображение
Способ 3: wallpaper engine
Если предыдущие две программы практически универсальны, эта более узконаправленная и предназначена только для пользователей игровой площадки Steam. В их магазине помимо игр уже давно продаются различные приложения, в том числе и программа с большим набором качественных статических и анимированных изображений.
Стоит она 100 рублей, и за эти деньги покупатель получает удобное приложение с поддержкой русского языка, настройкой качества изображений, автоматического изменения цветовой схемы (для панели задач, меню Пуск и обрамления окон Windows) под цвет картинки. Есть возможность установки обоев со звуком и другие функции. Триальный период отсутствует.
Перейти на страницу Wallpaper Engine в магазине Steam
Категории «живых» заставок
«Живые» заставки или анимированные обои, которые устанавливаются на рабочий стол вашего гаджета, бывают разные. Среди них любой человек с любыми интересами сможет найти то, что ему понравится. Тем более, что красивые анимации можно найти под телефон любой модели.
Выбрать потрясающую заставку можно под любое время года (зима, лето, весна, осень), праздник, настроение и повод. А их категорий существует невероятное количество:
- от пейзажей, животных, транспорта и растений
- до цветов, деревьев, моря, абстракций и еды.
Каждый раз, когда вы будете смотреть на экран своего телефона — анимированная заставка будет поднимать вам настроение, ведь на рабочем столе установлена не неподвижная статическая картинка, а что-то «живое». Например, это может быть движущееся звёздное небо, божьи коровки, которые ползают по листу, или снег, опадающий с веток деревьев.
Как поставить на рабочий стол анимацию
Есть несколько программ для работы с анимированными обоями. Некоторые поддерживают только анимированные GIF (файлы GIF), другие могут работать с видео (AVI, MP4). Далее мы рассмотрим самые популярные программы, которые помогут вам оживить заставку на вашем компьютере.
Способ 1: PUSH Video Wallpaper
Программа доступна для бесплатной загрузки с официального сайта разработчика. Поддерживается операционными системами Windows начиная с «семерки». Позволяет использовать анимированные изображения и видео (с YouTube или вашего компьютера) в качестве заставки рабочего стола).
Инструкция по установке обоев:
- Запустите развертывание и следуйте инструкциям мастера установки. Примите условия лицензионного соглашения и продолжите установку как обычно. После завершения установки или и «Запустить видео фон» нажмите «Готово».
Откроются параметры заставки. Выберите «PUSH Video Screensaver» из раскрывающегося списка и нажмите «Параметры», чтобы изменить фон.

Перейдите на вкладку «Основные» и выберите обои. Программа поддерживает работу с видео, гифками и ссылками на YouTube (требуется подключение к Интернету).
Щелкните значок «Добавить», чтобы добавить собственное видео или анимацию.

Нажмите «Добавить URL», чтобы добавить ссылку на Youtube. Введите адрес ссылки и нажмите «Добавить в список воспроизведения».
Остальные параметры можно настроить на вкладке «Настройки». Например, разрешите программе запускаться с Windows или свернуть ее до панели задач.

Все изменения вступают в силу автоматически. Чтобы изменить заставку, просто выберите ее из списка, доступного на вкладке «Основные». Здесь вы также можете настроить громкость (для видео), положение изображения (заливка, центр, растяжение).

Способ 2: DeskScapes
Поддерживается операционными системами Windows 7, 8, 10. В отличие от PUSH Video Wallpaper, DeskScapes позволяет редактировать существующую заставку (настраивать цвет, добавлять фильтры) и поддерживать работу с несколькими мониторами одновременно.
- Запустите дистрибутив и ознакомьтесь с условиями лицензионного соглашения. Укажите каталог, в который будут распакованы файлы программы, и дождитесь завершения установки.
Программа запустится автоматически. Нажмите «Начать 30-дневную пробную версию», чтобы активировать 30-дневную пробную версию.

Выберите обои из списка и нажмите «Применить к рабочему столу», чтобы использовать их в качестве заставки.

Чтобы добавить собственные файлы, щелкните значок в верхнем левом углу и выберите «Папки» — «Добавить / удалить папки».

Бесплатная версия программы доступна для скачивания с официального сайта и позволяет установить gif, видео в качестве фонового изображения рабочего стола.
Установка анимированных обоев в Windows 10
Поскольку ОС не умеет воспроизводить анимацию на рабочем столе через встроенные инструменты, понадобится прибегнуть к использованию сторонних программ, позволяющих без труда установить живые обои. Как правило, такое ПО платное, но имеет ознакомительный период. Давайте разберем основные способы решения поставленной задачи.
Способ 1: Video Wallpaper







Предлагаются варианты, начиная от 30 секунд и заканчивая отключением такой функции.
Управлять программой так же легко, как плеером. Для этого есть кнопки переключения на предыдущее и следующее видео, паузы в анимации и полной остановки с переключением на статичный рабочий стол.
Способ 2: DeskScapes
В отличие от Video Wallpaper, здесь нет надписи «TRIAL VERSION» и периодически выскакивающих предложений об активации, вдобавок присутствует добавление эффектов и подгон позиции картинки. В сравнении с конкурентным ПО, в DeskScapes отсутствуют обои со звуком, но вряд ли эта функция востребована среди пользователей.






Обратите внимание, что если вдруг картинка не подходит по размеру, вы можете выбрать формат растягивания по экрану и наложить на изображение эффекты


Стоит отметить, что у некоторых пользователей вместо установки обоев может появиться черный экран или смена заставки вообще будет отсутствовать. В большинстве случаев помогает перезагрузка ПК или выставление особых параметров запуска. Для второго варианта выполните следующие шаги:
поочередно проделайте следующие действия. Нажмите на ПКМ и выберите «Свойства». В открывшемся меню переключитесь на вкладку «Совместимость».


При необходимости перезагрузите ПК и проверьте работу DeskScapes.
Способ 3: Wallpaper Engine
Если предыдущие две программы практически универсальны, эта более узконаправленная и предназначена только для пользователей игровой площадки Steam. В их магазине помимо игр уже давно продаются различные приложения, в том числе и программа с большим набором качественных статических и анимированных изображений.
Стоит она 100 рублей, и за эти деньги покупатель получает удобное приложение с поддержкой русского языка, настройкой качества изображений, автоматического изменения цветовой схемы (для панели задач, меню Пуск и обрамления окон Windows) под цвет картинки. Есть возможность установки обоев со звуком и другие функции. Триальный период отсутствует.
Первый шаг — выбор языка интерфейса. Установите нужный и нажмите на вторую точку.

Укажите качество воспроизведения анимированной заставки. Учтите, что чем выше качество, тем больше ресурсов потребляет ПК.

Если хотите, чтобы вместе с обоями автоматически подбирался цвет окон (а также панели задач и меню «Пуск»), оставьте активной галочку «Регулировка цвета окон». Чтобы программа работала вместе с запуском компьютера, поставьте галочку рядом с «Автозапуск» и нажмите кнопку «Установить высокий приоритет».

На последнем шаге оставьте галочку рядом с «Просмотреть обои сейчас», чтобы открылась программа, и нажмите «Все готово».








Вы можете поместить его в папку: /WallpaperEngine/projects/myprojects
Или же, если планируете хранить обои в любой другой папке, разверните Wallpaper Engine и нажмите «Открыть файл».

Используя системный проводник, укажите путь к файлу и установите его методом, описанным в шаге 3.

Стоит отметить, что в некоторых случаях файл может добавиться некорректно, и при попытке установить его как фон, программа вылетает. Однако после перезапуска анимированное изображение отобразится и его можно будет настраивать, как любое другое.
Мы рассмотрели 3 способа установки живых обоев на рабочий стол в Windows 10. Инструкция подходит и к ранним версиям этой ОС, но на слабых компьютерах анимация может приводить к тормозам и нехватке ресурсов для других задач. Кроме этого все рассмотренные программы и другие их аналоги в своем большинстве платные, а Wallpaper Engine и вовсе не имеет триального периода. Поэтому за желание иметь красивое оформление Виндовс придется заплатить.
Что это вообще такое
Считается, что анимированные фоны меняют графику в зависимости от отведенного времени. Если вы сделаете снимок только с одним изображением, например розой с каплями росы, это будет обычный фон. Но если создать анимацию так, чтобы капля бежала по лепестку, она оживает.
Увы, если вы возьмете анимированный файл в качестве заставки, операционная система выберет случайный момент времени и отобразит статичное изображение без каких-либо изменений. Поэтому для предоставления видео или анимированного изображения необходимо использовать сторонние программы. Они помогут вам установить живые обои на Windows 10.



Программы для установки живых обоев на рабочий стол в Windows 10
В интернете доступно большое количество программ, позволяющих установить живые обои на домашний компьютер или ноутбук. Есть программы с различным функционалом: от небольших утилит до мощных программ, с помощью которых можно создавать обои самостоятельно.
DeskScapes 8
DeskScapes 8 — это расширение для Windows, которое позволяет установить динамические анимированные обои на рабочий стол. Программа не влияет на скорость работы компьютера и не вступает в конфликты с другими приложениями. Имеет простой и понятный пользовательский интерфейс — настолько простой, что даже новичок сможет создать великолепный дизайн для рабочего стола в течение нескольких минут. Программа создана для Windows 8, но есть поддержка и Windows 10.
Эта небольшая, но очень интересная утилита имеет ряд возможностей:
- можно выбрать один из множества вариантов анимированных обоев или использовать собственные файлы изображений WMV для персонализации рабочего стола;
- в комплекте идёт программа DreamMaker, с помощью которой можно создавать и сохранять собственные живые обои;
- имеет более 40 эффектов анимации, которые можно применить к обоям;
- когда вы создаёте обои самостоятельно, можете воспользоваться предварительным просмотром, прежде чем устанавливать их на рабочий стол.
Видео: как работает DeskScapes 8
Push Video Wallpaper
Push Video Wallpaper — небольшая программа от разработчика Push Entertainment. Скачать её можно на официальном сайте. Программа платная, но предоставляет большой тестовый период. Вы можете использовать обои для операционных систем Windows 10, 8.1, 8, 7. Для воспроизведения на рабочем столе видеофайлов достаточно открыть программу и запустить нужный ролик. В режиме ожидания обои становятся заставкой.
Стоит отметить, что на официальном сайте компании можно скачать утилиты и для «живых» 3D-обоев.

Установив специальную утилиту от Push Video Wallpaper, вы увидите, как статичные 3D-изображения преобразят ваш рабочий стол
Видео: как выглядят живые обои, установленные с помощью PUSH Video Wallpaper
https://youtube.com/watch?v=xcIp9BU0Bv8
Animated Wallpaper Maker
С помощью Animated Wallpaper Maker живые обои можно сделать самостоятельно. Для этого вам не потребуется особых знаний. Просто возьмите любое понравившееся изображение, настройте по своему вкусу параметры анимации и наслаждайтесь эффектами. Когда наберётесь немного опыта, сможете создавать неповторимые живые обои всего за несколько минут. Программа имеет простой и понятный русифицированный интерфейс.
Видео: возможности программы Animated Wallpaper Maker
- Wallpaper Engine — ещё одна программа для установки и запуска обоев на рабочем столе;
- DreamRender — имеет больше возможностей, чем DeskScapes: использует трёхмерную мультипликацию объекта, различные пузыри, взаимодействие музыки и других эффектов;
- Animated Wallpaper Maker — кроме проигрывания живых обоев имеет возможности для добавления анимации к стандартным обоям Window;
- VideoPaper — с её помощью легко превратить видео в красивые обои рабочего стола.
Как сделать слайд шоу на рабочем столе
Чтобы разнообразить вид экрана, необязательно пользоваться живыми обоями: можно внести новые краски в обыденность с помощью слайд-шоу. В качестве сменяющихся картинок часто используют красивые пейзажи, скачанные из Сети, или свои фотографии, коих обычно набирается в компьютере огромное количество. Как сделать слайд шоу, кликая на рабочем столе? Следуйте простому алгоритму:
- Первым делом заходим в персонализацию.
- Слева выбираем «Фон».
- В правой части окна открываем одноименное меню и выбираем слайд-шоу.
- Кликаем на «Обзор», и указываем системе на папку с картинками, которые будут чередоваться на экране. В системе есть и свои фотки, но вряд ли стоит ограничиваться ими.
- Выбираем интервал смены изображений (доступен диапазон от минуты до дня).
В настройках десятой Винды по непонятным причинам убрали параметр «В случайном порядке», но дополнительные возможности остались. Чтобы открыть их, нужно в «Персонализации» выбрать «Экран блокировки» → Доппараметры слайд-шоу. В настройках можно:
- разрешить показ слайдов при питании ноута от батареи;
- запустить синхронизацию показа слайдов через OneDrive с другими устройствами;
- выбирать фотки, соответствующие параметрам экрана;
- задать использование экрана блокировки.
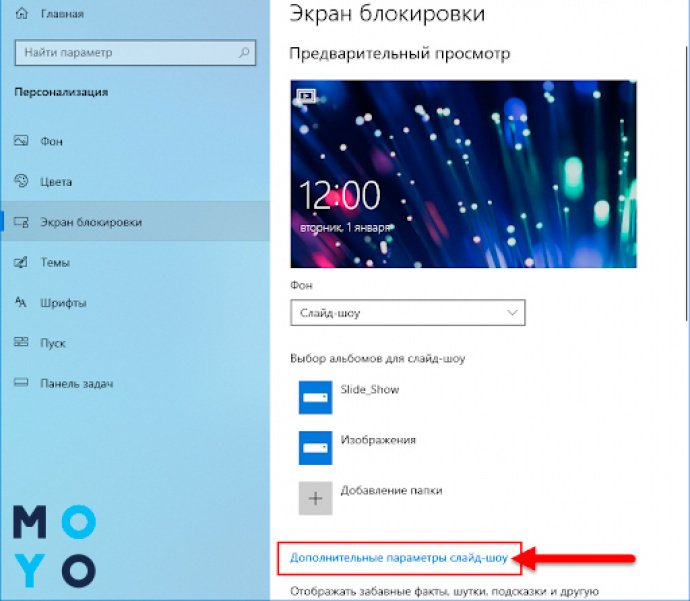
Можно синхронизировать изменение цвета панели задач со слайд-шоу. Для этого заходим в ту же «Персонализацию», только выбираем не «Фон», а «Цвета». Затем активируем Автовыбор главного цвета. Вариант со слайдами хорош тем, что практически не грузит железо ПК, подходит для слабых компов.
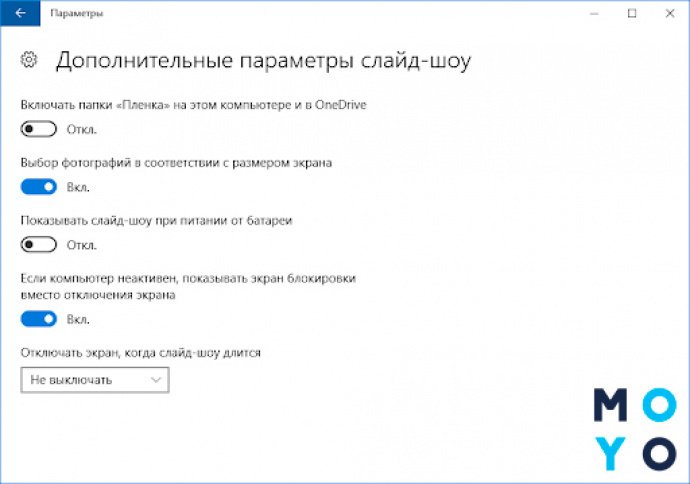
В заключение пару слов об отношении пользователей к живым обоям. Одни восхищаются шикарными анимациями, другие ругают их за расход ресурсов ПК (возможная дополнительная нагрузка на процессор — 25%). Одних видеообои вдохновляют, поднимают настроение, другим мешают сосредоточиться на дизайне или программировании. В общем, однозначного ответа на вопрос о целесообразности анимашек на рабочем столе не существует. Многое зависит от назначения компа, его характеристик и мировоззрения пользователя.
Изучаем майкрософтовское облако: OneDrive: как пользоваться в Windows 10
Видео Заставка
Как и в случае с видеообоями, есть несколько способов использовать видео в качестве персональной заставки. Следующее не является заставками видео: вместо этого это методы использования существующих видео, которые вы можете использовать в качестве заставок. Если вы интересуетесь традиционными заставками, у нас это тоже есть
,
Видео Заставка
Вам будет трудно найти лучшее программное обеспечение заставки видео, чем точно названный Видео Заставка. Video Screensaver позволяет пользователям использовать видео большинства основных видеофайлов, размеров и разрешений.
Чтобы использовать, загрузите программное обеспечение. Как только вы загрузили небольшой файл, разархивируйте и найдите основной VideoScreensaver.ico файл. Щелкните правой кнопкой мыши этот файл и выберите устанавливать. Теперь откройте настройки заставки, нажав Начните кнопка и набрав заставка. Нажми на Изменить заставку вариант.

В раскрывающемся меню ниже Заставка, Выбрать VideoScreensaver. Затем нажмите на настройки. Выберите свое видео в следующем окне папки, нажмите Применять а потом Хорошо. Наслаждайтесь вашей заставкой видео!
Заставка Лиги
Даже если вы не фанат League of Legends — в это несколько трудно поверить — вы должны отдать должное, когда это необходимо. Riot также выпустила программное обеспечение, позволяющее фанатам создавать скринсейверы со своими любимыми произведениями и персонажами Лиги.
Зайдите на сайт заставки League of Legends, чтобы начать. Загрузите и установите соответствующий файл. Затем перейдите к настройкам заставки. Выбрать Лига Легенд в следующем выпадающем меню и настройки открыть заставку Лиги.

Из этого окна вам нужно будет создать профиль. После создания прокрутите экранные заставки, выберите нужные и нажмите Создайте в верхней части окна, и вы загрузите все соответствующие файлы. Это оно!
Как устанавливаются картинки на андроид
Чтобы понять, как это работает, нужно подробно рассмотреть, как должны устанавливаться обои на рабочий стол. Если используется стандартный вариант, то делать нужно следующее:
- Перейти в раздел «Галерея». Если на телефоне установлено другое приложения для просмотра картинок, то открыть его.
- Найти изображение, которое хотелось бы видеть на рабочем столе.
- Далее следует нажать на иконку в виде трех точек, расположенных в правом верхнем углу.
- В появившемся окне выбрать пункт «Установить как обои».
- Пользователю необходимо будет самостоятельно выбрать место, где он хотел бы установить картинку. Это не обязательно должен быть главный экран, возможные варианты: иконка на входящий звонок абонента, экран блокировки и т. д.
- Перед пользователем появится дисплей, на котором можно откорректировать будущий вид картинки, размер, положение и т. д.
- По завершению всех операций нужно будет подтвердить установку.
Обратите внимание! В данном случае изображение пользователю нужно будет находить самостоятельно. При желании фото и картинки скачиваются на персональный компьютер, а после перебрасываются на телефон при помощи кабеля
Использование отдельных приложений в плане поиска считается наиболее удобным. Можно найти большое количество программ, работающих на устройствах с системой андроид. Основное удобство заключается в том, что в базе приложений хранится достаточное количество качественных и ярких картинок, которые можно использовать.
В качестве примера далее рассматривается установка картинки на телефон при помощи приложения «Обои HD»:
- Найти программу в официальном магазине, скачать и установить.
- Открыть приложение, найти с левой стороны кнопку «Обзор» и нажать на нее. Пройти авторизацию. Это не обязательно, но полезно. У авторизированного пользователя прога запоминает основные предпочтения, а после использует их в работе.
- Чтобы найти подходящее изображение, необходимо пройтись по каталогам. Деление идет на «Лучшие», «Последние», «Тематические» и т. д.
- После того как пользователь определится с фото, его нужно будет установить. Делается это при помощи красной кнопки, расположенной в низу с левой стороны экрана. При желании качество иллюстрации и работу программы можно прокомментировать или поставить лайк.
- Завершающим этапом будет редактирование фото. Его можно обрезать и протянуть до нужного размера. По завершению нажимается галочка в верху экрана.
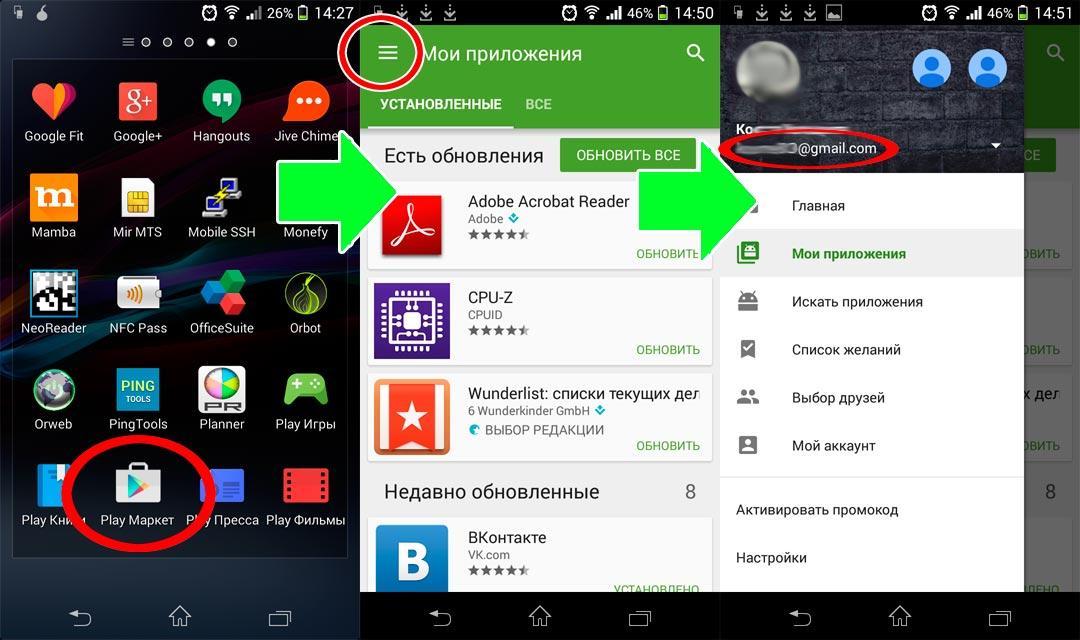
Картинки можно устанавливать на экран через приложения
Как добавить музыку
Начнем с того, что добавить музыку можно не только в свой проект, но и в проект другого пользователя, который разрешил возможность воспроизведения треков. В случае, когда обои имеют такую функцию, то просто замените трек в мастерской редактора Wallpaper Engine. Для этого выберите готовое изображение и кликните на кнопку «Добавить» или «Добавить предустановку» (зависит от версии программы) в левом нижнем углу. Помимо различных эффектов в открывшемся окне вы можете выбрать вкладку «Sound» и загрузить собственную звуковую дорожку.
В некоторых случаях готовые живые обои представляют собой видеофайл с расширением «mp4». В этом случае для редактирования вам нужно воспользоваться специальным программным обеспечением, таким как Sony Vegas Pro или Adobe Premiere Pro.
Где находятся обои в андроиде
Живые обои являются стандартным приложением, установленным на смартфоне. На операционной системе Android данные программы работают по единому устоявшемуся принципу. Если говорить о том, где на андроид хранятся обои, то ответ будет однозначным, в системе. Найти стандартные картинки как живых, так и статичных обоев можно в файлах с расширением apk.

Что собой представляют живые обои на андроид
Переносить картинки в галерею можно любым наиболее удобным способом. Делается это через Интернет, персональный компьютер или само устройство.
Важно! Установить обои на телефон на андроид можно только в том случае, если имеется прошивка версии 2.1 и выше. Ранние модели подобную функцию просто не поддерживают