Как сделать список литературы в ворде
Содержание:
- Как сделать содержание (оглавление ) в Ворде любой версии
- Как создать список источников или литературы
- Как Автоматически нумеровать ссылки на список литературы в документе Word?
- Формирование списка литературы
- Как вставить готовый список литературы в Ворд
- Изменение интервала между словами
- Оформление списка литературы в стиле APA
- Как сделать нумерованный список по алфавиту в word?
- Варианты использования возможностей Ворд
- Гарвардский стиль оформления списка литературы
Как сделать содержание (оглавление ) в Ворде любой версии
Для того чтобы обеспечить быстрый доступ к любому разделу объемного документа, необходимо его структурировать и составить оглавление. Сделать это можно вручную или автоматически. О том, как сделать содержание в ворде так, чтобы можно было его быстро обновить при необходимости, вы узнаете из нашей статьи.

Как оформить оглавление в Ворде автоматически
Внимание!
Если вам нужна помощь с академической работой, то рекомендуем обратиться к профессионалам. Более 70 000 экспертов готовы помочь вам прямо сейчас.
Алгоритм оформления автоматического оглавления в ворде

Автоматическое оформление оглавления
Шаг 1. Разбейте документ на разделы с заголовками.
Шаг 2. Найдите на вкладке «Главная» пункт «Стили».
Шаг 3. К названиям разделов, которые требуется внести в содержание, примените соответствующие стили. Например, для названий разделов можно применить «Заголовок 1», а для подразделов «Заголовок 2».
Шаг 4. Перенесите курсор в место, куда нужно разместить оглавление.
Шаг 5. Перейдите во вкладку «Ссылки» и выберите раздел «Ссылки».
Шаг 6. Из появившегося списка выберите «Автособираемое оглавление» или «Ручное оглавление».
Примечание. При выборе пункта «Автособираемое обновление» оглавление будет меняться автоматически при редактировании названий глав и их последовательности.
Как обновлять оглавление
Если в процессе редактирования документа были изменены, удалены или добавлены заголовки, то содержание можно оперативно обновить.
Для этого нужно провести следующие действия.

Шаг 1. Откройте вкладку «Ссылки»
Шаг 2. Выберите меню «Оглавление».
Шаг 3. Выберите пункт «Обновить таблицу».
Шаг 4. Далее можно обновить содержание полностью или лишь номера страниц, выбрав соответствующую кнопку.
Как составить содержание в Ворде 2013, 2016 вручную
При небольшом объеме документа, которые не будут редактироваться, а также в случаях, когда к названиям заголовков не применяется специальное форматирование, удобно использовать оглавления, созданные вручную.
Для того чтобы обновить такое оглавление требуется больше усилий, так как при любом изменение глав, их добавлении или удалении, оглавление нужно обновлять вручную.
Оформление содержания в Ворде вручную происходит в несколько шагов.

Оформление оглавления вручную
Шаг 1. Поставьте курсор в том месте, куда нужно поместить оглавление.
Шаг 2. Перейдите во вкладку «Ссылки» и выберите раздел «Оглавление».
Шаг 3. Из появившегося списка выберите «Ручное оглавление».
Шаг 4. Выберите макет и впишите названия разделов и соответствующие их расположению страницы.
Форматирование оглавления в Word 2013, 2016

После оформления оглавления можно изменить его форматирование.
Шаг 1. Выберите меню “Оглавление”, находящуюся во вкладке “Ссылки”.
Шаг 2. После нажатия кнопки “Оглавление”, выберите пункт “Настраиваемое оглавление”.
Шаг 3. В появившемся окне внесите требуемые правки. Все изменения при этом будут отражаться справа в окне предварительного просмотра.
Шаг 4. Чтобы добавить линию, заполненную точками, необходимо нажать кнопку «Заполнитель» и выбрать линию с точками.
Шаг 5. Выберите пункт “Из шаблона”.
Шаг 6. Нажмите “Изменить”
Шаг 7. В окне “Стиль” необходимо выбрать уровень, в который нужно внести правки
Шаг 8. Далее нужно нажать “Изменить”.
Шаг 9. Внесите изменения.
Шаг 10. Повторите шаг 7,8 и 9 для каждого уровня.
Основное преимущество автоматического оглавления состоит в возможности быстрого перехода в нужный раздел. Сделать это можно следующим образом.

Быстрый переход на нужную главу
Шаг 1. Наведите курсор на строку в оглавлении, содержащую название раздела, на который требуется перейти.
Шаг 2. Нажмите и удерживайте клавишу “Ctrl”.
Шаг 3. Нажмите левую кнопку мыши.
Вы перешли на нужный раздел документа.
Полезные советы
Несколько полезных рекомендаций
- Для того, чтобы заполнить пространство между названием заголовка и номером страницы, на которой он находится, удобно использовать табуляцию.
- Чтобы добавить линию, заполненную точками, необходимо нажать кнопку «Заполнитель» и выбрать линию с точками.
- Быстро найти и применить требуемый стиль к тексту можно, вызвав область задач нажатием клавиш CTRL+SHIFT+S.
- Можно менять количество уровней заголовков, установив необходимое число рядом с пунктом «Уровни» в группе «Общие» диалогового окна «Оглавление».
Представленная инструкция применима для всех версий Microsoft Word, может различаться лишь интерфейс, а расположение вкладок идентично.
Как создать список источников или литературы
Студенты, все сюда. Будем оформлять перечень литературы в курсовой работе на реальном примере.
Допустим, текст готов. Остался финальный штришок – перечислить источники в конце. Для этого переключаемся на вкладку “Ссылки” и кликаем на “Список литературы”. Выбираем подходящий шаблон и нажимаем “Вставить”.

На той же панели вы можете выбрать стиль списка. Для студенческих работ подходит “ГОСТ – сортировка по именам”. Шрифт должен быть Times New Roman 10-го размера.

Есть возможность писать название каждой книги вручную. Но зачем? Ведь легко ошибиться и уйти от стандартов. Как и содержание, которое гораздо удобнее делать автоматически.
В общем, мы будем заполнять готовую форму. Для этого щелкаем мышкой на “Вставить ссылку”. В выпавшем меню выбираем “Добавить новый источник…”.

Здесь уже указываем, с каким типом источника имеем дело, название, год и автора. Ничего сложного. Когда закончите, нажмите “ОК”.

Информация о книге автоматически отобразится в нужном стиле. Вот так.

Как Автоматически нумеровать ссылки на список литературы в документе Word?
Здравствуйте, пишу диплом, приходится работать со списком литературы, так как хочется все правильно оформить, необходимо автоматически вставлять список литературы, как это сделать?
Правда, эта функция может пригодиться тем, кто использует в тексте документа (статьи, реферата, диплома или диссертации) ссылки на список литературы в конце документа.
Автоматические ссылки — это указатели (числа) в тексте, которые можно легко обновить в случае, если поменялась последовательность источников, на которые ссылаются эти указатели. Например, в случае ручной нумерации, если был удален источник №20 из 120 существующих, то придется вручную заменить в тексте ссылки на 100 источников, следующих за удаленным. При автоматической нумерации после удаления одного источника все идущие за ним автоматически станут меньше на единицу, и т. д.
Используемый в данной способ оформления автоматических ссылок на литературу предполагает указание ссылок в квадратных скобках типа , где N — номер источника в списке литературы в конце публикации. Такой способ нумерации принят в статьях для украинских научных журналов, студенческих курсовых и дипломных работах.
Для использования этого способа список литературы в конце публикации оформим с использованием автоматической нумерации. Gроще говоря, с помощью нумерованного списка, созданного штатными свойствами Word.

Чтобы сделать автоматическую ссылку на источник в Word 2007 или более новом, выполняем следующее:
1) переводим курсор в любое место текста в первом пункте списка литературы (например, на название)
2) переходим на ленту «Вставка», далее выбираем «Закладка». Появилось окно добавления закладки, в котором необходимо ввести имя закладки и нажать кнопку «Добавить». Наименование закладки может быть любое, но не более 40 символов, не содержащее пробелов и других спецсимволов (кроме знака подчеркивания). Называть закладку удобнее всего по фамилии автора и паре ключевых слов из названия статьи, например «Hashim_IT_decision_making». Если вы уверены, что данного автора у вас только одна статья, то можно оставить только фамилию.

Можно создать закладки сразу на все источники, а затем перейти к проставлению ссылок на них в тексте.
3) В тексте, в месте, где нужно сослаться на вышеуказанную статью, вставляем квадратные скобки без пробела и ставим курсор между ними.
4) Теперь, чтобы поставить автоматическую ссылку, необходимо сделать перекрёстную ссылку на установленную закладку.
Для этого переходим на ленту «Вставка», нажимаем «Перекрестная ссылка». Появилось окно, в котором в списке «Тип ссылки» нужно выбрать «Закладка», а в списке «Вставить ссылку на» — выбрать «Номер абзаца». Выбираем имя созданной закладки и нажимаем «Вставить».


Внутри квадратных скобок появилась цифра 1, что соответствует порядковому номеру этой публикации в списке литературы.
Для того, чтобы ссылки в тексте автоматически обновились, нужно выполнить два действия :
1) Выделить весь текст, в котором следует перенумеровать ссылки. Будьте осторожны с выделением текста во всем документе (Ctrl+A). Word расценивает автоматическое оглавление как набор ссылок, поэтому если выделить его вместе с текстом, оглавление обновится тоже.
2) Нажать F9
После нажатия на F9 ссылки в тексте обновятся и приобретут значение, соответствующее нахождению источников в списке литературы.
Если вы удалили источники из списка, не поленитесь после обновления просмотреть весь документ еще раз. «Подвешенные» ссылки на несуществующий источник станут обозначены как «Ошибка, закладка не найдена». Не забудьте удалить их из основного текста.
Формирование списка литературы
Последний этап, который завершает инструкцию о том, как сделать список литературы в Ворде. Например, вы добавили в документ несколько источников литературы. Теперь можно приступать к самому основному действию:
Установите курсор там, где должен отобразиться список литературы. Например, это может быть самый конец документа. Между тем, это наиболее привлекательный из вариантов. Во вкладке «Ссылки» кликните по кнопке «Список литературы». Теперь отобразится дополнительное всплывающее окно. Всё содержимое разделено на отдельные блоки
Обратите внимание на раздел «Встроенные». Выберите пункт «Список литературы»
Данный формат, между тем, является стандартным.

Как итог, в том месте, которое вы выбрали, будет добавлен необходимый список литературы. Теперь поставленная цель полностью реализована.
Как вставить готовый список литературы в Ворд
Если вы при работе над статьей набивали список источников в отдельном файле, то при копировании библиографии в Вордовский документ необходимо выделить кусок текста, скопировать его и вставить на нужное место в основном тексте статьи. Остается только:
- расставить его по алфавиту (выделить необходимое и нажать на кнопку «Сортировка» на главной панели инструментов в Ворде);
- пронумеровать (выделить необходимое, нажать на кнопку «Нумерация» на главной панели инструментов и выбрать необходимый вид нумерации из выпадающего списка);
- произвести выравнивание по ширине (выделить необходимое, нажать кнопку «Выровнять по ширине» на главной панели инструментов) и отрегулировать отступы (они выставляются с помощью маркеров на линейке);
- проверить правильность оформления.
Изменение интервала между словами
Итак, единственно верное решение, которое можно принять в случае необходимости увеличить или уменьшить расстояние между словами, это замена обычных пробелов на длинные или короткие, а также ¼ пробела. О том, как это сделать, мы расскажем ниже.
Добавляем длинный или короткий пробел
1. Кликните по пустому месту (желательно, по пустой строке) в документе, чтобы установить там указатель перемещения курсора.

2. Откройте вкладку “Вставка” и в меню кнопки “Символ” выберите пункт “Другие символы”.

3. Перейдите во вкладку “Специальные знаки” и найдите там “Длинный пробел”, “Короткий пробел” или “¼ пробела”, в зависимости от того, что вам необходимо добавить в документ.

4. Кликните по этому специальному знаку и нажмите кнопку “Вставить”.
5. Длинный (короткий или четвертной) пробел будет вставлен в пустое место документа. Закройте окно “Символ”.

Заменяем обычные пробелы на двойные
Как вы, наверное, понимаете, вручную заменять все обычные пробелы на длинные или короткие в тексте или отдельном его фрагменте не имеет ни малейшего смысла. Благо, вместо затяжного процесса “копировать-вставить”, сделать это можно с помощью инструмента “Замена”, о котором ранее мы уже писали.
Урок: Поиск и замена слов в Word
1. Выделите добавленный длинный (короткий) пробел с помощью мышки и скопируйте его (CTRL+C). Убедитесь в том, что вы скопировали один символ и ранее в этой строке не было пробелов и отступов.

2. Выделите весь текст в документе (CTRL+A) или выделите с помощью мышки фрагмент текста, стандартные пробелы в котором необходимо заменить на длинные или короткие.

3. Нажмите на кнопку “Заменить”, которая расположена в группе “Редактирование” во вкладке “Главная”.
4. В открывшемся диалоговом окне “Найти и заменить” в строке “Найти” поставьте обычный пробел, а в строке “Заменить на” вставьте ранее скопированный пробел (CTRL+V), который был добавлен из окна “Символ”.

5. Нажмите на кнопку “Заменить все”, после чего дождитесь сообщения о количестве выполненных замен.

6. Закройте уведомление, закройте диалоговое окно “Найти и заменить”. Все обычные пробелы в тексте или выделенном вами фрагменте будут заменены на большие или маленькие, в зависимости от того, что вам было необходимо сделать. Если это потребуется, повторите вышеописанные действия для другого фрагмента текста.

Уже здесь мы могли бы закончить, если бы не одно “но”: помимо увеличения или уменьшения интервала между словами в Ворде, также можно изменить и расстояние между буквами, сделав его меньшим или большим в сравнение со значениями по умолчанию. Как это сделать? Просто выполните следующие действия:

1. Выделите фрагмент текста, в котором нужно увеличить или уменьшить отступы между буквами в словах.

2. Откройте диалоговое окно группы “Шрифт”, нажав на стрелочку в правом нижнем углу группы. Также, можно использовать клавиши “CTRL+D”.

3. Перейдите во вкладку “Дополнительно”.

4. В разделе “Межзнаковый интервал” в меню пункта “Интервал” выберите “Разреженный” или “Уплотненный” (увеличенный или уменьшенный, соответственно), а в строке справа (“На”) задайте необходимо значение для отступов между буквами.

5. После того, как вы зададите необходимые значения, нажмите “ОК”, чтобы закрыть окно “Шрифт”.

6. Отступы между буквами измениться, что в паре с длинными пробелами между словами будет смотреться вполне уместно.

А вот в случае с уменьшением отступов между словами (второй абзац текста на скриншоте) все выглядело не лучшим образом, текст оказался нечитабельным, слитным, поэтому пришлось увеличить шрифт с 12 на 16.
Вот и все, из этой статьи вы узнали, как изменить расстояние между словами в в документе MS Word. Успехов вам в изучении других возможностей этой многофункциональной программы, детальными инструкциями по работе с которой мы будем радовать вас и в дальнейшем.
Опишите, что у вас не получилось.
Наши специалисты постараются ответить максимально быстро.
Оформление списка литературы в стиле APA
APA (American Psychological Association) — это стиль оформления References, который чаще всего используется в общественных науках, например, психологии, антропологии, социологии, а также в сфере образования и других гуманитарных областях знания.
Основные правила оформления References в APA-формате — список литературы должен быть в конце работы, на новом листе, с источниками, расположенными в алфавитном порядке. Просто, не правда ли? Конечно, ведь это верхушка айсберга. А теперь самое интересное — подробности о том, как оформить библиографию в APA:
| Тип источника | Рекомендации по оформлению в APA-формате | Пример |
| Книга | Фамилия автора, инициалы. (Год издания). Название книги (курсивом, с заглавными буквами для имен собственных, для первого слова заголовка, первого слова после “:” или “ — ”) (издание, если книга издавалась не один раз). Место издания: Издательство. | Lincoln, M. (2010). A guide for travellers. London, England: Penguin Book.
или Megan, T. & Richter, K.T. (2014). Rebellious way. (3rd ed.). San Jose, Costa Rica: Celebrity House. или Lyonell, K.J., Marks, R.K., & Karoll, I.P. (2016). Perfect night for a picnic: The peculiarities of night birds. New York, NY: Great Publisher. |
| Отредактированная книга | Правила в основном совпадают с предыдущим типом источника, за исключением вставки (Ed.) или (Eds.) после инициалов автора. Первый вариант — для обозначения одного редактора, второй — для нескольких редакторов. | Lincoln, M. (Ed.). (2010). A guide for travellers. London, England: Penguin Book. |
| Раздел книги, в которой объединены работы разных авторов под чей-либо редакцией | Фамилия, инициалы автора раздела. (Год издания). Название раздела (без курсива). Инициалы, фамилия редактора (Ed.). Название книги (издание, страницы — диапазон раздела). Место издания: Издательство | Marry, K.N. (2005). Rules for translation. In S.T, Hamburg (Ed.). A guide to scientific translation (2nd ed., pp. 70-87). London, England: Penguin Books. |
| Электронная книга | Правила те же, что и для печатной книги, за исключением места издания и названия издательства. Вместо этого используется фраза “Retrieved from”, за которой следует URL-адрес. | Hershill, J.A., Richards, M., & Troy, R.P. (2014). The scientific notes. Retrieved from https://www.free-ebooks.net/psychology/The-Scientific-Notes |
| Раздел электронной книги | Источник указывают в Reference по аналогии с разделом печатной книги, но вместо места и названия издательства приводят URL-адрес | Marry, K.N. (2005). Rules for translation. In S.T, Hamburg (Ed.). A guide to scientific translation (2nd ed., pp. 70-87). Retrieved from https://www.free-ebooks.net/translation/A-Guide-To-Scientific-Translation |
| Статья в электронном или печатном научном журнале | Фамилия автора, инициалы. (Год). Название статьи. Название журнала, номер тома (номер выпуска по желанию), страницы. Если издание электронное, то указывают URL после “Retrieved from” | Brady, J.A. (2016). Rescue on the water. Rescue Journal, 54(4), 78-89.
или Brady, J.A. (2016). Rescue on the water. Rescue Journal, 54(4), 78-89. Retrieved from https://www.rescue.com/rescue-journal |
| Статья из газеты | Фамилия автора, инициалы. (Год, месяц, день). Название статьи. Название газеты, колонка/раздел, страница или диапазон страниц. Retrieved from и URL, если это электронное издание. | Brady, J.A. (2016, September 15). Rescue on the water. Daily Telegraph, Help Yourself, p. 32. Retrieved from https://www.dailytelegraph.com/help-yourself |
| Статья из околонаучного журнала | Фамилия автора, инициалы. (Год, месяц, день). Название статьи. Название журнала, страницы. | Brady, J.A. (2016, September 15). Rescue on the water. Entertainment, pp. 18-22. |
| Картина | Фамилия автора, инициалы. (Дата создания). Название картины . Retrieved from URL | Picasso, P. (1897). Science and charity . Retieved form https://www.pablopicasso.org/science-and-charity.jsp |
| Фильм | Фамилия, инициалы продюсера (Producer), & Фамилия, инициалы режиссера (Director). (Год выхода в прокат). Название фильма. Страна: Киностудия. | Bender, L. (Producer), & Tarantino, Q. (Director). (1994). Pulp fiction. United States of America: Miramax Films. |
| Песня | Фамилия, инициалы или сценический псевдоним автора. (Год оформления авторского права). Название песни . On Название альбома . Расположение лейбла: Название лейбла. (Дата записи) | Sting. (1992). Shape of my heart . On Ten Summoner’s Tales . London, England: A&M Records. (August 1) |
| Веб-сайт | Фамилия, инициалы автора. (Год, месяц, день). Название. Retrieved from и URL | Mermaks, J.Q. (2021, March 9). Details on cats’ behaviour. Retrieved from https://www.catslife.com/detailsoncatsbehaviour |
Как сделать нумерованный список по алфавиту в word?
Работа с документами в программе «Ворд» часто предполагает составление списков по алфавиту. Так, студентам необходимо оформлять списки литературы, руководителям или их секретарям – списки сотрудников.
Конечно же, для удобства работы нужно знать, как сделать в «Ворде» список по алфавиту автоматически. Это довольно просто.
В этой статье описано, как составлять простые и нумерованные списки, за основу которых взято деление текста на абзацы.
Подготовка
Перед тем как сделать в «Ворде» список по алфавиту, материалы (позиции будущего списка) нужно подготовить. Они должны удовлетворять простому требованию: каждая позиция должна быть отделена от другой знаком абзаца. На этом этапе ваши материалы уже будут представлять собой список, однако он будет лишен структуры.
Распространенной ошибкой при составлении списков является простановка лишних абзацев.
Например, если каждая позиция представляет собой не одну строку, а абзац сложной структуры (скажем, библиографическое описание и аннотация), легко пропустить лишний знак абзаца, отделяющий выходные данные книги от ее описания.
Варианты использования возможностей Ворд
Если вы создавали документ в другом текстовом редакторе, но данной функции в нем нет, вы можете перенести текст в формат ворда. Сделать это можно двумя способами:
- Самый простой – это обычное копирование всего текста нажатием клавиш «Ctrl+C» и вставка его сочетанием клавиш «Ctrl+V» в новый документ Ворд;
- Но более привлекательный метод – обычное открытие файла в Microsoft Office Word. Программа эта способна работать с разными форматами.
Если у вас нет Ворда, вы можете скачать его. Правда, приложение то платное. Хотя вы можете воспользоваться пробным периодом. Заодно сможете убедиться в многофункциональности программы.
Для создания списка по алфавиту вам потребуется всего пара манипуляций. За минуту вы сможете выполнить объемную задачу. Это экономит время и делает документ более привлекательным. Дополнительно вы можете использовать другое форматирование в ворде: вставлять таблицы, делать фон, создавать узорные рамки и многое другое.
В данном материале мы рассмотрим вопрос о том, как в «Ворде» сортировать список по алфавиту. Приложение, созданное компанией Microsoft, не обладает всем спектром возможностей для строгого упорядочивания данных, которые вводятся пользователем. Однако документы нередко нуждаются в разработке алфавитных списков. Поэтому в программе присутствует возможность сортировки строк. Обсудим ее.
Гарвардский стиль оформления списка литературы
Harvard style как один из наиболее популярных стилей оформления библиографического списка был введен в практику в Кембридже и далее распространился по всему миру. Сегодня он наиболее употребителен для структуризации библиографии в научных трудах во всем мире. В публикациях академического характера применяется стиль составления библиографических ссылок Harward
Harward Style в качестве библиографического списка литературы обычно применяется в публикациях академического характера в работах гуманитарного профиля. Полный перечень источников, которые использованы в процессе написания исследования, должен быть сформирован и размещен в конце работы. Название этому разделу присваивается на усмотрение автора, так как по этому поводу Гарвардский стиль оформления не устанавливает ограничений:
- Перечень литературы.
- Библиография.
- Перечень использованных источников.
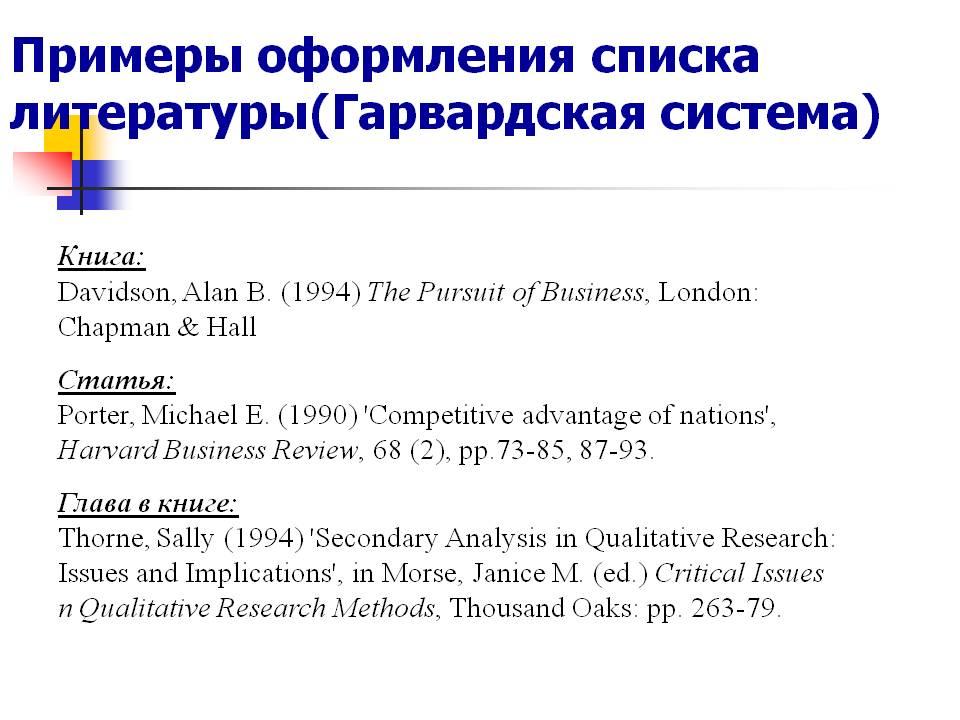
Перечень литературы в статье должен отражать полную информацию о книгах, журналах, интернет-сайтах, о других проектах, которые были процитированы в исследовании или на них были сделаны ссылки. Требования:
Список авторов должен быть расположен в алфавитном порядке согласно фамилиям авторов публикаций.
При составлении записи о публикации необходимо придерживаться схемы: фамилия автора, его полное имя или инициалы, дата выхода в свет учебного пособия (в скобках), после которого ставится двоеточие, название работы с заглавной буквы без сокращений в словах, номер издания (эта запись делается только в случае, если книга претерпевала переиздания), название издательства, место выхода книги, перечень страниц, откуда взята цитата:
В случае, когда источник был написан несколькими авторами, все они должны быть указаны через запятую:
Если в процессе написания работы несколько раз был процитирован один и тот же автор, но цитаты были взяты из разных его книг, то они располагаются поочередно, начиная с самых ранних изданий. Если цитаты были использованы из одного источника для монографии, реферата, курсовой или магистерской работы, диплома, учебника несколько раз, то библиографическая ссылка этой книги упоминается один раз, но необходимо указать все страницы, с которых были заимствованы цитаты:
Последовательность описания публикации из журнала: фамилия, имя автора, название статьи, название журнала, номер, год выпуска, страницы: