Как сделать в ворде список по алфавиту: советы
Содержание:
- Создание функции сортировки
- Сортировка по алфавиту в версии Microsoft Office Word 2007 и выше (2010, 2013)
- Как сделать список по алфавиту
- Алфавитный указатель
- Как сделать в файле Word список по алфавиту
- Как сделать список по алфавиту в Ворде?
- Как в таблице Ворд отсортировать данные по алфавиту?
- Как сделать список в Ворде 2003?
- СПИСОК ЛИТЕРАТУРЫ ОНЛАЙН
- Как Автоматически нумеровать ссылки на список литературы в документе Word?
- Сортировка по алфавиту в версии Microsoft Office Word 2007 и выше (2010, 2013)
- Как вставить готовый список литературы в Ворд
- Табличная сортировка данных в ворд 2003
Создание функции сортировки
Пример
function sortTable() { var table, rows, switching, i, x, y,
shouldSwitch; table = document.getElementById(«myTable»);
switching = true; /* Make a loop that will continue until
no switching has been done: */ while (switching) {
// Start by saying: no switching is done: switching =
false; rows = table.getElementsByTagName(«TR»);
/* Loop through all table rows (except the first, which
contains table headers): */ for (i = 1; i < (rows.length
— 1); i++) { // Start by saying there should
be no switching: shouldSwitch = false;
/* Get the two elements you want to compare,
one from current row and one from the next: */
x = rows.getElementsByTagName(«TD»); y
= rows.getElementsByTagName(«TD»);
// Check if the two rows should switch place:
if (x.innerHTML.toLowerCase() > y.innerHTML.toLowerCase()) {
// If so, mark as a switch and break the loop:
shouldSwitch = true; break;
} } if (shouldSwitch) {
/* If a switch has been marked, make the switch
and mark that a switch has been done: */
rows.parentNode.insertBefore(rows, rows);
switching = true; } }}
Сортировка по алфавиту в версии Microsoft Office Word 2007 и выше (2010, 2013)
Открываете документ с набранным текстом или пустой. Если откроете пустой лист, наберите в нем слова в столбик – каждое с новой строчки.

В том случае, если документ большой, а вы хотите отсортировать только часть текста, выделите его.
![]()
Заходите на главную страницу программы и в области меню «Абзац» нажимаете на кнопку сортировки (показано на рисунке ниже стрелочкой), после чего загрузится меню настроек сортирования текстовой информации.

Выбираете нужный вам порядок («Возрастание» или «Убывание»), поскольку изначально текст выставлен сортировкой по абзацам.
Сортировка по каждому четвертому слову производится таким образом. Нажимаете «Параметры» и в поле «Разделитель полей» выбираете «Другой». Вводите пустой символ, нажав пробел и потом кнопку «Ок». Затем в основном меню выбираете «Сортировать по Словам 4» и снова нажимаете «Ок», чтобы список отсортировался.

Также есть возможность сортировать данные по алфавиту в таблице.
Как сделать список по алфавиту
Теперь, собственно говоря, переходим к процессу создания списка за алфавитом:
- Откройте документ Word, в котором нужно отсортировать информацию.
- Далее , которую надо отсортировать. Для этого зажмите правую мышиную кнопку в начале фрагмента и тяните мышкой до его конца.
- Теперь откройте раздел «Главная», в нем – подкатегорию «Абзац», а там – кнопку, на которой нарисована стрелка вниз и буквы «А» и «Я».
- После нажатия на нее откроется новое окошко. В поле «Сначала по» написано «Абзац», не меняйте эту надпись. Рядышком есть еще одно поле – «Тип», в котором можно выбрать число, текст или дату. Далее вы можете выбрать вариант сортировки: по нарастанию или по убыванию.
Обратите внимание, что если вы выделили не только список, но и заголовок, нужно поставить галочку напротив соответствующей строчки.
Применение заданных настроек позволит вам легко и быстро управлять своими списками. Отныне вы легко сможете отсортировать их так, как вам удобно, в данном случае – сделать это, согласно алфавитной последовательности
Думаю, данная функция будет очень востребованной, ведь пригодится и для студентов, и для офисных работников, и для тех, кто работает с документацией, пишет статьи и т.д.
Алфавитный указатель
Alphabetizer предлагает еще больше возможностей для сортировки списков, чем Word Counter. Это действительно мощно. После того, как вы ввели данные, вы можете удалить HTML-теги, отсортировать по фамилии, удалить дубликаты, сделать все записи в нижнем или верхнем регистре.


Не только это, вы также можете добавлять специальные символы или числа до или после каждой записи. Например, добавьте знак доллара перед всеми записями.
Затем идут функции разделения записей, которые позволят вам разделить каждую запись в списке строкой, запятой или любым другим значением в этом отношении.
Alphabetizer – это мощный инструмент для управления списками и их сортировки со слишком большим количеством опций, чтобы осознать это. Вы по достоинству оцените свободу рук, которую он вам дает.
Как сделать в файле Word список по алфавиту

Microsoft ворд office поддерживает множество различных функций, в том числе и для создание всевозможных списков. Это актуально для тех, кто задается вопросом, как сделать в ворде список по алфавиту?
Создание списков
Данные, отсортированные в алфавитном порядке, могут содержать в себе любую информацию. Чтобы списки сделать в алфавитном порядке, необходимо выделить должную информацию и в главной вкладке нажать на иконку «Сортировка».
В появившемся меню необходимо заполнить поля следующим образом:
- сначала по абзацам;
- тип – текст;
- по возрастанию (если необходимо упорядочить информацию от А до Я);
- по убыванию (если требуется сортировать текст от Я до А).

Кнопка «Ок» позволит подтвердить выполненные действия.
Данные в таблице
Для распределения информации по нужным позициям в таблице, следует выделить необходимый фрагмент текста и произвести те же действия, что были описаны выше за небольшим исключением. Поля в окне сортировки необходимо заполнить следующим образом:
- сначала по столбцам;
- тип – текст;
- по абзацам;
- по убыванию или по возрастанию, в зависимости от желаемого результата.

Если речь идет не о первом столбике таблицы, тогда в графе «Сначала по» следует отметить столбец с необходимым значением. Все остальные параметры остаются неизменными.
Ворд 2003
Чтобы была оформлена сортировка по алфавиту в word 2003 необходимо перейти во вкладку «Таблица» и выбрать пункт «Сортировка».

В появившемся окне следует выбрать пункты «Сортировка по абзацам», «Тип – текст» и в зависимости от желаемого результата необходимо отдать предпочтение пункту «по возрастанию» или «по убыванию».

Для того, чтобы создать перечень в алфавитном порядке в табличной конструкции следует перейти в раздел «Таблица» и выбрать строку «Сортировка».

Появившееся окно рекомендуется заполнить следующим образом:
- сортировка материала по столбцам 1;
- тип – текст;
- по возрастанию или по убыванию.

Сделать упорядоченные списки можно сделать в ворд 2003-2010 и более новых версиях.
Лучше всего сортировка по алфавиту лучше всего подходят для того, чтобы оформить:
- список литературы;
- список фамилий.
Представленные полезные советы и видео расскажут, как быстро создавать перечни с необходимой сортировкой. Их можно применять к знакомой всем программе ворд различных версий.
https://youtube.com/watch?v=YNAsqTzZ95IVideo can’t be loaded because JavaScript is disabled: Как сделать список по алфавиту в ворде (Word). (https://youtube.com/watch?v=YNAsqTzZ95I)
Жми «Нравится» и получай только лучшие посты в Facebook ↓
- Как оформлять список литературы по ГОСТу 2016 — как оформлять список литературы по госту 2016
- Как писать список литературы? | Ответ здесь — список литературы как писать
- Материал для подготовки к ЕГЭ (ГИА) по русскому языку (11 класс) на тему: Образцы итогового сочинения по литературе 11 класс | Социальная сеть работников образования — как писать сочинение по литературе егэ 2017 шаблон в декабре
- Билеты по Древнерусской литературе; Студопедия — как бы сказали герои древнерусской литературы приеду весной
- Арабские завоевания — как изменило арабскую литературу принятие и арабские завоевания
- Художественная литература,как средство всестороннего развития детей старшего дошкольного возраста — художественная литература как средство всестороннего развития дошкольника
- Видеоурок «Литература и ее роль в духовной жизни человека» — литература как искусство слова и ее роль в духовной жизни человека
- Шаблоны написания сочинений ОГЭ — как писать сочинение по литературе огэ 2017 шаблон с примером
- Личный опыт как сдать ОГЭ по литературе — как сдать огэ по литературе 2017
- Способы изучения атмосферы, литература — как изучают атмосферу используя дополнительную литературу
Как сделать список по алфавиту в Ворде?
Этот вопрос можно отнести к разряду популярных. Размещение информации по алфавиту может потребоваться как при составлении научных работ, так и при составлении официальных документов. Именно поэтому в нашей статье мы разберем вопрос, как сделать список по алфавиту в Ворде.
Для чего нужно создавать список по алфавиту?
Данная функция может применяться во многих сферах. Например, при написании курсовых работ, дипломов или создании документов, касающихся бухгалтерской отчетности. Упорядочность списков помогает пользователю найти необходимую информацию максимально быстро. Особенно это удобно, если список очень объемный. Если пользователь предпочитает использовать обычную текстовую программу, то упорядочить список в данном случае можно только вручную. А вот с использованием программы Ворд с данной задачей можно справиться существенно быстрее.
Как сделать список по алфавиту в Ворде: способ № 1
Итак, чтобы выполнить данную задачу пользователю требуется выполнить следующий алгоритм действий:
Первым шагом пользователь должен открыть программу Ворд. Если список требуется разместить в напечатанном вордовском документе, то требуется открыть его и установить курсор там, где требуется разместить список. Учитывайте и то, что список должен отделяться от текста и быть размещен в отдельном абзаце.
Далее необходимо указать все строчки для будущего списка
Особенно стоит обратить внимание – на нажатие «Enter» в конце каждой строчки;
После этого выделяем все строчки нашего будущего списка. После этого переходим к диалоговому окну, чтобы настроить сортировку
Для этого необходимо нажать на кнопку на панели инструментов, в разделе «Главная». Как она выглядит – показано на рисунке:

Как сделать список по алфавиту в Word 2007, 2010 и 2013 года версии?
Для начала требуется открыть документ, где требуется размещение списка по алфавиту. Далее требуется выбрать текст, который необходимо разместить по порядку. Если это необходимо сделать во всем документе то, тогда ничего выделять не нужно. Если требуется расположить по алфавиту часть текста в документе, то ее необходимо выделить при помощи мышки.
Далее переходим во вкладку «Главная», она расположена на панели инструментов. После чего в пункте «Абзац» нажимаем на кнопку под названием «Сортировка». После этого на экране отобразиться окно. Здесь пользователю необходимо выбрать пункт «Сначала по». Пользователю, для установки алфавитного порядка, необходимо выбрать параметр «По возрастанию» или «По убыванию».

Вариант для Word 2003 и более ранних версиях
На самом деле, в этом случае тоже нет ничего сложного. Для начала пользователь должен открыть файл, где расположен текст, который требуется упорядочить. Либо просто копируем и вставляем в документ необходимый текст
Важно помнить, что каждый пункт списка должен располагаться с новой строчки. Далее выделяем текст, который нужно разместить в виде списка
Если нужно упорядочить весь текст в документе, то никакого выделения текста не требуется.
Далее переходим во вкладку под названием «Таблица», после выбираем параметр «Сортировка». После этого на экране должно открыть дополнительное окно, здесь также требуется указать нужные параметры. Выберите нужный для вас тип сортировки текста. Работа завершится, после нажатия кнопки ОК.
Мы надеемся, что наша статья о том, как сделать список по алфавиту в Ворде, была для вас полезной. Как вы уже поняли, в этом нет ничего сложного, главное — это четко следовать алгоритму действий, только в этом случае у вас все обязательно получится.
Как в таблице Ворд отсортировать данные по алфавиту?
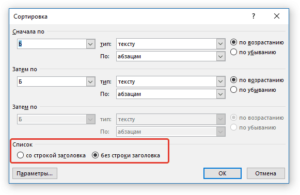
Статья расскажет, как сортировать данные в таблице «Word».
Пользователи редактора «Word», постоянно прибегающие к его помощи, хорошо знают, что здесь есть возможность создавать таблицы и работать с ними. Также многим известно, что данный текстовой редактор не на столько хорош для редактирования таблиц, как, например, «Excel», но вполне достаточен для реализации операций среднего уровня.
В принципе, работать с таблицами в «Word» обычному пользователю будет максимально удобно. Сегодня мы рассмотрим, как в таблице «Word» можно отсортировать данные по алфавиту и приведем пошаговую инструкцию.
Как в редакторе «Word» отсортировать данные в таблице по алфавиту?
Вы уже приготовили свою таблицу, в которой хотите отсортировать информацию по алфавиту? Тогда выделите все содержимое таблицы (в левом верхнем углу нажмите на значок крестика в квадратике, как видно на скриншоте).
Выделите данные в таблице
Зайдите на панели инструментов в раздел «Макет» (после выделения таблицы появится еще один раздел «Макет» правее раздела «Вид») и нажмите на «Сортировка». Вы можете вырезать информацию из самой первой строки (там, где вводятся наименования каждого столбца) и перенести ее в другое место, например, в блокнот. Это нужно для того, чтобы эта строка не была отсортирована.
Нажмите на кнопку «Сортировка»
Откроется окно с настройками, где предлагается задать нужные вам параметры
Окно настроек
Для сортировки данных по алфавиту проставьте значения в пунктах «Сначала по», «Затем по», «Затем по», как предложено на картинке. В каждом из них должно быть выставлено соответственно: «Столбцам 1», «Столбцам 2», «Столбцам 3».
Проставьте значения в левой колонке настроек: «Столбцам 1», «Столбцам 2», «Столбцам 3».
Во второй колонке настроек опять же сделайте так, как указано в красной рамке
В средней колонке настроек проставьте параметры: «тексту» и «абзацам»
И в третьей колонке поставьте все галки возле пункта «по возрастанию» (то есть от первой до последней буквы алфавита).
В третьей колонке настроек везде поставьте галку на «по возрастанию»
Далее нажмите на «Ок» и обратите внимание на таблицу. Все данные (в первом столбце) были отсортированы по алфавиту
Получаем результат
Теперь верните обратно в первую строку вырезанную ранее информацию (скопируйте обратно из блокнота и перенесите в первую ячейку первого столбца).
Верните в первую строку данные
Как в редакторе «Word» отсортировать данные в таблице по алфавиту в отдельно взятом столбце?
Выше мы сортировали в алфавитном порядке данные в первом столбце таблицы, то есть, как оно и положено. Но, если вам необходимо отсортировать по алфавиту только отдельный столбец, оставив нетронутыми данные из других столбцов, тогда мы будем действовать немного по-другому.
Для этого нужно сделать следующее:
Выделите столбец, в котором вы желаете отсортировать данные в алфавитном порядке
Скопируйте нужный столбец
Как и в предыдущей инструкции, нажмите на «Сортировка»
Нажмите на «Сортировка»
Теперь в уже знакомом окне настроек мы поступим следующим образом. В пунктах «Сначала по», «Затем по», «Затем по» выставите значение «Б» (в нашем примере получается именно так; в вашем примере возможно нужно будет выставить значение «Столбцам 2», смотря от версии программы, и что она предлагает).
Проставьте в левой колонке параметры «Б» или «Столбцам 2»
Далее ставим галку возле пункта «без заголовка» (то есть сортируем данные без учета самой первой строки).
Поставьте галку на «без строки заголовка»
Затем нажмите на нижнюю кнопку «Параметры» и поставьте галку на «Только столбцы» и нажмите на «ОК».
Поставьте галку на «только столбцы»
Теперь в правой колонке настроек все должно быть так, как показано на скриншоте
В третьей колонке настроек поставьте галки на «по возрастанию»
В итоге, нажмите на «ОК» и получите результаты
Получите результаты
Как сделать список в Ворде 2003?
Создавать списки в Word проще простого. И сейчас вы сами в этом убедитесь.
Например, вам необходимо создать маркированный список в Word 2003. Напишите пару строк, выделите их и нажмите следующий значок:

Если у вас его нет, тогда выберите в верхнем меню пункты «Вид – Панели инструментов» и поставьте галочку в пункте «Форматирование».

Если хотите вместо точек выбрать другой символ, тогда откройте в меню пункты «Формат-Список».

Перейдите на вкладку «Маркированные» и выбирайте, что вам больше нравится. Если ничего не нравится, тогда выделите наиболее подходящий вариант и нажмите кнопку «Изменить».

Здесь вы можете поменять отступы списка в Word (это важно при оформлении рефератов, курсовых и дипломных работ), значок или рисунок
В последнем случае на выбор предлагаются разнообразные по цвету и форме символы, поэтому выбрать всегда будет из чего.
Теперь чтобы сделать в Ворде список по алфавиту, выберите в верхнем меню пункты «Таблица – Сортировка».

В открывшемся окошке поставьте галочку напротив пункта «По возрастанию» и нажмите «ОК».

Готово. Вот так легко делается список по алфавиту в Ворде.
Если хотите упорядочить его в обратном порядке, тогда выберите пункт «По убыванию».
Чтобы создать нумерованный список в Ворде 2003, выделите новые пару строк (или те же самые) и нажмите на этот значок (о том, как его отобразить написано чуть выше):

В результате вместо точек будут отображены латинские цифры. Если хотите поставить что-то другое, снова зайдите в «Формат-Список», откройте раздел «Нумерованные» и выбирайте, что больше нравится.

Сделать многоуровневый список в Ворде 2003 тоже несложно. Выделите пару строк, выберите те же пункты в меню и перейдите в раздел «Многоуровневый». Затем выделите понравившийся вариант и нажмите «ОК».

Изначально он будет обычным. Чтобы сделать его многоуровневым, выделите нужный пункт и нажмите Tab. Он «подвинется» чуть право и буква или цифра напротив него поменяется. Чтобы было понятнее, посмотрите представленный ниже скриншот.

Теперь о том, как сделать список литературы в Ворде:
- Скопируйте в текстовый редактор название книг или других источников.
- Создайте нумерованный список.
- Отсортируйте его в алфавитном порядке.

Вот так легко создать список литературы в Word 2003. Идем дальше.
СПИСОК ЛИТЕРАТУРЫ ОНЛАЙН
Как сделать список литературы в Ворде
После того, как список литературы подобран, его необходимо вставить в Ворде в текст работы.
Студенты, задавая вопрос о том, как сделать список литературы в Ворде, хотят получить ответы на тот и сопутствующие ему следующие вопросы:
Отвечу на эти вопросы по порядку.
1. Как сделать список литературы в Ворде?
Для того, чтобы сделать список использованной литературы в Ворде, необходимо, чтобы у Вас было полное библиографическое описание всех источников, которые Вы использовали при написании своей курсовой работы.
Если у Вас список вроде как есть, но Вы не уверены, что присутствуют все необходимые элементы библиографического описания, то напишите мне в онлайн-чате в правой нижней части экрана, я посмотрю Ваш список литературы в Ворде и точно скажу, чего у Вас не хватает.
Список использованной литературы в Ворде располагается в конце работы перед приложениями (если они есть).

Список литературы может иметь следующие названия:
Все эти названия правильные и зависят от требований Вашего научного руководителя и учебного заведения.
2. Как вставить уже готовый список литературы в Ворде?
В большинстве случаев список литературы в Ворде либо уже имеется у Вас в отдельном файле, потому просто берется и копируется, либо набирается непосредственно сразу в файл работы вручную.
Список литературы в Ворде должен иметь нумерацию. Нумерация списка литературы может быть следующих видов: — сквозная и одноуровневая: 1, 2, 3, 4, 5 и т.д. — сквозная, но разделяемая по видам источников:
— по видам источников, с нумерацией начинающейся с начала в каждом блоке источников списка литературы:
3. Как расставить список литературы в алфавитном порядке в Ворде?
Список использованной литературы по алфавиту в Ворде сделать можно следующим образом:
— Выделяем весь список литературы в Ворде:

— Сортируем весь список литературы по алфавиту:

4. Как оформить список литературы в Ворде?
Нумерация списка литературы делается следующим образом:
— Устанавливаем для всего списка литературы нумерацию:

С помощью маркеров на линейке регулируем отступы для номеров списка.

5. Как выровнять список литературы в Ворде?
Для того, чтобы выровнять список литературы в Ворде, необходимо воспользоваться маркерами, как я указал в предыдущем пункте статьи.
Если же необходимо выровнять текст списка литературы по ширине, чтобы выглядело как у меня, то необходимо выделить весь список и выровнять его по ширине с помощью следующей кнопки на панели «Главная»:

Оформление списка литературы в Ворде
Оформление списка литературы в Ворде сводится к соблюдению следующих правил:
Список литературы в Ворде оформляется по ГОСТу.
Вывод
Изучив материалы статьи, Вы теперь легко сможете самостоятельно сделать список литературы в Ворде. Для этого Вам потребуется библиографическое описание всех источников, которые использовались или планируются использоваться при написании курсовой или дипломной работы.
Если у Вас возникают затруднения в оформлении списка литературы или Вы сомневаетесь в том, как сделали это самостоятельно, напишите мне. Вышлите свой список литературы — я посмотрю, дам рекомендации. При необходимости сам исправлю Ваш список литературы.
Как Автоматически нумеровать ссылки на список литературы в документе Word?
Здравствуйте, пишу диплом, приходится работать со списком литературы, так как хочется все правильно оформить, необходимо автоматически вставлять список литературы, как это сделать?
Правда, эта функция может пригодиться тем, кто использует в тексте документа (статьи, реферата, диплома или диссертации) ссылки на список литературы в конце документа.
Автоматические ссылки — это указатели (числа) в тексте, которые можно легко обновить в случае, если поменялась последовательность источников, на которые ссылаются эти указатели. Например, в случае ручной нумерации, если был удален источник №20 из 120 существующих, то придется вручную заменить в тексте ссылки на 100 источников, следующих за удаленным. При автоматической нумерации после удаления одного источника все идущие за ним автоматически станут меньше на единицу, и т. д.
Используемый в данной способ оформления автоматических ссылок на литературу предполагает указание ссылок в квадратных скобках типа , где N — номер источника в списке литературы в конце публикации. Такой способ нумерации принят в статьях для украинских научных журналов, студенческих курсовых и дипломных работах.
Для использования этого способа список литературы в конце публикации оформим с использованием автоматической нумерации. Gроще говоря, с помощью нумерованного списка, созданного штатными свойствами Word.

Чтобы сделать автоматическую ссылку на источник в Word 2007 или более новом, выполняем следующее:
1) переводим курсор в любое место текста в первом пункте списка литературы (например, на название)
2) переходим на ленту «Вставка», далее выбираем «Закладка». Появилось окно добавления закладки, в котором необходимо ввести имя закладки и нажать кнопку «Добавить». Наименование закладки может быть любое, но не более 40 символов, не содержащее пробелов и других спецсимволов (кроме знака подчеркивания). Называть закладку удобнее всего по фамилии автора и паре ключевых слов из названия статьи, например «Hashim_IT_decision_making». Если вы уверены, что данного автора у вас только одна статья, то можно оставить только фамилию.

Можно создать закладки сразу на все источники, а затем перейти к проставлению ссылок на них в тексте.
3) В тексте, в месте, где нужно сослаться на вышеуказанную статью, вставляем квадратные скобки без пробела и ставим курсор между ними.
4) Теперь, чтобы поставить автоматическую ссылку, необходимо сделать перекрёстную ссылку на установленную закладку.
Для этого переходим на ленту «Вставка», нажимаем «Перекрестная ссылка». Появилось окно, в котором в списке «Тип ссылки» нужно выбрать «Закладка», а в списке «Вставить ссылку на» — выбрать «Номер абзаца». Выбираем имя созданной закладки и нажимаем «Вставить».


Внутри квадратных скобок появилась цифра 1, что соответствует порядковому номеру этой публикации в списке литературы.
Для того, чтобы ссылки в тексте автоматически обновились, нужно выполнить два действия :
1) Выделить весь текст, в котором следует перенумеровать ссылки. Будьте осторожны с выделением текста во всем документе (Ctrl+A). Word расценивает автоматическое оглавление как набор ссылок, поэтому если выделить его вместе с текстом, оглавление обновится тоже.
2) Нажать F9
После нажатия на F9 ссылки в тексте обновятся и приобретут значение, соответствующее нахождению источников в списке литературы.
Если вы удалили источники из списка, не поленитесь после обновления просмотреть весь документ еще раз. «Подвешенные» ссылки на несуществующий источник станут обозначены как «Ошибка, закладка не найдена». Не забудьте удалить их из основного текста.
Сортировка по алфавиту в версии Microsoft Office Word 2007 и выше (2010, 2013)
Открываете документ с набранным текстом или пустой. Если откроете пустой лист, наберите в нем слова в столбик – каждое с новой строчки.
В том случае, если документ большой, а вы хотите отсортировать только часть текста, выделите его.
Преимущества употребления кофе

Привычки которые сделают вас счастливым
Что форма носа может сказать о вашей личности?
Заходите на главную страницу программы и в области меню «Абзац» нажимаете на кнопку сортировки (показано на рисунке ниже стрелочкой), после чего загрузится меню настроек сортирования текстовой информации.
Выбираете нужный вам порядок («Возрастание» или «Убывание»), поскольку изначально текст выставлен сортировкой по абзацам.
Сортировка по каждому четвертому слову производится таким образом. Нажимаете «Параметры» и в поле «Разделитель полей» выбираете «Другой». Вводите пустой символ, нажав пробел и потом кнопку «Ок». Затем в основном меню выбираете «Сортировать по Словам 4» и снова нажимаете «Ок», чтобы список отсортировался.
Также есть возможность сортировать данные по алфавиту в таблице.
Как вставить готовый список литературы в Ворд
Если вы при работе над статьей набивали список источников в отдельном файле, то при копировании библиографии в Вордовский документ необходимо выделить кусок текста, скопировать его и вставить на нужное место в основном тексте статьи. Остается только:
- расставить его по алфавиту (выделить необходимое и нажать на кнопку «Сортировка» на главной панели инструментов в Ворде);
- пронумеровать (выделить необходимое, нажать на кнопку «Нумерация» на главной панели инструментов и выбрать необходимый вид нумерации из выпадающего списка);
- произвести выравнивание по ширине (выделить необходимое, нажать кнопку «Выровнять по ширине» на главной панели инструментов) и отрегулировать отступы (они выставляются с помощью маркеров на линейке);
- проверить правильность оформления.
Табличная сортировка данных в ворд 2003
Когда вы создаете таблицу в ворде, она должна выглядеть «Опрятно», то есть правильно отсортированной.
Представьте себе, что вы создали таблицу и вводите в нее заранее приготовленные данные. Тут особых трудностей нет – выбираете текст в алфавитном порядке и вносите в ячейки таблицы. Однако, если много данных, легко запутаться и не совсем правильно внести информацию – в нашем случае это будет неправильная сортировка по алфавиту.
Но выход есть. Для алфавитной сортировки табличных данных вы должны выполнить следующие действия.
Выделяете всю таблицу, если хотите задать сортировку всем данным, либо отдельные строки или столбцы.
Выбираете пункт меню «Таблица», а в нем – «Сортировка».
Откроется окно, в котором вам нужно задать параметры сортирования текстовых данных – по столбцам, строчкам и так далее.
Убедитесь, что типы полей заполнены правильно – текстовые и числовые данные.
Используя переключатели, выбираете, как будут размещены данные – по возрастанию или по убыванию.
Теперь нажимаете на «Ок».