Форматирование текста в телеграмме
Содержание:
- Как сделать жирным
- Форматирование текста через своего Telegram бота
- Горячие клавиши
- Как поменять шрифт в Телеграмм на компьютере и телефоне
- Как сделать картинки в тексте в Telegram?
- Форматирование текста в «Telegram»: как писать жирным шрифтом
- Как изменить шрифт в Телеграм
- Проверка орфографии в Телеграмм
- Форматирование текста через Telegram бота @bold
- Проверка орфографии в Телеграмм
- Горячие клавиши
- Как создать своего чат-бота без затрат?
- Как форматировать текст в Телеграмме
- Как поменять шрифт в телеграмм
- Как поменять фоновое изображение
- Как изменить размер шрифта
Как сделать жирным
Существует 3 распространенных способа, как в Телеграме сделать жирный шрифт.
С помощью специальных символов
В любом современном приложении существует набор специальных символов, которые помогают писать жирным, курсивом или другим вариантом. В Telegram есть подобная опция. Форматирования проводят над выделенным фрагментом, путем нажатия определенных кнопок.
- Сначала открывают сам мессенджер.
- В определенном поле вводят необходимое сообщение.
- Слово, которое нужно сделать жирным, выделяют с каждой стороны двумя звездочками.
Важно, чтобы между нужным словом и звездочками не было пробела, например, **слово**. Изменения будут заметны после отправки

На заметку!
В компьютерных версиях для выделения текста можно использовать комбинации горячих клавиш. Сначала выделите написанные слова и нажмите Сtrl+B.
При помощи меню
Для большинства пользователей работа с встроенной панелью меню является наиболее оптимальным и удобным вариантом. Принцип выделения одинаков для мобильных гаджетов, как на платформе Андроид, так и на iOs.
- Сначала открывают приложение и переходят в нужный диалог.
- В окне вводят необходимое сообщение. Участок, который планируют форматировать, выделяют.
- Кликают по пиктограмме трех точек, чтобы появилась панель инструментов.
- Из предложенных вариантов форматирования выбирают нужный.

Для компьютерной версии есть небольшие отличия. В меню находят подзаголовок форматирование. И уже здесь определяются с нужным форматом.


Использование бота
Для быстрого изменения текста используют бот – @bold.
Чтобы понять, как писать жирным текстом с помощью бота, нужно попробовать выполнить следующую последовательность действий.

- Первоначально выбирает канал или диалог. В начале текста набирают @bold.
- На следующем наше выбирают один из предложенных вариантов.
После отправки необходимый текст будет выделенным.


Форматирование текста через своего Telegram бота
Ну а тем, кто всё же хочет воспользоваться своим ботом, без программирования, подскажу один лайфхак. О том, как создать и получить токен бота я уже рассказывал и теперь мы можем воспользоваться Telegram Bot API для отправки запроса через адресную строку браузера … как говорится: почувствуй себя хацкером!
Такой URL имеет следующий формат:
- — та самая строчка токена (ключа);
- — один из методов Telegram Bot API … в нашем случае мы будем использовать sendMessage для отправки сообщения через бота в чат, канал и прочее;
— параметры запроса … в нашем случае мы рассмотрим только 3 их них:
- chat_id — уникальный идентификатор или юзернейм (с @ в начале) канала, чата, прочее;
- text — текст сообщения с разметкой;
- parse_mode — стиль размеки, мы будем использовать Markdown .
Примечание: для того чтобы бот мог отправить сообщения в канал, чат, прочее . ему нужно иметь там права на постинг, т. е. быть админом.
Например, в админах канала @freepr42 есть бот @freepr42_bot … его я конечно вам не скажу. Метод, напомню, sendMessage . В качестве chat_id используем юзернейм канала @freepr42 . В качестве text значение, например: это *жирный*, _косой_ и `код` . Параметр parse_mode , напомню, Markdown . В результате мы получаем URL:
Ща посмотрим, что из этого получится…

Как вы видите, у нас всё получилось, и ничего сложного в этом нет … а ниже я выложу скриншот результата обращения по указанному URL в браузере … там будет ответ Telegram в формате JSON.
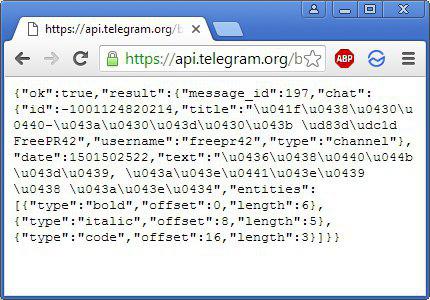
Горячие клавиши
Десктопное решение для пользователей компьютерной версии мессенджера. Telegram Desktop реагирует на различные клавиатурные сокращения независимо от операционной системы ПК. Выделяете нужный фрагмент текста и используете следующие горячие клавиши.
- Ctrl + B – команда делает шрифт жирным.
- Ctrl + I – комбинация наклоняет шрифт.
- Ctrl + Shift + M – последовательность для системных шрифтов.
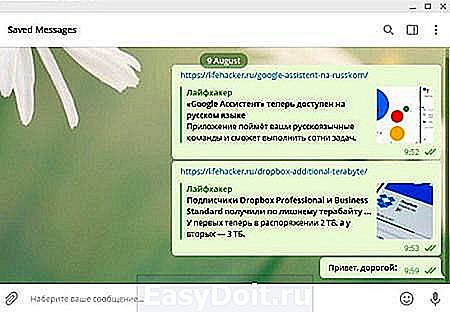
С помощью предложенных команд ваш текст в телеграмме станет намного интереснее и разнообразнее. Данные клавиатурные сокращения релевантны для Windows ОС. Если вы обладатель другой операционной системы, то просто подставьте вместо Ctrl клавишу служебного назначения на вашей ОС. В случае с Mac OS это будет кнопка Cmd.
Как поменять шрифт в Телеграмм на компьютере и телефоне
Всё в Telegram прекрасно. И собственный набор стикеров можно сделать, и записать видеосообщение, и добавить смайлы, создать секретный чат и т. д. Но эмодзи и стикеры — далеко не единственный способ выражения эмоций и настроения. Шрифт текста тоже неплохо справляется с этой функцией. В статье мы поговорим о том, как менять шрифт в Телеграмм.
Увеличить лояльность сторонних пользователей и вызвать их доверие, а так же получить прирост новой аудитории можно при помощи покупки подписчиков на канал и в группу Телеграмм.
Существует не так много способов это сделать, но они есть. Начнём по-порядку.
Первый вариант — использовать специальные символы. Он работает в настольной версии мессенджера:
-
Чтобы изменить шрифт выделяемой фразы или слова, Вы должны поставить нужные значки в начале и в конце предложения;
-
Этот метод позволяет выделять текст только двумя видами шрифтов: курсив и жирный;
-
Если Вы хотите сделать слово полужирным, используйте ** по обоим краям текста: **Привет**;
-
Чтобы выделить фразу курсивом, нужно добавить по два нижних подчёркивания с двух её сторон: __Привет__;
Второй вариант, как изменить шрифт в Телеграмм — это использовать горячие клавиши. Логично, что для данного метода нужна клавиатура и компьютер. Поэтому этот способ доступен только для пользователей мессенджера на ПК. Чтобы воспользоваться им, необходимо:
-
Набрать текст;
-
Выделить полностью статью, отдельное слово или предложение, в зависимости от того, шрифт чего Вы хотите поменять;
-
Используйте Ctrl+B для жирного выделения;
-
Применяйте Ctrl+I для курсива;
-
Щёлкните Ctrl+Shift+M, чтобы сделать моноширинный шрифт;
-
Если Вы хотите отменить применённое форматирование, тогда используйте клавиши Ctrl+Shift+N.
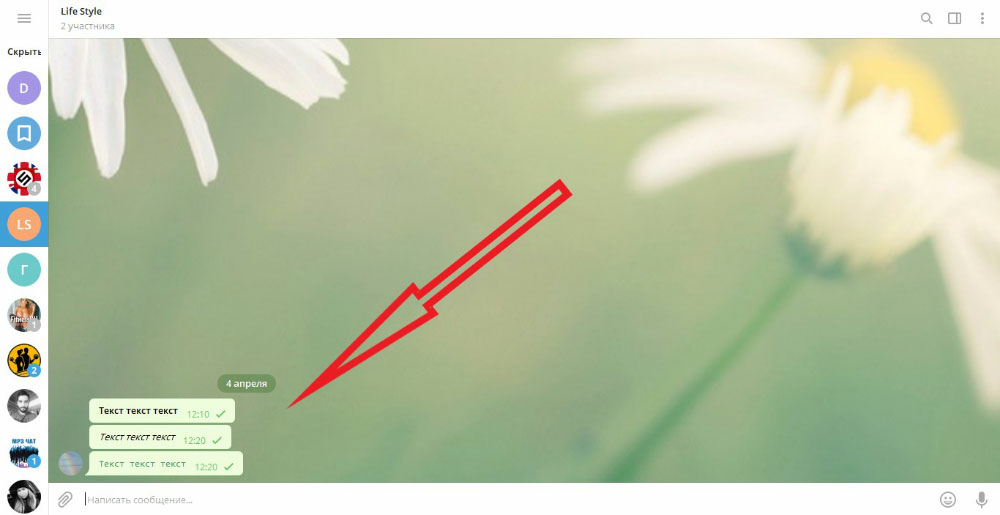
Это 1 из последних нововведений социальной сети. Поэтому если у Вас не работает данная функция, попробуйте обновить приложение или удалить Telegram и установить мессенджер заново.
Третий вариант — обратиться за помощью к боту:
-
Фишка в том, что его не нужно добавлять в список чатов;
-
Достаточно в самом сообщении в беседе использовать его наименование. Необходимо набрать @bold и затем ввести текст. Бот предложит Вам 3 вида шрифта на выбор во всплывающем окошке;
-
Выберите шрифт и отправьте сообщение.
Использовать бота можно на любом типе устройства: от компьютеров до телефонов.
Минус данного способа в том, что в результате отформатируется весь текст, а не одно слово или отдельная фраза. К тому же в самом сообщении будет отмечено, что Вы применяли бота. Поэтому лучше обращаться к первым двумя методам.
Как видите, сделать красивый шрифт в Телеграмм очень просто. Ещё больше секретов мы раскроем далее в статье. А если Вы хотите узнать, как создать свой набор стикеров, тогда заходите на сайт Avi1.ru, где публикуется много интересных лайфхаков и фишек.
Как сделать картинки в тексте в Telegram?
Оформление полноценных постов иногда требует вставки картинок в текст, ведь таким образом можно сразу же показать то, о чем Вы говорите и, в принципе, сделать пост более читабельным. Многие хотели бы писать сообщения, вставляя нужные фото прямо в текст, между абзацами.
Но проблема в том, что мессенджер просто не предусматривает такой функции. Можно, разве что, прикрепить одну заглавную картинку. И сейчас мы объясним, как это сделать.
Для этого, нажмите на иконку скрепки в нижнем правом углу. После этого, выберите функцию вставки фото из галереи. Выберите картинку, которую нужно прикрепить к посту. Когда Вы будете выбирать нужный файл, надо нажать именно на это фото, а не на галочку вверху.
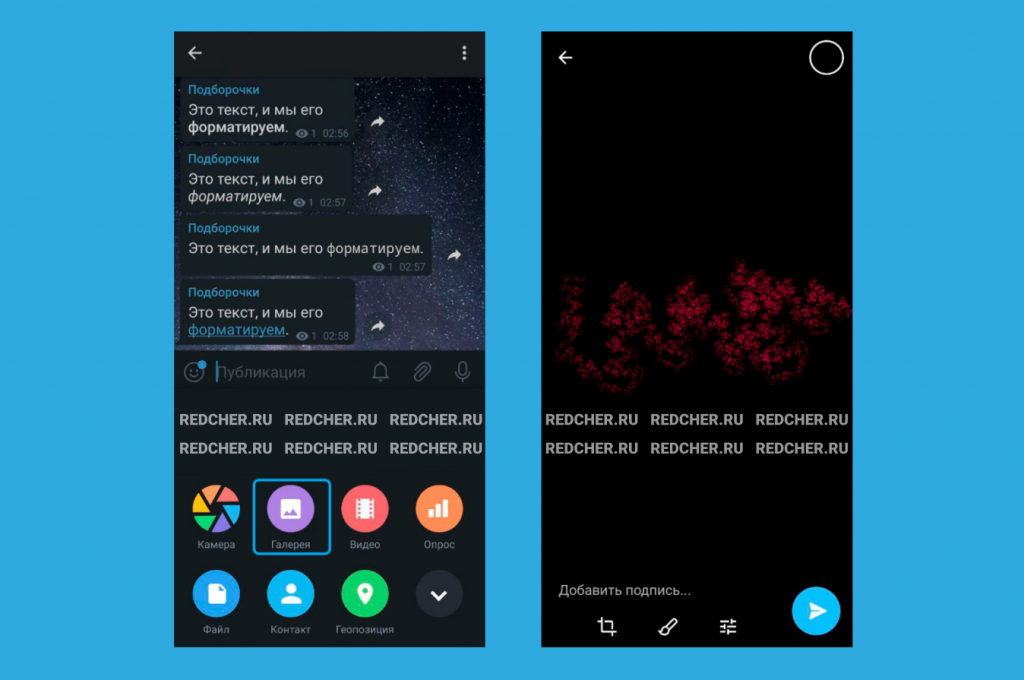
После нажатия, можно добавить подпись к картинке. Это и будет наш текстовый пост. Особо жесткого ограничения по символам нет, поэтому можно делать полноценные публикации. После этого, нажимаем галочку и любуемся записью с обложкой.
Конечно сервис Telegraph от разработчиков Telegram обладает большими возможностями форматирования текста. Хотя бы потому, что он изначально предназначен для написания длинных и красивых постов, с вставкой изображений, ссылок и даже видео. Поэтому для больших статей, которые обязательно нужно оформить удобно для читателя, рекомендуется использовать именно Telegraph.
Форматирование текста в «Telegram»: как писать жирным шрифтом
Мессенджер «Телеграмм» оснащён множеством полезных функций, которые привлекают миллионы пользователей со всего мира. Приложение очень быстро завоевало публику, взлетев на верхние строчки рейтинга самых популярных социальных сетей. Этот факт обусловлен безопасностью общения, чем могут похвалиться немногие мессенджеры, удобством и простотой интерфейса, большим количеством интересных опций, предоставленных разработчиками. С каждым обновлением «Телеграмма» добавляются новые возможности для пользователей, приложение неустанно развивается, радуя своих приверженцев.
Несмотря на богатство функционала, форматированию в «Telegram» было уделено немного внимания, хотя всё же минимальные, самые востребованные опции для выделения текста с очередным обновлением были сделаны. Вы наверняка замечали, как администратор какой-либо группы пишет сообщения разными стилями. Выделять заголовки и важный текст можно разными способами. Мессенджер позволяет писать жирным шрифтом, курсивом и шрифтом программистов, применяемым для оформления программного кода. Стиль написания теперь можно изменить в любом сообщении, не обращаясь к ботам и сторонним ресурсам, при этом допускается как выделение всего текста, так и его части.
Как изменить шрифт в Телеграм
- Выделите текст;
- Откроется дополнительная панель;
- Нажмите на иконку трех точек;
- Выбираете тип шрифта, который вам нужен.
Ниже будет более детально описано, как изменить шрифт на разных устройствах.
Начать следует с того, что само семейство шрифтов в Телеграм нельзя изменить, то есть вы не можете, например, в чате с друзьями набирать текст с шрифтом Arial, а в своем Телеграм-канале использовать шрифт Times New Roman. Зато можно сделать текст моноширинным или придать ему вид шрифта для системных сообщений. Кстати, моноширинный текст часто используют в телеграм-группах для разработчиков. Они таким образом выделяют программный код.
В мобильной версии Телеграм на Android моноширинный текст делается следующим образом: выделяете набранный текст, нажимаете на иконку в виде трех горизонтальных точек и в отобразившемся списке выбираете тип начертания «Моно».

В iOS также выделяете набранный текст, нажимаете на стрелку, далее «B/U», затем выбираете тип начертания «Моноширинный».

В десктопной версии выделяете набранный текст и нажатием правой кнопкой мыши вызываете контекстное меню. В нем нажимаете опцию «Форматирование» и выбираете тип начертания «Моноширинный». Также набранный и выделенный текст, вы можете отформатировать специальной комбинацией клавиш.
️
В Windows — Ctrl + Shift + M, в macOS — Cmd + Shift + M.


Если вам нужно придать тексту вид шрифта системных сообщений, то можно воспользоваться телеграм-ботом Markdown Bot. Делается это довольно просто.
В строке сообщения набираете @bold и нужный текст. Когда текст будет набран, над строкой сообщения выскочит список с типами начертаний. Для шрифта системных сообщений выбираете FS (fixedSys). После отправки сообщения в чате отобразится ваше сообщение с отформатированным текстом и надписью «via@bold». Собеседник данную надпись также увидит. Бот работает в мобильной и в декстопной версиях Телеграм.


Проверка орфографии в Телеграмм
Печатая, мы торопимся и часто совершаем досадные опечатки. А кто-то просто плохо знаком с правилами грамматики и орфографии. Но проверка орфографии в телеграмме на компьютере тоже доступна. За это отвечает специальный бот — @GrammarNaziBot. Его можно добавить в приватный чат или групповой. Любая ошибка будет сопровождаться комментарием и правильным вариантом. Комментарии бота бывают очень язвительными и забавными. Кроме проверки орфографии и грамматики, вы еще и развлечетесь.
Внимание! В данный момент бот временно не работает. Давайте разберемся, как включить проверку орфографии в телеграмме
Давайте разберемся, как включить проверку орфографии в телеграмме.
- Откройте программу и наберите в строке поиска название бота — @GrammarNaziBot.
- Если вы не ошиблись в символах, его название появится в левой части окна. Щелкните по нему.
- В правой части появится кнопка «Начать». Нажимаем.
- В сообщениях набираем /start. Это команда, которая инициирует любой бот.
- Попробуйте ввести слово с ошибкой – бот сразу вас поправить.
Добавьте его в чат. Для этого необходимо выполнить следующие действия:
- Создайте новый чат. Для этого щелкните в левом верхнем углу на значок меню, выберите команду «Создать группу» и введите имя группы.
- Добавьте в новую группу собеседников и списка контактов, который появился на экране.
- Если в списке нет имени бота, введите его название в строке поиска и добавьте в группу.
После этого бот примет активное участие в вашем общении. Однако следует заметить, что в работе @GrammarNaziBot бывают перебои. Поэтому если он не комментирует ошибки, значит проблема в нем, а не в телеграмм.
Форматирование текста через Telegram бота @bold
А теперь о @bold боте. Совсем чуть-чуть, но его стоит упомянуть.
Начну с того, что @bold является одним из официальных и старейших ботов Telegram и служит для создания небольших (до 260 знаков, без учёта знаков разметки, остальное урезается) сообщений с форматированием текста в inline-режиме (прописывается via бота).
Для использования @bold бота начните сообщение с его юзернейма, а потом укажите текст с разметкой, напримере:
По мере ввода текста бот выдаст всплывающее меню с вариантами разметки: Bold, Italic и Fixedsys (для форматирования строки текста в целом) и Custom (если вы использовали Markdown разметку).
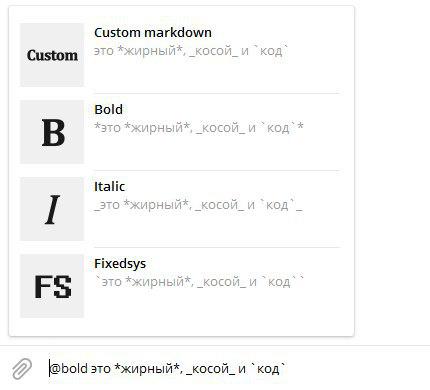
Проверка орфографии в Телеграмм
Печатая, мы торопимся и часто совершаем досадные опечатки. А кто-то просто плохо знаком с правилами грамматики и орфографии. Но проверка орфографии в телеграмме на компьютере тоже доступна. За это отвечает специальный бот — @GrammarNaziBot. Его можно добавить в приватный чат или групповой. Любая ошибка будет сопровождаться комментарием и правильным вариантом. Комментарии бота бывают очень язвительными и забавными. Кроме проверки орфографии и грамматики, вы еще и развлечетесь.
Давайте разберемся, как включить проверку орфографии в телеграмме.
- Откройте программу и наберите в строке поиска название бота — @GrammarNaziBot.
- Если вы не ошиблись в символах, его название появится в левой части окна. Щелкните по нему.
- В правой части появится кнопка «Начать». Нажимаем.
- В сообщениях набираем /start. Это команда, которая инициирует любой бот.
- Попробуйте ввести слово с ошибкой – бот сразу вас поправить.
Добавьте его в чат. Для этого необходимо выполнить следующие действия:
- Создайте новый чат. Для этого щелкните в левом верхнем углу на значок меню, выберите команду «Создать группу» и введите имя группы.
- Добавьте в новую группу собеседников и списка контактов, который появился на экране.
- Если в списке нет имени бота, введите его название в строке поиска и добавьте в группу.
После этого бот примет активное участие в вашем общении. Однако следует заметить, что в работе @GrammarNaziBot бывают перебои. Поэтому если он не комментирует ошибки, значит проблема в нем, а не в телеграмм.
Горячие клавиши
Десктопное решение для пользователей компьютерной версии мессенджера. Telegram Desktop реагирует на различные клавиатурные сокращения независимо от операционной системы ПК. Выделяете нужный фрагмент текста и используете следующие горячие клавиши.
- Ctrl + B – команда делает шрифт жирным.
- Ctrl + I – комбинация наклоняет шрифт.
- Ctrl + Shift + M – последовательность для системных шрифтов.
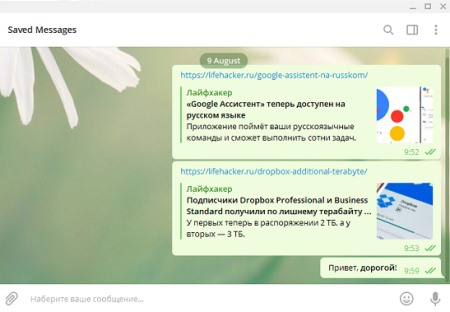
С помощью предложенных команд ваш текст в телеграмме станет намного интереснее и разнообразнее. Данные клавиатурные сокращения релевантны для Windows ОС. Если вы обладатель другой операционной системы, то просто подставьте вместо Ctrl клавишу служебного назначения на вашей ОС. В случае с Mac OS это будет кнопка Cmd.
Как создать своего чат-бота без затрат?
@Botfather в представлении не нуждается, но как быть если хочется чего-то большего? На помощь приходит @Manybot. Он избавляет от необходимости учить языки программирования для прописывания алгоритмов бота: позволяет делать авторепосты из других соцсетей, а также служит для добавления команд, которые могут вызывать обычный текст, опросы, рассылки и прочее. Удобен тем, что позволяет создать и настроить чат-бота прямо не выходя из Telegram. Такой бот стоит у меня на службе в помощь при обработке запросов от рекламодателей: @BizmkPRbot
Что еще имеем в доступном арсенале? Знакомьтесь с Botmother. Сервис представляет собой визуальный и кроссплатформенный конструктор чат-ботов почти под все популярные мессенджеры.
К слову, мой первый бот был создан за один вечер именно на этом конструкторе. Вот что из этого получилось.
Как форматировать текст в Телеграмме
- Возможности
- Выделение жирным
- Курсивное начертание
- Зачеркивание
- Прочие возможности
- Видео по теме
Форматирование стало привычным делом. Уже никого нельзя удивить текстом, выделенным жирным или курсивом
Это позволяет привлечь внимание к определенной фразе (или слову), расставить приоритеты. С помощью выделения устанавливается интонация, с которой это послание прозвучало бы в устной речи
Как и в других мессенджерах, возможно форматирование текста Telegram.
Возможности
Оформление теста по своему усмотрению доступно пользователям «Телеграмм». В программе можно сделать следующее:
- Жирное начертание слов;
- Курсив;
- Зачеркнутый;
- Размытый.
Выделение жирным
Существует три способа для того, чтобы сделать жирный шрифт в «Телеграмме».
Первый предполагает выделение нужного фрагмента символами. Если в начале и конце слова поставить по две звездочки, то в послании оно отобразится с нужным начертанием. К примеру, написав в строке для ввода сообщения текст «**Привет**» (без кавычек), в переписке это будет отображаться как «Привет».
Второй способ привычнее для многих пользователей. Он похож на форматирование в текстовом редакторе. И заключается в использовании встроенных функций программы. Набираем сообщение и выделяем нужный фрагмент. Далее открываем меню (три вертикальные точки в правом верхнем углу). При нажатии на иконку откроется список, в котором выбираем начертание пунктом «Жирное».
Изменить формат текстового сообщения можно и с использованием бота @bold. Происходит это следующим образом:
- Открываем «Телеграмм»;
- Заходим в нужный чат (канат);
- В строке для ввода текста указываем «@bod» (без кавычек), далее набираем само сообщение;
- Сверху строки для ввода послания откроется список, в котором и можно выбрать шрифт «Жирный».

Не стоит писать жирным шрифтом слишком большой фрагмент. Это тяжело для восприятия. Да и глаза в скором времени начнут уставать и болеть.
Курсивное начертание
Курсив, как и жирный шрифт в «Телеграмме», можно получить несколькими способами: символами, через меню и с помощью бота.
Нужный фрагмент выделите с двух сторон символом «_». В строке для ввода текста это будет выглядеть «_Привет_». Результат отобразится в виде «Привет».
Поменять обычный шрифт на курсив можно и через пункт «Меню» (три точки вверху). Набрали текст, выделили требуемое слово. Нажали на «Меню» и выбрали «Курсив».
Бот @bold также способен делать курсив. В начале текста набрали @bold, добавили само послание. Во всплывающем меню выбрали курсивное начертание (второе сверху).
Зачеркивание
Зачеркнутый текст в «Телеграмме» получают только с использованием стороннего ресурса. Такого, как 4txt.ru. Для этого выполняем следующие шаги:
- Открыли сайт 4txt.ru в любом браузере;
- В списке функций выбрали «Перечеркнутый»;
- В левом окошке ввели необходимый текст;
- В правом окошке скопировали результат (выделили, нажали правой кнопкой мыши, выбрали «Копировать» или же выделили и одновременно нажали кнопки CTRL+С);
- Свернули браузер;
- Открыли «Телеграмм»;
- Вставили в письмо фрагмент из буфера обмена (пункт контекстного меню «Вставить» или кнопки CTRL+V).

Можно любоваться результатом.
Прочие возможности
Кроме основных способов выделить фрагмент, можно встретить и менее популярные.
Наверняка все пользователи замечали, что полученные от разработчиков письма отличаются шрифтом набора. Такой стиль написания можно получить теми же 3 способами, что упоминались выше: через бота, воспользовавшись меню, символами. В последнем случае фрагмент необходимо отделить с двух сторон тремя знаками апострофа.
Расширить варианты форматирования текста поможет сайт 4txt.ru. Выше уже упоминалось, как с его помощью получить зачеркнутый шрифт. Аналогичным образом работают и другие вкладки сервиса. С его помощью можно получить следующие стили:
- Перечеркнутый;
- Подчеркнутый;
- Перевернутый;
- Перевернутый зеркально;
- Транслитерование текста;
- Азбука Морзе.
Разобраться с работой вкладок будет просто. Выбираем одну из них. В левое поле вводим текст. Готовый результат из правого окошка копируем и вставляем в нужном месте в послании.
«Телеграмм» не позволяет сразу выбрать желаемые шрифты. Но форматирование позволит получить выделенный текст. А это облегчит восприятие сообщения. Какой бы способ достичь этого ни выбрали, результат будет именно тем что надо. Действия очень просты. Даже бот устанавливать не нужно, так как @bold запускается автоматически.
Как поменять шрифт в телеграмм
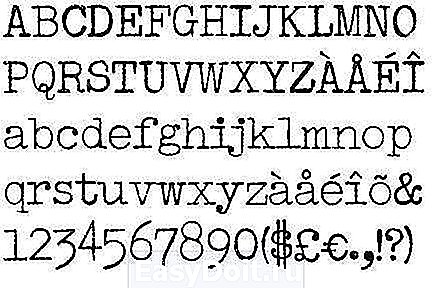
Для начала давайте разберемся с тем, как это сделать для версии на рабочий стол (то есть, телеграмм для windows):
- Для масштабирования зайдите в «Настройки» (в верхнем меню).
- Долистайте до пункта «Масштаб интерфейса».
- Передвиньте ползунок вправо, если нужно сделать интерфейс больше, или влево ― если меньше.
Примерно точно так же масштабирование работает и на других устройствах ― интерфейс полностью одинаков как на андроиде, так и на айфоне. Нужно только зайти в меню настроек ― расположено сбоку ― и найти там ползунок с масштабом.
Благо, само приложение ориентированно на пользователей всех устройств, поэтому они стараются сделать его отображение абсолютно идентичным.
А вот со шрифтами все уже сложнее. Никакого «font telegram free» вы так просто не найдете. К сожалению, столь чудесное приложение не дает такой возможности, оставляя настройки по умолчанию.
Ну а раз нам не дали такую возможность, можно хоть с друзьями позабавиться, поменяв написание букв в своем сообщении.
Как поменять фоновое изображение
Фоновое изображение, это картинка, которую видит пользователь, когда открывает какой-либо диалог в приложении. В разных версиях программы оно различается, например, в телеграме для мобильных устройств в качестве фона по умолчанию установлена серая картинка с еле видимыми изображениями, а в мессенджере для ПК — картинка цветка. Представляем подробные инструкции, как изменить фон в телеграмме на разных устройствах.
Android
Если открыть любой диалог в Телеграме на Андроид, в качестве фона виден серый цвет с еле заметными силуэтами животных и различных предметов.
Некоторым это не нравится, они хотят установить фото или более приятную картинку, для этого:
- Запустите приложение.
- Свайпом вправо вызовите меню.
- Откройте раздел «Настройки».
- Тапните пальцем по пункту «Фон для чатов».
- Выберите наиболее подходящий и коснитесь пальцем галочки в правом верхнем углу, чтобы применить изменения.
- Приложение предлагает много фонов на выбор. Если стандартный не устраивает, можно установить свой, например, фотографию. Для этого нужно кликнуть по значку с картиной.
- Затем следует выбрать откуда загрузить «background»: из галереи или сделать фото с камеры и установить его в качестве фона. Вот, как сделать фон в телеграмме приятным, радующим глаза.
iPhone
Здесь все также, как и на Android, так как приложения одинаковые, у них идентичные настройки:
- В меню приложения выберите «Настройки», затем «Оформление»
- Откройте раздел «Фон для чатов».
- Выберите любой среди предложенных или установите свой.
На компьютере
У многих пользователей мессенджер установлен на ПК, соответственно, они интересуются, как поменять фон в телеграмме на компьютере. Инструкция:
- Откройте приложение.
- Кликните по трем полоскам, чтобы вызвать меню.
- Откройте «Настройки».
- Откроется окно с параметрами, колесиком мыши опуститесь до раздела «Фон для чатов».
- Откройте «Выбрать из галереи», чтобы подобрать подходящий вариант среди стандартных фотонов.
- Чтобы установить свой фон, кликните на «Выбрать файл», откроется Проводник, где следует указать путь к изображению и нажать «Открыть».
- ПК версия приложения предоставляет возможность замостить фон, для этого нужно установить галочку напротив пункта «Замостить фон».
Как изменить размер шрифта
Итак, в руководстве ниже вы найдите подходящую именно для вашего устройства инструкцию по изменению размера текста. Учтите, в будущих обновлениях разработчики могут перенести нужную нам функцию в другой раздел, однако кардинально ситуация не всё равно не изменится.
На телефоне
Несмотря на очевидное сходство между разными версиями мессенджера, в каждом из представленных вариантов некоторые элементы управления расположены уникально, что зачастую путает ищущих в интернете нужную инструкцию пользователей.
Android
Итак, запускаем приложение и тапаем на 3 полосы в левом верхнем углу экрана.
Здесь нам необходимо выбрать пункт «Настройки».
Перемещаемся немного ниже и обращаем внимание на строку «Настройки чатов».
В самой верхней строчки и находится настройка размера текста. Выставляем подходящее значение с помощью удобной цифровой полосы и сохраняем полученные изменения.
iPhone
- Если вы пользователь IOS, то первым шагом будет нажатие на иконку шестеренки на нижней панели приложения.
- В появившемся списке нас интересует пункт «Оформление».
- Здесь появляется возможность сменить следующие параметры:
- Тему;
- Фон для чатов;
- Настроить ночную тему;
- Размер текста;
- Углы блоков с сообщениями;
- А также установить крупные эмодзи и уменьшить анимацию движения.
Тапаем на пункт номер 4. Изначально он устанавливается в зависимости от настроек системы.
- Здесь и располагается нужная нам настройка. Выставляем наиболее комфортный для чтения размер и выбираем «Применить».
На компьютере
Теперь рассмотрим вариант использования персонального компьютера или ноутбука в качестве основной платформы. Несмотря на отсутствие русского языка в Web-telegram, управление и основные функции здесь интуитивно понятны, что позволяет решать главную задачу мессенджера — обмен сообщениями.
Через браузер
- Специфика данной версии телеграм позволяет решить проблему с помощью встроенных возможностей любого браузера.
Если вы используете Google Chrome в качестве основного браузера, рекомендуем ознакомиться с нашей статьей по работе с размером страниц.
В данном же примере используется Firefox. Просто зажмите комбинацию CTRL + прокрутите колёсико мыши вперёд.
- Останется остановиться на подходящем размере и продолжить использовать Веб версию в более комфортных условиях.
- Эту же задачу можно решить, кликнув на 3 горизонтальные полосы в правом верхнем углу экране. В появившемся окне есть пункт «Масштаб». Просто кликните несколько раз на плюсик и установите подходящее значение.
Desktop версия
Теперь вы знаете как увеличить шрифт в телеграмме на любом из доступных устройств. Забота о своём зрении при активном использовании смартфона или ПК — должно являться одной из важнейших задач для любого человека.
Помимо вышеперечисленных настроек рекомендуем обратить внимание на темную тему многих приложений и сайтов, зачастую они меньше напрягают глаза, от чего вы меньше утомляетесь. Также на всех смартфонах есть «Фильтр синего», позволяющий ограничить его яркость до комфортных пределов , так как данный цвет является наиболее опасным при длительном контакте с ним
Оценка статьи:
(пока оценок нет)