Как скачать картинку с сайта?
Содержание:
- Как сделать гифку — 10 лучших бесплатных инструментов
- Как использовать GIF-изображения в маркетинге
- Скачать Gfycat GIF
- Установка Gif на рабочий стол
- Как скачать гифку. Подробная инструкция
- Как создать и сохранить GIF-анимацию в фотошопе (Photoshop)?
- Сохранение гифок на iPhone
- Как скачивать и сохранять *.gif файлы на iPhone?
- Как сделать гифку самому
- Как просмотреть файл
- Как конвертировать видео в GIF
- Что такое за изображение?
- Сохранение сайта вручную
- Расширения для браузера для загрузки картинок из социальной сети “ВКонтакте”
- Часть 3. Часто задаваемые вопросы по проигрыванию GIF-файлов бесплатно
- Установка Gif на рабочий стол
Как сделать гифку — 10 лучших бесплатных инструментов
Сначала перечислим лучшие программные продукты.
Первая программа для создания GIF в данном списке – это Wondershare Filmora. Она считается одной из лучших программ для создания видео и GIF-изображений. Она удобна в использовании и предоставляет много функций и более чем 100 визуальных эффектов. А также полный контроль над аудио и видео настройками.
- Проста в использовании;
- Позволяет создавать GIF из статических изображений;
- Позволяет создавать GIF из видео любого формата, например, AVI, MPEG, WAV, DAT, EVO, MKV, MP4, WMV и т.д.;
- Позволяет редактировать GIF с помощью таких команд, как обрезка, комбинирование, поворот, ускорение, замедление, коррекция цвета;
- Позволяет редактировать GIF с помощью замечательных эффектов, текста и субтитров.
Как делать гифки с помощью Photoscape
С помощью Photoscape можно сделать множество интересных эффектов в своих видео. Редактор GIF включает в себя такие инструменты и функции:
- Редактор;
- Просмотр;
- Анимированные GIF;
- Выбор цвета;
- Кадрирование;
- Фильтры.
Плюсы: проста в использовании.Минусы: немного медленная.
Как сделать гифку из фото с помощью Gifted Motion
Использует Java и может работать во всех операционных системах. Установка не требуется.
- Позволяет редактировать изображения;
- Поддерживает PNG, JPEG, BMP, GIF;
- Лицензия не требуется.
Плюсы: программа проста в использовании.Минусы: загрузка изображений большого размера занимает некоторое время.
Как сделать гиф из фото с помощью SSuite Gif Animator
Редактор GIF файлов совместимо со всеми редакциями Windows, включая 32 и 64-битные версии. Это одна из немногих программ, разработанных с использованием зеленых информационных технологий (Green Software) .
Создавайте фильмы, слайд-шоу, анимированные GIF и многое другое.
Плюсы: потребляет мало мощностей устройства, проста в использовании.Минусы: неполный контроль процесса редактирования.
Как использовать GIF-изображения в маркетинге
Pinterest был первым, кто позволил использовал анимированные GIF-файлы , затем за ним последовал Twitter . А к лету 2015 года к ним присоединился Facebook . Затем Instagram изменил формат работы с Boomerang, который теперь позволяет пользователям снимать и делиться своими GIF-изображениями . На любом из этих социальных ресурсов анимированные GIF-файлы могут стать отличным способом выделиться из общей массы.
В электронных письмах
Анимированные GIF-файлы отображаются в электронных письмах как и обычные изображения
Это не только помогает привлечь внимание получателей, но также может непосредственно повлиять на продажи
Используйте GIF-изображения , демонстрируя товары, и анонсируя события. Ниже приведено GIF-изображение из рекламной кампании магазина женской одежды Ann Taylor LOFT . Они создали красивый эффект, похожий на дрожание, чтобы заинтриговать получателей электронных писем и заставить их «развернуть » свой подарок.
Скачать Gfycat GIF
Хотя вы можете технически загружать видео с Gfycat, а затем использовать сторонние программы для преобразования их в GIF-файлы, есть способы загружать короткие видео напрямую в виде GIF-файлов с сайта. Хотя Gfycat в первую очередь предназначен для GIF-файлов, загрузка видеофайлов довольно проста.
Варианты обмена
После открытия видео, которое вы хотите загрузить в виде файла GIF, перейдите на панель в правой части экрана. На этой панели вы увидите различные значки: Facebook, Twitter, Reddit, Copy, Embed и другие варианты обмена. Нажмите на первый значок справа. На экране над видео отображаются дополнительные параметры обмена и ссылки на рассматриваемое видео.

Вы можете автоматически обмениваться GIF-файлами в одном из рекомендуемых параметров общего доступа, просто щелкнув соответствующий значок. Например, если вы нажмете Facebook Появится окно с просьбой напрямую и напрямую опубликовать видео в формате GIF для Facebook Есть, однако, загрузка файлов GIF – это отдельная история.
Скачать GIF файл
В окне «Поделиться», которое открылось для рассматриваемого видео, есть два других параметра: «Вставить» и «GIF». Нажмите на кнопку GIFS. В новом окне GIF вы увидите две ссылки: Small GIF (
Скопируйте одну из двух ссылок и вставьте ее в адресную строку браузера. В открывшейся ссылке вы увидите GIF-файл, который теперь можно сохранить. Щелкните правой кнопкой мыши -> Сохранить изображение как -> сохранить, Теперь у вас есть файл GIF в выбранном вами месте, и вы можете использовать его как обычный файл фотографии.
Установка Gif на рабочий стол
Часто в сети встречаются настолько милые гифы, что просматривать их можно часами. Чтобы любоваться приятной глазу анимацией, не отвлекаясь от работы, достаточно установить файл гифа в качестве заставки на рабочий стол.
Функцию анимированных обоев поддерживает несколько версий Windows, например, Виста и 7. Перед установкой анимации на рабочий стол необходимо активировать функцию DreamScene, а также скачать сам гиф-файл на компьютер.
Для этого нужно следовать пошаговой инструкции:
Шаг 1. Необходимо скачать приложение DreamScene Activator.
-
скачиваем программу;
-
извлекаем установочный файл программы из архива, перетянув его левой кнопкой мышки на рабочий стол;
-
открываем установочный файл от имени администратора, кликнув по нему правой кнопкой мыши и выбрав пункт «Запуск от имени администратора».
-
появится вот такое крохотное окно.
Шаг 2. Двигаем ползунок в сторону, пока в графе не появится «ON».
 Двигаем ползунок в сторону, пока в графе не появится «ON»
Двигаем ползунок в сторону, пока в графе не появится «ON»
Шаг 3. Перезагружаем компьютер.
Шаг 4. Открываем папку с сохраненной гифкой и кликаем по ней правой кнопкой мыши. В появившемся меню выбираем пункт «Set as Desktop Background».
 Кликаем по гифке правой кнопкой мыши, выбираем пункт «Set as Desktop Background»
Кликаем по гифке правой кнопкой мыши, выбираем пункт «Set as Desktop Background»
Как скачать гифку. Подробная инструкция
Итак, вы зашли ВК и, в какой-то группе или у друга на страничке, нашли забавную анимацию. Вы можете разместить ее на своей страничке, воспользовавшись функцией «Поделиться». Сделать это можно в пару кликов:
- Найдите в ленте нужную гифку.
- Нажмите на стрелочку под ней.
- Выберите вариант «У себя на странице».
- И нажмите «Отправить».

Теперь, выбранная вами анимация, появится у вас на стене. Но что делать, если вы хотите скачать гифку из ВК, чтобы сохранить ее на своем устройстве, отправить другу или опубликовать ее от своего имени? Давайте разберем все по порядку.
Как скачать на смартфон
Для начала выясним, как сохранить гифку из ВК на телефон. Для этого сделайте так:
- Зайдите в свой аккаунт.
- Найдите gif-анимацию, которую хотите скачать (она может быть на страничке друга или на вашей, в группе или в ленте новостей).

- Нажмите на изображение, чтобы развернуть его на весь экран.
- На Андроиде в правом верхнем углу изображены три вертикальные точки — нажмите на них.
- Теперь нажмите «Сохранить».
После этого начнется процесс скачивания.
Как скачать на айфон
Теперь разберемся как сохранить гифку из ВК на айфон. Всем известно что некоторые функции на Android и IOS различаются, и это как раз такой случай:
- Зайдите в свой аккаунт.
- Перейдите к интересующей вас gif из вконтакте, которую нужно сохранить
Выберите «Поделиться»;
И нажмите на значок стрелочки сверху;
В новом окне выберите пункт «Открыть в Safari»
После снизу появится уже знакомая стрелочка
Перед вами еще одно меню, где нужно нажать «Сохранить изображение».
Вот вы и скачали gif из ВК на айфон. Посмотреть ее вы можете также в альбомах с фотографиями, в разделе анимированных.
Как скачать на компьютер
В случае с ПК, вам сначала нужно будет сохранить гифку в списке документов ВК, а уже оттуда вы сможете скачать ее непосредственно на жесткий диск. Чтобы сохранить гифку на компьютер из ВК, вам нужно выполнить следующую последовательность:
- Выполните вход в свой аккаунт.
- Откройте страничку, ленту или группу с гиф из ВК, которую нужно сохранить.
- Наведите на нее курсор.
- В правом верхнем углу появится две кнопочки — рупор и плюсик.
- Кликните по плюсику, после чего его сменит галочка, а гиф-анимация будет добавлена в список ваших документов.

- Слева на вашей страничке ВК находятся различные подпункты, найдите среди них «Документы».
- Зайдите в этот раздел.
- Отыщите в списке нужную гифку, и кликните по ней.
- Теперь наша анимация откроется на весь экран в новой вкладке, откуда мы сможем скачать гиф с ВК.
- Справа находится кнопка «Скачать документ».
- Кликните по этой кнопке и загрузка файл на ваш ПК начнется.

Как создать и сохранить GIF-анимацию в фотошопе (Photoshop)?
Ниже приведен пример анимированного GIF-изображения , которое можно создать, используя данное руководство:
Шаг 1. Загрузите изображения в Photoshop
Если у вас уже есть изображения …
Сохраните нужные изображения в отдельную папку. Чтобы загрузить их в Photoshop , нажмите Файл> Сценарии> Загрузить файлы в стек .

Затем нажмите кнопку «Обзор » и выберите файлы, которые хотите использовать в создаваемом GIF-изображении . Нажмите «ОК ».
После этого Photoshop создаст отдельный слой для каждого добавленного изображения. Далее перейдите к шагу 2 .
Если у вас еще нет набора изображений …
Создайте каждый кадр анимированного GIF-изображения в виде отдельного слоя. Чтобы добавить новый слой, выберите Слой> Создать> Слой .
Чтобы дать название слою, перейдите в палитру «Слои », дважды кликните по имени слоя, используемому по умолчанию, и введите имя, которое хотите задать. Нажмите Enter , чтобы сохранить его.
После того, как вы создали все необходимые слои и дали им понятные названия, можете переходить к шагу 2 .
Профессиональный совет : Если хотите объединить слои так, чтобы они отображались в GIF-изображении в одном кадре, включите видимость для слоев, нажав на «глаз » слева от названия каждого нужного слоя. Затем нажмите Shift + Command + Option + E (Mac) или Shift + Ctrl + Alt + E (Windows) . Photoshop создаст новый слой, содержащий объединенный контент, его также необходимо будет переименовать.
Шаг 2. Откройте окно «Временная шкала»
Чтобы открыть окно «Временная шкала », перейдите в верхнее меню и выберите Окно> Шкала времени . Она позволяет задействовать различные слои в разные периоды времени, тем самым превращая статическое изображение в GIF-анимацию .
В нижней части экрана появится окно «Шкала времени ». Вот как оно выглядит:
Шаг 3: В окне «Шкала времени» нажмите кнопку «Создать анимацию кадра»
Если этот пункт не выбран автоматически, выберите его в раскрывающемся меню.
Теперь окно «Шкала времени » должно выглядеть примерно так:
Шаг 4. Создайте новый слой для каждого кадра
Сначала выберите все слои, перейдя в главное меню, а затем в Выбрать> Все слои . Затем кликните по иконке меню, расположенной справа от временной шкалы.
В раскрывающемся меню выберите пункт «Создать новый слой для каждого нового кадра ».
Шаг 9: Сохраните и экспортируйте GIF-изображение

Затем выберите тип GIF-файла , который вы хотите сохранить. Число рядом с обозначением GIF определяет, насколько точно цвета GIF-изображения будут соотноситься с оригинальными JPEG или PNG изображениями. Согласно документации Adobe , более высокий процент сглаживания дает большее количество цветов и большую детализацию. Но это увеличивает размер итогового файла.
Загрузите GIF-файл в любое место, из которого оно может воспроизводиться. Вот как выглядит конечный результат:
Сохранение гифок на iPhone
Сохранить анимированную картинку к себе на телефон можно несколькими способами. Например, используя специальное приложение из App Store для поиска и сохранения гифок, а также через браузер и сайты с такими изображениями в интернете.
Способ 1: Приложение GIPHY
Удобное и практичное приложения для поиска и скачивания анимированных картинок. GIPHY предлагает огромную коллекцию файлов, которые упорядочены по категориям. При поиске также можно пользоваться различными хэштегами и ключевыми словами. Для сохранения понравившихся гифок в закладки нужно зарегистрировать свой аккаунт.
- Установите и откройте приложение GIPHY на свой Айфон.

Найдите понравившуюся вам анимированную картинку и нажмите на неё.

Тапните по значку с тремя точками снизу картинки.

В открывшемся окне выберите «Save to Camera Roll».

Картинка автоматически сохранится либо в альбом «Фотопленка», либо в «Анимированные» (на iOS 11 и выше).
GIPHY также предлагает своим пользователям самим создавать и загружать анимированные картинки в их приложение. Гифку можно создать в режиме реального времени, используя камеру смартфона.

Более того, после создания юзер может редактировать полученную работу: обрезать, добавлять стикеры и смайлы, а также эффекты и текст.

Способ 2: Браузер
Самый доступный способ для поиска и скачивания анимированных картинок в интернете. Многие советуют использовать именно стандартный браузер Айфона – Safari, так как его работа со скачиванием таких файлов самая стабильная. Для поиска картинок воспользуйтесь такими сайтами, как Giphy, Gifer, Vgif, а также соцсетями. Последовательность действий на различных сайтах не особо отличается друг от друга.
- Откройте браузер Safari на Айфон.

Перейдите на сайт, откуда планируете произвести загрузку, и выберите понравившуюся вам анимированную картинку.

Нажмите на неё и удерживайте несколько секунд. Появится специальное окно для просмотра.

Снова нажмите и удерживайте GIF-файл. В появившемся меню выберите «Сохранить изображение».

Гифку можно найти либо в альбоме «Анимированные» на версиях iOS 11 и выше, либо в «Фотопленка».
Кроме того, используя браузер Safari, можно скачивать гиф-картинки в популярных соцсетях. Например, ВКонтакте. Для этого нужно:
- Найдите нужную картинку и нажмите на неё для полного просмотра.

Выберите пункт «Поделиться» внизу экрана.

Нажмите «Ещё».

В открывшемся меню выберите «Открыть в Safari». Пользователя перекинет в этот браузер для дальнейшего сохранения картинки.

Нажмите и удерживайте гиф-файл, затем выберите «Сохранить изображение».

Папка сохранения гифок на iPhone
В разных версиях iOS анимированные изображения скачиваются в разные папки.
- iOS 11 и выше – в отдельный альбом «Анимированные», где они воспроизводятся и их можно просмотреть.

iOS 10 и ниже – в общий альбом с фотографиями — «Фотопленка», где юзер не может просмотреть анимацию.
Для того чтобы это сделать, нужно отправить гифку с помощью сообщений iMessage или в мессенджер. Либо можно скачать специальные программы из App Store для просмотра анимированных картинок. Например, GIF Viewer.

Сохранять гифки на iPhone можно как из браузера, так и через различные приложения. Соцсети/мессенджеры типа ВКонтакте, WhatsApp, Viber, Telegram и др. тоже поддерживаются. Во всех случаях последовательность действий сохраняется и не должна вызывать трудностей.
Опишите, что у вас не получилось.
Наши специалисты постараются ответить максимально быстро.
Как скачивать и сохранять *.gif файлы на iPhone?
Оглавление
Сохранение gif через отправку себе на почту
В Apple-устройствах, где поддерживается ОС ниже iOS 11, самый простой способ сохранить gif-анимацию — посредством отправки ее себе на почту. Как это сделать:
Нажимаем на нужную gif-картинку на сайте

Рисунок 1. Жмём на gif на сайте.
В появившемся меню выберем опцию «Поделиться», нажимаем.

Рисунок 2. Выбираем «Поделиться».
Сохранение gif через стороннее приложение (пример — GIF Viewer and Player).
Если по определенным причинам Вам необходимо постоянно сохранять и пересылать большое количество gif-изображений, то Вам подойдет более удобный способ просмотра и сохранения гифок, а именно — специализированное приложение. На AppStore можно найти массу подобных программ — бесплатных и платных, с вариативным функционалом. Мы в качестве примера взяли условно бесплатное (со встроенными покупками) приложение GIF Viewer and Player. Приложение позволяет искать гифки по ключевым словам, сохранять их в разные альбомы в самой программе, и скачивать себе в Фото. Рассмотрим, как это работает:
Открываем приложение, нажимаем Search, чтобы осуществить поиск gif по ключевому слову.

Рисунок 4. Нажимаем Поиск.
Вводим ключевое слово, например, «cats».

Рисунок 5. Вбиваем в строке поиска ключевое слово.
Нажимаем на понравившееся изображение.

Рисунок 6. Жмём на нужный gif.
Нажимаем Save, чтобы сохранить в альбом в приложении. Затем в открывшемся окне с альбомами выбираем нужный альбом. Гифка сохраняется именно туда.

Рисунок 7. Нажимаем Save для сохранения.

Рисунок 8. Выбираем, в какой альбом сохранить.
Чтобы сохранить gif из приложения на свой айфон, выбираем вкладку Albums (Альбомы), находим нужный альбом и изображение.

Рисунок 9. Находим необходимый альбом, открываем.
Открыв в альбоме изображение, нажимаем слева внизу иконку «Поделиться» и нажимаем на неё.

Рисунок 10. Нажимаем иконку «Поделиться».
Выбираем «Сохранить в галерею» («Save to Camera roll»). Также можно отправить по почте, смс, копировать и открыть в другой программе, или конвертировать gif в видео.

Рисунок 11. Нажимаем сохранить в галерею.
Стандартное сохранение через галерею (Фото).
Как мы уже рассказывали во Введении к статье, на всех Apple-девайсах под управлением ОС начиная с iOS 11 и выше, сохранение гиф-изображений стало происходить самым простым способом — через встроенное приложение Фото, или галерею. Там их возможно просматривать и отправлять людям. Галерея отображает gif-изображения как анимационные картинки среди ленты с фото, отдельно их можно найти в папке «Анимированные».
Как сохранить понравившееся gif-изображение из интернета?
Нажимаем на гифку на интернет-странице (как обычно мы делаем при сохранении фото).

Рисунок 12. Нажимаем на gif.
В открывшемся меню выбираем «Добавить в Фото». Все, теперь gif сохранен в галерее.

Рисунок 13. Выбираем Добавить в Фото.
Если мы хотим поделиться гифкой, открываем ее в Фото, нажимаем на значок «Поделиться» слева внизу:

Рисунок 14. Выбираем иконку «Поделиться».
Из предложенных опций выбираем, как именно отправлять gif-изображение.

Рисунок 15. Выбираем способ передачи gif.
Чтобы найти специальный альбом с gif в Фото, выбираем вкладку Альбомы и пролистываем вниз.

Рисунок 16. Пролистываем вниз во вкладке «Альбомы» в Фото.
Находим папку «Анимированные» — в ней и будут располагаться все сохраненные на устройстве изображения gif.

Рисунок 17. Находим папку «Анимированные».
Выводы
Таким образом, мы узнали, что на iPhone возможно сохранить gif тремя способами: путем отправки себе на электронный адрес, через специальное приложение и через сохранения в Фото (с iOS 11 и последующими). Процесс сохранения везде происходит в несколько шагов и не вызывает трудностей. Какой именно способ удобнее — выбирать пользователю, в зависимости от личных требований: назначения использования gif-изображений, их количества для просмотра и сохранения, и так далее.
Предыдущая СтатьиКак открыть или прочитать PDF на iPhone?
Следующая
СтатьиЧто такое 3D Touch на iPhone?
Как сделать гифку самому
В интернете полно клёвых гифок, и великие художники просто берут и воруют их. Но если вы не из таких и вам хочется создать что-то своё, то для этого есть уйма инструментов. Десктопных, мобильных, онлайн — выбирайте, что душа пожелает.
Mac и Windows
- PicGIF (Mac) — быстрый способ превратить в гифку ваши фото или видео.
- Recordit (Mac, Windows) — утилита для записи изображения с экрана компьютера, которая выгружает гифку на свой сервер и сразу предоставляет ссылку для скачивания или публикации в Twitter.
- LICEcap (Mac, Windows) — приложение для записи скринкастов с экспортом в GIF.
- GifGrabber (Mac) — ещё захват экрана. Как вы понимаете, снимать можно всё что угодно, хоть видео с YouTube.
- GifCam (Windows) — и ещё одно приложение для записи скринкастов с сохранением в виде гифки.
- Gifify (Mac, Windows, Linux) — мощнейшая консольная утилита для создания гифок, среди плюсов которой гибкость и высокая скорость работы. 5-секундная гифка из середины двухчасового фильма создаётся всего за 20 секунд.
- Playola (Web) — сервис для создания гифок из YouTube-видео, который также сохраняет звук.
iOS и Android
- GIPHY CAM (iOS) — фирменное приложение от создателей GIPHY, позволяющее снимать собственные гифки с помощью камеры и добавлять к ним различные эффекты.
- Glitch Wizard (iOS) — больше ада! Создаём кислотные анимации из фото или видео на iPhone или iPad.
- Ultratext (iOS, Android) — гифки из цветных блоков с эмодзи, стикерами и вашими фото. Можно экспортировать в любую соцсеть.
- GiFmojo (iOS) — превращаем в гифки «Фотоплёнку» вашего iPhone. Вместо тысячи слов, как говорится.
- Pixcel (iOS) — создаём крутые пиксель-арт-гифки в стиле 8-битной анимации.
- Nutmeg (iOS) — текстовые гифки, или гифки с текстом. Как вам больше нравится.
- Burstio (iOS). Как вы знаете, iPhone умеет делать серийные фото, но гифки из них, к сожалению, создать нельзя никак. Burstio исправляет этот недочёт.
- JibJab (iOS, Android). Как оригинально поздравить друзей с праздником? Создать авторскую анимированную селфи-открытку с текстом и фильтрами, конечно же.
- Selfie360 (iOS, Android) — панорамные селфи-гифки. На случай, если обычных вам недостаточно.
Расширения и веб
- GIF Your Face (Web, Google Chrome) — простой способ создать селфи-гифку на компьютере и поделиться ею.
- GIF Maker (Web) — делаем гифки из ваших медиафайлов или YouTube-видео.
- GIFPaint (Web). А это сервис для настоящих художников и тех, кто хочет нарисовать свою гифку полностью с нуля.
Как просмотреть файл
Сохранить анимированный файл можно в несколько нажатий кнопок. Однако после скачивания можно обнаружить, что файл не читается. Чтение таких файлов осуществляют с помощью специальных приложений.
Программы, которые помогут создать или открыть гиф.
| Операционная система | Список программ |
| Windows | Самыми удобными приложениями можно считать Movavi СлайдШОУ, Movavi Photo Editor, IrfanView, Adobe Photosho |
| Mac | Для этой ОС есть удобные программы: Apple Сафари, Roxio Toast, Fireworks от Адоб |
| Для Андроид | Самым удобным признан Google Drive |
Гифки — удобный формат графического изображения, позволяющий сохранять набор кадров в виде компактного видеоролика. Чтобы скачать такой файл на свой ПК или смартфон, понадобится всего несколько кликов.
Как конвертировать видео в GIF
Шаг 1. Установите программу
Чтобы приложение всегда было под рукой, не забудьте сразу же перекинуть ярлык ВидеоМАСТЕРА на рабочий стол. Редактор действительно многофункционален, так что будет гораздо удобнее, если вам не придется подолгу искать его в дебрях вашего ПК. После окончания установки запустите программу двойным щелчком и переходите к следующему шагу данной инструкции.
Шаг 2. Добавьте своё видео
Запустите конвертер видео в ГИФ и загрузите в него файл, который хотите перевести в анимацию. Функционал ВидеоМАСТЕРА позволяет загружать как отдельные ролики, так и целые альбомы или папки с видео как с вашего компьютера. Также вы сможете переделывать форматы у целых DVD-дисков или интернет-видео, причём сжатие произойдёт без потери качества. Просмотреть добавленные записи можно в окне встроенного видеопроигрывателя. Если ролик слишком длинный — его лучше разбить на несколько коротких. Подробнее об этом вы можете узнать из нашей статьи «Как нарезать видео».
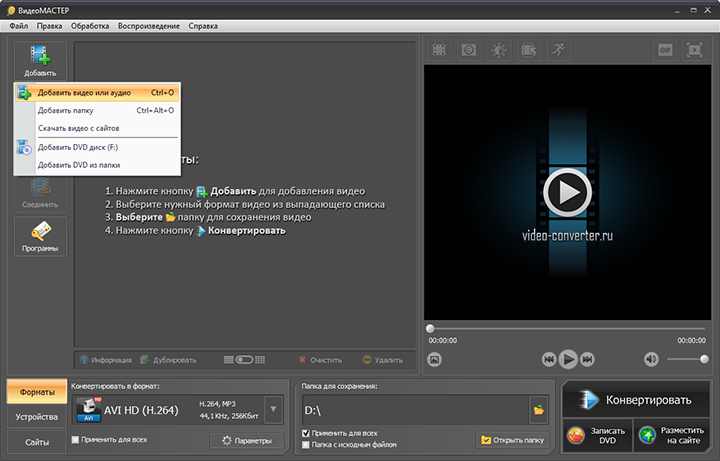
Нажмите «Добавить» и укажите путь к нужному вам видеофайлу
Шаг 3. Редактируйте ролик
Перед тем как сделать gif (гиф) из видео, можно улучшить качество исходного изображения или просто разнообразить видео спецэффектами, надписями, а также при необходимости развернуть видеозапись. Чтобы всё это сделать перейдите в меню «Эффекты». Скорректировать основные параметры изображения, т.е. контраст, яркость, цветовой тон и насыщенность можно вручную или воспользовавшись автоматической настройкой.
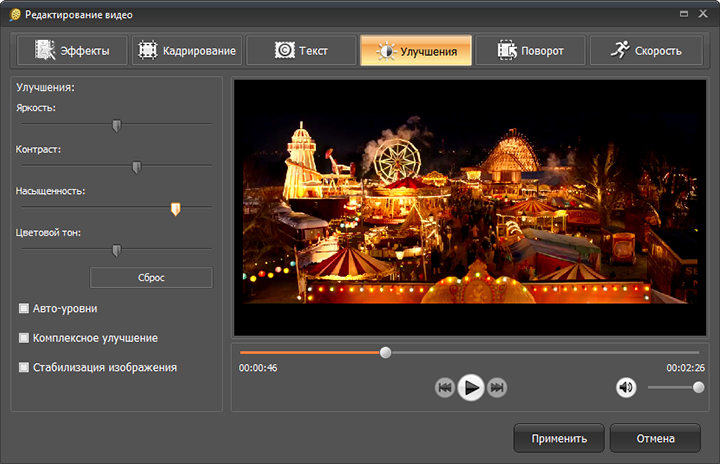
Настраивайте качество видео вручную и тут же оценивайте преображение в плеере!
Благодаря встроенной библиотеке эффектов у вас есть огромное поле для креативных идей. Вы сможете делать изображение ярче с помощью увеличения насыщенности или превратить видео в шедевр чёрно-белого кино. Также вы сможете добавить в видео уточняющий комментарий или водяной знак. И, конечно, вам доступна опция для поворота видео на 90°, 180° и 270°.
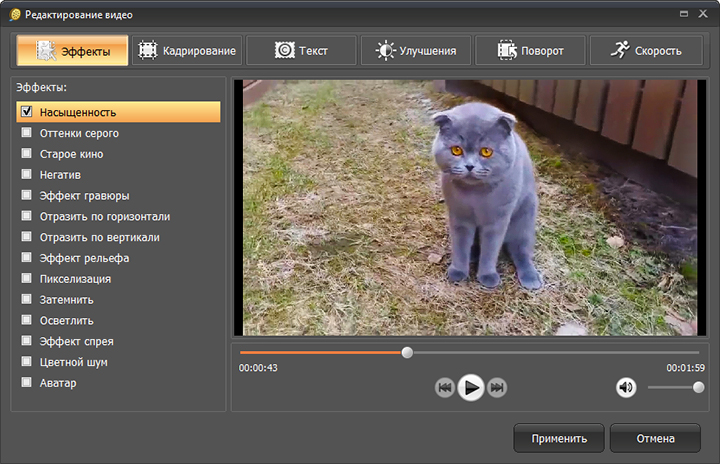
Применяйте к видео оригинальные эффекты
Шаг 4. Как сделать гиф из видео
Кликните по иконке GIF, расположенной в верхнем углу справа, или выберите опцию «GIF-анимация» в каталоге форматов. Еще один вариант – выбрать функцию «Создать GIF» в меню «Обработка». Затем обозначьте границы обрезки видео с помощью черных маркеров. Они находятся по краям полосы прокрутки.
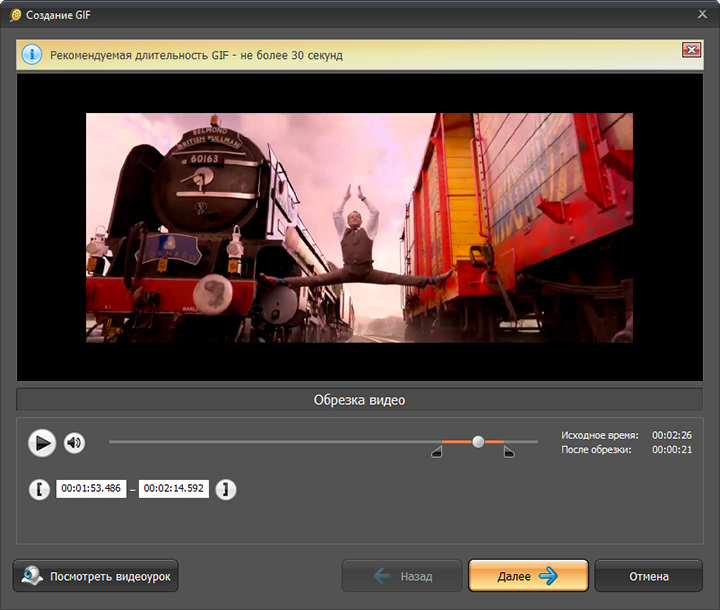
Укажите ту часть видео, которую хотите превратить в яркую GIF-картинку!
Теперь укажите размер изображения. Чтобы ваш кусочек видео полностью вошел в кадр, воспользуйтесь опцией «Уместить видео». Кроме того, область кадрирования вы сможете задать самостоятельно, вручную. Просто выберите необходимый пресет из коллекции программы и жмите кнопку «Далее».
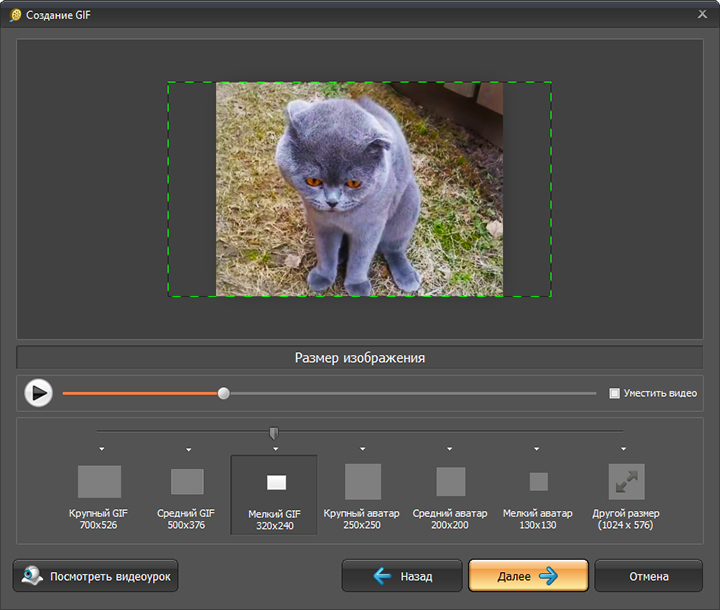
Настраивайте параметры будущей GIF-картинки
Шаг 5. Как сохранить GIF
Можно приступать к завершающему этапу создания гифки из видео – настройке параметров. Выберите частоту кадров и количество повторов. На этом этапе вы также можете уменьшить или увеличить скорость воспроизведения. Когда все параметры будут выбраны, рекомендуем просмотреть результат еще раз. Если все получилось именно так, как вы хотели, нажмите кнопку «Создать GIF». Не забудьте указать папку, в которой сохранится ваш файл.
Вот вы и узнали, как сделать гифку из видео используя программу ВидеоМАСТЕР. Теперь у вас в руках есть инструмент, с помощью которого вы сможете удивить друзей, создавая уникальные, веселые и эксклюзивные анимированные картинки. Для этого нужен только исходный материал – любимый фильм, клип или видео из личного видеоархива. Гиф используют многие компании для рекламных баннеров. Формат GIF наиболее удобен для хранения и передачи данных, ведь он занимает гораздо меньше места, чем объемные видеофайлы.
Что такое за изображение?
Гифкой современные пользователи глобальной сети называют графическое изображение в формате GIF. Оно способно воспроизводить анимацию – последовательность из нескольких кадров. Гифка также содержит информацию о том, сколько по времени длится каждая картинка.
Анимационное изображение может быть цикличным. В этом случае, после завершения показа последовательности кадров, он начинается с первого. До недавнего времени социальная сеть в Контакте не поддерживала отображение GIF-файлов. Но разработчики не только дали возможность залить гифку в ВК, но и внедрили некоторые настройки по показу в функционал сайта.
Сохранение сайта вручную
Самый простой способ, не требующий специальных знаний и программного обеспечения — сохранять сайты постранично, в ручном режиме. Просто открывайте одну страницу за другой и выбирайте в меню браузера пункт сохранения страницы.
Конечно, у этого способа есть ощутимые недостатки. Это займет очень много времени и потребует выполнения большого количества рутинной работы, особенно если вы хотите сохранить крупный портал. Кроме того, многие динамические элементы сайта в локальном режиме не смогут корректно работать. Высока вероятность, что перестанут функционировать внутренние гиперссылки, и меню станет бесполезным — каждую страницу придется искать в папке и открывать отдельно.
Расширения для браузера для загрузки картинок из социальной сети “ВКонтакте”
Расширение SaveFrom устанавливают прямо в браузере. Его можно найти в магазине приложений. После скачивания программы остается открыть страницу с нужным фотоальбомом. Сразу же появится ссылка для получения альбома. Если ее нет, то нужно разрешить доступ к компьютеру. При появлении окна с запросом на установку нескольких файлов одновременно кликните по надписи “Разрешить”. Изображения загрузятся в одну папку, имя которой выбирает пользователь.
VK Helper адаптирован для работы со всеми востребованными браузерами, такими как “Гугл Хром”, “Опера”, “Мозилла ФайрФокс”, “Яндекс.Браузер”.
Инструкция:
- Установить расширение из магазина приложений.
- Дать ему разрешение на загрузку файлов сразу же после установки.
- Перезагрузить браузер, чтобы появилась иконка плагина.
- Кликнуть на значок в верхнем правом углу.
- Авторизоваться в программе с помощью пароля и логина профиля ВК.
- Зайти в “Настройки”. Откроется меню со всеми функциями дополнения.
- Выбрать в нем пункт “Скачать альбомы с фотографиями”.
- Зайти на страницу с нужными снимками.
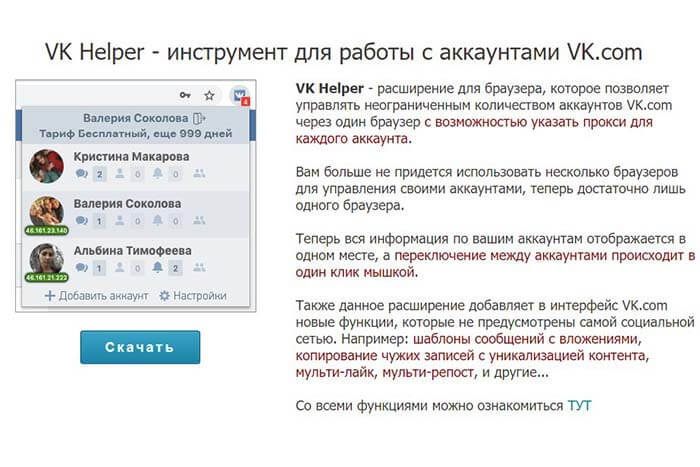 VK Helper работает со всеми современными браузерами.
VK Helper работает со всеми современными браузерами.
“ВКопт” – это популярное расширение для браузера “Гугл”, однако оно адаптировано и для других программ. Чтобы начать скачивать изображения, нужно авторизоваться в социальной сети и зайти в “Галерею”. Рядом со значком плагина появится кнопка “Скачать”, после чего все картинки автоматически сохранятся. Если же вы хотите получить только 1 альбом, то нужно нажать на многоточие и загрузить фото.
Часть 3. Часто задаваемые вопросы по проигрыванию GIF-файлов бесплатно
1. Какой лучший бесплатный GIF Maker?
Если вы хотите воспроизводить анимированный GIF, вы можете найти свой лучший просмотрщик GIF из Blu-ray Master, бесплатного Blu-ray Player, IrfanView, QuickTime Player для Windows и Mac, GIF Player для Android и GIF Viewer для iOS.
2. GIF Maker бесплатный?
Существуют бесплатные производители GIF и онлайн-программы GIF для создания анимированных GIF. Например, Photoscape, Gifted Motion, SSuite Gif Animator, Picasion, GifPal и другие.
3. Могу ли я сделать GIF на моем iPhone?
Да, вы можете сделать GIF на вашем iPhone с помощью приложений GIF, таких как GifsArt. Или вы можете захватить короткое видео, отредактировать и преобразовать его в файл GIF.
4. Может ли VLC играть в GIF?
VLC не поддерживает воспроизведение файлов GIF. Когда вы загружаете файл GIF в VLC Media Player, он воспроизводится как неподвижное изображение.
Установка Gif на рабочий стол
Часто в сети встречаются настолько милые гифы, что просматривать их можно часами. Чтобы любоваться приятной глазу анимацией, не отвлекаясь от работы, достаточно установить файл гифа в качестве заставки на рабочий стол.
Функцию анимированных обоев поддерживает несколько версий Windows, например, Виста и 7. Перед установкой анимации на рабочий стол необходимо активировать функцию DreamScene, а также скачать сам гиф-файл на компьютер.
Для этого нужно следовать пошаговой инструкции:
Шаг 1. Необходимо скачать приложение DreamScene Activator.
- скачиваем программу;
Скачиваем приложение с надежного источника
- извлекаем установочный файл программы из архива, перетянув его левой кнопкой мышки на рабочий стол;
Извлекаем установочный файл программы из архива, перетянув его левой кнопкой мышки на рабочий стол или нажав на иконку «Извлечь»
- открываем установочный файл от имени администратора, кликнув по нему правой кнопкой мыши и выбрав пункт «Запуск от имени администратора».
Клиаем по иконке программы правой кнопкой мыши, выбираем пункт «Запуск от имени администратора»
- появится вот такое крохотное окно.
Интерфейс DreamScene Activator
Шаг 2. Двигаем ползунок в сторону, пока в графе не появится «ON».
 Двигаем ползунок в сторону, пока в графе не появится «ON»
Двигаем ползунок в сторону, пока в графе не появится «ON»
Шаг 3. Перезагружаем компьютер.
Шаг 4. Открываем папку с сохраненной гифкой и кликаем по ней правой кнопкой мыши. В появившемся меню выбираем пункт «Set as Desktop Background».
 Кликаем по гифке правой кнопкой мыши, выбираем пункт «Set as Desktop Background»
Кликаем по гифке правой кнопкой мыши, выбираем пункт «Set as Desktop Background»