Как скачать изображения по списку и их оптимизировать сохранив при этом файловую структуру?
Содержание:
- Adobe Lightroom пресеты
- Как сохранить картинку с сайта, если она не сохраняется
- Скачать все фотографии с веб-страницы в считанные секунды
- Сегодня
- PEXELS — фотосток с бесплатными видео и фото
- Как скачать картинку с Яндекса на компьютер телефон (сохранить фото бесплатно)
- Скачиваем фото на компьютер
- Flickr
- Как скинуть фото с телефона Android на ноутбук
- 500px
- Как скопировать картинку если отсутствует контекстное меню: ищем ссылку в исходном коде страницы
- Открытие документа Word при помощи архиватора
- 3 Скачиваем картинку через ссылку
- Заключение
Adobe Lightroom пресеты
Кроме этого, автор делится на своем сайте бесплатными и платными пресетами для Adobe Lightroom. Пресеты действительно красивые и впечатляют.
Красивые пресеты LightRoom
Не смотря на то, что у Пита нет миллиона подписчиков и о нем мало кто знает, его история вдохновляет. Пит молодец. Он смог осуществить свою мечту. Создал массу неверотяного контена, создал крутую площадку и внес свой вклад в развитие фото творчества и travel индустрии. https://www.bucketlistly.blog
Everypixel помогает найти творческим людям лучшии фотографии и сэкономить время, деньги и нервы. Это мощная поисковая система, которая индексирует 50 платных и бесплатных веб-сайтов с изображениями и позволяет пользователям выполнять поиск в огромной базе данных стоковых фотографий за секунды.
Как сохранить картинку с сайта, если она не сохраняется
В некоторых случаях картинки с сайта не сохраняются – например, в Инстаграме (нет кнопки «Сохранить как») или на тех сайтах, которые защищают картинки авторским правом.
Как сохранить картинку с сайта, если она не сохраняется? Воспользуйтесь проверенными способами:
- делаем из картинки скриншот;
- сохраняем картинку через код сайта;
- скачиваем страницу сайта полностью;
- используем инструменты браузера.
Далее проверим перечисленные варианты.
Сохраняем картинку с помощью скриншота
Если картинка с сайта не сохраняется, вы можете сделать скрин картинки. Качество изображения после скриншота будет низкое, зато сохраните картинку.
На моем блоге есть статьи о создании скриншота – например, программой Joxy, как делать скрины на компьютере.
Создаются скриншоты достаточно быстро. Включаете программу, которая делает скрины. Далее нажимаете на клавиатуре PrintScrin и обводите область картинки, которую надо сохранить. Выбираете в меню программы кнопку сохранения и скачиваете изображение на компьютер.
Используем исходный код страницы, находим текст со ссылкой на картинку
Картинку можно сохранить на компьютер через код страницы сайта. Для этого выбираем страницу на сайте с картинками, нажимаем в произвольном месте правой кнопкой мыши, выбираем «Просмотреть код страницы». Можете вызвать код страницы горячими клавишами CTRL+U (Скрин 3).

В открытом коде найдите ссылку на картинку и откройте ее в новой вкладке браузера. Можно использовать слово для поиска картинки, которое с ней связано (Скрин 4).

Вверху картинки появится кнопка «Сохранить». Кликните на нее, чтобы она загрузилась на компьютер.
Как сохранить все картинки со страницы сайта, сохранить страницу полностью
Практически любой браузер может полностью сохранять страницу сайта. Если так, то можно сохранить на компьютер все картинки отдельной страницы. Чтобы это сделать, открываем любой сайт в Интернете и жмем по произвольному месту сайта правой кнопкой мыши (Скрин 5).

Далее выбираете из меню функцию «Сохранить страницу как». В другом окне выбираете папку для сохранения страницы и нажимаете «Сохранить».
Когда страница загрузится на компьютер, нажмите по ней кнопкой мыши, чтобы она открылась в отдельном окне браузера. Она откроется с вашего компьютера. Все картинки можно сохранить на компьютер, если использовать перечисленные выше варианты.
Используем инструменты браузера
Для сохранения картинок с сайта используют инструменты браузеров. Открываете сайт с картинками в любом браузере и нажимаете на клавиатуре F12, чтобы вызвать панель разработчика (Скрин 6).

В ней находите разделы Application, далее – Flames. Из последнего раздела нажимаете по категориям top, images – здесь и будут находится картинки. Кликните левой кнопкой мыши по картинке и нажмите «Save» или «Сохранить» (Скрин 7).

Если картинка на сайте не защищенная, она сохранится на компьютер. В ином случае изображение загрузится в формате не jpg, а, например, web.
Скачать все фотографии с веб-страницы в считанные секунды
В частности, мы имеем в виду возможность загрузки в считанные секунды всех изображений, которые есть на определенном веб-сайте, а также пару щелчков мышью. Скажем, что мы собираемся достичь этого через Веб-приложение Image Cyborg .
Как вы можете себе представить, это инструмент, который работает полностью онлайн, то есть он не требует установки на PC , Поэтому, чтобы иметь возможность использовать его, мы просто должны набрать URL в нашем любимом браузере, чтобы мы могли получить к нему доступ. Как мы видим, в соответствующем диалоговом окне мы уже можем ввести веб-адрес, с которым нам нужно иметь дело. После того, как мы вошли на веб-сайт, с которого мы хотим получить фотографии, нажмите кнопку «Загрузить изображение».
Сказать, что процесс, в зависимости от количества фотографий, о которых мы говорим, займет несколько секунд. После этого появится кнопка «Загрузить изображения». Это то, что будет возвращено нам будет сжатый файл в ZIP формат что мы уже можем сохранить непосредственно на жесткий диск.
Кроме того, его размер будет зависеть от количества фотографий в Интернете и их качества. Кроме того, и, как вы можете себе представить, в этом файле мы найдем все независимые фотографии. файлов с каждым из изображений в Интернете, указанных выше. Таким образом и, как мы видим, за считанные секунды мы можем получить все изображений которые были использованы для создания определенной веб-страницы. Конечно, мы должны учитывать, что многие из них могут авторское право поэтому мы не сможем использовать их свободно. Это особенно очевидно, если мы собираемся использовать их в наших собственных проектах, которые мы собираемся переиздать онлайн .
Сегодня
Перенесемся в сегодняшний день: теперь я веду блог-блогер о путешествиях, веду свой блог, продолжая преследовать свою страсть к рассказу историй, рассказывая о своих впечатлениях от путешествий через писательство, видео о путешествиях и фотографии , все время управляя своим бизнесом внештатного дизайнера в The Pete Design .
Цифровой кочевник — это просто человек, который использует технологии для выполнения своей работы. Когда я только начинал, я просто хотел увидеть мир, познакомиться со всеми культурами и людьми, которые мир может предложить, но, как вы все знаете, такая мечта требует денег и времени, а у меня не было ни того, ни другого.
Выгорание от моей корпоративной работы подтолкнуло меня к поиску такой карьеры, которая позволит мне гибко распоряжаться деньгами и временем на своих условиях, продолжая работать и зарабатывать деньги.
Поскольку я не был новичком в программировании и дизайне, я решил использовать те навыки, которые у меня уже есть, объединил их вместе и начал свой путь в качестве внештатного дизайнера, прежде чем стать постоянным блоггером о путешествиях.
Работая фрилансером в Pete Design в качестве дизайнера пользовательского интерфейса, который также знает, как кодировать веб-сайт, что было довольно редко, я смог предложить своим клиентам комплексную услугу и имел возможность работать со многими брендами по всему миру, все удаленно, в то время как я преследую свою жизненную цель — путешествовать по миру.
Работа фрилансера финансировала мои поездки в течение большей части первых 5 лет путешествий, но в конце концов работа прекратилась. К счастью, этих 5 лет было более чем достаточно для меня, чтобы создать стартовую площадку для BucketListly Blog и начать свой путь в качестве блоггера о путешествиях на полную ставку.
К середине 2018 года я полностью сосредоточился на блоге BucketListly и начал вести этот блог больше как бизнес, чем как хобби с правильным графиком и бизнес-планом.
Это был момент, когда я осознал весь потенциал BucketListly Blog и возможность сделать карьеру на блогах о путешествиях, что, как я всегда думал, было только для тех немногих счастливчиков, которые участвовали в первой волне блогов о путешествиях в конце 2000 года.
С тех пор BucketListly Blog превратился в блог о путешествиях, который посещают туристы и те, кто любит самостоятельно заниматься своими поездками, и находят реальные аккаунты и подробную информацию о местах, куда не так легко путешествовать, как Пакистан , Украина и Восточный Тимор.
Видео Пита из путешествия в Украину
Благодаря моей страсти к различным культурам и людям в мире, он привел меня в места, куда не многие путешествуют, и благодаря этому опыту я смог найти свой собственный стиль путешествий и позволил мне найти уникальный голос в этой туристической индустрии.
Бесплатные фотографии из Украины
Больше эпических фото из Украины можно посмотреть тут
PEXELS — фотосток с бесплатными видео и фото
Удобная разбивка по категориям
Вы можете использовать для работы готовые подборки тематических фотографий, которое огромное количество на сайте.
Pexels предлагает высококачественные и абсолютно бесплатные стоковые изображения под собственной лицензией Pexels. Для всех фотографий тщательно подбираются теги, так что их очень удобно искать.
Фоны для дизайнаТематические категорииИщите фотографии по цвету
Источники фотоВ базу попадают только бесплатные изображения от сообщества фотографов.
КомандаВ данный момент ресурсом Pexels руководят Bruno Joseph, Ingo Joseph и Daniel Frese. В 2014 году Bruno и Ingo совместно создали Pexels, после чего в 2015 году к ним присоединился Daniel.
Миссия проектаPexels: Мы предоставляем свободный доступ к красивым фото миллионам дизайнеров, писателей, художников, программистов и прочих творческих людей. Наши бесплатные фото помогают им разрабатывать невероятные продукты, творить дизайны, писать истории, создавать веб-сайты, приложения, писать картины и многое, многое другое. Мы называем это «возможностями для творчества».
Это больше чем просто бесплатный фотосток. Это целая социальная сеть для фотографов. Со своим рейтингом и лидербордом. Есть интересные интервью с фотографами.
Рейтинг лучших фотографов фотостока
Публикуйте собственные фотографии и зарабатывайте деньги
Фотосток Pexels и заработок. На фотостоке можно публиковать свои фотографии и зарабатывать на них получая донаты. Платформа будет отличным дополнением к вашему Инстаграму если вы профессионально занимаетесь фотографией или только начинаете.
Фотосток PEXELS примеры фотографий:
Примеры фотографий с бесплатного фотостока Pexels
На сайте ежедневно 222,059 фотографов со всего мира делятся своими фотографиями предоставляя использование в коммерческих целях без указания автора совершенно бесплатно.
На фотостоке можно найти фотографии на любую тематику. Я без проблем нашел фотографии Киева, Минска, Москвы, людей в масках, фотографии офисов и многое другое. Можно найти как суперкреативные фотки так и совершенно обычные, которые подойдут для статей и другого контента.
Вот пример красивых, актуальных и качественных фотографий с мирных протестов в Минске:
Жыве Беларусь!
Должен заметить, что это единственный фотосток на котором я нашел данные фотографии в таком большом количесвте, что говорит о его потенциале и большом количесвте выбора фотографий совершенно на разные темы.
Мобильное приложения Pexels для фотостока
Фотосток Pexels для телефона
У Pexels есть мобильное приложение для iOS и Android, Photoshop плагин и Chrome расширение, WordPress плагин и многое другое. Стоит отметить, что у приложения фотостока отличный рейтинг и отзывы. Я протестировал приложение самостоятельно и тоже даю 5 звезд. Удобно скачивать фотографии, удобно загружать. Все работает быстро. Можно сказчать Must Have приложение, кто часто работает с изображениями и находится в поиске бесплатных фотографий для контента.
Подробно ознакомиться с расширениями фотостока можно по этой ссылке: https://www.pexels.com/pro/
Платформа поддерживает множество языков, включая русский.
Каковы правила использования фото или видео Pexels?
Вот несколько основных правил, которым нужно следовать при использовании контента Pexels:
Что разрешено?
- Все фото и видео на Pexels доступны для скачивания бесплатно.
- Ссылка на источник фото не нужна. Указание ссылки на фотографа или Pexels не требуется, но приветствуется.
- Вы можете редактировать фотографии и видео, скачанные с сайта Pexels. Проявите творческие способности и редактируйте их так, как вам захочется.
Что запрещено?
Уважайте тяжелый труд членов сообщества Pexels и помните об этих запретах.
- Люди, которых можно опознать по фото, не должны выставляться в плохом свете или подвергаться оскорблениям.
- Не продавайте копии фото или видео, например, в виде плаката, печатной продукции или на физическом продукте, не изменив изображение предварительно.
- Запрещается создавать видимость того, что изображенные на фото люди или бренды одобряют ваш продукт.
- Запрещается перепродавать наши фото и видео на других платформах стоковых фото или фоновых изображений.
Более подробнее с лицензией можно ознакомиться тут
Бонус
На фотостоке есть отличные коллекции обоев для мобильных телефоновWallpapers.
Скачать красивые обои для телефона вы можете по ссылкам ниже:
- Galaxy wallpaper
- Lock screen wallpaper
- Iphone wallpaper
- 4k wallpaper
- Samsung wallpaper
- Love wallpaper
- Mobile wallpaper
Как скачать картинку с Яндекса на компьютер телефон (сохранить фото бесплатно)
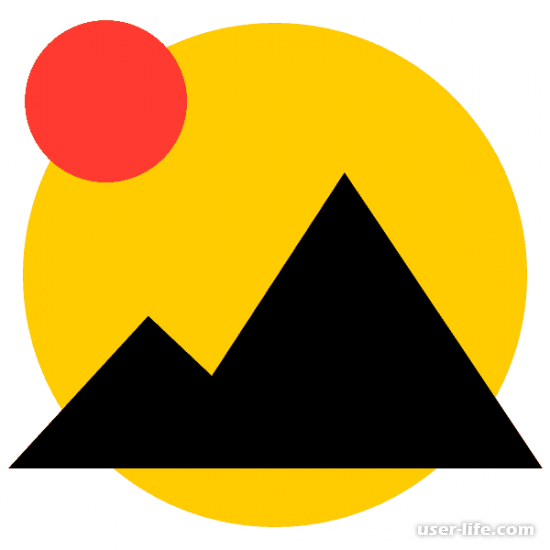
В Яндексе можно найти множество различных картинок, которые могут понадобиться вам по личным причинам. Сегодня мы поговорим о том, как сохранить изображение или фото из Yandex.
Далее мы рассмотрим возможные варианты сохранения картинки из Яндекса. Для примера будем использовать браузер Google Chrome. В других браузер названия могут немного отличаться, но по инструкции ниже вы сможете примерно понять механику.
Способ 1. Сохранение
1. Введите в поисковую строку запрос и среди полученных результатов выберите нужное изображение кликом левой кнопки мыши.
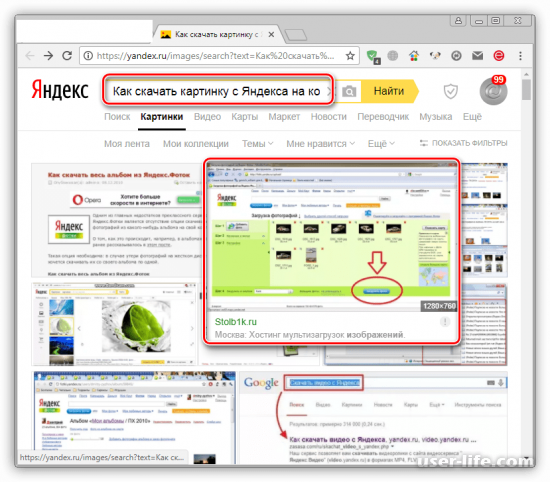
2. Выберите пункт “Открыть”, в котором будет указан размер файла.
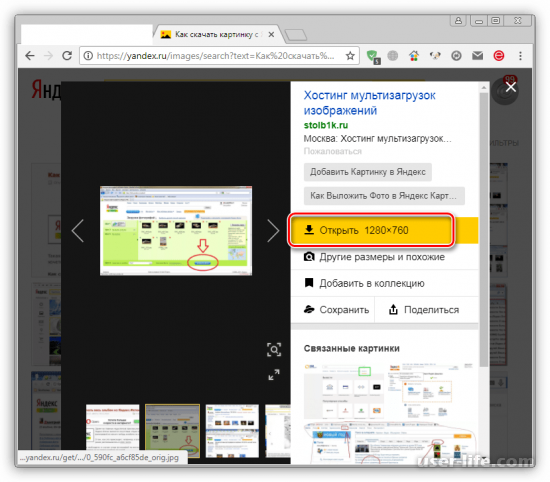
3. правой кнопкой мыши кликните по картинке и выберите пункт “Сохранить изображение как”.
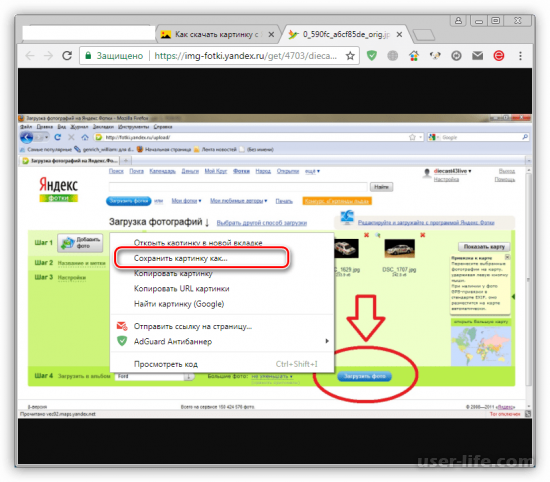
4. Укажите подходящее место для сохранения файла и нажмите кнопку “Сохранить”.
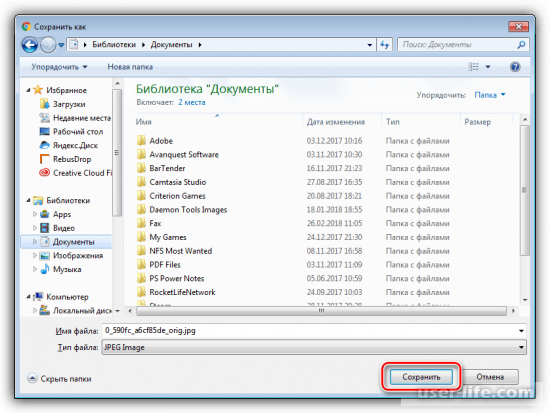
5. Изображение переместилось на ваш компьютер.
Способ 2. Перетаскивание
Этот способ отличается своей простотой, поскольку для его реализации достаточно перетащить нужную картинку на подходящее место рабочего стола(удержанием левой кнопки мыши).
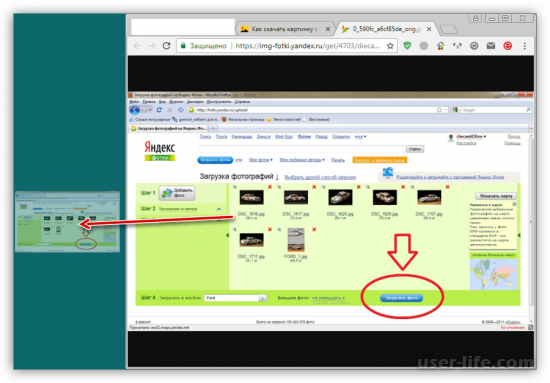
Способ 3. Загрузка из коллекций
Иногда бывает так, что кнопка “Открыть” отсутствует. В таком случае выполняем следующие действия:
1. Кликните правой кнопкой мыши на изображение и нажмите кнопку “Открыть картинку в новой вкладке”.
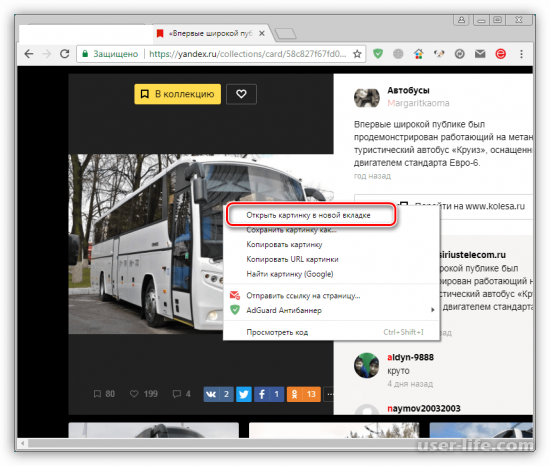
2. Далее вы сможете воспользоваться одним из вышеперечисленных способов, чтобы скачать изображение.
Способ 4. Яндекс диск
При необходимости вы сможете загрузить файл на свой Яндекс.Диск(облачное хранилище файлов). Для этого:
1. Нажимаем кнопку “Сохранить”.
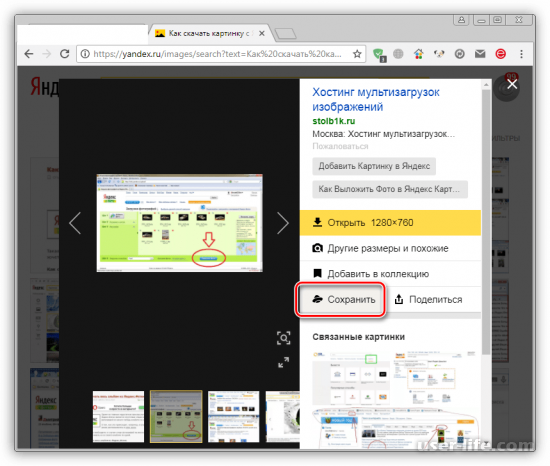
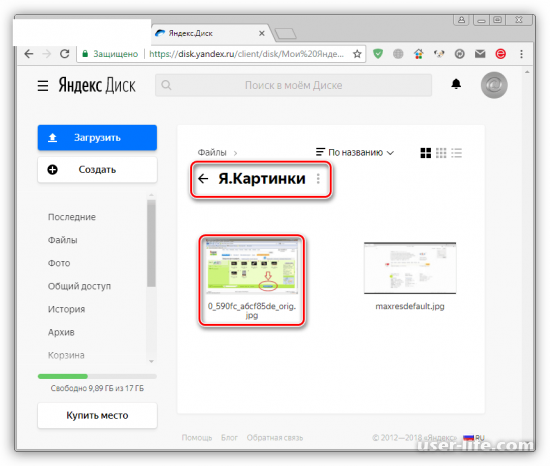
Если у вас включена синхронизация, то вы сможете найти свой файл сразу после перемещения в облачное хранилище по следующему пути:
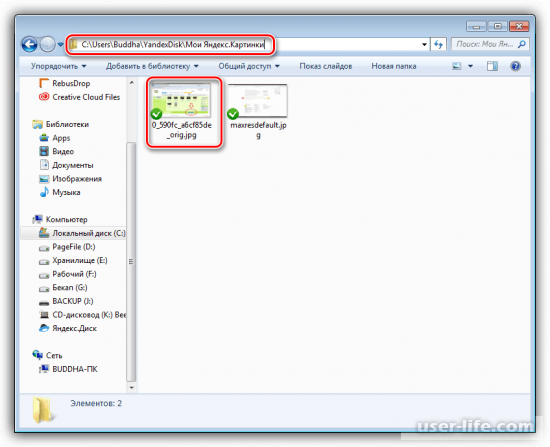
3. Чтобы скачать картинку с Яндекс.Диска, вам достаточно нажать левой кнопкой мыши на картинку, затем “Скачать”.
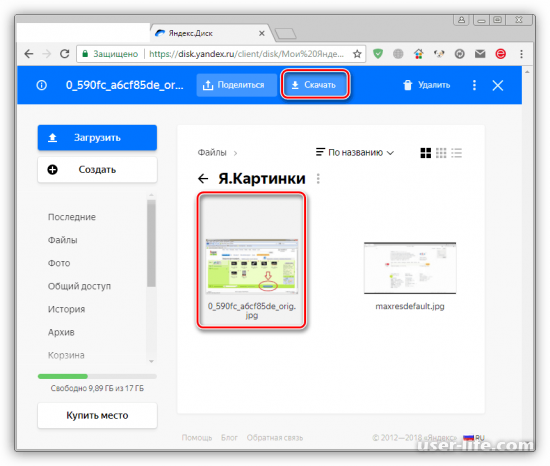
Скачать картинки на телефон бесплатно с Гугл
Откройте на своём телефоне поиск Google. Вверху нажмите на вкладку Картинки. Вбейте в поиск запрос, например, обои на телефон, заставки, красивые фото на телефон андроид или айфон и т.д. Нажмите на кнопку Искать.
Далее, у вас откроется сайт сервиса Google картинки. Выберите любое фото и нажмите по нему, чтобы открыть для просмотра.
Далее, у вас откроется картинка. Нажмите по ней и удерживайте не отпуская, до появления окна.Далее, в открывшемся окне нажмите на вкладку Скачать изображение.
Всё готово! Картинка загрузится на ваш телефон! Внизу экрана появится уведомление Файл скачан и кнопка Открыть.
Скачать картинки на телефон бесплатно с Яндекс
На своём телефоне откройте главную страницу поиска Яндекс (приложение). Нажмите по поиску, чтобы открыть его.
Далее, вбейте в поиск запрос картинки. Перейдите на сайт сервиса Яндекс Картинки. В нём можно скачивать много бесплатных картинок.
Откройте любую картинку для просмотра. Внизу справа у вас будет отображаться кнопка “стрелочка вниз”, нажмите по ней, чтобы скачать фото.
Далее, в открывшемся окне подтвердите загрузку файла, нажмите ДА.
Далее, разрешите приложению Яндекс доступ к фото на вашем устройстве.
Всё готово! Все скачанные картинки будут доступны на вашем телефоне, в альбоме с изображениями.
Все способы простые и эффективные, так что вы можете немедленно их испытать. Надеемся, вам помогла наша статья.
Скачиваем фото на компьютер
В случае с сохранением различных изображений из социальной сети ВКонтакте, дела обстоят точно также, как и с любым хостингом картинок. Таким образом, каждый человек может без проблем загрузить к себе фотографию, используя основной функционал любого интернет-обозревателя.
Тут же стоит учитывать, что на сайте этой соц. сети картинки просматривают не так, как на разных сайтах с изображениями, то есть, при нажатии на картинку в общем представлении открывается лишь ее несколько уменьшенная до оптимальных размеров копия, в зависимости от разрешения окна вашего интернет-обозревателя
Именно вследствие такой особенности важно ознакомиться с инструкцией правильного сохранения файлов изображений из ВКонтакте на компьютер
- Переключитесь на сайт ВКонтакте и перейдите на страницу, где находится скачиваемое изображение.

Откройте выбранное фото в режиме полноэкранного просмотра, кликнув по нему.

Наведите курсор мыши на пункт «Еще», расположенный на нижней панели управления фотографией.

Среди представленного списка функций выберите пункт «Открыть оригинал».

На новой открывшейся вкладке будет представлен оригинал изображения, обладающий изначальными размерами и исключающий любое воздействие системы сжатия данной социальной сети.

Открыв картинку в режиме полноэкранного просмотра обратите внимание на правую часть окна и, в частности, первый комментарий.

Кликните по размещенному подобным образом документу, чтобы открыть оригинал картинки.

Все остальные действия, касающиеся непосредственно скачивания фотографии, являются идентичными для обоих описанных случаев открытия изображения в реальных размерах.
- Кликните правой клавишей мыши в рамках картинки на новой вкладке и выберите пункт «Сохранить картинку как…».

Через открывшееся меню проводника выберите папку, куда будет сохранена данная фотография.

Пропишите любое удобное для вас название в строку «Имя файла».

Рекомендуется проследить, что файл имеет один из наиболее комфортабельных форматов – JPG или PNG, в зависимости от разновидности картинки. Если указано какое-либо иное расширение, измените в строке «Тип файла» по умолчанию указанный параметр на «Все файлы».

После этого добавьте в конце названия изображения в строке «Имя файла» нужный формат.

Нажмите кнопку «Сохранить», чтобы скачать понравившееся изображение к себе на компьютер.

На этом инструкция по процессу загрузки фотографий из ВКонтакте заканчивается. Проблем в процессе выполнения всех предписаний у вас возникнуть не должно, но даже так вы всегда можете перепроверить собственные действия, исправив неудачное скачивание на успешное. Желаем всего наилучшего!
Опишите, что у вас не получилось.
Наши специалисты постараются ответить максимально быстро.
Flickr
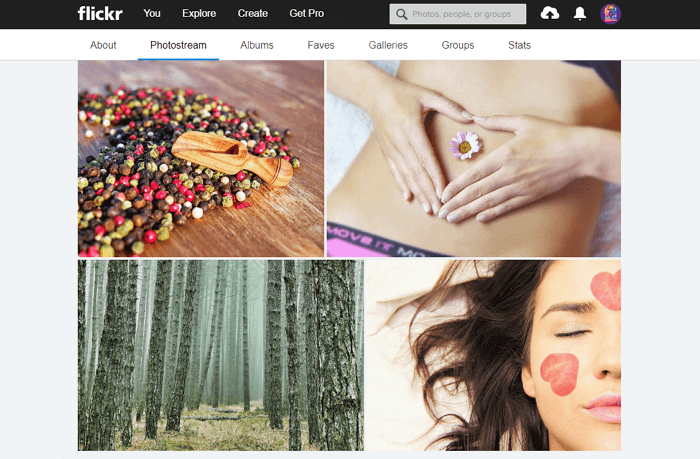
Flickr — один из старейших и популярных фотохостингов, работающих до сих пор. Он отлично подходит как для бесплатного хранения изображений, так и для их редактирования. Вы можете использовать инструменты для улучшения фотографий, прежде чем сгруппировать их в альбомы, чтобы затем делиться с другими участниками сообщества Flickr.
Вы можете настроить параметры конфиденциальности, если надо поделиться фотографиями с избранной аудиторией, также у вас есть возможность загружать фото с разных устройств.
Официальное мобильное приложение Flickr — одно из главных преимуществ сервиса. Доступен также инструмент Flickr Uploader, создающий резервные копии фотоизображений с компьютера, Apple iPhoto, Dropbox и других мест.
Плюсы:
- удобная интеграция с социальной сетью,
- качественное мобильное приложение,
- редактирование фотографий и создание альбомов.
Чтобы другие люди могли скачивать ваши фото, обязательно опубликуйте их в соответствии с лицензией Creative Commons. Максимальный размер хранилища — 1000 Гб.
Как скинуть фото с телефона Android на ноутбук
Шаг №1
Для начала убедитесь, что у вас имеется провод, которым можно соединить телефон с компьютером. Напутать здесь ничего нельзя, поэтому не бойтесь экспериментов. Зачастую шнур от телефона имеет:
- разъем miniUSB или microUSB с одной стороны (для телефона);
- разъем USB с другой стороны (для компьютера или ноутбука).
Осмотрите хорошо зарядное устройство к телефону. Часто такой провод просто вставляется в головную часть адаптера. Если шнур вытаскивается из зарядки (где вилка розетки), то именно этот провод вам и нужен

Шаг №2
Подключаем один конец провода к телефону Аднроид, а другой – вставляем в ноутбук. Если все правильно (а ошибиться здесь просто нельзя), на экране телефона появляется значок робота и сообщение «Запоминающее устройство USB», ниже кнопка «Включить USB-накопитель». Жмем на эту кнопку.

Если появится информационное сообщение – подтверждаем «ОК»
Шаг №3
Если подключение проходит успешно – робот Android становится красным, оранжевым. При этом на компьютере или ноутбуке срабатывает автозагрузка. На нашем скриншоте автозагрузка сработала для основной памяти телефона и для флешки SD. Поэтому мы видим 2 окошка сообщений об автозапуске.
В обоих окнах выбираем «Открыть папку для просмотра файлов». Если у вас появляется только одно окно автозагрузки – все нормально. Выбирайте те же опции.

Шаг №4
Допустим, что все прошло успешно и вы добрались к этому пункту. Тогда вы увидите открытую папу памяти вашего телефона Android. Здесь масса вложенных папок, но нам нужно найти именно те, где вложены фотографии.
Даже чисто теоретически можно предположить, что фотоснимки будут размещены в папках вроде:
- DCIM
- PICTURES
- IMAGES
- КАРТИНКИ
- FOTO
- МОИ ФОТОГРАФИИ
- ФОТО
- MyFoto
- Camera

Простым методом «ТЫКА» (проб и ошибок) загляните в такие папки. Скорее всего, ваши фото будут именно в них. Если в этих папках будут еще и вложенные – походите по ним по всем.
Не бойтесь – никакой беды не причините ни телефону ни компьютеру. Можете смело изучать содержимое своего телефона или его флешки SD.
Итак, папку с нужными фотографиями в нашем случае мы нашли в директории «DCIM
— Camera». Скорее всего, у вас она будет в другом месте. Отыскать, куда сохраняются ваши фото – наиболее сложный этап всей операции.

Шаг №5
Когда вы отыщите ваши фото в памяти флешки, выделите те, которые хотите скопировать. Если вам нужно копировать все, выделяйте все файлики фотоснимков.
Для выделения всех файлов в папке есть комбинация клавиш Ctrl+A (где A – английская буква). Выделить файлы также можно мышкой.
После выделения остается НА ВЫДЕЛЕННОЙ ОБЛАСТИ нажать правую кнопку мыши – выбрать пункт «Копировать».

Шаг №6
На следующем шаге необходимо выбрать место для сохранения фотографий на компьютере. Чтобы скинуть фото с телефона на ноутбук и не спутать все файлы, нужно или создать новую папку или выбрать уже имеющуюся директорию для вставки новых фотоснимков.
В выбранной папке компьютера жмем правую кнопку мышки – выбираем опцию «Вставить». На скриншоте мы создали специальную папку на диске «C», которую назвали «Фотографии с телефона»

Возможно, также Виндовс попросит подтвердить ваше решение. С ним нужно согласиться.
Далее должно запуститься копирование файлов. По сути, фотографии начнут скидываться с телефона в компьютер (или ноутбук), и их можно будет открыть уже из памяти компьютера (или ноутбука).
ВАЖНО: по завершении операции копирования очень важно вернуться к телефону Android и нажать там кнопку «Отключить USB-накопитель»!!! Если по каким-то причинам отключить устройство из компьютера не получается, лучше выключите компьютер/ноутбук и только затем вынимайте шнуры и контакты разъемов. ВАЖНО: выдергивать соединительный шнур из телефона или компьютера во время копирования или открытия файлов крайне не рекомендуем! Так можно повредить память устройства и потерять все фотографии, видео, список контактов, музыку и прочие файлы безвозвратно
В худших случаях можно даже сломать SD накопитель
ВАЖНО: выдергивать соединительный шнур из телефона или компьютера во время копирования или открытия файлов крайне не рекомендуем! Так можно повредить память устройства и потерять все фотографии, видео, список контактов, музыку и прочие файлы безвозвратно. В худших случаях можно даже сломать SD накопитель
В этой пошаговой инструкции мы рассмотрели вопрос, как скинуть фото с телефона на компьютер с наиболее удачными условиями. На практике же вы можете столкнуться с массой сложностей. Решать задачи стоит по мере их возникновения. Эта статья вышла общей, обобщенной, так как по каждой мелкой детали здесь можно было бы написать отдельную пошаговую инструкцию или даже целую книгу.
500px
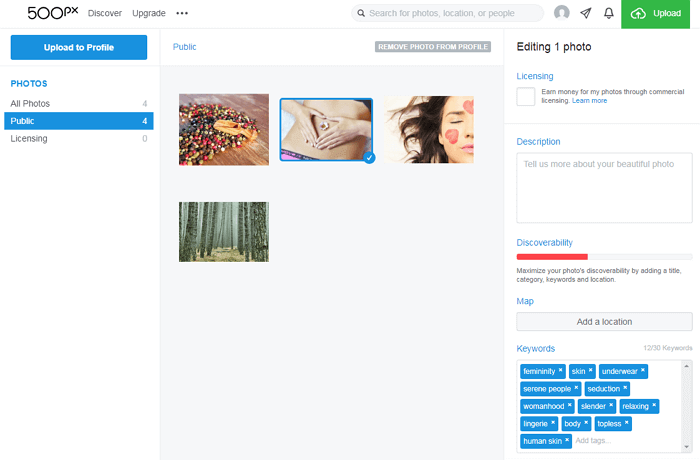
Как и Flickr, 500px — популярная социальная сеть для фотографов, которые хотят поделиться своими лучшими снимками. Этот сервис не совсем похож на некоторые из рассмотренных выше. Здесь нет прямых ссылок на сохраненные фотографии, но это фантастический вариант для фотографов, желающих продемонстрировать свои работы и, возможно, даже немного заработать на них.
Те, кто выбрал 500px, могут создавать личный профиль для публикации своих фотографий. Премиум-пользователи получают возможность создать портфолио без комментариев и оценок пользователей сообщества. Если вы хотите отображать фотографию на веб-сайте, вставьте код со ссылкой на страницу с сохраненным файлом.
Плюсы:
- социальная сеть со большим сообществом фотографов,
- лицензирование изображений и возможность их продажи.
Поскольку 500px — скорее социальная сеть, чем фотохостинг, сервис не имеет никаких ограничений на размера загружаемого файла. Опытным путем удалось установить, что можно загружать даже очень большие изображения в формате JPEG. Для обладателей обычных профилей существует ограничение — до 20 загружаемых фотографий в неделю. Это ограничение снимается (а также предоставляются дополнительные возможности), если вы переходите в премиум-пользователи и ежегодно платите $25.
Как скопировать картинку если отсутствует контекстное меню: ищем ссылку в исходном коде страницы
Владельцы сайтов защищают свой контент весьма разнообразными способами. Одни – наложением водяных знаков, другие – отключением контекстного меню на сайте или отображением уменьшенной версии изображения (когда отображается миниатюра размером, например, 800×600 px, при оригинале 1920×1018 px). Во втором и третьем случаях графические файлы защищены от копирования только для начинающих пользователей.
- Откройте необходимую веб-страницу и нажмите Ctrl + U или кликните правой кнопкой мыши, а затем выберите пункт «Исходный код страницы».
- Найдите в исходном коде текст, предшествующий графическому файлу: скопируйте несколько слов непосредственно перед ней, на новой вкладке воспользуйтесь клавиатурной комбинацией Ctrl + F и вставьте содержимое буфера обмена.
После этого откроется новая вкладка с исходным кодом страницы. Пугаться этого не следует. Нужная ссылка идет после найденного фрагмента текста. Она имеет вид <a href=”сама_ссылка”a>
- Скопируйте найденную таким образом ссылку в буфер обмена и вставьте ее в адресную строку браузера. Сохраните картинку через контекстное меню или с помощью клавиатурной комбинации Ctrl + S.
Открытие документа Word при помощи архиватора
Вы можете открыть документ Word при помощи архиватора (7-Zip, WinRAR и т. д.). Это вариант подойдет для документов, сохраненных в современном формате «docx», который практически является Zip-архивом.
На этом примере, я открою документ Ворд при помощи архиватора WinRAR. Сначала кликните по документу Ворд правой кнопкой мыши, а в контекстном меню выберите пункт «Открыть с помощью». В окне Проводника, вам нужно будет выбрать архиватор, который установлен на вашем компьютере (в моем случае WinRAR).
Все изображения в архиве будут расположены по такому пути: «wordmedia». Вы можете сразу извлечь весь документ Word из архива, или перейти в папку «media» для извлечения всех изображений, или только конкретных картинок.

3 Скачиваем картинку через ссылку
Для этого варианта нам нужна ссылка на видео и особая ссылочка, в которой нам необходимо подменить часть знаков на специальное сочетание в ссылке. Далее, мы сможем сохранить изображение. Итак, ссылка, с помощью которой мы будем скачивать изображение, следующая: http://i1.ytimg.com/vi/XXX/maxresdefault.jpg
ХХХ является тем элементом, который нужно поменять. К примеру, ссылочка на одно из моих видео выглядит так: https://www.youtube.com/watch?v=8gqwOQGu—c&feature=youtu.be

Итак, нужно обратить внимание на то значение, которое находится после знака =, но перед знаком &. Это и есть тот элемент в ссылке, который необходимо вставить в нашу ссылочку
Вот что у нас получится в этом случае:
http://i1.ytimg.com/vi/8gqwOQGu—c/maxresdefault.jpg
Нам осталось нажать на кнопку вверху «Сохранить» и изображение будет сохранено.
Заключение
Я вам рассказал о самых простых способах скачивания себе в компьютер или ноутбук текста, картинок, фото и видео, доступные для любого новичка, неопытного компьютерного пользователя (чайника).
Находясь на 61 шаге обучения в бесплатном обучающем проекте “Одна семья” я сам еще не так здорово разбираюсь в этой науке как компьютерная грамотность, поэтому желая всем добра, постараюсь через эту статью, по мере возможности, помочь и передать свои знания тем, кто плохо или совсем не разбирается в интернете.
Как скачивать тексты, картинки, фотографий и видео из Facebook, Instagram, Rutube и других сайтов, я еще сам не сильно ориентируюсь, но если интересно, пишите, разберемся, а ведь есть возможность самому делать красивые картинки, интересные фотографии при помощи Фотошопа, где есть много бесплатных обучающих программ.
Друзья, буду рад если кому, то из новичков помог разобраться в работе с компьютером. Кто знает, может быть, научившись азам компьютерной грамотности обучитесь какой-то интернет профессии и начнете нехило зарабатывать.