Как распознать текст с картинки в word: лучшие способы и ресурсы
Содержание:
- Как вставить фото в текстовый документ: простые способы для редакторов Word и OpenOffice
- Как распознать и перевести текст с картинки онлайн
- Как преобразовать изображение в текст
- Онлайн сервис OCR
- Выход из ситуации
- SimpleOCR
- Как при помощи онлайн-сервисом можно скопировать текст с изображения
- Как перенести текст с фото в Word онлайн: 5 сервисов
- Сохранение рисунка или другого рисунка в отдельном файле
Как вставить фото в текстовый документ: простые способы для редакторов Word и OpenOffice

Здравствуйте всем, кто заглянул ко мне с целью почерпнуть новые знания или освежить уже имеющиеся. Сегодняшний материал посвящён тому, как вставить фото в текстовый документ. Рассмотрим данную функцию для самого востребованного текстового редактора Word. Ну и ещё для текстового процессора OpenOffice, так как по нему я получил конкретный вопрос от подписчика блога.
Друзья, вставить в текст документа Word можно как картинку, скаченную из интернета, или рисунок, нарисованный в Paint, так и любую фотографию, но только с компьютера в цифровом формате. Это значит, что бумажные фото необходимо отсканировать на компьютер посредством функционала стороннего устройства. В самом редакторе функция перехода непосредственно к сканированию фото не предусмотрена. С недр ПК же изображение вставить в текст можно несколькими до смешного простыми способами. Рассмотрим все.
Режим Вставка
Первый вариант – воспользоваться возможностями самого редактора – вкладкой «Вставка», в которую можно попасть, щёлкнув на соответствующую надпись в основном меню программы, расположенной в верхней части рабочего окна.

Перешли в нужную вкладку и делаем следующее:
- Пользуясь стрелкой мыши, помещаем курсор в то место текста, куда должна вставиться картинка.
- Нажимаем на значок «Рисунок» — это то, что мы собираемся вставлять.

- Пользуясь возможностями появившегося окна, отыскиваем наше изображение на ПК, выделяем его однократным щелчком (оно должно подсветиться) и нажимаем кнопку «Вставить».

Копирование
Есть ещё способ, такой же простой, как и предыдущий — открываем нужный документ Word и помещаем курсор в ту область текста, куда необходимо вставить изображение, а затем делаем следующее:
- Сворачиваем редактор (кнопка «чёрточка» в правом верхнем углу рабочего окна).

- Через «Компьютер» (может быть добавочно «Мой» или «Этот») отыскиваем в недрах системы сохранённую ранее картинку.
- Подсвечиваем её однократным щелчком и жмём клавиши Ctrl+C, то есть копируем. Сделать это можно через контекстное меню — правая кнопка мыши, щелчок на картинке, команда «копировать».

- Возвращаемся в свёрнутый текстовый документ, нажимая иконку на рабочей панели внизу экрана.

- Нажимаем клавиши Ctrl+V, убедившись в том, что курсор стоит на верном месте или также щёлкаем правой кнопкой мыши и выбираем команду «Вставить».
Перетаскивание
Следующий способ, о котором я хотел бы рассказать – перетаскивание. Смысл в том, чтобы отобразить сразу два окна – редактор и папку с картинкой. Для этого нужно нажать на кнопку, изображающую два квадратика, расположенную между красным крестиком и чёрточкой.

После этого окно редактора уменьшится. В случае необходимости можно дополнительно его сузить, наведя курсор на одну из боковых сторон. Далее, находим на компьютере папку с изображением и также её уменьшаем. В результате у нас должно быть видно сразу два окна. Просто перетаскиваем картинку из родной папки в текстовый редактор.

Опции для рисунка
После того как картинка будет вставлена, в меню редактора отобразятся дополнительные возможности. Посредством средства редактирования можно настроить положение изображения в тексте – отдельно или с разными вариациями обтекания. Изменить яркость, контрастность или цвет, размер, форму, стиль и так далее.

OpenOffice
В завершение бонусом, как и обещал, расскажу о том, как вставить картинку в текстовый процессор OpenOffice. Процесс по своей сути тот же, что и для «Ворда»:
- Устанавливаем курсор на место будущего расположения изображения в тексте.
- В главном меню выбираем последовательно следующие команды – «Вставка», «Изображение», «Из файла».
- Находим на ПК картинку, подсвечиваем её однократным щелчком и нажимаем OK.
В отличие от предыдущего редактора в OpenOffice есть возможность сканировать изображение прямо в текст из процессора. Для этого необходимо последовательно выбрать следующие команды главного меню – те же «Вставка», «Изображение», а затем «Сканировать» и «Выбрать источник».

На этом всё, друзья
Надеюсь, этот материал помог вам сделать что-то большое и важное. До свидания
Как распознать и перевести текст с картинки онлайн
С помощью этого плагина, можно в пару щелчков мыши скопировать текст с любой картинки, PDF и даже видео. Также это расширение может служить как переводчик. Есть конечно и другие плагины для перевода, но они не могут читать текст с картинки и видео.
Преимущества:
- Copyfish — бесплатный плагин;
- Для извлечения текста, не нужно пользоваться отдельным сервисом или программой;
- Сканировать можно не только изображения в Интернете, но и на компьютере;
- Для быстрой работы с плагином, предусмотрены горячие клавиши.
Установите расширений в браузер. В верхнем правом углу должен появиться значок Copyfish. Далее, кликните по этой иконке, а затем выделите с помощью мышки текст в рамочку.
Отпустив клавишу, Вы получите через несколько секунд оригинальный текст и его перевод, если функция перевода включена в настройках.
Клавиши:
- Redo OCR – выполнить повторное распознавание;
- Recapture — выполнить захват снова;
- Re-translate – выполнить перевод еще раз;
- Copy to clipboard – скопировать в буфер обмена.
Подобным образом можно считывать текст и с локальных файлов, которые находятся на компьютере, будь-то PDF, изображение или видео. Для этого нужно перетащить файл с ПК в окно браузера Chrome, а затем выполнить действия описанные выше. В Mozilla эта возможность пока недоступна.
Для перевода субтитров в видео, можно воспользоваться клавишей «Recapture», которая выполняет повторный захват. Также читайте, как переводить видео с английского языка на русский с помощью программы Virtual Audio Cable и блокнота Speech Pad.
Как распознать текст с картинки — настройка плагина
Кликните правой клавишей мыши по иконке в правом верхнем углу браузера, а затем выберите «Параметры». Настройки я разделил на три блока:
- Input Language (OCR Language): выбрать язык, который нужно перевести по умолчанию.
- Input Language Quickselect: можно назначить до трех языков для быстрого перевода.
- Translate to: выбрать язык, на который будет выполнен перевод.
- Show Text Overlay: показать наложение текста. Так можно понять, какие слова были распознаны, а какие нет.
Здесь можно видеть, что был распознан весь текст, кроме слова «coloured», в нем не была распознана буква «d».
- Translate after OCR: переводить текст после распознавания.
- Text Box Font Size: задать размер шрифта;
- Support popup dictionaries: поддержка всплывающих словарей.
Быстрые клавиши
- Open grabbing screen — открыть захват экрана CTR+SHIFT+O;
- Close panel – закрыть панель CTR+SHIFT+ X;
- Copy text – скопировать текст CTR+SHIFT+ С.
Можно воспользоваться и бесплатным сервисом, чтобы распознать и перевести текст с картинки онлайн.
Как преобразовать изображение в текст
Работая с документами, часто возникает необходимость в редактировании файлов различных форматов. Тем, кто не знаком с программами по преобразованию изображений в текст, приходится вручную перепечатывать довольно большие куски текста в Word. А затем уже редактировать и форматировать.

Так как я совсем недавно была в числе тех, “кто не знаком” с такими программами, хочу поделиться своей находкой, которая значительно сэкономила мое время, что повлияло на продуктивность. А значит – повысилась моя деловая эффективность в целом.
Зачем нужно преобразовывать изображение в текст?
Довольно распространенный пример: клиент присылает вместо напечатанных в Word реквизитов фирмы – сканированное изображение какого-либо договора со своими реквизитами. Ничего не остается делать, как перепечатывать реквизиты, затрачивая на это драгоценное время, которое вполне можно было бы использовать по другому назначению.
Или, предположим, вы встречаете интересную информацию на страницах книги в формате PDF, который и перепечатывать долго, и материал ценный, нужный для работы. В итоге, приходится подыскивать что-то другое. И невольно, возникал вопрос: как перевести картинку в текст.
Очень часто встречаются с необходимостью преобразования изображения в редактируемый текст студенты. Помните, как единственный учебник или книгу всей группе приходилось переписывать от руки?
Теперь у меня есть онлайн-сервис ocronline.com, который за меня сделает при необходимости эту работу.
Как перевести картинку в текст?
Процесс преобразования файлов, таких как JPEG в WORD, TEXT или RTF, называется OCR или оптическое распознавание символов. Специальное программное обеспечение определяет формы букв и цифр в изображении и преобразует их в самом тексте, что позволяет копировать, вставлять и редактировать .
Как преобразовать отсканированное изображение в текст?
Если вы устали тратить время на перепечатывание документов, тогда онлайн-система распознавания для вас.
Система распознает для вас документы любого формата JPG, PNG, GIF, TIFF и файлов в формате PDF. Файлы не могут быть более 10 Мб и содержать не более 100 страниц. Свой язык можно выбрать из 150 языков. На выходе можно получить файл в формате DOC, PDF, RTF или TXT.
На самом сервисе все довольно просто. Разобраться сможет даже ребенок. Перевести картинку в текст очень легко. Выбираете язык, загружаете документ, обрабатываете и сохраняете результат.
Небольшим недостатком является невозможность работы сразу с несколькими языками. Если перед вами текст с иностранными словами, то в этом случае ocronline не сможет его перевести.
Плюсом данного онлайн-сервиса станет возможность в одно и то же время работать сразу с несколькими изображениями, например, книгой.
В любом случае, советую этот онлайн-сервис добавить в закладки или в мой любимый Evernote, чтобы когда возникла необходимость, можно было быстро призвать себе на помощь великолепного помощника – бесплатный онлайн-сервис по преобразованию отсканированного изображения в текст. Замечу, что в бесплатном режиме можно обработать 5 страниц. Дальнейшее использование сервиса стоит от 8$. Тем не менее, этот ресурс может быть хорошим выходом из сложной ситуации.
Примечание от 18.02.14
По многочисленным просьбам читателей поясню на своем примере, как шаг за шагом конвертировать IPEG в Word.
1 шаг. Регистрируетесь на сервисе,

и после регистрации у вас появится вот такая страница.

2 шаг. Загрузите картинку, выберите язык, и формат будущего документа. На скриншоте стрелочкой показаны пути.

Шаг 3. После загрузки вас перебросит на следующую страницу, где нужно нажать на слово process.

Шаг 4. Последний шаг – скачать полученный результат. Скачивайте на компьютер в нужное место и открывайте документ.

Вот мой результат. Верхняя картинка – это то, что я загрузила, а внизу две картинки – это скриншот двух листов получившегося документа word. Теперь я имею возможность скопировать текст и редактировать.

Желаю успехов в работе!
Просмотры: 3 223
Онлайн сервис OCR

- Загружаем его в сервис OCR, нажав на кнопочку «Select file» и выбираем путь к данному файлу.
- Выбираем язык на котором написано на выбранном изображении. В моем случае «Russian».
- Выбираем тип файла, в который сохранится запись – Microsoft Word (docx). Всего доступно три типа файлов: word, exel и обычный txt.
- Далее вводим CAPCHA и нажимаем кнопочку «CONVERT».
Ждем некоторое время, пока сервис обработает наш файл и ВУАЛЯ, все скопировано вплоть до «улыбок». ))
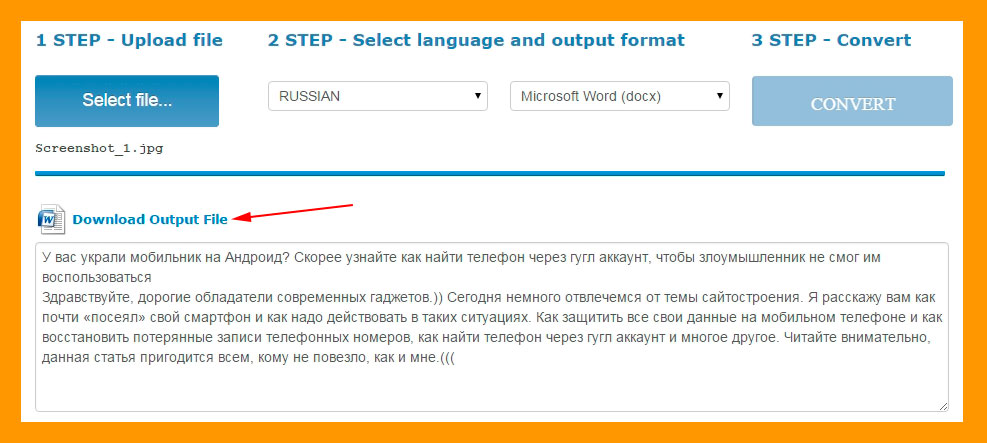
Далее весть текст можно скачать в виде текстового word файла к себе на компьютер, нажав на ссылку «Download Output File».
Идем далее.
Выход из ситуации
Обычно процесс распознавания с изображения достаточно трудоёмкий. В нём основную работу придётся делать вручную, но конечный результат сэкономит общее затраченное время. Это бывает необходимо, когда в распоряжении присутствует только электронное изображение документа или страницы книги, с которой нужно вытащить текст.
Вместо собственноручного перепечатывания информации, можно воспользоваться специализированными программами и сервисами, которые автоматизируют эту работу. Они позволяют распознать текст, используя картинки большинства популярных форматов, среди которых jpg, gif и png.
Порядок работ
Если данные находятся на печатном документе, с него придётся предварительно сделать изображение. Для этого потребуется сканер. Также это бывает необходимо, если текст на картинке имеет плохое разрешение или он размытый. К сканеру должны прилагаться «родные» драйвера и программы, которые позволят перевести всё в высоком качестве. На результат влияет не только чёткость букв, но и их «ровное» положение, а также отсутствие помех.

Если вам необходимо получить текст с бумажного носителя — потребуется сканер
При неимении сканера можно обойтись фотоаппаратом. В этом случае потребуется правильно выставить свет. На следующем этапе требуется использование специальных программ, которые позволят непосредственно распознать текст с jpg. Среди таких программ особое место занимает ABBYY FineReader, которая считается лидером на рынке. Она платная, но её качество соответствует стоимости.
SimpleOCR
Трудность, с которой я столкнулся при распознавании рукописного ввода с использованием инструментов MS, могла бы найти решение в SimpleOCR. Но программное обеспечение предлагает распознавание рукописного ввода только в качестве 14-дневной бесплатной пробной версии. Хотя машинное распознавание печати не есть какие-то ограничения.
Программное обеспечение выглядит устаревшим, поскольку оно не обновлялось с версии 3.1, но вы все равно можете попробовать его из-за его простоты.
- Настройте его для чтения непосредственно со сканера или путем добавления страницы (JPG, TIFF, BMP форматы).
- SimpleOCR предлагает некоторый контроль над преобразованием посредством выделения текста, выбора изображения и функций игнорирования текста.
- Преобразование в текст берет процесс в этап проверки; пользователь может исправить несоответствия в преобразованном тексте, используя встроенную проверку орфографии.
- Преобразованный файл может быть сохранен в формате DOC или TXT.
SimpleOCR был в порядке с обычным текстом, но его обработка многостолбцовых макетов была разочарованием. На мой взгляд, точность преобразования инструментов Microsoft была значительно выше, чем у SimpleOCR.
Скачать: SimpleOCR для Windows (бесплатно, платно)
Как при помощи онлайн-сервисом можно скопировать текст с изображения
Технология, которая поможет нам перекопировать надпись с картинки, носит название «OCR» («Optical Character Recognition – оптическое распознавание символов) . Первый патент на оптическое распознавание текста был выдан в Германии ещё в далёком 1929 году. С тех пор наука шагнула далеко вперёд, и качество распознавания текстов существенно выросло. К примеру, в случае латинских символов качество распознавания может достигать 99% всего текста. В случае же кириллицы этот процент несколько меньше, что поясняется «латинским» акцентом большинства современных сервисов и программ.
Эффективное распознавание текста возможно при наличии чёткого изображения, где все буквы визуально отделены одна от другой. В случае «замыленного» изображения, в котором буквы связаны друг с другом, имеют витиеватый характер, распознавание будет некачественным. В некоторых случаях вы и вовсе получите отсутствие какого-либо результата.
Работа с такими сервисами проста:
- Вы переходите на такой ресурс, и загружаете на него изображение с текстом.
- Указываете язык, на котором написан имеющийся на изображении текст.
- При наличии на ресурсе возможности, выбираете ту часть изображения, на которой расположен нужный текст.
- Затем запускаете процедуру распознавания онлайн, и обычно через пару секунд получаете результат.
Давайте разберём сервисы, позволяющие выделить текст с графического изображения online.
Как перенести текст с фото в Word онлайн: 5 сервисов
Прибегают к ним, как правило, для переноса текста с фото в Word в небольших объемах, а также тогда, когда операция носит разовый характер. Подавляющее большинство таких сервисов являются условно-бесплатными, при этом в бесплатном режиме они ограничивают функционал — устанавливают лимиты на объем текста, количество языков, требуют обязательной регистрации и так далее.
Convertio
Хороший сервис для перевода текста с фото в Word, понимает несколько десятков языков, работает с PDF и популярными форматами растровых изображений, позволяет сканировать до 10 страниц в бесплатном режиме. Результат сканирования может быть сохранен в 9 форматов, включая Word.
- На странице сервиса нажмите «Выберите файлы» и укажите изображение на диске. Можно последовательно добавить еще 9 файлов;
- Укажите распознаваемый язык (по умолчанию русский) и формат сохранения;
- Нажмите «Распознать», а затем появившуюся чуть выше кнопку «Скачать».



- Не требует обязательной регистрации.
- Загрузка с Dropbox, Google Drive и по URL.
Плохо работает с изображениями с многоцветным фоном.
Img2txt
Бесплатный онлайн-сканер текста с фото для Word, поддерживает работу с растровыми изображениями и PDF-документами размером не более 8 Мб.
- Выберите файл нажатием одноименной кнопки;
- Укажите язык распознаваемого текста;
- Нажмите «Загрузить» и дождитесь результата;
- Прокрутите страницу немного вниз, нажмите «Скачать» и укажите формат Word.




- Совершенно бесплатен и не требует регистрации.
- Предпросмотр результатов конвертации текста с фото в Word.
- Может распознавать текст даже из картинок с цветным фоном, но не исключены и ошибки.
Размер фото не должен превышать 8 Мб.
Online OCR
Этот бесплатный сервис позиционируется как конвертер PDF в Word с оптическим распознаванием, но с таким же успехом он может быть использован как преобразователь текста с фото в Word в режиме онлайн. Без регистрации позволяет вытащить из фото текст в Word до 15 раз в час.
- Нажмите кнопку «Файл» и выберите на жестком диске фото;
- Укажите язык распознавания и выходной формат файла DOСX;
- Нажмите «Конвертировать», отредактируйте, если потребуется, текст в поле предпросмотра и скачайте выходной файл.



- Регистрироваться необязательно.
- Распознаёт текст с картинок с цветным фоном с выводом в область предпросмотра.
- Поддерживает распознавание текста с фото в Word в пакетном режиме.
- При извлечении текста из цветного фото текст иногда приходится копировать из области предпросмотра, так как при сохранении даже хорошо распознанного текста в Word в файл вставляется картинка-исходник.
- Разрешение картинки должно быть не менее 200 DPI, в противном случает текст будет содержать много ошибок.
Free Online OCR
Неказистый на вид, но достаточно неплохой англоязычный сервис, позволяющий распознать текст с фото в Word онлайн. В отличие от аналогичных ресурсов, Free Online OCR умеет автоматически определять язык текста на изображении, поддерживается добавление дополнительных локализаций на случай, если фото содержит текст двух языков. Из дополнительных возможностей стоит отметить поворот картинки на 180°, 90° вправо/влево, а также разделение многоколоночного текста на столбцы.
- Нажмите кнопку выбора файла, а когда его имя появится рядом с кнопкой, нажмите «Preview»;
- Убедитесь, что программа точно определила язык, если нужно, добавьте кликом по полю «Recognition language(s) (you can select multiple)» второй язык.
- Нажмите кнопку «OCR» для запуска процедуры распознавания.
- Проверьте корректность распознавания, в меню выберите Download → DOC.




- Прост и удобен.
- Наличие дополнительных опций.
- Имеется возможность выбрать конкретный участок изображения.
- Нет поддержки пакетного режима.
- Иногда игнорирует второй язык.
- Не поддерживает конвертирование в DOCX.
ABBYY FineReader Online
Наиболее известный и качественный сервис, позволяющий выполнить распознавание текста с фото в Word онлайн. Отличается функциональностью, поддержкой множества языков и девяти форматов, загрузкой файлов с облачных хранилищ, а также сохранением результатов в облачные хранилища.
- Зайдите на сервис с помощью учетной записи Facebook, Google или Microsoft;
- Нажатием одноименной кнопки загрузите изображения с текстом;
- Выберите язык документа и формат сохранения;
- Нажмите «Распознать»;
- Скачайте готовый файл на следующей странице.




- Отличное качество распознавания.
- Пакетный режим.
- Требуется обязательная регистрация.
- В бесплатном режиме можно обработать не более 12 документов.
- Текст в документах Word может нуждаться в дополнительном форматировании.
Сохранение рисунка или другого рисунка в отдельном файле
Рисунки и рисунки, внедренные в файл Office, сохраняются в файле. Но вы можете сохранить рисунок в отдельном файле, чтобы его можно было использовать в другом месте.
В Office на macOSможно сохранить фотографию, схему, диаграмму или фигуры в отдельном графическом файле.
На ПК, в PowerPoint,Word иExcel вы можете сохранить фотографию, фигуру или Графический элемент SmartArt в отдельном файле рисунка. Outlook на компьютере позволяют сохранить фотографию только в отдельном графическом файле.
Сохранение изображения в отдельном файле
В PowerPoint,Word и Excelописанные ниже действия применимы к фотографиям, фигурам, диаграммам, Графические элементы SmartArt, цифровым рукописному вводу и надписям.
ВOutlookописанная ниже процедура применима только к фотографиям.
Щелкните правой кнопкой мыши рисунок, который вы хотите сохранить в виде отдельного файла изображения, и выберите команду Сохранить как рисунок.
В списке тип файла выберите нужный формат.
В поле имя файла введите новое имя для рисунка или просто подтвердите предлагаемое имя файла.
Выберите папку, в которой вы хотите сохранить изображение.
Нажмите кнопку Сохранить.
Форматы файлов изображений
-файл (Графический формат GIF)
Обеспечивает поддержку 256 цветов и сохранение данных изображения при сжатии файла.
Формат JPEG (Формат обмена файлами)
Лучше всего подходит для рисунков с богатой цветовой гаммой, например для отсканированных фотографий.
Формат PNG (Формат PNG-изображения в формате Portable Network)
Позволяет улучшать качество графических изображений на веб-сайтах благодаря возможности делать прозрачными части рисунка и регулировать яркость.
Формат без потери качества при каждом исправлении и сохранении файла.
Независимый от устройства точечный рисунок
Рисунки, созданные в любой из программ, отображаются в другой программе точно так, как и в исходной.
Графический формат «векторный» с 16 бит
Расширенный метафайл Windows
Графический формат «векторный» 32-bit
Формат SVG (Масштабируемая векторная графика) (Требуется версия 1909 или более поздняя)
Изображения можно изменять без потери качества изображения. Файлы поддерживают сжатие данных без потерь.
Эта функция доступна в Word, PowerPoint и Excel. Он подходит для фотографий, фигур, диаграмм, Графические элементы SmartArt, цифровых рукописных фрагментов и текстовых полей.
Сохранение рисунка или другого изображения в отдельном файле
Щелкните рисунок, который вы хотите сохранить как отдельный файл, и выберите команду Сохранить как рисунок.
В списке тип файла выберите нужный формат.
В диалоговом окне Сохранить как введите новое имя для рисунка или просто подтвердите предлагаемое имя файла.
В поле » где » перейдите к папке, в которой вы хотите сохранить изображение.
Нажмите кнопку Сохранить.
Форматы файлов изображений
Формат PNG (Формат Portable Network Graphics
Позволяет улучшать качество графических изображений на веб-сайтах благодаря возможности делать прозрачными части рисунка и регулировать яркость.
Формат JPEG (Объединенная графическая группа эксперта)
Лучше всего подходит для рисунков с богатой цветовой гаммой, например для отсканированных фотографий.
PDF-файл (Формат переносимого документа)
Переносимый формат, который может включать текст и изображения.
GIF -файл (Графический формат GIF)
Обеспечивает поддержку 256 цветов и сохранение данных изображения при сжатии файла.
BMP (Независимый от устройства точечный рисунок)
Рисунки, созданные в любой из программ, отображаются в другой программе точно так, как и в исходной.
Примечание: Эта страница переведена автоматически, поэтому ее текст может содержать неточности и грамматические ошибки
Для нас важно, чтобы эта статья была вам полезна. Была ли информация полезной? Для удобства также приводим ссылку на оригинал (на английском языке)