Как вставить кнопку в клавиатуру на ноутбуке
Содержание:
- Чистка клавиатуры ноутбука
- Виды креплений
- Порядок установки обычных квадратных кнопок
- Как снять кнопку с Очистка от пыли и мусора
- Чистка клавиатуры ноутбука
- Демонтаж клавиатуры
- Переходим к шлейфу
- Установка «пробела»
- Ваши действия по устранению причины
- Снятие клавиш
- Самостоятельная “генеральная” чистка компьютерной клавиатуры
- Как снять отдельную кнопку на ноутбуке
- Виды креплений
- Способы крепления на разных ноутбуках
- Когда необходима замена
Чистка клавиатуры ноутбука

Устройства, с помощью которых можно почистить клавиатуру
Глубокую чистку можно осуществить следующими способами:
- USB-пылесос — компактное устройство для чистки клавиатуры. Его недостаток — в малой мощности, из-за чего глубоко застрявшее загрязнение оттуда не удалить;
USB-пылесос для чистки клавиатуры
- сжатым воздухом из баллончика. Воздух находится в баллоне под большим давлением, из-за чего выходящая струя получается достаточно мощной, чтобы можно было не только продуть клавиатуру от крупных загрязнений, вроде крошек, но и очистить контакты от пыли;
С помощью баллончика со сжатым воздухом можно хорошо почистить клавиатуру
- стикеры — подходят для обработки малой поверхности. Чистить ими всю клавиатуру нецелесообразно из-за большого количества листков.
С помощью стикеров возможно обработать незначительные загрязнения на клавиатуре с малой поверхности
Для поверхностной чистки достаточно будет использовать салфетку или щетку.
Виды креплений
Большинство клавиатур современных ноутбуков и нетбуков крепятся на панели с помощью специальных защёлок. Их может быть несколько, в зависимости от модели техники – от шести до восьми. Они мало заметны, чтобы найти их нужно будет присмотреться к выемкам по периметру клавиатуры. Если у вас именно это крепление, тогда для того, чтобы вытащить клавиатуру, придётся немного попотеть. Начинать стоит с защёлки, расположенной в верхнем левом углу. На неё нужно будет нажать тонкой отвёрткой. Когда защёлка откроется, угол клавиатуры можно будет аккуратно поддеть. После этого можно переходить ко второй защёлке и так далее
Здесь важно не спешить, чтобы не сломать тонкую клавиатуру. Поэтому при открывании первых защёлок лучше подсовывать под угол клавиатуры не пальцы, а какой-то тонкий предмет, например, линейку или пластиковую карту
Менее распространены клавиатуры, которые крепятся к корпусу с помощью шурупов. Обычно такие крепления прячутся либо под декоративной панелью рядом с монитором компьютера, либо под аккумуляторными батареями. Часто такой тип креплений можно встретить на старой технике. В принципе, как поменять клавиатуру на ноутбуке, выпущенном много лет назад, понять будет не так уж и сложно. Сначала придётся аккуратно отвернуть шурупы, крепящие её к корпусу. Затем верхний край клавиатуры приподнимается, и она легко вытаскивается из пазов.
Порядок установки обычных квадратных кнопок
Если выпала обычная квадратная кнопка, то вернуть ее на место очень просто. Но сначала внимательно осмотрите конструкцию элемента, все пазы и крепления. Если конструкция стандартная, процесс будет состоять всего из нескольких простых этапов:
Все описанное справедливо, когда вся кнопка выпала вместе с креплением. Если же «отвалилась» только верхняя крышка, то поставить ее обратно на место уже гораздо проще — нужно выполнить только лишь третий пункт описания. Возможно, оно кому-то и покажется сложным, однако при должной сноровке клавишу закрепить таким способом можно всего за несколько секунд.
Как снять кнопку с Очистка от пыли и мусора
Клавиатура в ноутбуке также может загрязниться и начать залипать. Как отчистить ее от мусора? Также необходимо снять кнопки и с помощью пылесоса убрать весь мусор. В ноутбуке снимать кнопки будет немного сложнее. В чем это проявляется? Давайте рассмотрим, как снимать кнопки с клавиатуры.
Также берем нож и аккуратно поддеваем кнопку. Она должна подниматься на самом кончике ножа. После щелчка вы можете быть уверены, что она выскочила из защелки. К сожалению, это все только кажется простым. На самом деле необходимо очень внимательно изучить, как снимать кнопки с клавиатуры. После снятия очищаем от мусора и пыли.
После чистки необходимо поставить клавиши на место. Там есть 2 защелки, на которые необходимо аккуратно попасть. Ставим кнопку и надавливаем, после щелчка отпускаем. Проделаем это со всеми кнопками.
Чистка клавиатуры ноутбука

Устройства, с помощью которых можно почистить клавиатуру
Глубокую чистку можно осуществить следующими способами:
-
USB-пылесос — компактное устройство для чистки клавиатуры. Его недостаток — в малой мощности, из-за чего глубоко застрявшее загрязнение оттуда не удалить;
USB-пылесос для чистки клавиатуры
-
сжатым воздухом из баллончика. Воздух находится в баллоне под большим давлением, из-за чего выходящая струя получается достаточно мощной, чтобы можно было не только продуть клавиатуру от крупных загрязнений, вроде крошек, но и очистить контакты от пыли;
С помощью баллончика со сжатым воздухом можно хорошо почистить клавиатуру
-
стикеры — подходят для обработки малой поверхности. Чистить ими всю клавиатуру нецелесообразно из-за большого количества листков.
С помощью стикеров возможно обработать незначительные загрязнения на клавиатуре с малой поверхности
Для поверхностной чистки достаточно будет использовать салфетку или щетку.
Демонтаж клавиатуры
Для работы приготовьте следующие инструменты и приспособления:
- термопасту;
- две отвертки;
- щетку;
- пластиковую карту.
Порядок действий
- Чтобы снять клавиатуру, нужно сначала убрать батарею и жесткий диск и открутить болтики из нижней крышки устройства. Обычно крышки ноутбуков держатся на двух болтиках. Когда она снята, нужно открутить жесткий диск, который фиксируется с помощью трех болтов. Далее следует вытянуть винчестер (жесткий диск), а для этого нужно выкрутить все крепежные элементы.
- Теперь следует извлечь нижнюю крышку ноутбука. Она держится на нескольких болтиках по углам. Когда данный элемент внешней защиты снят, можно приступить к съему клавиатуры. Разобранный ноутбук необходимо перевернуть в нормальное положение. Чтобы снять клавиатуру, которую держат защелки, нужно воспользоваться отверткой, пинцетом или чем-то острым, чтобы эти защелки отвести.
- Подняв черную защелку, отсоедините шлейф, который крепит клавиатуру к самому ноутбуку. Когда клавиатура полностью отсоединена, можно продолжить разбор ноутбука далее, откручивая остальные болтики и снимая все детали постепенно.
После клавиатуры можно снимать привод, потом систему охлаждения. Чтобы отсоединить нижнюю и верхнюю крышки ноутбука, нужно использовать пластиковую карту — проведите ею по контуру всего корпуса.
Как известно владельцам ноутбуков (да и не только), как этот маленький компьютер подвержен различным внешним воздействиям. Ведь компактность ноутбука, его небольшие размеры наряду с удобством являются еще и фактором риска. К примеру если на десктопном компьютере при попадании жидкости на клавиатуру можно обойтись заменой только клавиатуры, то на ноутбуке придется менять наряду с клавиатурой, всевозможные компоненты и детали материнской платы и не только.
В данной статье я хочу немного описать процесс разборки и чистки клавиатуры ноутбука после залития её сладкой жидкость. В качестве подопытного кролика выступит клавиатура от ноутбука Samsung R510, которая была залита сладким кофе, при этом ноутбук работоспособности не потерял, а кнопки клавиатуры стали залипать. Итак, приступим к чистке:
1. Как многие уже догадались перед началом процедуры чистки клавиатуру необходимо снять. Для этого, чтоб ненароком, что-либо не сломать рекомендую пользоваться специальными сервисными мануалами, которые можно найти в разделе инструкции (SG). Руководствуясь мануалом, снимаем клавиатуру, для этого откручиваем два болта помеченные треугольниками.
и отключаем шлейф клавиатуры от материнской платы.
На этом снятие клавиатуры завершено и можно приступить к её чистике
Первое что бросается в глаза, это наличие защитной пленки с обратной стороны клавиатуры, это и спасло ноутбук от протекания жидкости на материнскую плату и помогло ему не сгореть (защитная пленка присутствует не на всех моделях ноутбуков). Для того чтоб провести очистку клавиатуры от остатков кофе, а именно сладкого налета под кнопками и на контактном слое необходимо:
2. Снять кнопки. Для этого с обратной стороны клавиатуры, используя маленькую плоскую отвертку, которой слегка надавливаем на крепление защелки.
Когда защелка слетит, аккуратно с обратной стороны снимаем кнопку, смещая её в горизонтальном направлении в противоположную от защелки сторону.
Аналогично снимаются и остальные кнопки клавиатуры.
Когда все кнопки будут сняты
аккуратно убираем контактную площадку (в данном случае синего цвета) и промываем все спиртом.
Собирается клавиатура в обратной последовательности. Кнопки ставятся следующим образом. Зацепляем двустороннее вращающиеся крепление (его мы снимали последним) и слегка нажимаем на кнопку до характерного щелчка.
Для того чтоб не запутаться в последовательности кнопок при сборе клавиатуры можно записать или сфотографировать очередность кнопок. Так же можно воспользоваться мануалом .
После проведенных действий залипание клавиш исчезнет.
Как и вся компьютерная техника, ноутбуки требовательны к уходу и хорошему охлаждению. В особенности это касается аппаратов с пластиковым корпусом и пассивной системой охлаждения графического и центрального процессоров.
Если не следить за температурным режимом своего устройства, рано или поздно это приведет к критическим последствиям, таким как поломка или полный выход из строя.
Кроме того, компьютерные клавиатуры всех видов часто подвергаются испытаниям со стороны всевозможных напитков, таких как кофе, чай, соки или пиво.
А также в них накапливается пыль, попадают крошки и волосы. Все это не только мешает вентиляции и нарушает теплообмен, но и приводит к поломке и «залипанию» клавиш.
Переходим к шлейфу
С внутренними устройствами компьютера клавиатура соединяется с помощью тонкого шлейфа. Его можно будет увидеть прямо под пластиной клавиатуры, когда вы её поднимете. Шлейф этот очень хрупкий, его легко повредить. Если вы не хотите, чтобы на ноутбуке не работала клавиатура и после того, как вы её снимете и почистите, тогда постарайтесь отсоединять шлейф как можно аккуратнее. Он крепится к гнезду с помощью специального замка. Замки бывают разными, но открываются они все довольно просто – обычно для этого достаточно приподнять ушки, или открыть застёжки.
Отсоединение шлейфа – это последний этап нашей работы. Так что снять или сменить клавиатуру не так уж и сложно. Больше трудностей может возникнуть при её ремонте, например в том случае, если придётся заново устанавливать все клавиши
Главное, после того, как поменяете клавиатуру на ноутбуке, обратите внимание на то, все ли кнопки работают, не западают ли клавиши. Если с первого раза сделать всё правильно не удалось, лучше всё-таки отнести технику к мастеру, чтобы окончательно её не доломать
Каждый человек, который пользуется компьютером, рано или поздно столкнется с проблемой, когда у него засорится клавиатура и из-за этого будет плохо работать. Конечно, это неизбежно, так как каждый человек любит пить чай возле компьютера или есть во время просмотра любимого сериала. Крошки, пролитая жидкость очень пагубно влияют на работу клавиатуры.
Если вы долго используете клавиатуру, и она начала барахлить, то, скорее всего, она засорилась и ее пора чистить. Профессионал за свою работу возьмет около 300 рублей, но можно и не раскошеливаться, а почистить ее самостоятельно. Многие люди, когда начинают чистку клавиатуры, задаются вопросом: « с клавиатуры?» Давайте рассмотрим это.
Установка «пробела»
- Установить на клавиатуре в такое положение, чтобы узкая часть стабилизатора смотрела вниз.
Устанавливаем на клавиатуре в такое положение, чтобы узкая часть стабилизатора смотрела вниз
- Широкую часть продеть в верхние отверстия.
Широкую часть продеваем в верхние отверстия
- Два раза надавить на клавишу с разных сторон до характерного щелчка.
Два раза надавливаем на клавишу с разных сторон до характерного щелчка
Установка мелких клавиш, которые также могут быть на клавиатуре, ничем не отличается от установки обычных. Единственная трудность – детали меньшего размера требуют большей внимательности.
Ваши действия по устранению причины

Клавиатура с отвалившейся клавишей на ноутбуке.
рассмотрим строение обратной стороны клавиши.

Обратная сторона клавиши. Внешний вид
просматриваем крепления (2 шт) и пазы (2шт) с приспособлением, похожим на качели. Приспособление предназначено для присоединения клавиши к клавиатуре, состоит из двух деталей, соединенных в узел. В дальнейшем, мы будем его называть, как указано выше, приспособление.

Строение обратной стороны клавиши, включая, крепления (2 шт) и пазы (2шт) с приспособлением, похожим на качели
в случае, когда клавиша вырвана с «корнем», т.е вместе с приспособлением, тогда следует отсоединить его от крышки клавиши, укрепить на клавиатуру, затем ставить клавишу.

Когда клавиша вырвана с «корнем», т.е вместе с приспособление, тогда следует отсоединить его от крышки клавиши, укрепить на клавиатуру, затем ставить клавишу.
проведя вышеуказанную операцию, получаем на руки, две детали: крышку клавиши и само приспособление.

После проведенной операции, получаем на руки, две детали: крышку клавиши и само приспособление.
устанавливаем деталь на клавиатуру, подводя под «ушко» крепеж.

Устанавливаем деталь на клавиатуру, подводя под «ушко» крепеж
слегка нажимая, заводим приспособление на два небольших крепежа.

Заводим приспособление на два небольших крепежа
- после установки, возвращаем крышку клавиши назад, укрепляем выступы приспособления в пазы крышки
- нажимаем на крышку клавиши, укрепляя ее на месте. Операция произведена. Слышен небольшой щелчок при вставке.
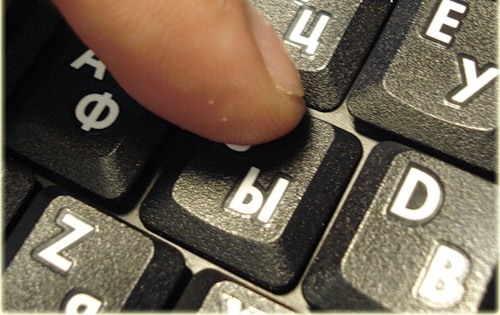
Укрепление крышки клавиши
большие клавиши (пробел, например) кроме описанного выше приспособления, могут иметь дополнительный механический крепеж, такого вида, как на рисунке, ниже.

Большие клавиши, могут иметь дополнительный механический крепеж
стабилизатор большой клавиши закрепляется дополнительными крепежными соединениями, расположенными на подложке клавиатуры.

Стабилизатор большой клавиши закрепляется дополнительными крепежными соединениями
для этого, следует завести концы стабилизатора.

Заводим концы стабилизатора в пазы
затем, нижние крепления приспособления вводим в пазы, нажимаем, ставя большую клавишу на место.

нижние крепления приспособления вводим в пазы, нажимаем на клавишу, ставя большую клавишу на место
клавиша пробела, к примеру, укрепляется на двух приспособлениях и стабилизаторе.

Клавиша пробела, укрепляется на двух приспособлениях и стабилизаторе
схема установки большой клавиши похожа на описанный выше, случай.

Схема установки большой клавиши похожа на описанный выше случай
Поломка клавиатуры может быть более сложной:
- выпали несколько клавиш.
- клавиатура залита жидкостью.
- клавиатура разломана.
В этих случаях, поможет обращение в сервисный центр.Как справиться самостоятельно, с установкой выпавшей клавиши, правильно поставить ее на место, закрепить на встроенной клавиатуре ноутбука, мы вам рассказали.
При длительном пользование клавиатурой кнопки могут ломаться. Но некоторые поломки можно устранить, не прибегая к помощи специалистов, а самостоятельно дома.
Клавиатура на ноутбуках в целом не имеет различий с клавиатурой обычного персонального компьютера.
Если вдруг у вас сломалась кнопка на ноутбуке вы её с лёгкостью сможете починить следуя приведённом ниже инструкциям.
Для начала вам нужно снять старую кнопку. Возьмите скрипку, разогните её, далее необходимо продеть скрепку под нижнюю часть клавиши, а потом потянуть её на себя
Действуйте с осторожностью. Практически во всех случаях клавиши снимаются легко
После того как вы сняли старую клавишу, вы можете с лёгкостью вставить новую.
Для этого вам необходимо разместить новую кнопку на месте старой и слегка прижать, она сама встанет и зафиксируется пластиковыми крепежами. Работа готова!
Снятие клавиш
Перед тем как почистить клавиатуру на ноутбуке, протрите монитор и весь компьютер от пыли, чтобы она не попала внутрь. Можно не снимать панель полностью, только открепить часть клавиш, которые хуже стали работать. Но для качественной чистки лучше отключить шлейф, затем заниматься кнопками и платой.
Порядок действий простой. Перед тем как почистить клавиатуру, или проводит любую чистку, надо отключить компьютер от питания.
Предварительно протрите ноутбук от пыли, чтобы ничего не попало в клавиатуру
Клавиши фиксируются:
- качельками с шарниром;
- двумя усиками-защелками.
Нажав пальцем на клавишу внизу, заведите отвертку сбоку, и нащупав, надавите на защелку, приподнимая кнопку вверх. Если сверху не получается быстро найти пружинку, заведите отвертку с правой стороны. Качелька может отделиться вместе с клавишей, это не страшно, все равно их надо будет снимать. Качелька легко ставиться на место в гнездо. Рассмотрите механизм крепление и определите, с какой стороны вам проще заводить отвертку. Снимайте остальные мелкие клавиши.
На Асус кнопки можно снимать, заведя отвертку сбоку, справа по всей длине и подняв ручку вверх. Надо закрыть экран салфеткой, поскольку клавиши вместе с качельками будут вылетать и могут поцарапать монитор.
Клавиши ноутбука отсоединяйте аккуратно, так как зачастую крепления довольно хрупкие
Чтобы полностью разобрать клавиатуру на ноутбуке Asus, надо снять большие клавиши внизу и по бокам. Они закреплены на металлических скобах.
- Под «пробел» заведите сверху, со стороны монитора, тонкую отвертку, нащупайте и отщелкните верхнюю скобу.
- Повторите действие с обратной стороны, отсоедините нижнюю скобу.
- Приподнимите дальнюю сторону клавиши. Потяните ее вверх и влево, чтобы отсоединить от коромысла.
- Снимите с качелек коромысло вместе со скобами.
Самостоятельная “генеральная” чистка компьютерной клавиатуры
Перед тем, как приступить к разборке клавиатуры, необходимо ее сфотографировать, чтобы затем знать, куда какую клавишу разместить.
Перед разборкой клавиатуры фотографируем ее
Затем приготовим необходимые инструменты для проделывания этой процедуры:
- столовый нож либо отвертка;
- пакет;
- моющее средство (можно стиральный порошок);
- ненужная зубная щетка.
Итак, приступаем.
Берем нашу, заранее отсоединенную от компьютера, клавиатуру и переворачиваем ее клавишами вниз, затем откручиваем все болты и снимаем заднюю крышку.
Переворачиваем клавиатуру клавишами вниз
Находящуюся под нижней крышкой и прикрепленную к плате тонкую пленку с контактными дорожками, аккуратно снимаем – для этого откручиваем два болта на проводнике, через который эта пленка присоединена к плате.
Крепление клавиш
Все отсоединенные клавиши помещаем в пакет, добавляем в него моющее средство либо порошок и наливаем небольшое количество теплой воды. Далее пакет завязываем и начинаем хорошо встряхивать, стараясь чтобы было большее пены и интенсивнее происходила очистка клавиш.
Клавиши в пакете со стиральным порошком
- Через некоторое время такой “стирки” открываем пакет, сливаем мылкую воду, а клавиши хорошо промываем под струей проточной воды. Затем даем воде стечь и просушиваем клавиатуру.
- Основную часть клавиатуры хорошо очищаем зубной щеткой, время от времени смачивая ее пенным мылким раствором. Также промываем чистой водой и хорошо просушиваем.
Приступаем к сборке клавиатуры, которую проделываем в обратном порядке от разборки – вначале вставляем все клавиши, расположив перед собой фото и сверяясь с ним. Далее на каждую кнопку кладем эластичный контакт, затем ставим на место клавиатурную плату, накрываем пленкой с проводниками, после чего привинчиваем к корпусу клавиатуры.
Предлагаем ознакомиться Мячики для стирки – купить или сделать своими руками?
Производим сборку вымытой клавиатуры
- Укладываем кабель клавиатуры и привинчиваем крышку.
- Подсоединяем клавиатуру к компьютеру.
Наша вычищенная клавиатура сверкает чистотой
Вот и все, сверкающее чистотой устройство готово к работе.
Как снять отдельную кнопку на ноутбуке
Способы демонтажа для разных клавиш отличаются.
Типы кнопочных креплений
Есть разница между обычными и специальными клавишами.
Стандартные кнопки крепятся по схеме из двух защелок и «качелек». Последняя деталь часто называется «салазками», состоит из двух частей («усиков») с шарниром посередине. С помощью ушек удерживается в двух пазах.
 Стандартное крепление
Стандартное крепление
Отличную конструкцию имеют особые кнопки. От перекосов они удерживаются металлическими стабилизаторами. Усилие при нажатии распределяют направляющие элементы из пластика. Зажим состоит из двух защелок.
Клавиша «Пробел» усилена двумя скобами.
Стандартные клавиши
Предварительно подготовим инструмент. Потребуется отвертка с тонким наконечником, желательно загнутой формы. Может заменяться согнутой скрепкой, шилом, крючком для вязания. С их помощью элементы легче и быстрее вытащить.
 Тонкая отвертка с изогнутым наконечником
Тонкая отвертка с изогнутым наконечником
Подкладываем отвертку под верхний край пластика (сбоку). Противоположную часть плотно придавливаем пальцем. Слегка тянем деталь вверх и в сторону.
 Отвертка под верхним краем клавиши
Отвертка под верхним краем клавиши
Затем поместим отвертку под ближний край кнопки.
 Ближний край кнопки
Ближний край кнопки
Осторожно тянем рукоять отвертки вниз. Звук щелчка означает, что деталь снята с крепежа
Подцепим ее и вытягиваем вверх.
Особые кнопки Shift, Win и другие
Манипуляции с такими клавишами имеют свою специфику.
Сначала осторожно поддеваем элемент с одной стороны. Первый фиксатор
 Первый фиксатор
Первый фиксатор
Обратим внимание на расположение внутренних фиксаторов в образовавшемся пространстве. Дотягиваемся до них отверткой, отщелкиваем
Переходим ко второму зажиму.
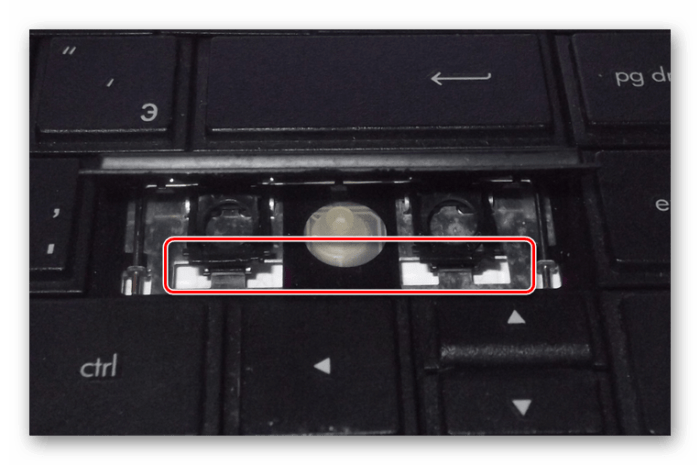 Второй фиксатор
Второй фиксатор
Сдвигаем вверх освобожденную деталь.
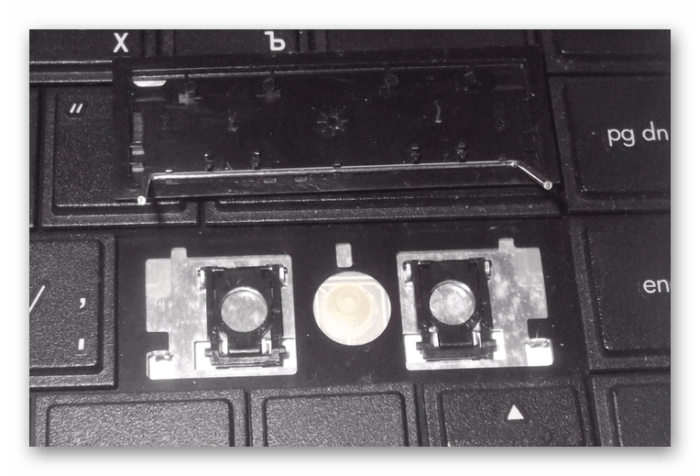 Извлеченная клавиша
Извлеченная клавиша
Клавиша «Пробел»
Большая длина детали определяет особенности ее съема.
 Клавиша «Пробел»
Клавиша «Пробел»
Сначала одним острым предметом приподнимаем и отгибаем верхнюю часть элемента. Вторым инструментом освобождаем верхний фиксатор.
Последовательно повторим действия с нижней скобой.
Потихоньку приподнимаем и вытаскиваем кнопку.
Для снятия клавиатуры есть проверенные методики. Они помогут, когда требуется её почистить или отремонтировать. Главное – помним о хрупкости пластика и соблюдаем аккуратность во время работ. Если нет уверенности в сноровке и зрении (особенно при манипуляциях с мелкими компонентами), рекомендуем обратиться в сервисную мастерскую. Мастер может потребоваться и в том случае, если после обратной сборки клавиатура работает некорректно.
Виды креплений
Большинство клавиатур современных ноутбуков и нетбуков крепятся на панели с помощью специальных защёлок. Их может быть несколько, в зависимости от модели техники – от шести до восьми. Они мало заметны, чтобы найти их нужно будет присмотреться к выемкам по периметру клавиатуры. Если у вас именно это крепление, тогда для того, чтобы вытащить клавиатуру, придётся немного попотеть. Начинать стоит с защёлки, расположенной в верхнем левом углу. На неё нужно будет нажать тонкой отвёрткой. Когда защёлка откроется, угол клавиатуры можно будет аккуратно поддеть. После этого можно переходить ко второй защёлке и так далее
Здесь важно не спешить, чтобы не сломать тонкую клавиатуру. Поэтому при открывании первых защёлок лучше подсовывать под угол клавиатуры не пальцы, а какой-то тонкий предмет, например, линейку или пластиковую карту
Менее распространены клавиатуры, которые крепятся к корпусу с помощью шурупов. Обычно такие крепления прячутся либо под декоративной панелью рядом с монитором компьютера, либо под аккумуляторными батареями. Часто такой тип креплений можно встретить на старой технике. В принципе, как поменять клавиатуру на ноутбуке, выпущенном много лет назад, понять будет не так уж и сложно. Сначала придётся аккуратно отвернуть шурупы, крепящие её к корпусу. Затем верхний край клавиатуры приподнимается, и она легко вытаскивается из пазов.
Способы крепления на разных ноутбуках
В старых моделях можно встретить крепление клавиатуры винтами. Они могут просто держать панель вверху. В этом случае надо:
- Открутить винты, удерживающие панель – их 1 или 2, расположены с занижениях и видны сверху. Снять панель, потянув ее вверх.
- Приподнять клавиатуру со стороны монитора, сдвинуть вперед, и вывести из направляющих.
- Положив ее немного в стороне, отсоединить шлейф.
Встречаются модели ноутбуков с креплением винтами снизу. Тогда надо снимать заднюю крышку, и под батареей откручивать винты, освобождать клавиатуру. Это старые модели, разбирать и чистить их самостоятельно не желательно. Лучше обратиться в мастерскую. В противном случае подготовьте под винты небольшие емкости, чтобы не потерять их. Положите салфетку или мягкую бумагу между монитором и клавиатурой. Закройте ноутбук и уложите задней крышкой вверх. Сначала снимается аккумулятор, затем крышка и откручиваются винты внутри, фиксирующие клавиатуру. После этого она должна свободно выйти из пазов. Аккуратно отсоединяйте шлейф. Переверните компьютер, откройте и достаньте клавиатуру. Отставляйте ноутбук в сторону, занимайтесь клавишами.
Следуйте указаниям и рекомендациям, чтобы не повредить технику
Последние годы все модели ноутбуков, нетбуков и планшетов имеют крепление клавиатуры на защелках. Они расположены по верхней границе клавиш, иногда дополнительные сбоку, по одной на сторону. Разобравшись, как снять клавиатуру с ноутбука Asus, можно по аналогии демонтировать любую модель.
Отключить ноутбук от питания. Снять сзади крышку и отсоединить или вытащить аккумулятор.
Найти выше клавиш полосу занижения и в ней пластиковые защелки. Их количество четное, от 4 до 8 шт. В районе F1 расположена левая крайняя.
Чтобы не сломать хрупкие пружинки, от металлических плоских отверток лучше отказаться, они для имеющих опыт. Надо взять пластмассовую отвертку или полоску. Удобно использовать пластиковую карточку
Она тонкая и достаточно жесткая, чтобы углом нажать на защелку.
Левой рукой иголкой или второй карточкой надо приподнять освобожденный край клавиатуры, не давая ей снова защелкнуться.
Поочередно нажимать на остальные защелки, освобождая всю клавиатуру.
Приподняв дальний край, вытаскиваем вверх и вперед клавиатуру из направляющих и осторожно переворачиваем.
Внизу расположен шлейф. Его надо отсоединить
Крепление может быть скобой, ее надо приподнять, отжать. Или иметь по бокам ушки, которые вытаскиваются в стороны. После снятия фиксаторов шлейф легко вынимается.
Когда необходима замена
Случаи, когда требуется заменить клаву полностью:
- пользователь пролил стакан воды или кофе на нее, устройство перестало работать;
- одновременное срабатывание нескольких кнопок;
- повреждение шлейфа клавиатуры, соединяющего ее с материнской платой.
Владельцу ноутбука не требуется полностью менять клавиатуру в таких случаях, как залипание одной или нескольких клавиш. Пользователю достаточно будет вытащить старую кнопку, почистить место под ней и поставить обратно. Если она сломана, то рекомендуется установить новую.

В специализированных для этого местах ремонт проводится по следующей схеме:
- Снимают клаву с ноутбука.
- Вытаскивают клавиши.
- Промывают в специальном растворе.
- Высушивают.
- Восстанавливают структуру поврежденных дорожек, если это потребуется.
- Устанавливают снятые клавиши.
- Надевают на ноут.
- Проверяют, как работает.
Так как обычный пользователь не имеет ни специализированного клея, ни раствора для промывки, то лучше всего купить новую клаву и установить ее, если возникла неполадка.