Как отключить залипание клавиш
Содержание:
- Настройки не помогают? В чем причина
- Как ввести символы при неработающем устройстве
- Причины поломки
- Как отключить залипание клавиш навсегда в Windows 10
- Залипание клавиш – как отключить в Windows 8|8.1
- Причины залипания клавиш на клавиатуре
- Проблемы с системой
- Как устранить залипание клавиш на ноутбуке?
- Борьба с другими видами залипания
- Как правильно почистить клавиатуру ноутбука
- Каким образом можно выключить окна
- Как отключить липкие клавиши Windows 10
- Отключение в windows 7
- Как правильно почистить клавиатуру ноутбука
- Деактивация функции
- Почему стоит отключить функцию на Windows 10
- Перегорела микросхема или оборвался шлейф
- Как отключить залипание клавиш на Windows 10 различными способами?
- Как отключить залипание клавиш в Windows 10 навсегда
- Что это и почему включилось
- Как включить залипание клавиш в Windows 10
- Если не помогло
Настройки не помогают? В чем причина
Клавиши не во всех случаях залипают по причине неудачных настроек системы. Намного чаще некорректная работа клавиатуры связана с неисправностью, загрязнением устройства ввода жидкостью, пылью или крошками.
Решениями в таком случае являются:
- чистка клавиатуры;
- замена устройства.
Держите старый калькулятор на компьютерном столе, поскольку открыть встроенный в ОС долго? Рассказал, как поместить приложение в быстрый доступ. Очищайте буфер обмена ОС перед посещением веб-сайтов (в особенности социальных сетей) или общением в мессенджерах, чтобы данные не оказались в интернете. Подсказал методы очистки.
Авторизуясь, вы даете согласие на обработку персональных данных.
Давайте представим ситуацию, что при проведении какой-либо деятельности в графических редакторах, написании материала в текстовом редакторе и игре вы часто пользуетесь кнопками Shift, Ctrl, Alt и WIN. Наверняка вы сталкивались с появлением окошка «Залипание клавиш». Ситуация не очень приятная ведь, когда данное окно появляется, вы не можете воспользоваться нужной клавишей, а еще вас выкидывает из игры. Если вам неприятно это явление, то поговорим о том, как убрать залипание клавиш из любой версии Windows, начиная от XP и заканчивая десяткой.
Как ввести символы при неработающем устройстве
Выгодней всего найти внешнюю USB-клавиатуру и подключить ее к компьютеру. Если ее нет, то включите экранную клавиатуру. Это специальная утилита Windows, которую разработали для решения двух задач:
- для постоянного использования на компьютерах с сенсорным экраном;
- для возможности ввода символов при поломках физической клавиатуры.


Запустить эту программу можно следующими способами:
- Через Область уведомлений. Клик правой кнопкой мышки в нижнем правом углу рабочего стола. Появится контекстное меню, в котором нужно кликнуть на строчку «Показать кнопку сенсорной …». После этого в этой же области появится новая пиктограмма. При клике на нее раскроется полноценная электронная клавиатура, которая используется при помощи мышки или тачпада.
- Через меню «Параметры». Этот способ подойдет для Windows 7 и более поздних версий. Нужно перейти по пути: «Пуск» => «Параметры» => «Специальные возможности» => «Клавиатура (в Windows 7 будет «Электронная клавиатура»)». Далее в окне настроек выставить ползунок в строке «Включение экранной клавиатуры» в положение «Вкл.»
Неплохая альтернатива отдельному приложению Microsoft — экранная клавиатура в браузере Google Chrome. Она всегда есть на открытой странице поисковика Гугл. Внимательно смотрите в строку где вводится запрос, тогда справа заметите иконку, клик на которую вызывает виртуальную клавиатуру.
Причины поломки
Как правило, пользователи портативной техники часто хранят ее в непосредственной близости от мягкой мебели. Все умиляются, когда кошка ложится на клавиатуру и засыпает. Однако все это приводит к загрязнению «клавы». Если дома есть пушистый питомец или лэптоп стоит на диване, то неудивительно, что произошло загрязнение и теперь залипает клавиша на клавиатуре ноутбука. Делать в этом случае ничего особенно не потребуется, достаточно лишь произвести чистку и удалить всю пыль, шерсть и грязь.
Вторая распространенная причина – это пролитый чай, кофе, вино или любой другой напиток. Это более серьезная проблема. Дело в том, что помимо залипания клавиш на ноутбуке, это может привести к перегоранию контактов. В этом случае без замены клавиатуры будет не обойтись. В некоторых ситуациях можно «реанимировать» перегоревшие контакты. Однако для этого как минимум потребуется отдать лэптоп в сервис, чтобы провести диагностику.
Определившись, почему залипает клавиша на ноутбуке, можно переходить к практическим действиям.
Как отключить залипание клавиш навсегда в Windows 10
Итак, существует два основных способа, которые позволяют забыть о навязчивом запросе активации – параметры ОС и панель управления. Большинство прибегает именно к первому варианту, т. к. он наиболее прост и не слишком затратен по времени.
Параметры
Открыть настройки можно, зажав одновременно Win и I. Далее откроется окно с несколькими разделами. Необходимо выбрать тот, что указан на скриншоте ниже.

Далее, пролистнув вкладки слева, можно заметить пункт «Клавиатура». Как раз в нем и находится нужная функция. Чтобы отключить залипание, достаточно всего лишь перевести ползунок влево и убрать галочку.

Перезагрузка устройства после завершения процедуры не требуется.
Панель управления
Открыть панель можно, используя окно «Выполнить». Последнее вызывается сочетанием клавиш Win+R. В строке требуется написать «control» и нажать на кнопку «ОК». После в панели нужно выбрать следующий раздел:

В нижней части окна можно заметить перечень параметров. В данном случае требуется найти тот, что связан с клавиатурой. Выглядит он следующим образом:

Если на него нажать, появится ряд настроек, среди которых должна присутствовать надпись «настройка залипания клавиш».

Здесь требуется убрать галочку сразу около двух пунктов (обведены на скриншоте ниже). Если убрать только ту, которая отвечает непосредственно за активацию функции, то надоедливое окно с запросом все равно будет появляться. Перезагрузка после внесения изменений не требуется.

Подводя итоги, залипание клавиш представляет собой функцию, полезную для людей, испытывающих сложности с нажатием нескольких клавиш одновременно. Отключить функцию можно либо через параметры, либо через панель управления. Оба метода одинаково эффективны и полностью безопасны
При этом важно не забывать отключать сочетание клавиш, используемое для активации функции
Залипание клавиш – как отключить в Windows 8|8.1

Хотим отметить, что первый способ отключения залипания не отличается никак от способа с Windows 7, поэтому мы решили представить для вас второй, более удобный для таких систем метод, как избавиться от залипания. Что для этого нужно сделать:
- Заходим в боковое меню:
- Далее переходим в «Параметры» и в появившемся меню выбираем пункт «Изменение параметров компьютера».
- Далее выбираем пункт «Специальные возможности», а потом пункт «Клавиатура»:
- Поскольку нам необходимо отключить залипание, то необходимо сделать так, чтобы положение ваших ползунков соответствовал тем, которые на скриншоте.
Причины залипания клавиш на клавиатуре
Причиной может быть программное обеспечение или механическое нарушение. Например, при невозвращении кнопки в изначальное положение, вполне вероятно, что под ней собрался мусор, из-за этого кнопка липнет к основанию.
Часто отмечаются случаи, когда кнопка прилипает во время игр. К примеру, это поведение характерно для клавиши “W”, которую часто удерживают игроки. Такая же проблема возникает и во время включения этого режима в настройках ОС. Если причина в программном обеспечении, это можно без проблем исправить.
Чтобы выйти из режима залипания необходимо произвести определенный порядок действий в настройках. В некоторых случаях кнопки прилипают на ноутбуке из-за перегрева, это можно устранить с помощью снятия лэптопа и очисткой всех элементов охладительной системы с дальнейшей обработкой термопастой в самых проблемных зонах.
Проблемы с системой
Также существуют и более тривиальные причины, из-за которых залипает клавиша на ноутбуке. Как исправить проблему зависающих кнопок, если на них нет пыли, а термопаста еще не могла высохнуть? Достаточно попробовать перезагрузить лэптоп. Если ноутбук работает несколько дней без перерыва, система начинает «капризничать».
Кроме этого, проблема может крыться в драйверах клавиатуры. Разумеется, в этом случае происходит не механическое залипание клавиш. Кнопки нажимаются, но при этом на экране они набирают одни и те же буквы. Драйверы рекомендуется скачивать с официального сайта производителя лэптопа.
Также залипание может произойти вследствие плохого контакта шлейфа и «клавы». Для решения этой проблемы нужно частично разобрать ноутбук и убедиться, что защелки, которыми соединяется клавиатура и материнская плата, надежно зафиксированы.
Как устранить залипание клавиш на ноутбуке?
У меня случилась такая проблема, когда я нечаянно вылила пол стакана воды на клавиатуру ноутбук. Естественно, я сразу же отключил его от сети, вынула аккумулятор и просушила все феном, все, что только можно. И, о чудо! Он работал, точнее проработал он так дня два, потом началось — клавиши залипают, не нажимаются, попыталась починить собственноручно, вытащили кнопки, ничего не починила и назад приделать не смогла. Вот, поэтому пришлось его отдать в ремонт, за который с меня содрали 7 тысяч рубликов. Сказали, что я сама делов натворила и пришлось полностью клавиатуру менять. Поэтому, советую Вам самим не чинить, а отнести в мастерскую.
Борьба с другими видами залипания
Иногда возникает ситуация, когда залипает мышка. Эта функция существует для облегчения выделения и перетаскивания объектов. Она бывает полезной, если такие действия выполняются постоянно и в больших количествах. Но большинству пользователей она не требуется и, чтобы избежать случайной активации, следует ее убрать.
рис.1. Для этого перейдите в панель управления и откройте подраздел «Мышь».
Обязательно сохраните изменения кликом на «Применить».
рис.2. Откройте закладку «Кнопки мыши» и снимите выделение с поля «Включить залипание».
Часто отключить залипание клавиш на ноутбуке не помогает ни одна настройка. Это значит, что причиной стала механическая неисправность, появившаяся после того как устройство уронили или облили водой. Чтобы сделать кнопку на ноутбуке требуется снять и почистить клавиатуру. Выполняется эта операция по следующему алгоритму:
- Для фиксации расположения кнопок сделайте фотографию клавиатуры.
- С помощью отвертки демонтируй кнопки, и протрите их.
- Верните клавиши на место и проверьте на наличие залипания, если оно осталось значит, поврежден лифт кнопки или подпружинивающий механизм.
- Повторно снимите кнопку и осмотрите ее механизм. При обнаружении неустранимого повреждения можно купить новый элемент в магазине или мастерской по ремонту.
- Если причиной стало попадание жидкость, то кнопку ноутбука следует протереть спиртосодержащим раствором и не устанавливать обратно до полного высыхания.
ПОСМОТРЕТЬ ВИДЕО
Теперь вы знаете, как отключить залипание клавиш.
Как правильно почистить клавиатуру ноутбука
Если залипает одна или всего несколько кнопок после попадания крошек или, например, капли варенья, то достаточно будет просто их «отщелкнуть», а место посадки протереть смоченной в воде ватной палочкой. Отсоединяются они очень просто – для этого сама клавиатура не демонтируется:
- Плоской отверткой или тонким ножиком подденьте неработающий элемент и отсоедините его от места посадки.
- После очистки загрязненных поверхностей кнопка ставится на место, для чего на нее слегка надавливают до щелчка. Если демонтировались элементы большого размера вроде пробела или «Shift», то на специальных держателях нужно будет закрепить еще специальные металлические штифты, выполняющие роль ребер жесткости.
Отключить лэптоп и далее делать его разборку все же придется, если залипание является следствием не случайно упавшей капли жидкости, а, например, пролитого на устройство стакана сладкого чая или лимонада. В этом случае токопроводящие дорожки на полиэтиленовой плате через некоторое время сгниют, после чего устройство ввода придет в негодность.
Каким образом можно выключить окна
Чтобы вовсе избавиться от залипания клавиш и всплывающих окошек на Windows 8, щелкните 5 раз подряд Shift. В появившемся окне требуется кликнуть ссылку, которая обозначена на фото.
 С этого момента вы можете забыть про залипание клавиш, которое больше вас не побеспокоит. Включить же данную функцию можно будет лишь воспользовавшись описанным ранее вариантом.
С этого момента вы можете забыть про залипание клавиш, которое больше вас не побеспокоит. Включить же данную функцию можно будет лишь воспользовавшись описанным ранее вариантом.
Что же касается геймеров, так для них станет наверняка проблемой такая функция, как зажатие Shift в течении 8 секунд. В данном случае происходит активация окна включения фильтра ввода.
 Теперь осталось убрать галочку рядом с опцией удержания Shift больше 8 секунд, после чего кликните мышкой по ОК. На этом конфигурацию можно считать завершенной.
Теперь осталось убрать галочку рядом с опцией удержания Shift больше 8 секунд, после чего кликните мышкой по ОК. На этом конфигурацию можно считать завершенной.
Как отключить липкие клавиши Windows 10
Самый простой способ выключить липкие клавиши — нажать кнопку Shift одновременно 5 раз, пока липкие клавиши включены. И это отключит липкие клавиши в системах Windows 10. Но в случае, если этот простой метод не работает, перейдите к нашим двум лучшим методам, чтобы навсегда отключить липкие клавиши Windows 10. Вот так:
Метод 1: Отключить Sticky Keys через настройки клавиатуры легкого доступа
Помимо одновременного пятикратного нажатия кнопки Shift, использование приложения «Настройки» (настройки клавиатуры с легкостью доступа) — это самый простой способ отключить липкие клавиши на ноутбуках с Windows 10 или настольных компьютерах. Итак, просто следуйте этим шагам и узнайте, как отключить липкие клавиши в операционных системах Windows 10:
Шаг (1): сначала нажмите клавишу с логотипом Windows на клавиатуре, а затем нажмите значок «Настройки».
Шаг (2): в настройках Windows, нажмите на «Простота доступа», а затем «Клавиатура».
Шаг (3). Теперь в разделе «Клавиатура» просто отключите параметр «Использовать липкие клавиши».

Шаг (4): Кроме того, снимите флажок «Разрешить сочетанию клавиш запускать Sticky Keys», чтобы убедиться, что вы не включите его снова по незнанию.
Шаг (5): Наконец, прокрутите вниз до опции «Упростить ввод» и установите оба этих флажка:
Показывать предупреждающее сообщение при включении Sticky Keys, Toggle Keys или Filter Keys с клавиатуры
Издавать звук при включении или выключении Sticky Keys, Toggle Keys или Filter Keys с клавиатуры

Выполнив последний шаг, вы узнаете, случайно включив Sticky Keys. Теперь проверьте, успешно ли вы отключили липкие клавиши в Windows 10 или они все еще активны. В случае, если липкие клавиши не выключаются после выполнения этих шагов, выполните следующий метод, приведенный ниже.
Способ 2: отключить липкие клавиши с помощью панели управления
В случае, если вы не можете отключить «залипание» клавиш в Windows 10 с помощью настроек клавиатуры «Легкость доступа» в приложении «Настройки», то отключение «залипаний» клавиш через панель управления — еще один быстрый и упрощенный способ. Вот как можно отключить липкие клавиши Windows 10 на постоянной основе с помощью панели управления:
Шаг (1): Прежде всего, нажмите клавишу Windows + R вместе, чтобы открыть диалоговое окно «Выполнить», затем введите элемент управления и нажмите кнопку ОК.

Шаг (2). Теперь в окне «Панель управления» нажмите «Простота доступа», а затем «Центр легкости доступа».

Шаг (3): После этого в окне Ease of Access Center щелкните опцию «Упростить использование клавиатуры».

Шаг (4). Теперь в разделе «Упростить использование клавиатуры» снимите флажок «Включить залипание клавиш».

Шаг (5): Наконец, нажмите кнопку ОК и затем кнопку Применить , чтобы сохранить изменения.
Точно выполнив эти шаги, вы сможете навсегда отключить липкие клавиши Windows 10. Разве это не очень простой процесс?
Отключение в windows 7
Этот способ актуален для всех версий Windows, но в Windows 7 он является основным:
- Разверните «Панель управления».
 Откройте «Панель управления»
Откройте «Панель управления»
- Найдите раздел «Центр специальных возможностей» и перейдите к ней.
 Откройте раздел «Центр специальных возможностей»
Откройте раздел «Центр специальных возможностей»
- Кликните по подразделу «Облегчение работы с клавиатурой».
 Перейдите к подразделу «Облегчение работы с клавиатурой»
Перейдите к подразделу «Облегчение работы с клавиатурой»
- Проверьте наличие галочки напротив «Включить залипание клавиш». Её отсутствие обозначает лишь то, что функция не активирована в настоящее время. Чтобы деактивировать её окончательно, необходимо перейти к пункту «Настройка залипания клавиш».
 Кликните по кнопке «Настройка залипания клавиш»
Кликните по кнопке «Настройка залипания клавиш»
- В блоке «Сочетание клавиш» снимите галочку с функции «Включать залипание клавиш при…».
 Отключите залипание клавиатуры
Отключите залипание клавиатуры
- Вернитесь в предыдущее меню и перейдите к разделу «Настройки фильтрации ввода».
 Кликните по кнопке «Настройки фильтрации ввода»
Кликните по кнопке «Настройки фильтрации ввода»
- Снимите галочку с функции «Включать режим фильтрации ввода при удерживании правой SHIFT более 8 секунд».
 Отключите залипание
Отключите залипание
- Кликните по кнопке «Применить». Готово, залипание клавиш отключено.
 Нажмите кнопку «Применить»
Нажмите кнопку «Применить»
Как правильно почистить клавиатуру ноутбука
Итак, что делать если залипает клавиша на ноутбуке? Как выявить механическую причину? Решение одно — вскрываем устройство. Если вы не уверены в своих силах, то лучше отдать ноутбук на чистку в сервисный центр, где его профессионально почистят и устранят все причины залипания. Тем более, без опыта сборки ноутбуков или хотя бы работы с микросхемами лучше не рисковать. А вот что делать, если причина залипания — грязь? Также — вскрывать, чтобы почистить?
 Существует достаточное количество способов чистки клавиатуры, которые помогут пользователю:
Существует достаточное количество способов чистки клавиатуры, которые помогут пользователю:
Чтобы больше не попадать в подобные ситуации и снизить шанс на залипание клавиш — необходимо придерживаться нескольких неписанных, но полезных правил:
- Никогда не пейте над ноутбуком чай, кофе и другие напитки. Попадание влаги на клавиатуру замкнут токопроводящие каналы, что приведет к выходу ее из строя. Почти 90 % пользователей не придерживаются этого правила. В таком случае — требуется просто быть внимательным при чаепитии во время просмотра любимого сериала на лэптопе.
- Старайтесь избегать попадания крошек от еды на панель переносного компьютера. Крошки и остатки еды отлично проходят в щели кнопок и засоряют клавиатуру изнутри.
- Один или два раза в месяц следует очищать внешнюю и внутреннюю части лэптопа. Это снизит шанс скопления большого количества пыли и грязи.
Деактивация функции
Конечно, вы можете каждый раз вручную закрывать окошко с вопросом об активации залипания кнопок, но есть вариант получше — отключить вызов этого уведомления при любых происходящих с клавиатурой действиях. Поскольку эта функция свойственна всем версиям Windows, далее будут представлены инструкции для каждой из них.
 При нажатии на одну и ту же кнопку пять раз подряд возникает уведомление о залипании клавиш
При нажатии на одну и ту же кнопку пять раз подряд возникает уведомление о залипании клавиш
Отключение в Windows 7
Этот способ актуален для всех версий Windows, но в Windows 7 он является основным:
- Разверните «Панель управления».
 Откройте «Панель управления»
Откройте «Панель управления»
- Найдите раздел «Центр специальных возможностей» и перейдите к ней.
 Откройте раздел «Центр специальных возможностей»
Откройте раздел «Центр специальных возможностей»
- Кликните по подразделу «Облегчение работы с клавиатурой».
Перейдите к подразделу «Облегчение работы с клавиатурой»
- Проверьте наличие галочки напротив «Включить залипание клавиш». Её отсутствие обозначает лишь то, что функция не активирована в настоящее время. Чтобы деактивировать её окончательно, необходимо перейти к пункту «Настройка залипания клавиш».
 Кликните по кнопке «Настройка залипания клавиш»
Кликните по кнопке «Настройка залипания клавиш»
- В блоке «Сочетание клавиш» снимите галочку с функции «Включать залипание клавиш при…».
Отключите залипание клавиатуры
- Вернитесь в предыдущее меню и перейдите к разделу «Настройки фильтрации ввода».
Кликните по кнопке «Настройки фильтрации ввода»
- Снимите галочку с функции «Включать режим фильтрации ввода при удерживании правой SHIFT более 8 секунд».
 Отключите залипание
Отключите залипание
- Кликните по кнопке «Применить». Готово, залипание клавиш отключено.
 Нажмите кнопку «Применить»
Нажмите кнопку «Применить»
Видео: как отключить залипание клавиш в Windows 7
iframe width=»800″ height=»360″ src=»https://www.youtube.com/embed/75MYWDi-Gvo?feature=oembed»>
Устраняем «залипание» на Windows 8, 8.1, 10
В этих версиях операционной системы служба отключается абсолютно одинаково, поэтому рассмотрим всё в одном пункте:
- Разверните параметры компьютера, используя поиск Windows.
 Откройте параметры компьютера
Откройте параметры компьютера
- Перейдите к пункту «Специальные возможности».
 Перейдите в раздел «Специальные возможности»
Перейдите в раздел «Специальные возможности»
- Разверните блок «Клавиатура» в левом списке окошка.
 Перейдите к блоку «Клавиатура»
Перейдите к блоку «Клавиатура»
- В строке «Залипание клавиш» переместите ползунок, чтобы перейти к более детальной настройке функции.
 Переместите ползунок
Переместите ползунок
- Выберите условия, при которых будет активироваться функция, отключив лишние. Готово, на этом отключение функции завершено.
Отключите лишнее
Видео: как отключить залипание клавиш в Windows 10
Отключаем функцию на Windows XP
В этой версии отключение функции немного отличается от остальных, так как сначала придётся самостоятельно вызвать уведомление:
- Нажмите кнопку Shift пять раз подряд, чтобы вызвать соответствующее уведомление. В открывшемся окне кликните по кнопке «Параметры».
 Нажмите кнопку «Параметры»
Нажмите кнопку «Параметры»
- Проверьте галочку напротив строки «Залипание». Если она отсутствует, это обозначает лишь то, что данная функция неактивна в настоящий момент. Поэтому в блоке «Залипание клавиш» нажмите кнопку «Настройки».
 Перейдите к настройкам залипания
Перейдите к настройкам залипания
- Отключите функцию «Использовать такой способ включения». Готово, функция отключена, осталось сохранить изменения и закрыть все окна.
 Отключите функцию
Отключите функцию
Залипание клавиш может быть полезно в очень редких случаях, но по большей части оно приносит только неудобства. Не бойтесь залипание клавиш деактивировать: в любой момент вы сможете включить эту функцию, поставив все убранные галочки на свои места.
Почему стоит отключить функцию на Windows 10
Данная функция на Windows относится к особым возможностям операционной системы. Она полезна редакторам, людям, работающим с большими объемами печатного текста, корректорам. Однако многие пользователи стараются ее отключить. Это связано с тем, что любители компьютерных игр в самый ответственный момент не могут нажать на нужную клавишу, она перестает функционировать.
Обратите внимание! В зависимости от целей использования устройства эту возможность можно как активировать в нужное время, так и отключить за ненадобностью. Сообщения от системы о залипании выдаются крайне редко, но обычно это происходит в самый неподходящий момент
Операционная система не дожидается окончания действий пользователя, информация выходит сразу и неожиданно, может перекрыть собой игру, важную страницу
Сообщения от системы о залипании выдаются крайне редко, но обычно это происходит в самый неподходящий момент. Операционная система не дожидается окончания действий пользователя, информация выходит сразу и неожиданно, может перекрыть собой игру, важную страницу.
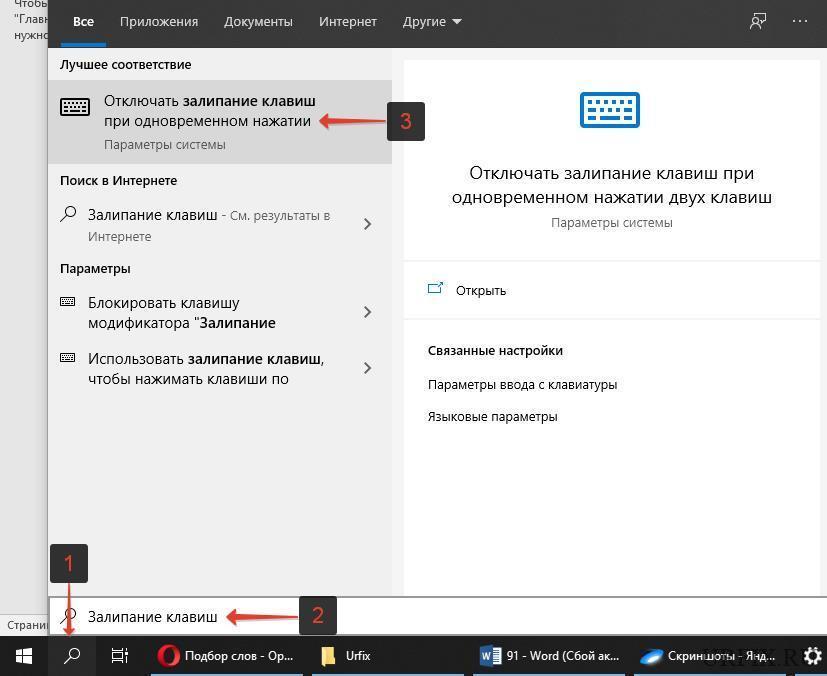
Деактивация функции возможна разными способами
Кроме того, из-за случайного залипания могут быть задействованы некоторые сервисы, что в свою очередь спровоцирует выключение уже запущенного процесса, при этом все изменения, весь документ могут полностью удалиться.
Перегорела микросхема или оборвался шлейф
Ноутбук, как и любая другая техника, уязвим перед механическим воздействием и жидкостью. Если на клавиатуру пролили чай, кофе или обычную воду, то о причинах неисправности гадать не стоит. Сразу после пролития жидкости необходимо обесточить компьютер и вытащить аккумуляторную батарею. Если этого не сделать, то микросхема и прочие дорогостоящие детали окажутся под серьезной угрозой. Микросхема перегорает без явных причин в редких случаях. Если это произошло еще в самом начале эксплуатации компьютера, то стоит воспользоваться гарантией, так как высока вероятность брака. Но, опять же, это исключение из правил. Если микросхема в нерабочем состоянии, наверняка не будут работать порты USB. Их необходимо проверить.

Даже небольшой удар компьютера может привести к обрыву шлейф – элемент устройства, соединяющий клавиатуру с материнской платой. Контакты шлейфа со временем ослабевают и окисляются. Обычно это происходит с устройствами, которые эксплуатируют в помещении с повышенной влажностью. Почистить контакты можно самостоятельно, но для этого придется обращаться с отверткой.
Необходимо отключить компьютер, вытащить батарею и отсоединить защелки, с помощью которых модуль прикреплен к корпусу.
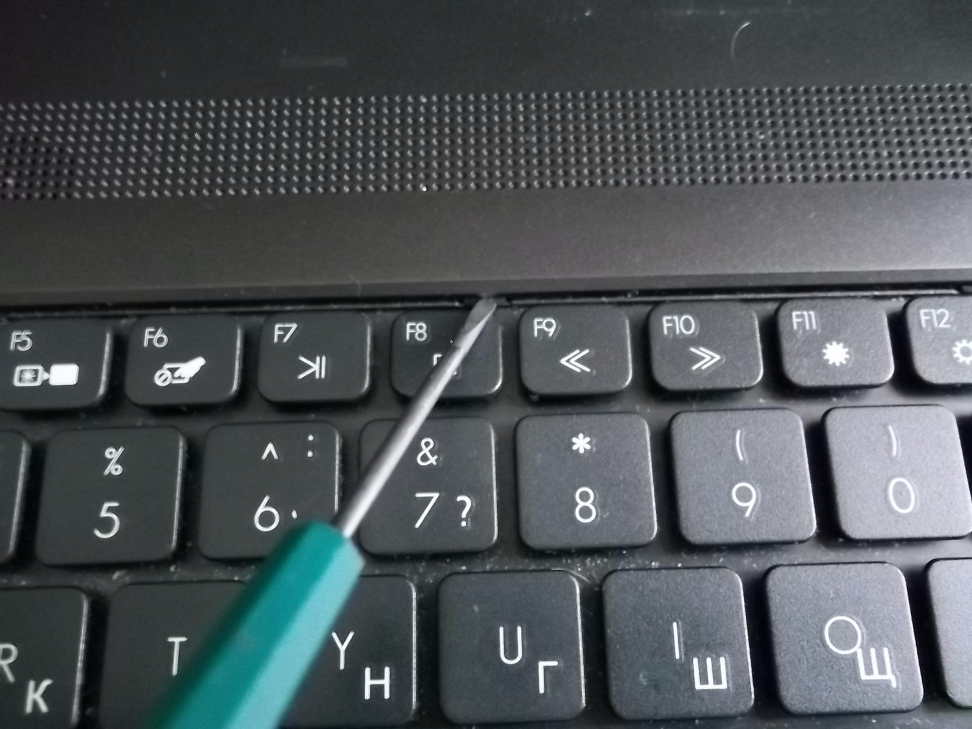
Вытащив модуль, легко обнаружить шлейф. Это короткое надежно зафиксированное крепление. Если ноутбук отдавали на ремонт, то его могли некачественно отремонтировать и собрать. В результате шлейф просто отсоединится.

Если же шлейф держится крепко, то отсоединяем его (белую защелку следует подвигать вправо и влево). Осматриваем механизм на предмет окислений и видимых повреждений. Даже если никаких следов на его поверхности нет, чистим его и обратно устанавливаем на место. Обычно этого достаточно, чтобы клавиатура устройства заработала.
Как отключить залипание клавиш на Windows 10 различными способами?

Работая за компьютером, многие пользователи для выполнения различных команд используют либо сочетание клавиш, либо функционал правой кнопки мыши. Однако, пользователям Виндовс 10 с ограниченными возможностями достаточно сложно набрать комбинацию клавиш одной рукой, если она состоит из набора нескольких символов, расположенных в различных частях клавиатуры. Конечно, можно воспользоваться компьютерной мышкой. Однако её функционал также ограничен. Для такого случая разработчики Майкрософт предусмотрели такую функцию, как залипание клавиш, которая позволяет включать и выключать на постоянной основе определённую функциональную клавишу или целый набор. Это позволяет человеку набрать сочетание в удобной последовательности и оно сработает. Рассмотрим, как включить и как отключить залипание клавиш Windows 10 различными способами.
Залипание клавиш – это специальная опция ОС Windows (не только Десятки), которая позволяет людям с ограниченными возможностями активировать клавишу-модификатор, к примеру, Ctrl или Shift, на постоянной основе. Что это означает?
Выбранная функциональная кнопка будет залипать в момент набора определенной комбинации, в которой она состоит. К примеру, юзеру нужно вызвать Диспетчер задач. Для этого необходимо набрать Ctrl+Shift+Esc. Поскольку клавиатура ноутбука и стационарного ПК достаточно широкая, человек не сможет нажать несколько клавиш. Для этого он активирует залипание и набирает только часть комбинации или медленно по одной кнопке задает верную команду.
Включить залипание клавиш на компьютере с Windows 10 можно тремя различными методами.
Способ №1
Первый способ самый простой. Нужно пять раз подряд (в некоторых случаях более пяти повторений) нажать клавишу Shift.

Вы услышите своеобразный звуковой сигнал (писк) и на рабочем столе появиться сообщение об активации функции залипания. Жмем «ОК», чтобы её включить.

Способ №2

Способ №3


Эти самые простые способы, как активировать данную опцию в этой ОС.
В отличие от включения, есть пошаговых инструкций, как отключить залипание клавиш на Windows 10, или другой ОС, установленной на ПК или ноутбук.
Итак, чтобы выполнить отключение залипаний клавиш на ПК с Windows 10, стоит воспользоваться такими рекомендациями.
Способ №1. Отключение через Панель управления

Способ №2. Отключение через сочетание клавиш
Поскольку залипание предполагает невозможность одновременного набора нескольких клавиш, отключать залипание клавиш можно, одновременно нажав любую комбинацию «Shift+Ctrl» или «Shift+Del».
Способ №3. Отключение через меню Параметров Windows 10
Этот метод самый простой. Нужно перейти в «Параметры», выбрать «Специальные возможности». В меню слева выбираем «Клавиатура». В окне справа перетаскиваем ползунок в положение «Отключено» в разделе «Залипание клавиш».

Способ №4. Отключение залипания клавиш с помощью системного реестра
Для того, чтобы отключить эту функцию через системный реестр, стоит выполнить такие шаги:


Важно отметить, что отключить залипание клавиш дополнительными методами можно только через сторонние программы, которые отвечают за настройку клавиатуры. Такие в основном поставляются в комплекте с игровыми манипуляторами среднего и высшего ценового диапазона
Как отключить залипание клавиш в Windows 10 навсегда

Ваш компьютер показывает некоторые нежелательные команды, такие как знаки препинания или заглавные буквы в середине предложения? Если да, то функция залипания клавиш может быть виновата в таких вещах.
Но что делать, если вы не знаете, как отключить Sticky Keys в Windows 10? Что ж, не беспокойтесь об этом, потому что вот наше двухминутное руководство, чтобы узнать, как отключить Sticky Keys Windows 10. Так что просто прокрутите, чтобы узнать больше.
Липкие клавиши тяготеют к системе, в которой вам не нужно постоянно нажимать клавишу для выполнения определенных команд; вместо этого вы должны нажать его один раз, и он останется прежним, если вы не нажмете некоторые другие клавиши. Эта функция очень полезна для многих. Но, с другой стороны, проблематично для некоторых пользователей Windows 10.
Вот почему здесь мы собираемся предоставить вам полный обзор процессов отключения липких клавиш в операционных системах Windows 10.
Что это и почему включилось
По умолчанию данный режим включается при одновременном нажатии кнопки Shift более 5 раз. Windows издает специальный сигнал и выводит информационное окошко с предложением включить залипание. Этот режим позволяет нажимать горячие кнопки не вместе, а по отдельности.
Например, в обычном режиме для копирования нужно зажать Ctrl и вместе с ней нажать на кнопку C. В режиме залипания клавишу держать не нужно. То есть просто нажимаем сначала на Ctrl, затем на С – по очереди, а не совместно.
В некоторых случаях это удобно, но часто наоборот мешает. Например, в компьютерных играх, где Shift приходится зажимать довольно часто, а информационное окно сворачивает или завершает игру.
Как включить залипание клавиш в Windows 10
К числу самых простых вариантов включения данной функции относится пятикратное нажатие клавиши «Shift».
Чтобы залипание начало работать, и у пользователя на рабочем столе появилось диалоговое окошко, нужно нажать данную кнопку 5 раз подряд. После этого должен раздаться соответствующий звук, сигнализирующий об активации и включении режима. В возникшем диалоговом окне нужно отметить строчку «Да».
Есть возможность включить режим через «Параметры». Через них можно открыть раздел специальных возможностей. В нем находится полный набор функций, с помощью которых можно как активировать, так и выключать залипание клавиш.
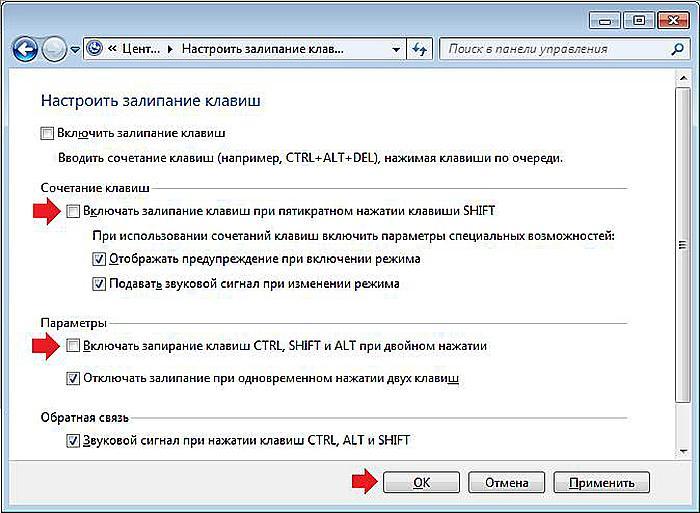
Активация режима
Обратите внимание! Через меню поиска, активированного через панель задач, по запросу залипания можно отыскать соответствующую возможность и включить ее. Откроется окошко, появится кнопка включения, предоставляющая полный и расширенный спектр возможностей по этой функции
Ее можно найти в особом пункте, именуемом как «Использование залипания клавиш».
Как показывает практика, залипание клавиш раздражает многих пользователей. Для чего она создана в ОС, до сих пор не понятно, однако кое-какие важные функции она выполняет. Некоторые пользователи желают ее отключить. Как это сделать, было рассказано в этой статье.
Если не помогло
Если стандартные способы не сработали, можно отключить режим через системный реестр. Способ проверен и работоспособен на Windows 10, 8.1, 7.
Важно! Следуйте инструкции очень внимательно, так как внесение не верных параметров может нарушить работу системы. 1
Напечатайте regedit в меню Пуск, и откройте приложение от имени администратора
1. Напечатайте regedit в меню Пуск, и откройте приложение от имени администратора.

2. Слева поочередно раскройте ветки: HKEY_CURRENT_USER — Control Panel – Accessibility — StickyKeys. В правом окошке дважды щелкните по параметру «510».

3. Введите значение «506» и нажмите «ОК».
4. Закройте редактор реестра, перезагрузите компьютер.
Если клавиатура продолжит самопроизвольно печатать текст или кнопки продолжат залипать, скорее всего, проблема в самой клавиатуре. Возможно на неё попала влага, пыль или другой инородный предмет. Замените клавиатуру, и проверьте работу системы.