Как создать альбом в группе вконтакте: краткое руководство
Содержание:
- Мобильное приложение
- Как создать музыкальный альбом на личной странице или в группе
- Как сделать плейлист (альбом) Вконтакте — Софт для ВКонтакта
- Создаем альбом в группе
- Результаты заработка вконтакте на этой группе
- Создаем альбом в группе Вконтакте и настраиваем его
- Создаем альбом с фото на личной странице
- Как сделать фотоальбом
- Как создать разные виды альбомов: пошаговые инструкции со скриншотами
- Удаление сообщений во Вконтакте
- Как сделать новый фотоальбом в группе
- Мобильное приложение
- Как создать видеоальбом в группе или на личной странице
- Как создать закрытый альбом в ВК?
Мобильное приложение
Любому альбому ВК в мобильном приложении свойственны те же особенности, что и в полноценной версии сайта. Вследствие этого мы рассмотрим лишь процесс создания, преимущественно игнорируя заполнение папок содержимым.
Вариант 1: Фотоальбом
По далее приведенной инструкции вы можете добавить альбом не только в раздел с фотографиями на своей странице, но и в сообществе. Однако для этого также потребуются дополнительные права доступа к соответствующим возможностям.
- Через главное меню приложения откройте раздел «Фотографии».

В верхней части экрана переключитесь на вкладку «Альбомы».

Кликните по значку с тремя вертикально расположенными точками в правом углу.

Из представленного списка выберите пункт «Создать альбом».

Заполните основные поля с наименованием и описанием, установите параметры приватности и подтвердите создание альбома. Для этих целей потребуется кликнуть по иконке с изображением галочки.

На этом с фотоальбомами можно закончить.
Вариант 2: Видеоальбом
Добавление новых папок для роликов не сильно отличается от аналогичного процесса для фотоальбомов. Главными нюансами тут являются внешние отличия нужных элементов интерфейса.
- Через главное меню ВКонтакте перейдите к странице «Видео».

Вне зависимости от открытой вкладки, нажмите по значку с изображением плюсика в правом верхнем углу экрана.

Из списка пунктов выберите «Создать альбом».

Добавьте название и, по необходимости, выставьте ограничения на просмотр альбома. После этого нажмите по иконке с галочкой в шапке окна.

Готово! Альбом с видеозаписями создан
Вариант 3: Музыкальный альбом
Мобильное приложение также позволяет добавлять к себе на страницу альбомы с музыкальным содержанием.
- Через главное меню откройте раздел «Музыка».

Перейдите на вкладку «Рекомендации» и выберите понравившийся альбом.

В шапке открытого альбома воспользуйтесь кнопкой «Добавить».

После этого он появится в разделе «Музыка».

Опишите, что у вас не получилось.
Наши специалисты постараются ответить максимально быстро.
Как создать музыкальный альбом на личной странице или в группе
Плейлисты позволяют сортировать свою музыку или делиться ею с друзьями. Причем не только отдельными композициями, но и целыми аудиоальбомами. В плейлист можно добавить огромное количество песен, а если вдруг он станет популярным, то будет доступен в разделе «Рекомендации» у других пользователей.
Для создания альбома с музыкой понадобится:
- Для странички — зайти в раздел «Музыка», который находится в меню слева от аватарки прямо под разделом «Фотографии». Для группы — ищем раздел под вкладкой «Контакты» справа от стены;
- Нажать кнопку «Добавить плейлист»;

- Сделать обложку, дать ему имя и написать описание;
- Выбрать песни (их может быть около 100);
- Нажать «Сохранить».
Новый музыкальный альбом появится в соответствующем разделе.
Вам может быть интересно — «Как сократить ссылку на сайт, узнать статистику переходов и какие популярные сервисы существуют».
Как сделать плейлист (альбом) Вконтакте — Софт для ВКонтакта
Как известно, на сегодняшний день в социальной сети Вконтакте можно найти огромное количество аудиотреков — музыки, песен, записей различных радиопрограмм и т.д. И для многих пользователей, несмотря на последние не очень приятные изменения, это является одной из самых привлекательных «фишек» Вконтакта.
Поиск, прослушивание, коллекционирование и скачивание музыки является одной из наиболее часто используемых функций этой популярной социальной сети. При этом, очень остро встает систематизация (упорядочивание) собранной музыки. Особенно если ее накопилось много.
Для того, чтобы не запутаться во всем многообразии ваших музыкальных файлов, в интерфейсе Вконтакта предусмотрена возможность создания плейлистов (списков воспроизведения). В эти плейлисты (раньше они назывались альбомами) можно собрать музыку отсортированную по исполнителю, или же по стилю, жанру, музыкальному направлении. Или даже по настроению.
Создание плейлиста ВКонтакте
Для того чтобы создать музыкальный плейлист, зайдите в раздел «Музыка» своего аккаунта и нажмите на иконку «Добавить плейлист»:

Появится окно создания списка воспроизведения, в котором вы можете добавить ему обложку (пункт 1 на скриншоте) и указать название и описание (пункты 2 и 3). Для того чтобы добавить музыкальные треки вы можете воспользоваться поиском по всей базе Вконтакта (пункт 4) или выбрать нужные песни из своих записей (пункт 5). Для выбора нужных треков просто поставьте галочки в кружочках справа от названия треков. Добавленные в плейлист песни будут отображаться в самом низу окошка (пункт 6):

Вы можете выбрать сколько песен, сколько захотите. После всех этих манипуляций, у вас должно получиться что-то вроде этого:
Вот практически и все! Осталось только сберечь нашу работу. Для этого нажмите кнопку «Сохранить» в самом низу окошка. Новосозданный список воспроизведения появиться в среди всех ваших плейлистов.
Если в дальнейшем, вы захотите отредактировать плейлист (добавить треки или удалить какие-то, сменить обложку, название или описание) просто наведите на него мышку и нажмите на иконку изображающую карандаш. Откроется уже известное нам окошко, в котором можно будет внести необходимые изменения.
Создаем альбом в группе
Если у вас есть своя группа в социальной сети Вконтакте, то для вас также будет полезной информация по созданию фотоальбома именно в группе.
Заходим в группу, с правой стороны под аватаркой находится ссылка «Управление сообществом». Нажимаем на не:
На следующем этапе во вкладке «Информация» листаем страничку в самый низ, находим пункт «Фотографии» и напротив этого пункта ставим значение «Ограниченные». Таким образом редактировать и добавлять фото смогут только администраторы сообщества, а не все подряд пользователи. При полностью открытом доступе у вас может появиться много спама.
Не забиваем нажать на кнопочку «Сохранить»:

Теперь на главной странице сообщества появился раздел «Фотографии». Справа от него есть ссылка «альбомы», нажимаем на нее:

В новом окне нажимаем в правом верхнем углу на ссылочку «Создать альбом»:

В открывшемся всплывающем окошке вводим название и описание, а также ставим птичку напротив пункта «Фотографии могут добавлять только редакторы и администраторы».
Жмем на кнопку «Создать альбом»:

Теперь в фотографиях сообщества появился новый альбомчик, можем нажать на него:

Процесс добавления фото и редактирования аналогичен тому, который я описал в первом пункте.
Результаты заработка вконтакте на этой группе
Группа, о которой велась речь в этой статье изначально создавалась не для раскрутки вконтакте, а для привлечения поискового трафика из яндекса.
Цель была попасть не просто в поисковую выдачу, а именно на 1 страницу, в идеале в ТОП 1.
Как можно заметить, заголовок группы написан как ответ на поисковый запрос, вот сколько раз запрашивают его посетители Яндекса:

Получается 2 398 потенциальных покупателя, которые ищут этот товар, чтобы его купить!
Уже через 5 часов страница зашла в ТОП 5 по запросу «купить елку из фетра» поселившись рядом с такими мастодонтами как вилдбериес и яндекс маркет.
 Нажмите, чтобы увеличить.
Нажмите, чтобы увеличить.
А по запросу «купить елочку из фетра» в топ 4
Нажмите, чтобы увеличить
Из-за того, что группа создавалась за 14 дней до нового года, в выдаче то появлялась, то исчезала группа по елкам т.к. был еще 1 конкурент в вк, который создал группу в октябре и хорошо закрепился в выдаче.
Тем не менее, на момент написания статьи получилось заработать 500 рублей с продажи елки и 1 лид был отменён.


Вот такие скромные результаты заработка с 1 созданной группы вконтакте.
Если создать группу под товар и услугу не сезонную?
Главное найти нишу/ключевое слово и можно очень долго получать бесплатный поисковый трафик, а значит и клиентов.
Пробуйте повторить, создайте группу вк, запланируйте 10 постов в ближайшие 30 дней и по 1 посту на каждый месяц в течение года и у вас всё получится намного лучше!
Создаем альбом в группе Вконтакте и настраиваем его
Если до этого в группе не создавался ни один альбом, то мы увидим только фотографии сообщества и основной альбом, которые создаются системой по умолчанию. Теперь создаем альбом в группе Вконтакте и максимально тщательно настраиваем его. Как вы можете увидеть с нижнего рисунка, процедура создания нового альбома проста и понятна на интуитивном уровне. Просто нужно кликнуть на специальную ссылку (кнопку) под названием: «Создать альбом» (смотри нижний скриншот).

Вследствие последнего действия перед нами открывается окно (нижний скрин), в котором нужно заполнить некоторые поля:
- Поле названия альбома. К примеру: «Лето 2017», «Корпоратив» и др. По названию сразу становится понятно содержимое альбома.
- Поле описания альбома. Это поле нужно заполнять для удобства. То есть, если у вас в группе будет огромное количество самых разных альбомов, то прочитав описание любого из них, вы и посетители вашей страницы смогут понять, какие материалы собраны именно тут.
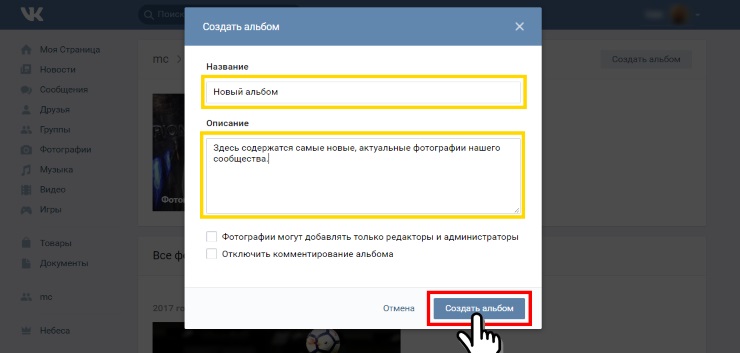
Помимо заполнения полей, у вас также есть возможность настройки (включения/отключения) комментариев и настройки прав для публикации фотографий во вновь созданном альбоме. Точнее, пока не созданном. Чтобы его создать или сохранить на странице группы, нужно после всех настроек нажать кнопку: «Создать альбом» (смотри изображение вверху). Стоит отметить, что альбомы Вконтакте можно не только создавать или просматривать. Вы можете и скачивать фото сразу целыми альбомами, не сохраняя множество фотографий по одной. Для этого вам придется воспользоваться некоторыми сторонними инструментами и ресурсами. Заинтересовались? Тогда перейдите по этой ссылке: «//socprka.ru/blog/skachat-foto-vkontakte-albomom», чтобы более подробно изучить данную возможность.
Создаем альбом с фото на личной странице
А теперь небольшая инструкция по созданию фотоальбома на личной страничке ВКонтакте.
Как сделать с компьютера
Начну с инструкции для ПК. Для этого:
зайдите в раздел «Фотографии» в вашем профиле;
нажмите кнопку «Создать»;

- введите название и описание;
- снова нажмите кнопку «Создать».
В плане настройки приватности, альбомы на личной странице более «гибкие»: можно дать возможность комментировать только определенным пользователям, запретить комментирование конкретным людям или запретить доступ вообще всем.

Чтобы закрыть доступ к фоткам друзьям или посетителям страницы нужно перейти в настройки профиля и выставить нужные параметры приватности:

Если вам вдруг нужно его удалить, то найти инструкцию можете вот здесь: «Как удалить альбомы ВКонтакте».
Добавляем с мобильного телефона
А теперь, что касается смартфонов:
откройте приложение на смартфоне и перейдите на вкладку личного профиля. Нажмите на «Фотографии»;

в открывшейся вкладке нажмите плюсик справа вверху;

появится меню, в котором нажмите «Создать альбом»;

введите название, описание, выставьте настройки приватности и нажмите на галочку справа вверху. Альбом создан.

Как сделать фотоальбом
На своей странице
Чтобы сгруппировать свои личные снимки зайдите в соответствующий раздел аккаунта ВКонтакте.
В самом верху жмем на кнопку “Создать альбом”.

В открывшемся окне нам предлагают ввести название, описание и произвести минимальные настройки. При желании сразу установите, кто сможет просматривать и комментировать материалы: все пользователи, только друзья или некоторые из них.
Также есть возможность сделать раздел закрытым ото всех, чтобы только самому иметь доступ к его содержимому. Не волнуйтесь, эти настройки можно изменить в любое время. Обязательным полем для заполнения в этой форме является только “Название”.

После создания директории вы перейдете внутрь. Сейчас она пустая. Чтобы исправить это, кликните мышкой по кнопке “Добавить фотографии”. Выберите на компьютере файлы, которые хотите разместить. Если возникают трудности, читайте статью о том, как добавить фото в ВК.
Когда каталог заполнен, можно снова зайти в настройки. Для этого нажмите на его название в верхней строке.

Теперь, кроме названия, описания и доступа, из загруженных изображений можно выбрать обложку. После редактирования нажмите “Сохранить изменения”.
Чтобы увидеть результат своих трудов, перейдите на страницу, найдите блок “Фотоальбомы” и кликните на изображение, которое вы выбрали для обложки. Откроется вся директория с файлами. Можно открыть любую из них, пролистать и оставить комментарии.
В сообществе
Вы организовали свое сообщество или имеете права администратора, но не знаете, как загрузить и сгруппировать снимки и картинки. Сейчас мы разберемся с этим вопросом. Заходим в пункт меню “Группы”, выбираем “Управление”.

Открываем интересующее нас сообщество. Справа в меню обнаруживаем одноименный пункт со значком шестеренки.
Справа в списке нажимаем на “Разделы” и ставим галочку напротив надписи “Фотоальбомы”.

В группе дополнительно выбираем, кто сможет редактировать и добавлять каталоги со снимками. При ограниченном доступе – это будут администраторы. При открытом типе – любой участник.

Не забывайте сохранять изменения. Теперь идем в профиль и находим справа надпись “Добавить фотографии”. Дальше будут небольшие отличия, поэтому разберем процесс отдельно для каждого вида сообществ.
В группе

Тут выбираем “Создать альбом”. Необходимое поле – название. Также можно сделать описание, ограничить круг лиц, которые будут загружать снимки, и закрыть комментирование.

Готово. Теперь можно размещать графические материалы.

В паблике
При нажатии на ссылку “Добавить фотографии” сразу откроется проводник компьютера. Выбранные файлы автоматически затянутся в основной каталог. И только после этого можно будет перейти к созданию новой папки с изображениями. Вверху страницы выбираем “Основной альбом” и затем “Все фотографии”.

Тут видим уже существующую директорию и кнопку для создания новой. Жмем на нее и заполняем информацию в появившемся окне. После этого приступаем к добавлению изображений. В настройках можно присвоить любому каталогу статус основного.

В паблике изменения могут не сразу вступить в силу. Чтобы это исправить, обновите вкладку. Теперь в правой части экрана мы видим существующие фотоальбомы.
Как создать разные виды альбомов: пошаговые инструкции со скриншотами
Существует несколько вариантов инструкций, которые помогают сформировать альбомы для действующей группы Вконтакте. Причем создавать такие каталоги можно со смартфона и компьютера. Разберем сначала на примере дескопта.
Инструкция для ПК
Если вы являетесь администратором паблика Вконтакте, то чтобы создать личный альбом из картинок или фотоснимков, можете руководствоваться этим пошаговым алгоритмом.
- Войдите в свое сообщество. Для этого зайдите на свою страничку, слева выберите вкладку «Сообщества», а в верхней части кликните на ссылку «Управление».
- Далее справа в меню выберите пункт «Добавить фотографии».
- Перед пользователем открывается «Основной альбом». В верхней части есть кнопка «Добавить фотографии». Нажмите на неё.
-
Система перенесет пользователя во внутреннюю директорию. Здесь выбираем папку, из которой хранятся фотографии. Выделите нужные изображения. Нажмите кнопку «Открыть».
- Дождитесь когда произойдет загрузка всех выбранных изображений, следом добавьте описание к каждому, теперь отредактируйте материалы, если есть необходимость. То, что показано на скриншоте проделайте со всеми фотографиями.
- Теперь нажмите на кнопку «Редактировать альбом». Это нужно для того, чтобы изменить заголовок и описание.
- Пользователь перемещается на страницу редактирования. Здесь появляется возможность внести «Название» и «Описание». Заполните соответствующие поля. Здесь же можете сменить обложку альбома из фото, что уже есть или с помощью загрузки новой. Подтвердите действия нажатием на кнопку «Сохранить изменения».
Вы всегда можете удалить созданный альбом. Для этого достаточно вернуться к его редактированию и выбрать все фото для удаления.
На заметку! Если добавить фотографии нет возможности, тогда возможно у вас не настроены разделы. Перейдите в «Разделы». Сделайте так, чтобы «Фотографии были «Открытые».

Как сделать альбом из фотографий со смартфона
Часто возникают вопрос: «Как сделать альбом в мобильной версии Вконтакте, если я участник?». На самом деле инструкция довольно простая. Предлагаем сразу обратиться к ней.
- Зайдите в свой браузер на мобильном телефоне, перейдите в аккаунт «ВК». Перейдите к рубрике «Сообщества».
- Затем выбираете паблик, в котором планируете создать альбом. Далее нажмите на ссылку «Еще». Для этого немного прокрутите страницу вниз.
- Затем среди появившихся разделов кликните «Фотографии».
- Теперь в верхней части страницы в мобильной версии вам нужно найти, кнопку с «+». Нажмите на нее. Теперь вы выбираете пустой альбом, в который хотите загрузить фотографии. Добавляете нужные изображения, жмете кнопку «Загрузить фотографии».
После загрузки, все медиафайлы отобразятся в выбранном альбоме
Обращаем ваше внимание, что большинство сообществ Вконтакте не дает возможность самостоятельно создавать альбомы. Простому подписчику их можно будет только дополнять графикой
Как добавить альбом в ВК администратору сообщества со смартфона
Не имеет значения с какого устройства будете проводить наполнение картинками. На примере приложения для ВК создадим альбом с телефона на ОС Android.
- Войдите в свой аккаунт в приложении, затем кликните по иконке профиля, следом нажмите «Подробная информация».
- В открывшемся окошке выбираем вкладку «Сообщества».
- Теперь находим раздел «Управляемые» в верхней части экрана, жмем на нее и переходим к списку пабликов, которые вы продвигаете.
- Выбираете группу, в которую нужно добавить фотографии и создать альбом. На его главной странице жмете «Фото».
- В верхней части экрана нажимаем на кнопку «Добавить» (+), следом появится окошко, где нужно нажать «Создать альбом».
- Теперь вы даете новому альбому название и краткое описание. Желательно чтобы заголовок звучал привлекательно. Мы пишем для примера. При необходимости поставьте галочки напротив обведенных записей. В верхней части жмете галочку.
- Затем нажимаете на только что созданный альбом и просто выбираете со своего смартфона фотографии, которые нужно добавить.
Таким образом вы можете создать неограниченное количество альбомов, в которые за один раз допускается загружать до 100 фотографий.
Удаление сообщений во Вконтакте
Если вам по каким-то причинам нужно избавиться от диалогов во Вконтакте, то вы можете их удалить либо удалить отдельное сообщение. Однако стоит помнить, что удалите вы в большинстве случаев сообщения только у себя, в то время как у собеседника они останутся. Если ни вы, ни собеседник долгое время (более 6 месяцев) не будете возвращаться к беседе, то сообщения со временем исчезнут и у него.
Перейдём к доступным способам удаления сообщений во Вконтакте.
Вариант 1: Удаление стандартными средствами
Здесь нет ничего сложного. Этот вариант рекомендуется использовать в том случае, если вам нужно удалить немного диалогов либо удалять их избирательно. Использовать для этого способа можно любой интернет-браузер, установки каких-либо дополнений не требуется.
Пошаговая инструкция выглядит следующим образом:
- Перейдите во вкладку «Сообщения», которая находится в главном меню.
Среди списка диалогов найдите тот, от которого требуется избавиться.
На нужный диалог требуется навести курсор мыши и нажать на крестик, который появится с правой стороны. У крестика будет всплывающая подсказка «Удалить».

Подтвердите удаление.

Удаление диалога в Вконтакте стандартными методами нельзя отменить, поэтому убедитесь в том, что переписка вам больше не потребуется либо в том, что вы сможете получить нужную информацию из неё при необходимости.
Дополнительно есть ещё один способ, позволяющий удалить диалог в ВК:
Делайте всё тоже самое, что и в первых 2-х шагах предыдущей инструкции
Единственное отличие – вам придётся зайти в нужный диалог.
Обратите внимание на верхнюю панель. Здесь нужно нажать на иконку троеточия.
Появится контекстное меню, где нужно кликнуть по пункту «Очистить историю сообщений».

Подтвердите удаление.

Вариант 2: Удаление всех диалогов сразу
В самой социальной сети нет функционала, позволяющего избавиться от всех переписок за раз. Однако он есть в специальных приложениях и дополнения к браузеру. Стоит использовать только самые доверенные. Также стоит учитывать, что в этом случае удаляются все имеющиеся диалоги и восстановлению они не подлежат.
Перейдём к установки специального дополнения (рекомендуется использовать Google Chrome или Яндекс Браузер):
- В браузере перейдите на официальную страницу с дополнениями для Google Chrome – Chrome Web Store.
- С помощью поисковой строки в левой части окна вбейте название искомого плагина. В данном случае это VK Helper.

Установите его, воспользовавшись специальной кнопкой, что напротив наименования дополнения.

Всплывёт специальное окошко, где нужно нажать на кнопку «Установить расширение».

После установки в адресной строке вы сможете увидеть иконку Вконтакте.
Теперь рассмотрим, как с помощью данного дополнение производить непосредственно удаление диалогов:
- Нажмите на его иконку в адресной строке.
- В контекстном меню нажмите на кнопку «Добавить аккаунт».

Вам придётся войти в свой аккаунт в ВК, если вы этого ещё не сделали. Дополнительно нужно будет разрешить использовать приложению данные вашего аккаунта. Важно понимать, что приложение всё равно не получить доступ к аккаунту.

После добавления аккаунта ВК нужно снова нажать на иконку дополнения, затем на кнопку «Настройки».

Обратите внимание на блок «Диалоги». Здесь нужно поставить галочку напротив варианта «Быстрое удаление диалогов».

Теперь перейдите к диалогам в Вконтакте.
Обратите внимание на панель, расположенную в правой части. Там должен появиться пункт «Удалить диалоги». Выберите его.

Во всплывшем окно нужно подтвердить свои действия. Также можно удалить только те диалоги, в которых есть непрочитанные сообщения. Для этого воспользуйтесь специальным пунктом (нужно отметить галочкой).

Подтвердите удаление. И ожидайте его завершения.
Вариант 3: Удаление сообщений у собеседника
Нововведения в социальную сеть Вконтакте позволяют пользователям полностью избавиться от тех писем, что были отправлены не позднее 24 часов назад. В таком случае они удаляются не только у вас, но и у получателя. Условия одинаковы как для обычного диалога, так и для беседы на несколько лиц:
- Перейдите во вкладку «Сообщения».
Найдите здесь тот диалог, информацию из которого требуется очистить.
Выделите последние сообщения в диалоге и нажмите на иконку мусорного ведра в верхнем меню.

Всплывёт специальное окно, где нужно обязательно поставить галочку напротив пункта «Удалить для всех». Нажмите на кнопку «Удалить».

С помощью рассмотренных в статье образов, вы можете максимально «очистить» свою страницу во Вконтакте от ненужной и/или компрометирующей информации.
Как сделать новый фотоальбом в группе
Сделать новый альбом с фото в сообществе намного проще, чем может показаться на первый взгляд. Для этого нужно:
- Зайти в свой паблик и перейти в раздел «Фотоальбомы»;
- В правом верхнем углу найти кнопку «Создать»;
Ввести название и описание. Тут же можно сделать так, чтобы комментарии были отключены, а добавлять фотографии могли только администраторы;
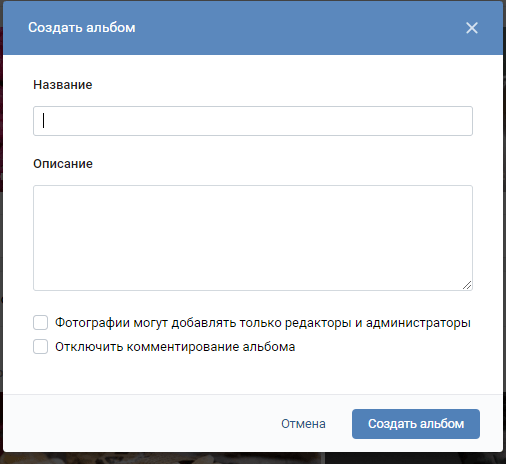
Нажимаем «Создать» и всё, готово.
Теперь можно приступить к загрузке фотографий, созданию описания и настроить параметры приватности.
Кстати, скрыть альбом от конкретной группы пользователей нельзя. Поэтому, если вдруг потребовалось заблокировать просмотр какого-то конкретного или сделать его закрытым, то придется в настройках сообщества отключить видимость вообще всех фотографий, музыки или видео для посетителей и подписчиков.
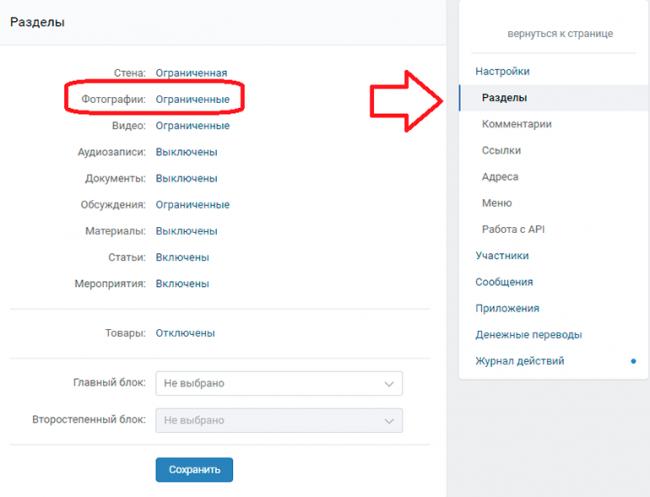
Мобильное приложение
Любому альбому ВК в мобильном приложении свойственны те же особенности, что и в полноценной версии сайта. Вследствие этого мы рассмотрим лишь процесс создания, преимущественно игнорируя заполнение папок содержимым.
Вариант 1: Фотоальбом
По далее приведенной инструкции вы можете добавить альбом не только в раздел с фотографиями на своей странице, но и в сообществе. Однако для этого также потребуются дополнительные права доступа к соответствующим возможностям.
- Через главное меню приложения откройте раздел «Фотографии».
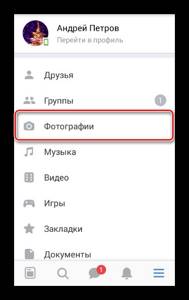
В верхней части экрана переключитесь на вкладку «Альбомы».
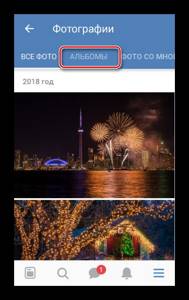
Кликните по значку с тремя вертикально расположенными точками в правом углу.
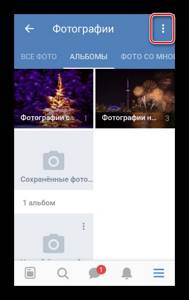
Из представленного списка выберите пункт «Создать альбом».
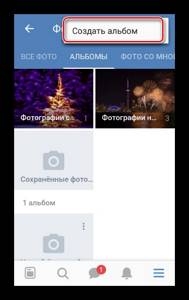
Заполните основные поля с наименованием и описанием, установите параметры приватности и подтвердите создание альбома. Для этих целей потребуется кликнуть по иконке с изображением галочки.
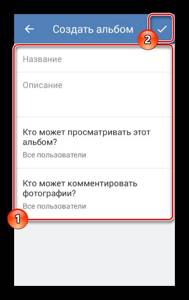
На этом с фотоальбомами можно закончить.
Вариант 2: Видеоальбом
Добавление новых папок для роликов не сильно отличается от аналогичного процесса для фотоальбомов. Главными нюансами тут являются внешние отличия нужных элементов интерфейса.
- Через главное меню ВКонтакте перейдите к странице «Видео».
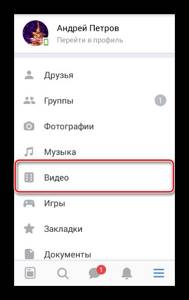
Вне зависимости от открытой вкладки, нажмите по значку с изображением плюсика в правом верхнем углу экрана.
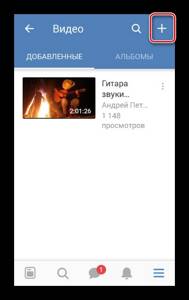
Из списка пунктов выберите «Создать альбом».
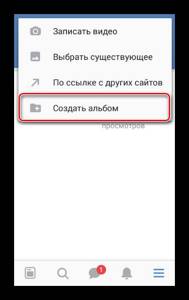
Добавьте название и, по необходимости, выставьте ограничения на просмотр альбома. После этого нажмите по иконке с галочкой в шапке окна.
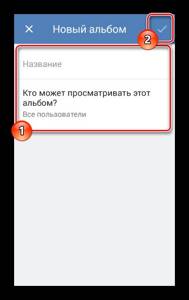
Готово! Альбом с видеозаписями создан
Вариант 3: Музыкальный альбом
Мобильное приложение также позволяет добавлять к себе на страницу альбомы с музыкальным содержанием.
- Через главное меню откройте раздел «Музыка».
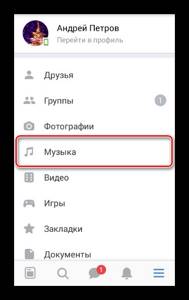
Перейдите на вкладку «Рекомендации» и выберите понравившийся альбом.

В шапке открытого альбома воспользуйтесь кнопкой «Добавить».
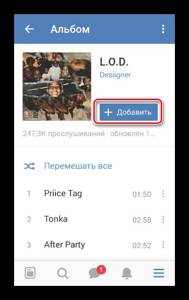
После этого он появится в разделе «Музыка».
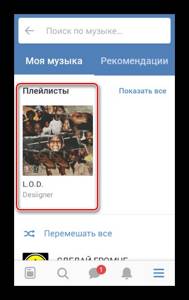
Опишите, что у вас не получилось. Наши специалисты постараются ответить максимально быстро.
Как создать видеоальбом в группе или на личной странице
Принцип создания аналогичен как для пабликов, так и для личной страницы, поэтому опишу последовательность действий один раз. Итак, для того чтобы создать альбом с видео, необходимо:
- Для личного профиля — зайти в меню «Видео», который располагается слева от аватарки и прямо под «Музыка». В случае с группой — переходим в соответствующий раздел, который расположен справа от стены, под аватаркой и разделом «Фотографии»;
- В случае с профилем — выбрать вкладку «Мои видео»;
- Нажать кнопку «Создать альбом»;

- Ввести название;
- Нажать кнопку «Сохранить.
Тут же можно настроить параметры приватности, запретив или наоборот разрешив кому-то просматривать видеозаписи.
Как создать закрытый альбом в ВК?
Допустим, Вы уже разобрались, как создать новый альбом с фотографиями, музыкой или видео в ВК, а теперь хотите его скрыть от друзей и других пользователей сети. Первый вопрос, который Вы в этой связи можете задать нам: возможно ли это? Да, конечно. И главное, это не составит Вам никакого труда. Итак, давайте разбираться, как сделать закрытый альбом в Контакте.
С ПК
Для того, чтобы скрыть каталог от чужих глаз есть несколько вариантов Ваших действий.
Если Вы еще только планируете создать его.
Следуйте инструкции, как загрузить альбом в ВК, описанной выше.
На той странице, где нужно указать название и описание, обратите внимание на 2 строчки внизу: «Кто может просматривать» и «Кто может комментировать».
Установите там нужное значение.

Если у Вас уже есть готовый вариант, который Вы хотели бы сделать закрытым от посторонних, найдите его в разделе «Фотографии», наведите курсор и в правом верхнем углу нажмите на значок с карандашом.

Перед Вами откроется страница, на которой Вы увидите уже знакомые Вам строчки: «Кто может просматривать» и «Кто может комментировать». После того, как поставите нужные значение, не забудьте нажать «Сохранить изменения».

Кроме того, обязательно пройдитесь по настройкам приватности. Найти их можно, нажав на аватарку в правом верхнем меню.
Там Вы найдете пункты связанные с просмотром информации Вашего профиля. Проверьте и измените данные при необходимости.
С телефона
Что касается смартфона, то скажем сразу: Вы сможете, как создать альбом в Контакте с фото, видео и аудио, так и сделать его закрытым через приложение. Сделать это можно как на на стадии загрузки нового каталога и работы с ним, так и в приватности профиля.
На стадии загрузки.
Откройте приложение и кликните на значок в виде человечка в правом нижнем углу, а затем раздел «Фотографии».

Нажмите на плюсик в правом верхнем углу, а затем на кнопку «Создать».

Под строчками с названием и описанием Вы и найдете нужные настройки.

Отредактировать готовый. Откройте нужный Вам альбом, жмите на многоточие в правом углу и на кнопку «Редактировать».

Установите нужные параметры.

В настройках приватности. Откройте настройки профиля, нажав дважды на человечка в правом нижнем углу, а затем на слове «Настройки».

Перейдите в раздел приватность и пройдитесь по основным пунктам, редактируя их по своему желанию.

Теперь вы знаете все что нужно о создании каталогов с фотографиями, видео и аудио-записями в ВК. Надеемся вы будете применять эти знания на практике, благодаря чему ваша страничка или сообщество в сети будет выглядеть красиво и привлечет много новых подписчиков.