Значение слова «слой»
Содержание:
- Как убрать слой в «Фотошопе»
- В словаре Д.Н. Ушакова
- Свойства слоев
- Сведение слоев
- Шаблонные слои.
- Создать новый слой в «Фотошопе»
- Изменение режима смешивания
- Комбинация клавиш
- Как называется верхний слой почвы?
- Понятия о слоях изображения в Photoshop
- Копирование слоя
- Связывание без слияния
- Присвоение цвета слою или группе слоев
- В словаре Фасмера Макса
- В словаре Синонимов
- Корректирующие слои
- Корректирующий слой
- Слой 3(обертка для прикладного) — Инфраструктура
- Слой-маска
- Изменение порядка слоев, включение, выключение и связывание слоев
- Слой 2 — (обёртка для домена): Прикладной слой
- Зачем нужны маски?
- Процесс почвообразования: почему плодородие везде разное?
Как убрать слой в «Фотошопе»
Некоторые начинающие пользователи не понимают, как в «Фотошопе» сделать слои. Поэтому они чаще всего производят ретушь фотографии на единственном слое, если только таковой не создался автоматически после применения того или иного инструмента. Например, инструмент «Текст» сразу же создает новый слой. Автоматически на новый слой попадают и вставленные из буфера обмена изображения.
Если вы хотите самостоятельно создать в «Фотошопе» новый слой — в этом нет ничего сложного. Воспользуйтесь для этого соответствующей кнопкой в нижней части панели «Слои». Созданный слой разместится над выделенным слоем. Например, у вас может быть выделен шестой по счету слой. Новичок в этом случае займет его место, а предыдущий слой переместится уже на седьмую позицию. Это обязательно нужно учитывать в случае создания многослойных композиций.
На новом слое вы можете заниматься чем угодно. На нём вы можете воспользоваться заливкой, нарисовать любую фигуру или произвести прочие действия. Если ваше изображение получается многослойным, то не мешает дать новому слою собственное название. Иначе он так и будет называться: «Слой 7». Для переименования следует совершить по слою двойной щелчок левой кнопкой мыши.
Еще слои можно группировать. Создайте новую папку посредством соответствующей кнопки в нижней части панели «Слои». Затем методом перетаскивания перенесите в неё слои, которые вы хотите объединить в одну группу. В многослойных композициях без этого не обойтись, иначе начинается настоящая путаница.
Некоторые слои по ходу создания изображения становятся нам ненужными. Их рекомендуется удалять. Для этого выделите слой и нажмите клавишу «Delete». Также для этого слой можно перетащить на кнопку с изображением корзины в нижней части панели. Можно убрать слой в «Фотошопе» и другим способом. Около каждого слоя присутствует кнопка с изображением глаза. Нажмите её — видимость слоя сразу отключится. Это своеобразный аналог нулевой непрозрачности. Сам слой из панели при этом никуда не денется, вы в любой момент способны включить его отображение.
В словаре Д.Н. Ушакова
СЛОЙ, слоя, мн. слои, ·муж.1. Масса, часть вещества, расположенная горизонтально и соприкасающаяся с поверхностью другой части, пласт. Верхние слои атмосферы. Слой чернозема. Сланцы расположены слоями. Верхний слой воды. Слой варенья в пироге. В глубоких слоях земной коры.2. перен. То, что образовалось поверх другого, что, возникнув позже, покрывает собой другое (·книж. ). В черновиках Пушкина можно установить несколько слоев поправок.| Разновидность, отличающаяся от других часть чего-нибудь (·книж. ). Разные стилистические слои в языке «Слова о полку Игореве».3. перен. Часть общественного класса или общественной группы. Широкие слои населения. «Низший слой маленького общества… живет… иначе, чем аристократия.» М.Горький. «Каждый новый слой еще не вовлеченных в работу рабочих и крестьян, это — наши вернейшие друзья и союзники.» Ленин. «…Мировой экономический кризис развертывает свое разрушительное действие, спуская ко дну целые слои средних и мелких капиталистов…» Сталин (Политический отчет Центрального Комитета XVI съезду ·ВКП(б), 1930 ·г. ).
Свойства слоев
Все слои в совокупности имеют следующие свойства:
- Непрозрачность — характеризует степень прозрачности всех пикселей слоя, то есть насколько сквозь изображение на данном слое будет проступать содержимое слоя, который размещен ниже.
- Видимость — слой может быть включенный или отключен на палитре Layers (Слои) в фотошоп. Соответственно он будет или видимый, или не видимый.
- Режим смешивания (наложения) — характеризует, каким образом соединяется данный слой с тем, что лежит ниже. По умолчанию в программе Adobe Photoshop соединения происходит на основе прозрачности, но возможные разные варианты смешивания пикселей данного слоя с пикселями нижележащего слоя.
С помощью ползунка Opacity (Непрозрачность) при желании настроить непрозрачность слоя, то есть насколько сквозь последующее содержимое слоя будет просвечивать содержимое низлежащего слоя.
Опция Fill выполняет практически тоже что и Opasity, снижает непрозрачность слоя, но в отличии от Opasity, опция имеет одну замечательную особенность, снижая непрозрачность слоя, она оставляет видимыми все Стили слоя применяемые к изображению. Подробнее:Стили слоя
Режим наложения (смешения слоев) по умолчанию установлен Нормальный (Normal). Подробнее: Режимы наложения (смешивания) слоев в фотошопе.

Сведение слоев
Слои представляют собой замечательное подспорье во время работы, но в конечном счете передавать готовый документ со множеством промежуточных слоев, отправлять его на печать и тем более хранить не слишком целесообразно (хотя и не так критично, как это имеет место при работе в редакторах пиксельной графики).
В связи с этим в программе предусмотрена команда меню палитры, позволяющая свести все видимые слои в один, а невидимые удалить, — команда Flatten Artwork (Выполнить сведение). Это более радикальная команда, чем Merge Selected (Объединить выделенные слои), поэтому перед применением данной команды следует тщательно подготовить работу: включить требуемые слои и спрятать, а лучше удалить, ненужные, затем выделить слой, на который будет осуществляться сведение. Таким слоем, естественно, не может служить спрятанный, фиксированный или шаблонный слой. Чаще всего используется самый верхний видимый слой.
При сведении слоев необходимо учитывать следующие моменты.
- Если сведению подвергаются спрятанные слои, имеющие объекты, на экран выводится диалоговое окно, в котором предлагается на выбор возможность удалить скрытые слои вместе с объектами или вернуть слою свойство видимости и разместить объекты на одном слое.
- Слой, на котором размещаются все объекты, теряет некоторые параметры, например прозрачность или маски.
- Некоторые слои конвертируются в группы для того, чтобы сохранить имеющиеся эффекты.
- Независимо от того, на какой слой сводятся слои, их исходный порядок не изменяется.
Шаблонные слои.
Шаблонный слой предназначен для хранения любых изображений (как правило, пиксельных), которые имеют вспомогательные функции и не предназначены для печати в составе итогового документа.
При создании такой слой по умолчанию фиксируется (locked) и отображается на экране (previewed) в «притушенном»состоянии (dimmed), причем даже в контурном режиме (outline).
Шаблонный слой может быть либо создан специально, либо конвертирован из любого имеющегося слоя. Для этого необходимо проделать какое-либо из следующих действий:
- выполнить команду Template (Шаблон) меню палитры;
- выполнить команду New Layer (Новый слой) меню палитры и в диалоговом окне Layer Options (Параметры слоя) установить флажок Template (Шаблон);
- выполнить двойной щелчок на имени слоя и в диалоговом окне Layer Options (Параметры слоя) установить флажок Template (Шаблон);
- выполнить щелчок на кнопке New Layer (Новый слой) (img src) при нажатой клавише <Alt> и в диалоговом окне Layer Options (Параметры слоя) установить флажок Template (Шаблон).
При установке флажка Template (Шаблон) автоматически становятся недоступными флажки Show (Показать), Preview (Иллюстрация), Lock (Закрепить) и Print (Печатать). Это означает, что шаблонный слой всегда отображается и фиксируется, но никогда не выводится на печать.
Новый шаблонный слой также образуется при импортировании изображений с помощью команды Place (Поместить) меню File (Файл), если в одноименном диалоговом окне установить флажок Template (Шаблон). Информацию об импортировании документов см. в главе 13.
Рис. 9.5. Шаблонный слой Layer 1 в палитре Layers
В палитре Layers (Слои) шаблонный слой символизируется особой пиктограммой и знаком фиксирования (рис. 9.5).
Создать новый слой в «Фотошопе»
Если вы сейчас установите самую первую версию программы Photoshop, то очень сильно ей удивитесь. Вы спросите: где в «Фотошопе» слои? Первые версии графического редактора мало отличались от современного Paint. Поддержка слоев появилась чуть позже. Теперь же без этой функции не обходится ни один профессиональный редактор изображений. В Photoshop можно свободно создавать до тысячи слоев, на скорости работы это никак не отразится. Но это уже экстремальный случай, на практике фотографы задействуют не более 20-30 слоев.
Суть слоя очень проста. Он содержит в себе какой-либо фильтр или маску, а также эффект от применения определенного инструмента. Например, вы вставили в изображение новую картинку. Она отобразится на новом слое. В результате вы сможете добавить ей обводку, изменить размер картинки, а также установить ту или иную степень прозрачности. В любой момент вы можете в «Фотошопе» изменить размер слоя, даже если после предыдущей работы с ним прошло очень много времени. Именно этим полезны слои. Без них пришлось бы отменять множество операций, чтобы вновь получить возможность изменения размера вставленной картинки.

Для работы со слоями предназначена соответствующая панель. Рекомендуется её всегда держать открытой. Показ изображения в Photoshop осуществляется следующим образом. Сначала на показ выводится верхний слой, затем второй, третий и т. д. В качестве аналога можно привести пачку бумажных листов. Сначала вы видите первый лист, все остальные он перекрывает. Со слоями аналогичная ситуация. Первый будет перекрывать собою второй, если только не выставлена его полная или частичная прозрачность.
Изменение режима смешивания
В панели слоев для каждого слоя отдельно мы можем изменить режим. Опция Blend mode (Режим наложения) расположена в верхнем левом углу в панели слоев прямо под вкладками. По умолчанию там установлен режим Normal (Обычные).
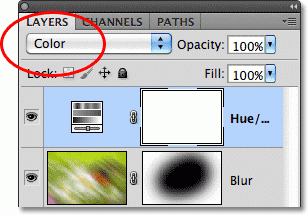
Измените режим наложения для корректирующего слоя Hue/Saturation (Цветовой тон/Насыщенность) на Color (Цветность). Посмотрите на изображение, оно стало немного ярче.

Непрозрачность и заливка
У каждого слоя мы можем контролировать уровень прозрачности. Данная опция находится напротив опции режима наложения. Значение Opacity (Непрозрачность) 100% установлено по умолчанию, и оно означает, что мы не можем видеть сквозь данный слой. Измените Opacity (Непрозрачность) для корректирующего слоя на 70%.
Хоть значение непрозрачности снижено незначительно, а первоначальные цвета уже начинают проявляться.

Чуть ниже расположена опция Fill (Заливка), которая так же контролирует значение непрозрачности слоя. В большинстве случаев в работе эти два параметра (Opacity (Непрозрачность) и Fill (Заливка)) дают одинаковый результат, кроме случаев, когда речь пойдет о применении стилей слоя.
Комбинация клавиш
Самый простой и быстрый способ создать новый слой — это комбинация клавиш: Ctrl + Shift + N, после нажатия которой откроется диалоговое окно «Новый слой» (New Layer).
Давайте рассмотрим его более подробно.
Имя
В строчке «Имя» необходимо ввести значение, несущее смысловую нагрузку. Привыкайте с самого начала к порядку, иначе в последствии Вы будете тратить много времени для поиска конкретного слоя в нескольких десятках ничего не говорящих названий. Однако если Вы планируете только один слой, кроме фонового, то можно, конечно, оставить значение по умолчанию. В любом случае его всегда можно изменить. Для этого на палитре «Слои» необходимо дважды щелкнуть левой клавишей мыши по названию слоя, требующего переименования. Текущее название выделится синим цветом и появится возможность ввести необходимое значение.
Несколько слов о фоновом слое
В основном при первом открытии изображения в программе Photoshop на палитре «Слои» (Layers) появляется только один «Фоновый слой» (Background) с изображением замочка (стрелка №1). Данный слой имеет ряд ограничений: нет режимов наложения, нельзя изменить непрозрачность и заливку, он не может иметь прозрачных областей и др
И самое главное — этот слой нельзя удалить! Обратите внимание на рисунку сверху все настройки неактивные
Его назначение — сохранить первоначальную копию документа, чтобы всегда можно было вернуться к истокам и в процессе преобразований не потерять безвозвратно оригинал! Именно по этой причине не рекомендуется снимать блокировку с фонового слоя. Если необходимо внести изменения на самом слое, его всегда можно скопировать. Для этого выделяем фоновый слой и тащим его на значок «Создать новый слой» (New Layer) (стрелка №2). Или сочетание клавиш Ctrl + J. Появится точная копия фонового слоя, но уже с полным функционалом.
При необходимости (не рекомендуется) с фонового слоя всё же можно снять блокировку. Для этого необходимо перенести изображение замка (именно замка, а не всего слоя) на значок мусорной корзины справа от кнопки «Создать новый слой» (стрелка №3).
Использовать предыдущий слой для создания обтравочной маски
Следующая строчка — это «Использовать предыдущий слой для создания обтравочной маски» (Use Previous Layer to Create Clipping Mask). Это значит, что если на нижележащем слое есть прозрачные области, то, поставив птичку в данной строчке, Вы эти же места оставите прозрачными и на созданном слое.
Режим наложение – это по сути смешивание слоёв. От выбранного способа будет зависеть, как пиксели нижележащего слоя будут взаимодействовать с пикселями создаваемого слоя. Так, например, в режиме «Умножения» (Multiply) происходит перемножение яркости пикселей верхнего и нижнего слоёв. При этом взаимодействии есть т. н. нейтральный цвет. То есть цвет, который не оказывает взаимодействие на нижний слой. Для данного режима — это белый цвет. Это значит, что если на верхнем изображении есть белый цвет, то пиксели под ним не изменятся и в результате останутся таким же, как были. в то время как все остальные пиксели нижнего изображения провзаимодействуют с пикселями верхнего и поменяют свой цвет. Так вот, при создании нового слоя есть возможность залить его нейтральным для данного режима цветом.
После заполнения всех необходимых полей жмём Ok. На палитре «Слои» появилась новая строчка с указанным Вами названием и прочими настройками, которые всегда можно изменить.
Но можно создать слой с помощью комбинации клавиш, без диалогового окна. В этом случае нужно добавить клавишу Alt. Т. е. сочетание клавиш будет иметь вид: Ctrl + Shift + Alt + N. Слой будет иметь обычный режим наложения, 100% непрозрачность и заливку.
Как называется верхний слой почвы?
Почвы имеют разные слои, отличающиеся по структуре. Они называются горизонтами. Поверхностный плодородный слой называется гумусовым. От его толщины и состава зависит плодородие грунта. Неправильное использование почв и нарушение правил агротехники провоцирует разрушение гумусового пласта, что влечет эрозивные процессы и негативно отражается на структуре почвы.

Состав поверхностных компонентов грунта зависит от работы живых организмов. В качестве среды их жизнедеятельности выступают остатки растений и животных. При этом верхний слой включает несколько горизонтов:
- Мульчирующий – содержит растительные и животные останки. К ним относятся трава, насекомые и другие мелкие организмы. Этот слой защищает семена и предкорневые фрагменты растений.
- Биогумус – толщина этого слоя составляет 20 сантиметров. В составе горизонта присутствуют органические массы. Они состоят из растительности и животных, которые переработаны червями и насекомыми. Этот пласт содержит максимум питательных элементов и минералов.
- Минеральный – считается настоящим источником минералов для растений с глубоко расположенными корнями. Горизонт формируется на протяжении нескольких лет. За это время в нем накапливаются минеральные элементы, которые остаются после продолжительных преобразований органических и неорганических материй.
- Гумусный – обеспечивает проведение особых процессов биосинтеза. Благодаря химическим реакциям гумусный горизонт наполняют горючие газы. Они выступают источниками тепла и энергии.
Понятия о слоях изображения в Photoshop
Каждый документ Photoshop можно представить как стопку листов бумаги, наложенных друг на друга. Каждый документ фотошоп может состоять из одного слоя (Backgraund) или из большого количества слоев разной степени прозрачности (целиком прозрачных, непрозрачных или полупрозрачных). На каждом слое размещены отдельные фрагменты изображения. Через прозрачные и полупрозрачные области тех слоев, которые размешенные выше, можно видеть содержимое нижних слоев.
Слои документа в Photoshop можно перемещать для изменения положения и видимости отдельных фрагментов изображения аналогично перекладыванию листов бумаги в стопке, менять их порядок. Также есть возможность изменять уровень непрозрачности любого слоя, чтобы сделать его содержимое прозрачным или полупрозрачным.
Кроме этого в Photoshop есть еще слои-маски, есть корректирующие слои, предназначение которых – отображать один или все слои, расположенные ниже, с каким-то эффектом. Например, затемнение, осветление, увеличение насыщенности цветов, отображение только части слоя.
Главное назначение такого инструмента, как слой, – это возможность составить из нескольких разрозненных элементов одно изображение и работать с каждым слоем в отдельности, не изменяя другие.
Основные действия со слоями осуществляются в палитре Photoshop Layers (Слои). Чтобы ее открыть, нужно выполнить команду Windows (Окно) > Layers (Слои). Каждому слою в этой палитре отвечает отдельная строка с его миниатюрой и названием.
Копирование слоя
Вы уже знаете, как добавить новый слой, сейчас я вам покажу, как сделать копию уже существующего слоя. Для этого сделайте клик на нужном нам слое и перетащите его вниз на значок, указанный ниже. Я сделаю копию фонового слоя.
Находясь над значком, отпустите кнопку мыши. Копия слоя появится над оригиналом. В результате Photoshop сделал копию фонового слоя и присвоил ему название Background Copy (Фон копия)
Обратите внимание, что новый слой стал активным
Теперь я хочу применить пару фильтров для размытия слоя Background Copy (Фон копия). Вот, что получилось после применения нескольких фильтров.

Посмотрите на изображение вам покажется, что все изображение размыто, но это не так. Размытие было применено только к слою Background Copy (Фон копия), так как он был активный (был выделен синим цветом). А теперь посмотрите на миниатюры двух слоев, вы увидите, что слой оригинал не был затронут.
Связывание без слияния
Связывание очень похоже на предыдущий пример, только если вы снимите выделение, то связь между слоями не порвется и они будут не разрывны, пока эту связь не уберут. С помощью данного способа можно делать тоже самое, что и в предыдущем. Отличие в том, что связывание не сбросится, если с него снять выделение и когда вы наведете на любую из соединенных миниатюр, активны будут все остальные, которые в связке.

Связать изображения без объединения очень просто. Ва нужно опять же выделить все слои, как это было рассказано в первом способе. После этого нажмите на любой из выделенных миниатюр правой кнопкой мыши (только не на миниатюре изображения, а где нибудь на имени). Ну а дальше просто выберете пункт «Связать слои» и вы увидите, что в конце каждого из них появился значок связки.

Отменить связь вы можете аналогично. Нажимаете правую кнопку мыши на выделенный слоях и выбираете «Отменить связь».
Присвоение цвета слою или группе слоев
Если получилось много слоев, их можно выделить цветом – название будет обведено по контуру, и вы не запутаетесь. К примеру, у вас нарисован домик и мишка: попробуйте все элементы первого подсветить жёлтым, а второго – розовым, и вам станет намного комфортнее работать. По умолчанию никаких оттенков не присваивается. Как изменить цвет:
- Щёлкните по слою ПКМ и выберите любой.
- Старайтесь при этом не попасть курсором на миниатюру или буквы, найдите свободное пространство.
Если продублировать оригинальное изображение (клик по слою, Layer — Duplicate layer) и поработать с копией, её можно изменить без ущерба для основной картинки. Давайте рассмотрим некоторые манипуляции:
- Как отразить слой: откройте вверху вкладку Edit – Transform – Flip Horizontal (или Flip Vertical) – так вы сможете отзеркалить объект.
- Как залить слой: найдите наверху закладку Layer — New Fill Layer – Color. Подберите подходящий оттенок в палитре. Поменять цвет таким же путём.
- Как сделать слой прозрачным: в рабочем окне Layers есть пункт Opacity – если уменьшить процент, можно добиться нужной прозрачности.
В словаре Фасмера Макса
род. п. сло́я, укр. слiй, род. п. слоя́ «волокно», болг. слой «слой, корка льда», словен. slòj, род. п. slójа «грязная лужа; горный пласт, залежь», чеш. lоj «слой, залежь, пласт», слвц. sloj «слой, пласт», польск. sɫój «прожилки в древесине», н.-луж. sɫоj «плошка, миска, жестянка».Первонач. «сливаемое» – *sъlоjь, ср. нало́й «ливень», зало́й «затопленное место», сербохорв. по̀ло̑j «место, подверженное наводнению»; см. лой, лить; ср. Бернекер I, 729; Преобр. II, 323, 387. Менее вероятна реконструкция *slojь и сравнение с др.-прусск. slауаn «санный полоз», лит. šlãjos ж. мн. «сани», šliẽti, šliejù «прислонять», лтш. slìet – то же, др.-инд. c̨ráyati «прислоняет», авест. srауаtē «прислоняется», лат. clinō, -ārе «наклонять», греч. κλί̄νω «прислоняю», ирл. clóin «косой», др.-сакс. hlinôn «прислонять» (Траутман, ВSW 309; М. – Э. 3, 939 и сл.).
В словаре Синонимов
пласт, напластование, наслоение, налет, прослойка; толщина; экзина, интеллигенция, энтобласт, шелуха, эктодерма, эктоплазма, плерома, мазок, аэропауза, хромосфера, штык, протодерма, устой, клямс, экзодерма, ржавчина, туника, перикамбий, тропопауза, штукатурка, дернина, ионосфера, трофобласт, подпочва, полуда, коацерват, очес, подслой, припуск, постель, отслоение, заболонь, эпидермис, гимений, полива, бенталь, криолитозона, камбий, тропосфера, никелировка, экзокарпий, подмалевка, дерматоген, экзосфера, стратосфера, разряд, ряд, гарнисаж, феллема, кора, эндодерма, сиальма, энтодерма, мезопауза, фотосфера, подмалевок, покров, феллодерма, корка, мезосфера, лакировка, рубашка, оксидировка, толща, стеклец, ризосфера, мезодерма, эндоплазма, талик, мезоглея, стратопауза, эндотелий, астеносфера, термосфера, спилок
Корректирующие слои
Корректирующие слои нужны для неразрушающего редактирования изображения. Вместо того, чтобы применить кривые, уровни или какой-нибудь другой инструмент непосредственно к слою, вы создаёте особый корректирующий слой, и работаете уже с ним. Корректирующий слой сам не содержит никакого изображения, а представляет собой скорее инструкцию о том, как программе следует видоизменить изображение, лежащее под корректирующим слоем. Преимущество данного метода в том, что вы можете многократно возвращаться к корректирующему слою и свободно изменять его параметры, не опасаясь испортить изображение. Корректирующий слой можно отключать, можно изменять степень его непрозрачности, а при желании можно и вовсе удалить его безо всяких последствий для фотографии. Удобна также возможность скопировать корректирующий слой и вставить его в другой документ, применяя, таким образом, одинаковые настройки сразу к нескольким фотографиям.
Добавление нового корректирующего слоя осуществляется через специальную палитру Adjustments, либо через соответствующую кнопку в палитре Layers, либо через меню Layer > New Adjustment Layer.
Каждый корректирующий слой автоматически снабжается маской, позволяющей управлять областью воздействия корректирующего слоя. Вполне естественно, что различные области редактируемой фотографии могут потребовать вмешательства различных инструментов. С помощью нескольких корректирующих слоёв, ограниченных масками, это вполне осуществимо. Маски корректирующих слоёв ничем не отличаются от обычных масок и редактируются стандартными методами.
При объединении корректирующего слоя с нижележащими слоями, происходит растрирование вносимой коррекции, т.е. изменения окончательно переносятся на настоящее изображение и становятся необратимыми. В связи с этим объединять слои следует лишь тогда, когда вы полностью довольны полученным результатом и не планируете дальнейших изменений.
Спасибо за внимание!
Василий А.
Корректирующий слой
Это вообще довольно объемная тема, но в то же время очень важная. Ведь этот вид коррекции наиболее безопасен для изображения, в отличие от других. И дело еще в том, что он создается не просто, как маска, а вы еще и должны выбрать какой вид коррекции вам конкретно нужен.

Для создания нового корректирующего cлоя вам нужно в панели слoeв нажать значок кружочка, разделенного пополам. А уже после этого вы должны выбрать, как именно вы будете корректировать. Например, вы можете сделать изображение черно-белым (кстати посмотрите, мы это там использовали), либо же изменить яркость, цветовой баланс и многое другое.
В общем такую информацию я вам сегодня и хотел донести. Надеюсь, что она была для вас полезной. И кстати, если вы еще чувствуете, что ничего не понимаете в фотошопе и хотели бы его выучить от А до Я, то я бы рекомендовал вам посмотреть этот классный видеокурс. В нем есть всё, что нужно, чтобы овладеть всеми инструментами фотошопа. После пары-тройки недель изучения вы почувствуете себя на совершенно новом уровне.
Ну а на этой веселой ноте я с вами прощаюсь. С нетерпением буду снова ждать вас на моем блоге, а вы в свою очередь не забывайте подписываться на мои обновления. Тогда вы точно ничего не пропустите. Удачи вам. Пока-пока!
Слой 3(обертка для прикладного) — Инфраструктура
Код, написанный в предыдущем слое, тоже не вызываается никем кроме тестов. И только после добавления инфраструктурного слоя, приложение становится рельно пригодным к использованию.
Инфраструктурный слой содержит код, необходимый для взаимодействия приложения с реальным миром — пользователями и внешними сервисами. Например, слой может содержать код для:
- Работы с HTTP
- Общением с БД
- Отправкой емэйлов
- Отправку пушей
- Получением времени
- Генерации случайных чисел
- И т.д и т.п
Код этого слоя надо покрывать интеграционными тестами(в терминологии Freeman and Pryce). Здесь вы тестируете всё по настоящему — настоящая база, настоящий вендорский код, настоящие внешние сервисы. Это возволяет убедиться в работоспособности тех вещей, которые не находятся под вашим контролем но используюся в вашем приложении.
Слой-маска
И конечно же мы не ограничимся простыми методами, так как есть еще и другие. Если вам нужно управлять прозрачностью определенной части слоя, то вам просто необходимо будет создать слой-маску. Делается это очень легко.

Вам нужно просто встать на тот, слой, где вы собираетесь изменять прозрачность, либо же сделать на нем прозрачный градиент, после чего нажмите на кнопку прямоугольника с кружочком. Это и есть создание слоя-маски. После этого вы увидите, что теперь у вас появилось некоторое дополнение, соединенное скрепкой.
Кстати в некоторых уроках мы с вами уже затрагивали такую работу, так что если вам интересен практический процесс, то обязательно почитайте эту статью.
Изменение порядка слоев, включение, выключение и связывание слоев
Слои изображения в программе фотошоп можно перемещать выше или ниже простым перетягиванием слоя мышкой в палитре Layers (Слои). Их можно выключать (делать невидимыми) щелкая на изображении глаза на палитре. Выключенные слои никуда не исчезают, даже после закрытия документа (изображения). Если вы потом, в следующем сеансе работы, откроете изображение с некоторыми выключенными слоями, вы снова сможете их включить.
Слои в фотошопе можно связывать друг с другом, объединять в группу с той целью, чтобы их относительное положение не менялось. При попытке изменения положения одного из связанных слоев перемещаться будут и все связанные с ним слои. Для этого внизу палитры Слои (Layers) нажмите кнопку Связать в виде фрагмента цепи. Выделенные слои будут связаны друг с другом, а на палитре Слои напротив их имен появится значок «цепочка».
Слой 2 — (обёртка для домена): Прикладной слой
Прикладной слой(Application Layer) содержит классы команд и их обработчиков. Команда представляет собой указание на что-то, что должно быть выполненно.Это обычный DTO(Data Transfer Object), содержащий только примитивные значения. Всегда должен быть обработчик команды, который знает, как нужно выполнить конкретную команду. Обычно обработчик команды (также его называют application service) ответственен за все необходимые взаимодействия — использует данные из команды для создания(или извлечения из базы) агрегата, выполняет над ним какие то операции, может сохранить агрегат после этого.
Код этого слоя также можно покрыть юнит тестами, однако на этом этапе можно начинать писать и приёмочные. Вот хорошая статья на эту тему Modelling by Example от Константина Кудряшова.
Зачем нужны маски?
Маска слоя нужна для того, чтобы избирательно и обратимо скрыть из виду (иначе говоря, маскировать) часть пикселей слоя. Например, при работе в технике HDR я использую несколько фотографий одной и той же сцены, сделанных с разной экспозицией, затем вставляю их в один файл в виде отдельных слоёв, и с помощью масок указываю, какие элементы каждого из снимков должны присутствовать в конечном изображении.
Маска представляет собой чёрно-белое изображение такого же размера, как и любой слой. Цвет маски кодирует прозрачность слоя. Белый цвет означает нормальную видимость слоя, чёрный цвет – его абсолютную прозрачность. Различные оттенки серого цвета соответствуют различным степеням прозрачности – чем темнее, тем прозрачнее. Таким образом, если маска содержит участки белого цвета, соответствующие им участки слоя сохраняют свою исходную плотность, а там, где маска окрашена в чёрный цвет, изображение станет невидимым, и через него будет просвечивать нижележащий слой. Участки же, обозначенные на маске серым цветом, будут лишь частично прозрачны.
Чтобы увидеть маску целиком достаточно зажать Alt/Option и кликнуть по иконке маски.
Маска, созданная с помощью команды «Добавить маску слоя», вся залита белым цветом, т.е. оставляет слой полностью видимым. Если щёлкнуть по иконке маски и нажать Ctrl/Cmd+I маска будет инвертирована и окрасится в чёрный цвет. Слой при этом полностью исчезнет из виду, т.е. будет замаскирован.
Если вы хотите скрыть какую-то часть активного слоя, создайте белую маску, выберите её, щёлкнув по ней мышью, возьмите чёрную кисть и закрасьте неугодные вам области – они исчезнут, как если бы вы воспользовались ластиком. Однако в отличие от ластика, действительно стирающего часть слоя, маска не разрушает сам слой, а просто прячет его. В любой момент вы можете взять белую кисть и восстановить любой участок изображения. Такой подход называется неразрушающим (недеструктивным) редактированием.
Часто бывает нужно применить какой-либо эффект только к незначительной части изображения. В таких случаях я дублирую рабочий слой (либо создаю корректирующий слой), модифицирую его нужным мне образом (например, повышаю контраст, резкость, затеняю или осветляю изображение), после чего скрываю этот слой при помощи сплошной чёрной маски, а затем белой кисточкой проявляю эффект там, где это необходимо.
Разумеется, редактирование масок не ограничивается только лишь рисованием на них при помощи кисти. Вы можете использовать любые инструменты. Очень часто приходиться прибегать, например, к градиентной заливке, или же создавать маску на основании области, выделенной по принципу цветового или яркостного диапазона. Иногда шаблоном для маски служит один из цветовых каналов. Словом, способов создания масок бесчисленное множество, и я не буду даже пытаться их все перечислить. Просто имейте в виду, что при желании вы можете создавать маски очень сложной формы, если того будут требовать стоящие перед вами художественные задачи. Существуют даже специальные плагины для Фотошопа (например, MASK PANEL), частично автоматизирующие создание и редактирование сложных масок.
Процесс почвообразования: почему плодородие везде разное?
Формирование почв на Земле прошло несколько этапов. Изначально были разрушены горные породы. Это произошло под влиянием температурных колебаний, воды и ветра. Мелкие породы сформировали первичные минералы, в которых поселилась органика.
К первым переселенцам относились мхи и лишайники. Также в эту категорию входили микроорганизмы. В результате их жизнедеятельности структура грунта изменилась, и он стал пригоден для развития высших растений.
Следующий этап формирования почвы зависел от климата – температурных параметров, влажности. Чем более благоприятными были условия, тем быстрее и проще шел последующий процесс. Ни для кого не секрет, что на юге почвы формируются быстрее, чем на севере.
