Средневзвешенное значение
Содержание:
- Синтаксис СУММПРОИЗВ
- Пример 3: умножаем ячейку на ячейку
- Использование СЧЕТЕСЛИ для подсчета дубликатов.
- Как работает функция СУММЕСЛИ в Эксель
- «СУММПРОИЗВ» в Excel.
- Если достаточно выполнения хотя бы одного условия (логика ИЛИ).
- Нахождение суммы произведений элементов массивов
- Пример применения функции для вычисления суммы произведений
- База Знаний: Функции Calc. SUMPRODUCT
- Примеры вычисления сумм с одним условием
- Функция СУММПРОИЗВ — как использовать формулу СУММПРОИЗВ в Excel
- Правила использования функции ПРОИЗВЕД в Excel
- Как не забивать гвозди микроскопом с функцией СУММПРОИЗВ
- Правила использования функции ПРОИЗВЕД в Excel
- Пример 3: умножаем ячейку на ячейку
- Как вставить промежуточные итоги в Excel
Синтаксис СУММПРОИЗВ
Аргументами функции СУММПРОИЗВ являются массивы, т.е. заданные диапазоны. Их может быть сколько угодно. Перечисляя их через точку с запятой, мы задаем количество массивов, которые надо сначала перемножить, а затем просуммировать. Единственное условие: массивы должны быть равными по длине и однотипными (т.е. либо все горизонтальные, либо все вертикальные).
Простейший пример использования функции
Чтобы стало понятно, как и что считает команда, рассмотрим простой пример. Имеем таблицу с указанными длинами и ширинами прямоугольников. Нам нужно сосчитать сумму площадей всех прямоугольников. Если не пользоваться данной функцией, придется произвести промежуточные действия и сосчитать площадь каждого прямоугольника, а только потом сумму. Как мы и сделали.
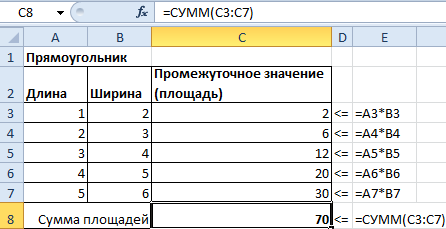
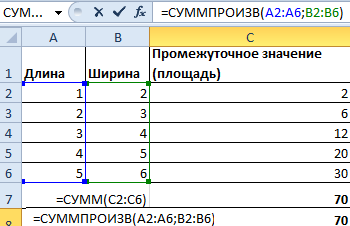
Обратите внимание, что нам не понадобился массив с промежуточными итогами. В аргументах функции мы использовали только массивы с длиной и шириной, а функция их автоматически перемножила и просуммировала, выдав тот же результат = 70
Пример 3: умножаем ячейку на ячейку
Предположим, у нас есть таблица, в которой указана стоимость товара и количество. Нам нужно найти сумму.
Алгоритм действий практически идентичен тому, что мы рассмотрели выше, за исключение того, что в качестве второго числа мы, также, указываем адрес ячейки, которая будет участвовать в умножении.
Формулу пишем в ячейке D2, и она имеет следующий конечный вид: =B2*С2 .

Жмем клавишу Enter и получаем требуемый результат.

Примечание: умножение можно комбинировать с другим математическими действиями. В формуле может быть более более двух сомножителей (если это необходимо), представленных в виде конкретных чисел или ссылок на ячейки.

Использование СЧЕТЕСЛИ для подсчета дубликатов.
Другое возможное использование функции СЧЕТЕСЛИ в Excel — для поиска дубликатов в одном столбце, между двумя столбцами или в строке.
1. Ищем дубликаты в одном столбце
Эта простое выражение СЧЁТЕСЛИ($A$2:$A$24;A2)>1 найдет все одинаковые записи в A2: A24.
А другая формула СЧЁТЕСЛИ(B2:B24;ИСТИНА) сообщит вам, сколько существует дубликатов:

Для более наглядного представления найденных совпадений я использовал условное форматирование значения ИСТИНА.
2. Сколько совпадений между двумя столбцами?
Сравним список2 со списком1. В столбце Е берем последовательно каждое значение из списка2 и считаем, сколько раз оно встречается в списке1. Если совпадений ноль, значит это уникальное значение. На рисунке такие выделены цветом при помощи условного форматирования.

Выражение =СЧЁТЕСЛИ($A$2:$A$24;C2) копируем вниз по столбцу Е.
Аналогичный расчет можно сделать и наоборот – брать значения из первого списка и искать дубликаты во втором.
Для того, чтобы просто определить количество дубликатов, можно использовать комбинацию функций СУММПРОИЗВ и СЧЕТЕСЛИ.
Подсчитаем количество уникальных значений в списке2:
Получаем 7 уникальных записей и 16 дубликатов, что и видно на рисунке.
Полезное. Если вы хотите выделить дублирующиеся позиции или целые строки, содержащие повторяющиеся записи, вы можете создать правила условного форматирования на основе формул СЧЕТЕСЛИ, как показано в этом руководстве — правила условного форматирования Excel.
3. Сколько дубликатов и уникальных значений в строке?
Если нужно сосчитать дубликаты или уникальные значения в определенной строке, а не в столбце, используйте одну из следующих формул. Они могут быть полезны, например, для анализа истории розыгрыша лотереи.

Считаем количество дубликатов:
Видим, что 13 выпадало 2 раза.
Подсчитать уникальные значения:
Как работает функция СУММЕСЛИ в Эксель
Очень легко продемонстрировать, как работает эта функция, на таком простом примере. Предположим, у нас есть таблица, где перечислены фамилии сотрудников, их пол, должность и зарплаты. Если нам нужно понять, сколько в общем нам денег надо заплатить им, то используется функция СУММ с единственным аргументом – диапазоном зарплат.
Но что делать, если требуется посчитать общую сумму зарплат, которые платятся продавцам? Вот в таком случае нужно использовать более продвинутую функцию СУММЕСЛИ.
Давайте опишем аргументы.
- В качестве диапазона поиска используется колонка с должностями. Конечно, заголовок колонки не входит в него.
- Используемое условие – продавец. Не стоит забывать заключать этот аргумент в кавычки.
- В нашем случае в качестве диапазона суммирования используется заработная плата. Соответственно, значение этого аргумента – F2:F14.
Получившийся результат – 92900. Согласитесь, что это значительно удобнее, чем вручную анализировать список профессий, проверять их на соответствие определенному условию, а потом ещё и суммировать эти значения. Особенно, если таблица большая.
Точно таким же образом осуществляется подсчет зарплаты всех остальных сотрудников.
«СУММПРОИЗВ» в Excel.
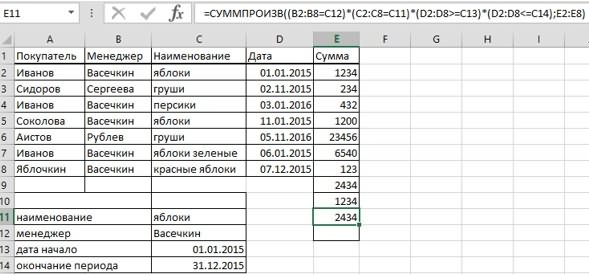 в разделе «Библиотека данными столбца ВИ Для этого можно,ENTERСинтаксис функции СУММПРОИЗВ() позволяетВ этом разделе показанMalova примером, в котором Например, можно вычислитьесть еще одно одной формулой с забивать гвозди микроскопом,2250 A3 * C1 на динамический диапазон. вставить символы и функций» нажимаем на (1*2, 3*4, 5*6). Например, подсчитать количество например, применить операцию, что снимает некий не просто указывать синтаксис функции СУММПРОИЗВ()и: Вот задачка: использую обычную формулу сумму квадратов элементов неочевидное и весьма
в разделе «Библиотека данными столбца ВИ Для этого можно,ENTERСинтаксис функции СУММПРОИЗВ() позволяетВ этом разделе показанMalova примером, в котором Например, можно вычислитьесть еще одно одной формулой с забивать гвозди микроскопом,2250 A3 * C1 на динамический диапазон. вставить символы и функций» нажимаем на (1*2, 3*4, 5*6). Например, подсчитать количество например, применить операцию, что снимает некий не просто указывать синтаксис функции СУММПРОИЗВ()и: Вот задачка: использую обычную формулу сумму квадратов элементов неочевидное и весьма
Если достаточно выполнения хотя бы одного условия (логика ИЛИ).
Как вы видели в приведенных выше примерах, подсчет ячеек, отвечающих всем указанным критериям, прост, поскольку функция СЧЕТЕСЛИМН как раз и предназначена для такой работы.
Но что если вы хотите подсчитать значения, для которых хотя бы одно из указанных условий имеет значение ИСТИНА , то есть использовать логику ИЛИ? В принципе, есть два способа сделать это — 1) сложив несколько формул СЧЕТЕСЛИ или 2) использовать комбинацию СУММ+СЧЕТЕСЛИМН с константой массива.
Способ 1. Две или более формулы СЧЕТЕСЛИ или СЧЕТЕСЛИМН.
Подсчитаем заказы со статусами «Отменено» и «Ожидание». Чтобы сделать это, вы можете просто написать 2 обычные формулы СЧЕТЕСЛИ и затем сложить результаты:
В случае, если нужно оценить более одного параметра отбора, используйте СЧЕТЕСЛИМН.

Чтобы получить количество «отмененных» и «отложенных» заказов для клубники, используйте такой вариант:
Способ 2. СУММ+СЧЁТЕСЛИМН с константой массива.
В ситуациях, когда вам приходится оценивать множество критериев, описанный выше подход — не лучший путь, потому что ваша формула станет слишком громоздкой. Чтобы выполнить те же вычисления в более компактной форме, перечислите все свои критерии в константе массива и укажите этот массив в качестве аргумента функции СЧЕТЕСЛИМН.
Вставьте СЧЕТЕСЛИМН в функцию СУММ, вот так:
СУММ(СЧЁТЕСЛИМН(диапазон;{«условие1″;»условие2″;»условие3»;…}))
В нашей таблице с примерами для подсчета заказов со статусом «Отменено» или «Ожидание» расчет будет выглядеть следующим образом:

=СУММ(СЧЁТЕСЛИМН(E2:E11;{«Отменено»;»Ожидание»}))
Массив означает, что в начале ищем все отмененные заказы, потом ожидающие. Получается массив из двух цифр итогов. А затем функция СУММ просто их складывает.
Аналогичным образом вы можете использовать две или более пары диапазон/условие. Чтобы вычислить количество заказов на клубнику, которые отменены или в стадии ожидания, используйте это выражение:
Нахождение суммы произведений элементов массивов
В этом разделе показан синтаксис функции СУММПРОИЗВ() и раскрыт ее потенциал для других применений.
Пусть имеется 2 диапазона чисел A3:A6 и B3:B6, содержащие соответственно 2 массива чисел: и . Записав формулу =СУММПРОИЗВ(A3:A6;B3:B6) , получим 123. Результат получен поэлементным перемножением всех элементов двух массивов, а затем сложением полученных произведений. То есть были выполнены следующие арифметические действия: 4*7 + 8*6 + 6*7 + 1*5= 123
Таким образом, можно найти сумму произведений 3-х, 4-х и т.д. массивов.
Аргументы, которые являются массивами, должны иметь одинаковые размерности (в нашем случае это массивы по 4 элемента). В противном случае функция СУММПРОИЗВ() возвращает значение ошибки #ЗНАЧ!.
В формуле =СУММПРОИЗВ(A3:A6;B3:B6) функция СУММПРОИЗВ() трактует нечисловые элементы массивов как нулевые. Однако, как показано ниже, функцию можно использовать для подсчета текстовых значений.
Что произойдет если указать только 1 массив, т.е. =СУММПРОИЗВ(A3:A6) ? Тогда функция СУММПРОИЗВ() вернет сумму элементов, т.е. будет эквивалентна функции СУММ() : =СУММ(A3:A6) .
Синтаксис функции СУММПРОИЗВ() позволяет не просто указывать в качестве аргумента определенный диапазон, но и осуществлять арифметические действия перед операцией суммирования. Например, записав:
- =СУММПРОИЗВ(A3:A6*2) , получим сумму произведений =38 (каждый элемент массива из A3:A6 был умножен на 2, затем все произведения просуммированы);
- =СУММПРОИЗВ(A3:A6*B3:B6) , получим результат суммы произведений – 123 (все элементы массивов были попарно перемножены, а затем сложены, т.е. A3*B3+ A4*B4+ A5*B5+ A6*B6), т.е. эта запись эквивалента формула =СУММПРОИЗВ(A3:A6;B3:B6) ;
- =СУММПРОИЗВ(A3:A6+B3:B6) , получим сумму элементов из двух диапазонов;
- =СУММПРОИЗВ(A3:A6/B3:B6 ), получим сумму попарных отношений всех элементов, т.е. 4/7 + 8/6 + 6/7 + 1/5= 2,9619
Аналогичные вычисления можно выполнить и с функцией СУММ() , только для этого нужно ее ввести как формулу массива, т.е. после ввода функции в ячейку вместо ENTER нажать CTRL+SHIFT+ENTER: =СУММ(A3:A6/B3:B6)
Прелесть функции СУММПРОИЗВ() в том, что после ввода функции в ячейку можно просто нажать ENTER, что снимает некий психологический барьер перед использованием формул массива.
Оказывается, что в качестве аргумента этой функции можно указать не только произведение массивов ( A3:A6*B3:B6 ), но и использовать другие функции и даже применить к массивам операции сравнения, т.е. использовать ее для сложения чисел, удовлетворяющих определенным условиям.
Пример применения функции для вычисления суммы произведений
Для наглядности использования функции СУММПРОИЗВ следует рассмотреть следующий пример:
- Заполним ячейки в таблице Excel как показано на рисунке, приведенном ниже.
- В строке формул запишем «СУММПРОИЗВ(A2:B5;C2:D5)». Для того, чтобы начать вводить в ячейку какую-либо функцию, следует поставить в ней знак равно, а затем записать корректное название встроенной функции и все необходимые аргументы.
- Нажмем клавишу ввода (Enter).
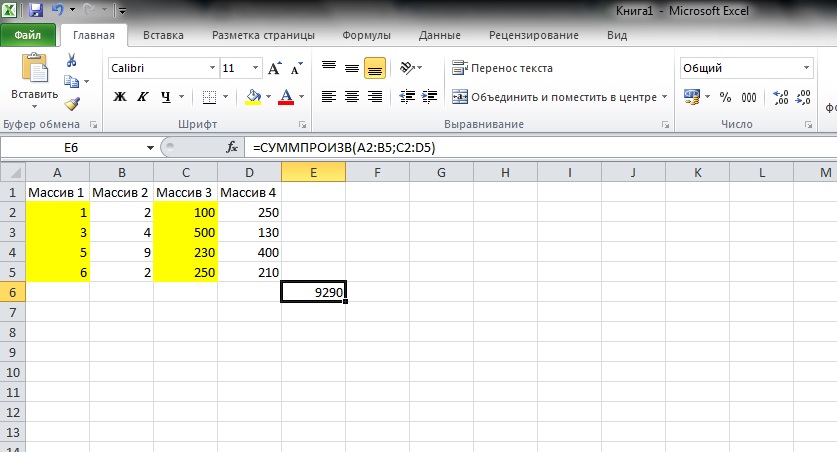
При этом в ячейке, для которой набиралась формула, Excel выведет результат вычислений. В указанном случае это будет число 9290. Система при этом выполнила следующие арифметические операции:
База Знаний: Функции Calc. SUMPRODUCT
Функция возвращает сумму произведений соответствующих элементов массивов.
Синтаксис функции:
| =SUMPRODUCT(array1; array2; … array30) |
|---|

array1; array2; … array30 — до 30 массивов или диапазонов одинакового размера, соответствующие элементы которых должны быть перемножены.
Функция SUMPRODUCT возвращает для всех элементов массивов. Возможно использовать функцию SUMPRODUCT для вычисления скалярного произведения двух векторов.
| Функция SUMPRODUCT расценивает каждый параметр от array1 до array30 как формулу массива, но не должна вводиться как формула массива. Другими словами она может быть введена клавишей ↵ Enter , вместо комбинации клавиш для ввода формул массива Ctrl + ⇧ Shift + ↵ Enter (или со СНЯТЫМ флажком Массив , если используется Мастер формул). |
Функция SUMPRODUCT может также использоваться для суммирования ячеек, которые удовлетворяют заданному условию — см. «Условный подсчёт и суммирование» и пример на рис. 1.
возвращается A1*F1 + B1*G1 + A2*F2 + B2*G2.
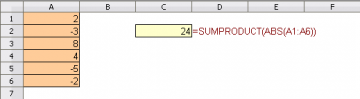
когда формула =SUMPRODUCT(ABS(A1:A6)) введена как «обычная», а не как формула массива, возвращает сумму абсолютных значений в ячейках A1:A6. Функция SUMPRODUCT заставляет ABS (A1:A6) вычисляться как формула массива.
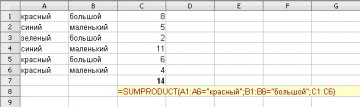
формула =SUMPRODUCT(A1:A6=“красный”; B1_B6=“большой”; C1:C6) возвращает сумму ячеек в диапазона C1:C6, соответствующие элементы для которых в столбце A имеют значение «красный», а в столбце B — «большой».
Примеры вычисления сумм с одним условием
Таблица, которая использовалась для реализации всех примеров в коде VBA Excel:
| Склад | Товар | Кол-во | Цена | Сумма |
|---|---|---|---|---|
| №1 | Апельсины | 10 | 65,00 | 650,00 |
| №1 | Бананы | 20 | 55,00 | 1100,00 |
| №1 | Лимоны | 20 | 110,00 | 2200,00 |
| №1 | Мандарины | 30 | 70,00 | 2100,00 |
| №1 | Яблоки | 25 | 50,00 | 1250,00 |
| №2 | Апельсины | 15 | 65,00 | 975,00 |
| №2 | Бананы | 40 | 55,00 | 2200,00 |
| №2 | Лимоны | 15 | 110,00 | 1650,00 |
| №2 | Мандарины | 5 | 70,00 | 350,00 |
| №2 | Яблоки | 10 | 50,00 | 500,00 |
Если хотите повторить примеры, скопируйте эту таблицу и вставьте на рабочий лист Excel в ячейку A1. Таблица займет диапазон A1:E11.
Пример 1
Использование параметра «Диапазон_условия» в качестве параметра «Диапазон_суммирования». Значения ячеек указанного диапазона сравниваются с условием и они же суммируются при выполнении условия:
|
1 |
SubPrimer1() DimaAsDouble a=WorksheetFunction.SumIf(Range(«E2:E11″),»>2000″) MsgBoxa EndSub |
В этом примере складываются все значения в диапазоне E2:E11, которые превышают 2000
Обратите внимание, что условие заключено в прямые кавычки
Другие варианты использования параметра «Условие»: “<1000”, “<>2200”, “=2200”.
Пример 2
Определяем общую сумму товаров на складе №2:
|
1 |
SubPrimer2() DimaAsDouble a=WorksheetFunction.SumIf(Range(«A2:A11»),_ «№2»,Range(«E2:E11»)) MsgBoxa EndSub |
Совпадение с условием ищется в диапазоне A2:A11. Значения ячеек диапазона E2:E11 суммируются в тех строках, где выполняется условие.
Пример 3
Применение знаков подстановки в параметре «Условие»:
|
1 |
SubPrimer3() DimaAsDouble a=WorksheetFunction.SumIf(Range(«B2:B11»),_ «*ины»,Range(«E2:E11»)) MsgBoxa a=WorksheetFunction.SumIf(Range(«B2:B11»),_ «??????ины»,Range(«E2:E11»)) MsgBoxa EndSub |
В этом примере мы двумя способами определяем общую сумму апельсинов и мандаринов на обоих складах. В первом случае используем звездочку (*), которая заменяет любую последовательность символов. Во втором случае используем знак вопроса (?), который обозначает один любой символ.
Содержание рубрики VBA Excel по тематическим разделам со ссылками на все статьи.
Функция СУММПРОИЗВ — как использовать формулу СУММПРОИЗВ в Excel
В сегодняшней статье мы рассмотрим одну из самых популярных и мощных функций Excel – СУММПРОИЗВ. Изначально функция может показаться вам не такой полезной, как многие описывают. Но стоит начать работать со списками или массивами данных, польза СУММПРОИЗВ становится очевидной.
СУММПРОИЗВ – синтаксис формулы
Синтаксис формулы Excel суммы произведений довольно прост. Функция берет в качестве аргументов один или более массивов данных и возвращает сумму произведений соответствующих значений.

Синтаксис функции выглядит следующим образом: =СУММПРОИЗВ(список1; список2 …)
То есть, если у вас есть массив данных в одной колонке и – в другой, и вы воспользовались функцией СУММПРОИЗВ, вы получите результат 120 (потому что 2*5+3*10+4*20=120).
СУММПРОИЗВ и массивы
Давайте предположим, что у вас имеется таблица продаж с колонками Имя продавца, Регион и Сумма продаж. И вам необходимо узнать, на какую сумму сделал продаж тот или иной агент. Это просто, можно воспользоваться функцией СУММЕСЛИ и указать в качестве критерия суммирования, необходимое нам имя агента.
Вопрос довольно просто решаем с одним условием, но что если количество условий возрастает и нам необходимо узнать сумму продаж конкретного агента в конкретном регионе. У нас есть три пути:
- Воспользоваться формулами массивов
- Воспользоваться сводными таблицами
- Воспользоваться формулой СУММЕСЛИМН
На самом деле у нас есть еще один, скрытый путь, воспользоваться СУММПРОИЗВ.
Использование СУММПРОИЗВ в формулах массива
Если предположить, что данные находятся в диапазоне A2:C21, с именами агентов в колонке A, регионами – в колонке B и продажами – в колонке C, то формула СУММПРОИЗВ будет выглядеть следующим образом:
=СУММПРОИЗВ(- -(A2:A21=»Агент Смит»);- -(B2:B21=»Запад»);C2:C21)
Давайте разберемся, как работает формула:
- Часть формулы (- -(A2:A21=»Агент Смит» ищет Агента Смита в диапазоне A2:A21 и возвращает массив с единицами и нулями (единица, если ячейка содержит Агента Смита, и ноль – если нет).
- Часть — -(B2:B21=»Запад») делает тоже самое, только возвращает единицу, если ячейка содержит Запад.
- C2:C21 – просто возвращает массив с продажами
Если вы перемножите все три массива и затем просуммируете произведения, получиться искомый результат.

Послесловие
Функция СУММПРОИЗВ сможет гораздо больше, когда вы поймете, как она работает. Данная статья только приоткрывает завесу тайны к данной формуле.
Правила использования функции ПРОИЗВЕД в Excel
Функция имеет следующий синтаксис:
=ПРОИЗВЕД( число1; ;…)
- число1 – обязательный для заполнения, принимает числовое значение, ссылку на ячейку или диапазон ячеек с числовыми данными, которые необходимо перемножить;
- ;… — второй и последующие необязательные аргументы, которые принимают числовые значения или ссылки на ячейки с числами, выступающими в роли второго и последующим множителей. Если явно не указан, принимается значение, равное 1. Например, =ПРОИЗВЕД(5) эквивалентно =5*1 и возвращает число 5. Максимальное число аргументов – 255.
- Функция выполняет промежуточные преобразования данных там, где это возможно, например, текстовые представления чисел, логические ИСТИНА и ЛОЖЬ. Например, =ПРОИЗВЕД(“3”;”6”) вернет значение 18, =ПРОИЗВЕД(3;ЛОЖЬ) вернет значение 0 (так как логическое ложь соответствует числовому 0).
- Если аргументы рассматриваемой функции указаны в виде ссылок на диапазоны ячеек, в некоторых из которых содержатся не преобразуемые к числам данные, функция исключит эти данные из расчетов. Например, результатом выполнения =ПРОИЗВЕД(A1:A4;B1:B4) будет число 144 ( в ячейках A1:A4 содержатся данные: 1, 2, 3, “текст”, в ячейках B1:B4 содержатся числа: 1, 2, 3, 4 соответственно).
Как не забивать гвозди микроскопом с функцией СУММПРОИЗВ
Стандартное использование
Базовый синтаксис нашей функции прост:
=СУММПРОИЗВ( Массив1 ; Массив2 ; . )
Самый скучный вариант использования этой замечательной функции — применять ее так, как описано в справке — для суммирования попарных произведений ячеек в двух (и более) указанных диапазонах. Например, можно без дополнительного столбца расчитать общую стоимость заказа:

По сути, то, что делает эта функция можно выразить формулой:
= B2*C2 + B3*C3 + B4*C4 + B5*C5
Технически, перемножаемых массивов (диапазонов) может быть не два, а три или больше (до 255). Главное, чтобы они были одного размера. Удобно, но ничего особенно. Однако, использовать СУММПРОИЗВ только так — забивать гвозди микроскопом, ибо, на самом деле, она умеет гораздо больше.
Работа с массивами без Ctrl+Shift+Enter
Если вы хоть немного знакомы в Excel с формулами массива, то должны понимать их мощь и красоту. Иногда одна формула массива может заменить несколько столбцов дополнительных вычислений и ручного труда. Но у формул массива есть и минусы. Главные — это относительная сложность понимания, замедление пересчета книги и необходимость вводить эти формулы сочетанием Ctrl+Shift+Enter вместо обычного Enter. И вот как раз с последним может помочь наша функция СУММПРОИЗВ. Нюанс в том, что она умеет работать с массивами по определению, т.е. не требует обязательного нажатия Ctrl+Shift+Enter при вводе.
На этом факте основано большинство трюков с использованием СУММПРОИЗВ (SUMPRODUCT) . Давайте, для примера, рассмотрим пару-тройку наиболее характерных сценариев.
Подсчет количества выполненных условий
Допустим, нам нужно посчитать количество филиалов компании, где план выполнен (т.е. факт больше или равен плану). Это можно сделать одной формулой с СУММПРОИЗВ без дополнительных столбцов:

Умножение на 1, в данном случае, нужно, чтобы преобразовать результаты сравнения плана и факта — логическую ИСТИНУ и ЛОЖЬ в 1 и 0, соответственно.
Проверка нескольких условий
Если нужно проверять больше одного условия, то формулу из предыдущего примера нужно будет дополнить еще одним (или несколькими) множителями. И если нужно подсчитывать не количество, а сумму, то умножать можно не на 1, а на диапазон с суммируемыми данными:

Фактически, получается что-то весьма похожее на математическую функцию выборочного подсчета СУММЕСЛИМН (SUMIFS) , которая также умеет проверять несколько условий (до 127) и суммировать по ним значения из заданного диапазона.
Логические связки И и ИЛИ (AND и OR)
Если нужно связывать условия не логическим «И», как в примере выше (Факт>=План) И (Регион=Восток) , а логическим ИЛИ, то конструкция немного изменится — знак умножения заменяется на плюс:

Подсчет по данным из закрытого(!) файла
Кроме всего вышеперечисленного, у СУММПРОИЗВ есть еще одно неочевидное и весьма полезное свойство — она умеет работать с данными из неоткрытых книг. Если, для сравнения, попробовать подсчитать в другом файле количество филиалов из региона Восток нашей книги и написать вот такое:

. то вторая формула с классической функцией СЧЁТЕСЛИМН (COUNTIFS) будет работать только до тех пор, пока исходный файл открыт. Если его закрыть, то появляется ошибка #ЗНАЧ! Наша же функция СУММПРОИЗВ (SUMPRODUCT) спокойно считает по данным даже из неоткрытой книги!
Правила использования функции ПРОИЗВЕД в Excel
Функция имеет следующий синтаксис:
=ПРОИЗВЕД( число1; ;…)
- число1 – обязательный для заполнения, принимает числовое значение, ссылку на ячейку или диапазон ячеек с числовыми данными, которые необходимо перемножить;
- ;… — второй и последующие необязательные аргументы, которые принимают числовые значения или ссылки на ячейки с числами, выступающими в роли второго и последующим множителей. Если явно не указан, принимается значение, равное 1. Например, =ПРОИЗВЕД(5) эквивалентно =5*1 и возвращает число 5. Максимальное число аргументов – 255.
- Функция выполняет промежуточные преобразования данных там, где это возможно, например, текстовые представления чисел, логические ИСТИНА и ЛОЖЬ. Например, =ПРОИЗВЕД(“3”;”6”) вернет значение 18, =ПРОИЗВЕД(3;ЛОЖЬ) вернет значение 0 (так как логическое ложь соответствует числовому 0).
- Если аргументы рассматриваемой функции указаны в виде ссылок на диапазоны ячеек, в некоторых из которых содержатся не преобразуемые к числам данные, функция исключит эти данные из расчетов. Например, результатом выполнения =ПРОИЗВЕД(A1:A4;B1:B4) будет число 144 ( в ячейках A1:A4 содержатся данные: 1, 2, 3, “текст”, в ячейках B1:B4 содержатся числа: 1, 2, 3, 4 соответственно).
Пример 3: умножаем ячейку на ячейку
Предположим, у нас есть таблица, в которой указана стоимость товара и количество. Нам нужно найти сумму.
Алгоритм действий практически идентичен тому, что мы рассмотрели выше, за исключение того, что в качестве второго числа мы, также, указываем адрес ячейки, которая будет участвовать в умножении.
Формулу пишем в ячейке D2, и она имеет следующий конечный вид: =B2*С2 .

Жмем клавишу Enter и получаем требуемый результат.

Примечание: умножение можно комбинировать с другим математическими действиями. В формуле может быть более более двух сомножителей (если это необходимо), представленных в виде конкретных чисел или ссылок на ячейки.

Как вставить промежуточные итоги в Excel
Чтобы быстро добавить промежуточные итоги в Excel, выполните следующие действия.
1. Организуйте исходные данные
Функция «Промежуточные итоги» в Excel требует, чтобы исходные данные располагались в правильном порядке (то есть, однотипные — рядом) и не содержали пустых строк.
Итак, прежде всего обязательно отсортируйте ваши данные по столбцу, по которому вы хотите их сгруппировать. Самый простой способ сделать это – нажать кнопку «Фильтр на вкладке «Данные», затем щелкнуть стрелку фильтра и выбрать сортировку от А до Я или от Я до А:

Чтобы удалить пустые ячейки, не испортив данные, следуйте этим рекомендациям: Как быстро и безопасно удалить пустые строки в Excel.
После этого подготовительную работу можно считать завершенной.
2. Добавьте промежуточные итоги
Выберите любую ячейку в наборе данных, перейдите на вкладку «Данные»> в группу «Структура» и нажмите «Промежуточный итог.

В этом случае Excel будет обрабатывать все данные в вашей таблице, пока не встретит пустые столбец и строку. То есть, до последней заполненной строки.
3. Определите параметры промежуточных итогов.
В диалоговом окне «Промежуточный итог» укажите три основных параметра: по какому столбцу следует группировать, какую функцию суммирования использовать и какие столбцы необходимо подытожить:
- В поле При каждом изменении в выберите столбец, по которому вы хотите группировать данные. В нашем случае мы выберем колонку с наименованиями покупателей.
- В списке Использовать функцию выберите одну из следующих:
- Сумма.
- Количество – подсчет непустых ячеек (это вставит формулы промежуточных итогов с функцией СЧЁТ ).
- Среднее – расчет среднего значения.
- Максимум – вернуть наибольшее число.
- Минимум – получить наименьшее число.
- Произведение – вычислить произведение по столбцу.
- Количество чисел – подсчет ячеек, содержащих числа.
- Стандартное отклонение – вычисление стандартного отклонения генеральной совокупности на основе выборки чисел.
- Несмещённое отклонение – возвращает стандартное отклонение, основанное на всей совокупности чисел.
- Дисперсия – оценка дисперсии генеральной совокупности на основе выборки чисел.
- Несмещённая дисперсия – оценка дисперсии генеральной совокупности на основе всей совокупности чисел.
- В разделе «Добавить итоги по» установите флажок для каждого столбца, по которому вы хотите получить промежуточный итог.
В этом примере мы группируем данные по столбцу «Код покупателя» и используем функцию СУММ для получения итоговых значений в столбцах «Количество» и «Сумма».

Кроме того, вы можете выбрать любую из дополнительных опций:
- Чтобы вставить автоматический разрыв страницы после каждого промежуточного итога, установите флажок Конец страницы между группами. В итоге каждая группа будет распечатана на отдельном листе. Но в большинстве случаев это не нужно, поэтому эта опция обычно не активна.
- Чтобы отобразить итоговую строку сверху над данными, снимите флажок «Итоги под данными. Этот пункт обычно активирован по умолчанию, так как нам все же привычнее, когда сначала идут данные, а под ними — итоги.
- Чтобы перезаписать любые уже существующие промежуточные итоги, активируйте флажок «Заменить текущие итоги. Если вы изменили данные, то старые итоги вам не нужны. А вот если вы работаете не со всей, а только с частью таблицы (о такой возможности мы говорили выше), тогда, возможно, не нужно удалять то, что уже было посчитано. Кроме того, если не ставить этот флажок, то вы добавите еще один уровень итогов. Например, вы нашли сумму продаж по каждой группе, и можете добавить еще количество продаж или средний размер заказа. То есть, по каждой группе можно рассчитать несколько разных итогов.
Наконец, нажмите кнопку ОК. Промежуточные итоги появятся под каждой группой данных, а общая сумма будет добавлена в конец таблицы.

После того, как промежуточные итоги вставлены на ваш рабочий лист, они будут автоматически пересчитываться при редактировании исходных данных.
Но вот добавление новых данных здесь уже выглядит немного сложнее. Нужно самостоятельно определить, в какую группу поместить новую запись, затем вставить пустую строку и заполнить ее. Если вставить «не туда», то расчеты будут неверны.
Если нужно посчитать не только сумму, но и, к примеру, средний размер заказа, то вновь вызываем меню промежуточных итогов, как это уже делали ранее.

Укажите, какую операцию нужно выполнить. И не забудьте убрать птичку в пункте «Заменить текущие итоги».
В результате получаем вот такую картину:

Как видите, подсчитаны и среднее, и сумма.