Как перевести текст из капса в обычный в ворде?
Содержание:
- Содержание
- Исправление неправильного форматирования
- Изменение регистра текста
- Как убрать звуки клавиатуры при нажатии на кнопки Caps Lock, Num Lock или Scroll Lock?
- Как изменить звуки клавиатуры
- Как отключить сигнал клавиш на клавиатуре в Android
- Как убрать налет на зубах от сигарет?
- Как отключить клавишу CapsLock из реестра?
- Как отменить капс лок в ворде
- Как мгновенно заменить блоки «ЗАГЛАВНЫЙ ТЕКСТ» в Microsoft Word на «строчные буквы» Microsoft Office :: WonderHowTo
- Как убрать налет с зубов?
- Как отключить залипание клавиш?
- Профили звука в Андроид
- Строчные и прописные
- Как отменить и повторить ввод в документе Word 2010
Содержание
Зубной налет – предвестник камнеобразования и развития серьезных патологий (кариеса, пульпита). Эта проблема считается главной причиной неприятного запаха изо рта, который не может устранить даже регулярная чистка зубов.
Пятна на зубной поверхности могут появляться даже при тщательном соблюдении всех гигиенических мероприятий. На эмали сначала формируется желтоватая полоска, которая со временем темнеет.
Цвет и интенсивность могут варьироваться в значительной степени (в зависимости от причинного фактора):
- Белый цвет — самая благоприятно протекающая форма, не приводящая к разрушению эмали при соблюдении обычных гигиенических процедур.
- Коричневый оттенок самый распространенный среди курильщиков. Налет встречается среди людей, длительное время контактирующих с медными, латунными и бронзовыми предметами. Этот тип патологии характерен для молочных зубов.
- Зеленый цвет характерен при размножении бактерий, выделяющих в процессе своей жизнедеятельности много хлорофилла.
- Черный — наиболее распространенный, возникающий из-за вредных привычек и неправильного питания. Может свидетельствовать о тяжелых патологических процессах во внутренних органах (печени, селезенки).
Исправление неправильного форматирования
Если символов лишних нет, но лишнее пространство все-равно режет глаза, то нужно обратиться к форматированию текста. Для этого выделите нужный кусок текста, откройте вкладку «Главная», а затем параметры «Абзац».
Большие расстояния между словами могут быть из-за выравнивания «по ширине». Этот параметр растягивает пространство между словами, чтобы в итоге ширина всех строк была одинакова независимо от количества символов. Как правило, это смотрится красиво. Но если в некоторых абзацах вас смущают такие расстояния, то можно установить выравнивание «по левому краю».
Отступ может быть не только у красной строки, но и у всего абзаца целиком. Если вы видите, что расстояние от полей документа до края абзаца слишком большое, то отредактировать такой отступ можно также в этом диалоговом окне.
Если вы хотите удалить слишком большие пробелы между абзацами, то это также можно сделать в блоке «Абзац» в разделе «Интервал». Здесь есть возможность установить расстояние между строками внутри абзаца – междустрочный интервал, а также меду разными абзацами. При этом учтите, что, установив значения в полях «Перед» и «После», эти значения будут суммироваться на стыке абзацев. Поэтому лучше выбрать один вариант, но для всех типов абзацев в вашем документе.
Изменение регистра текста
Регистр выделенного текста в документе можно изменить, нажав кнопку Изменить регистр на вкладке Главная.
Примечание: Сведения о правилах автоматического написания прописными буквами см. в статье Настройка автозамены: написание прописными буквами, правописание и символы.
Изменение регистра
Чтобы изменить регистр выделенного текста в документе:
Выделите текст, регистр которого нужно изменить.
На домашней > измените .
Выполните одно из указанных ниже действий.
Чтобы сделать первую букву приложения прописной, а остальные оставить строчными, выберите пункт Как в предложениях.
Чтобы сделать все буквы строчными, выберите пункт все строчные.
Чтобы сделать все буквы прописными, выберите пункт ВСЕ ПРОПИСНЫЕ.
Чтобы сделать первую букву в каждом слове прописной, а остальные – строчными, выберите пункт Начинать С Прописных.
Чтобы изменить регистр на противоположный (например, переключиться из режима Начинать С Прописных в режим нАЧИНАТЬ сО сТРОЧНЫХ), выберите пункт иЗМЕНИТЬ РЕГИСТР.
Чтобы применить к тексту написание с малых прописных букв, выделите текст, а затем на вкладке Главная в группе Шрифт щелкните стрелку в правом нижнем углу. В диалоговом окне Шрифт в разделе Видоизменение установите флажок малые прописные.
Чтобы отменить изменение дела, нажмите CTRL+Z.
Чтобы изменить регистр (нижний, верхний или каждое слово с большой буквы), выключив текст и нажимая клавиши SHIFT+F3, пока не будет применен нужный регистр.
Дополнительные сведения
Изменение регистра
Чтобы изменить регистр выделенного текста в документе:
Выделите текст, регистр которого нужно изменить.
На домашней > измените .
Выполните одно из указанных ниже действий.
Чтобы сделать первую букву приложения прописной, а остальные оставить строчными, выберите пункт Как в предложениях.
Чтобы сделать все буквы строчными, выберите пункт все строчные.
Чтобы сделать все буквы прописными, выберите пункт ВСЕ ПРОПИСНЫЕ.
Чтобы сделать первую букву в каждом слове прописной, а остальные – строчными, выберите пункт Начинать С Прописных.
Чтобы изменить регистр на противоположный (например, переключиться из режима Начинать С Прописных в режим нАЧИНАТЬ сО сТРОЧНЫХ), выберите пункт иЗМЕНИТЬ РЕГИСТР.
Чтобы применить к тексту малые закрутки, вы выберите текст, а затем в меню «Формат» выберите пункт «Шрифт», а затем в диалоговом окне «Шрифт» в меню «Эффекты» выберите поле «Малые буквы».
Small Caps shortcut key: ⌘ + SHIFT+K
Чтобы отменить изменение дела, нажмите ⌘+Z.
Чтобы изменить регистр (нижний, верхний или каждое слово с большой буквы) с помощью сочетания клавиш, выберем текст и нажимаем клавиши FN+SHIFT+F3, пока не будет применен нужный стиль.
Дополнительные сведения
PowerPoint в Интернете поддерживает изменение дела. См. ниже процедуру.
Word в Интернете не поддерживает изменение дела. Откройте документ в настольном приложении и измените в этом приложении его на случай, если вы можете вручную изменить Word в Интернете.
Select the text you want to change.
На домашней > дополнительные параметры шрифта > «Изменить на».
Как убрать звуки клавиатуры при нажатии на кнопки Caps Lock, Num Lock или Scroll Lock?
В операционной системе Windows есть специальные возможности, которые делают работу за компьютером более удобным. Одна из таких функций озвучивает нажатие специальных кнопок переключателей. Данная функция помогает человеку понять, включили Вы переключатель или наоборот выключили. Достигается такой результат очень просто: звук при включении отличается от звука при выключении. Такие звуки клавиатуры очень удобны в использовании, но возможно кто-то захочет отключить звуки клавиатуры по причине того, что они мешают сосредоточиться, а кто-то наоборот, захочет включить звуки клавиатуры. В любом случае Вы зашли по адресу.
Кнопки переключатели, издающие звук
К кнопкам переключателям, после нажатия которых Вы и можете услышать звуки клавиатуры, относятся три кнопки, каждая из которых в своём имени имеет слово Lock:
- Caps Lock. Если данная кнопка включена, то всё что Вы напишете, будет выведено заглавными буквами. Чтобы перейти на строчные буквы, нужно выключить данную функцию.
- Scrool Lock. Данный режим используется очень редко. И этот самый режим не имеет какого-то определенного назначения и зависит от программного обеспечения, в котором будет использоваться эта кнопка.
- Num Lock. В включенном режиме активируется работа цифровой клавиатуры, которая расположена в правой части клавиатуры. Соответственно, при выключенном состоянии правая цифровая клавиатура не работает. В отключенном состоянии данные клавиши могут выполнять другие функции, которые могут изменяться от клавиатуры к клавиатуре.
Отключаем звуки клавиатуры при нажатии кнопок * Lock
Чтобы отключить звуковое предупреждение при нажатии кнопки Caps Lock, Scroll Lock или Num Lock, Вам необходимо в Панели управления открыть окно Специальные возможности. Далее нужно перейти в окно Изменение параметров клавиатуры. В последнем окне Вам нужно убрать галочку напротив пункта Включить озвучивание переключателей. Если Вы уберете галочку напротив данного пункта, то Вы отключите всякие звуки клавиатуры и будет Вам счастье.
Как включить звуки клавиатуры
Процесс включения озвучивания переключателей полностью аналогичен вышеописанному процессу отключения озвучивания. Различие только в том, что нужно установить галочку напротив пункта Включить озвучивание переключателей, чтобы включить звуки клавиатуры.
Вот такими весьма несложными действиями можно легко манипулировать наличием или отсутствием звука клавиатуры, при нажатии кнопок Caps Lock, Scrool Lock или Num Lock.
Будучи оптимизированной для устройств с сенсорными экранами, Windows 10 включает в себя сенсорную клавиатуру, появляющуюся всякий раз, когда пользователь устанавливает курсор в текстовое поле. По умолчанию при нажатии виртуальных клавиш экранная клавиатура издает звук, который может вас раздражать и мешать сосредоточится. Так вот, вы можете легко его отключить.
Делается это следующим образом.
Открыв приложение «Параметры», зайдите в раздел «Устройства», переключитесь на вкладку «Ввод» и установите переключатель «Воспроизводить звуки клавиш при вводе» в положение «Выкл».
Если компьютер имеет обычный экран, дополнительных параметров ввода в системных настройках у вас не будет и, чтобы отключить звуки при нажатии виртуальных клавиш, вам придется воспользоваться твиком реестра.
Командой regedit в окошке «Выполнить» откройте редактор реестра и разверните в левой колонке ветку
Можете скопировать этот путь и вставить его в поле поискаRegedit, так будет даже быстрее.
Теперь в правой части окна редактора с помощью контекстного меню создайте новый 32-битный параметр типа DWORD.
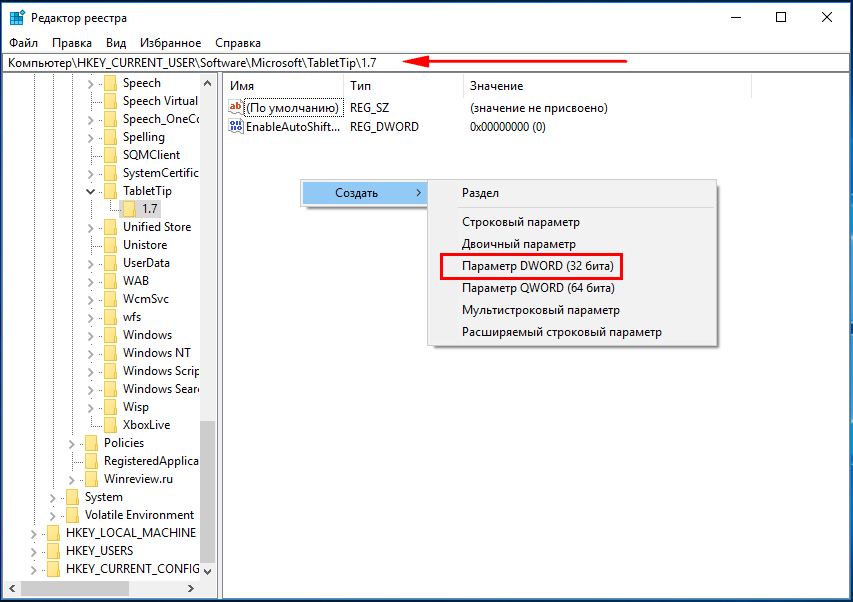
Назовите его EnableKeyAudioFeedback и установите в качестве его значения .
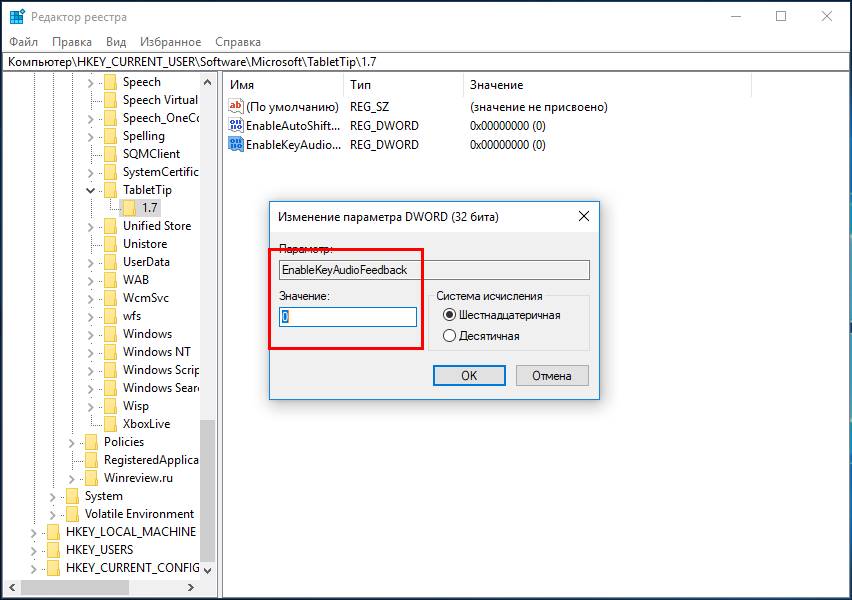
Чтобы изменения вступили в силу, выйдите и заново войдите в систему, если же в будущем вдруг захотите вернуть настройки по умолчанию, удалите созданный параметр или измените его значение с на 1.
- https://it-doc.info/kak-vklyuchit-i-otklyuchit-zvuk-klaviatury/
- http://about-windows.ru/nastrojka-windows/personalizaciya/kak-ubrat-zvukovoe-preduprezhdenie-pri-nazhatii-knopki-lock/
- https://www.white-windows.ru/kak-v-windows-10-otklyuchit-zvuki-pri-ispolzovanii-sensornoj-klaviatury/
Как изменить звуки клавиатуры
Возможно вам надоел стандартный монотонный сигнал клавиатуры вашего мобильного устройства. Вы можете его изменить. Для этого можно использовать приложения, которые есть в Play Market. Если вы печатаете при помощи GO Keyboard, то вам пригодится приложение под название «Nuclear Fallout Sounds & Fonts». В нём можно найти несколько вариантов сигналов для клавиш, а также цветные темы для интерфейса.
Инструкции для использования плагина Nuclear
Разработчики этого приложения заявляют, что «Nuclear» не является автономным. Это своеобразный плагин для GO Keyboard. И для стабильной его работы у вас должно быть установлено последнее обновление для клавиатуры. Этот плагин позволит включить другие звуки. И вам не придется постоянно включать или отключать звук своей клавиатуры.
ДомойРемонт компьютера и настройка WindowsПерсонализация WindowsКак включить или отключить звуки клавиатуры?

Как отключить сигнал клавиш на клавиатуре в Android
Так же ситуация и с устройствами на Android. Многие смартфоны имеют звуковое сопровождение при нажатии клавиши с заводскими настройками. Но далеко не всегда это удобно и уместно. Например, вам нужно срочно набрать и отправить сообщение, находясь на лекции в тихой аудитории. Но вам трудно будет приглушить звуки, которые распространяет ваш смартфон. Выход один — отключить звук виртуальных клавиш.
Для этого:
- В Android это также можно сделать в настройках. Откройте главное меню и найдите значок шестеренки;
- Затем выберите «Язык и ввод»;Настройки звука клавиатуры
- Здесь в разделе «Метод ввода» будут отображаться программы, при помощи которых вы набираете текст. Выберите напротив способа ввода кнопку настроек;
- Найдите пункт «Звук клавиш» и уберите с него галочку.
Теперь вы можете наслаждаться «тихим» вводом текста в любой программе. Если вам нужно только на некоторое время выключить звук ввода, нажмите кнопку уменьшения громкости. Нужно держать кнопку до тех пор, пока не появится оповещение о режиме «Вибро» или «Без звука». Но такой способ, как и в iPhone, выключает сигнал для всех сообщений, уведомлений и действий на смартфоне. Чтобы вернуть все обратно, вам просто нужно увеличить громкость регулятором.
Как убрать налет на зубах от сигарет?
 Наиболее частая причина образования коричневых пятен – курение. Красящий пигмент, содержащийся в табаке, окрашивает эмаль в желтовато-коричневый цвет. Многих курильщиков интересует, как убрать налет на зубах от сигарет. От характерной желтизны эффективно помогает курсовое применение отбеливающих средств (специальных гелей или полосок), которые наносятся на поверхность зубов сразу после их чистки. В качестве мягкого абразивного средства подойдет пищевая сода и порошок активированного угля.
Наиболее частая причина образования коричневых пятен – курение. Красящий пигмент, содержащийся в табаке, окрашивает эмаль в желтовато-коричневый цвет. Многих курильщиков интересует, как убрать налет на зубах от сигарет. От характерной желтизны эффективно помогает курсовое применение отбеливающих средств (специальных гелей или полосок), которые наносятся на поверхность зубов сразу после их чистки. В качестве мягкого абразивного средства подойдет пищевая сода и порошок активированного угля.
Очистить желтые пятна небольшой интенсивности может свежий лимонный сок и перекись водорода. Эти способы разрешено использовать не чаще, чем раз в неделю.
Отличным отбеливающим средством, обладающим и антисептическим эффектом, считается масло чайного дерева. После обычной чистки капните пару капель масла на щетку и тщательно пройдитесь до ощущения легкого онемения. После процедуры тщательно прополощите ротовую полость водой.
Как отключить клавишу CapsLock из реестра?
Зажимаем WIN + R, в строке Выполнить вводим команду на запуск редактора реестра
Regedit.exe
После открытия окна редактора отправляемся в раздел
HKEY_LOCAL_MACHINE\SYSTEM\CurrentControlSet\Control\Keyboard Layout
Справа через меню правого щелчка мыши создадим Двоичный параметр
:

Присвоим имя Scancode Map.
Щёлкнем по нему дважды, и присвоим ему следующее значение:
Если у вас возникли некоторые затруднения с созданием или редактированием значения, можете создать файл изменения реестра вручную. Откройте Блокнот, введите такой код:
Windows Registry Editor Version 5.00
«Scancode Map»=hex:00,00,00,00,00,00,00,00,02,00,00,00,00,00,3A,00,00,00,00,00
Сохраните под любым именем, но должно быть .reg
. Если и здесь что-то не получается, скачайте готовый файл, распакуйте архив, в свойствах файла разблокируйте его во вкладке Безопасность
и запустите, согласившись с изменениями:
Для применения изменений либо перезагрузитесь, либо выйдите из системы через кнопку Пуск и зайдите снова. С этого момента клавиша CapsLock
на нажатие реагировать не будет.
Как отменить капс лок в ворде
Убираем с экрана индикатор нажатия клавиш Num Lock, Caps Lock
Суть проблемы: У пользователей ноутбуков Lenovo при нажатии клавиш Num Lock или Caps Lock справа на экране появляется индикатор и не пропадает до повторного нажатия соответствующей клавиши. Многим пользователям не нравится подобная индикация.
1. Жмём правой кнопкой мыши на рабочем столе;2. Выбираем строку «Разрешение экрана», ищем «Дополнительные настройки (Advanced Settings)», переходим на вкладку On-Screen Display. 3. Отмечаем необходимый режим отображения индикатора: «показывать постоянно» или «показывать на несколько секунд». Для полного отключения индикации необходимо снять флажок «Включить On-Screen-Display» и подтвердить свой выбор.
Я думаю, многие из вас частенько набирая текст поднимали голову к монитору и видели НАБРАННУЮ КАПСОМ (то есть все буквы заглавные) надпись. В Mirosoft тоже позаботились об этой проблеме.
 Превращаем заглавные буквы в строчные
Превращаем заглавные буквы в строчные
Для исправления непредвиденной ситуации выделите часть документа, буквам которого следует изменить регистр. После этого легким нажатием сочетания Shift+F3 буквы превращаются… превращаются буквы… из больших в маленькие!
Anton_Losev
Web-desighn, IT, Системное администрирование, создание сайтов, продвжение
Обо мне вы можете подробнее прочитать в соответствующем разделе сайта.
Самые свежие посты от Anton_Losev
- Закончилась первая неделя дистанционки… — 13.04.2020
- Дайджест событий из мира спорта за последнюю неделю — 16.12.2019
- Проект «Террариум» — 20.09.2019
Свежие посты
С чего бы начать?… Я хочу рассказать вам историю, которую поведал мне один товарищ.
В этой статье наши журналисты собрали самые свежие новости 3-х спортивных рубрик. Читайте в этом.
Купили с сыном двух красноухих черепах. Поставили террариум. Всё здорово и красиво, но одно НО…Нужно.
Решил закрыть сезон небольшим пробегом до Убежиц на карьер. 30 км длина на маршрута туда.
Тур де край ’19 В этом году я решил проехаться маршрутом чуть длиннее, чем в.
Как мгновенно заменить блоки «ЗАГЛАВНЫЙ ТЕКСТ» в Microsoft Word на «строчные буквы» Microsoft Office :: WonderHowTo
Вы знаете тот момент, когда вы наконец что-то поняли, но вы поняли это спустя годы после того, как вам это действительно нужно? Разве вы не ненавидите это ?!
Благодаря пользователю Reddit josawalk, которого я ненавижу, но люблю, теперь я знаю, как изменить куски текста со всех заглавных букв на строчные ,
Сколько раз в школе мне нужно было скопировать текст из какого-нибудь PDF-файла или источника, такого как JSTOR, и все буквы были заглавными!
ИНОГДА Я ПРОСТО ЗАБЫЛ, ЧТО БЛОКИРОВКА ЗАПИСЕЙ БЫЛА ВКЛЮЧЕНА, И ПРИДОБНО БЫЛО ПОВЕРНУТЬ ВСЕ ПРЕДЛОЖЕНИЕ.
Если бы я знал об этой простой комбинации клавиш MS Word, я бы сэкономил столько времени и сил.
Обратите внимание, что этот трюк будет работать с большинством приложений Office, включая Word, Outlook, Powerpoint и Excel
Как изменить регистр в Microsoft Word для Windows
Если вы используете MS Word на В системе Windows просто выделите текст и нажмите:
Word сначала автоматически переведет все в нижний регистр, а если вы снова нажмете ярлык, он будет учитывать точки и начинать предложение с заглавной буквы.
Например, он будет выглядеть так:
Используйте сочетание клавиш, и вы получите все строчные буквы:
Затем снова воспользуйтесь сочетанием клавиш, чтобы написать все первые слова предложения с заглавной буквы:
Это так просто , и я до сих пор не могу поверить, что не знал этого трюка.
В качестве альтернативы вы можете перейти на вкладку Home и щелкнуть значок Change Case в группе Font , чтобы преобразовать выделенный текст.
Как изменить регистр в Word для Mac
Если у вас есть Word для Mac, вам нужно будет нажать одну дополнительную клавишу для этого ярлыка.Поскольку функциональные клавиши в верхней части клавиатуры по умолчанию используются для множества других вещей (яркость, звук, подсветка клавиатуры и т. Д.), Вам нужно будет нажать клавишу fn , чтобы фактически использовать функциональные клавиши.
Итак, чтобы изменить регистр, выделите текст и нажмите:
Или же вы можете выделить текст и перейти в Формат -> Изменить регистр , а затем выбрать предпочтительный стиль регистра.
Если вы используете Pages на Mac вместо Word, этот трюк не сработает.На самом деле, встроенного способа сделать именно это не существует. Однако, если вам нужно использовать заглавные буквы в блоке текста (не знаю, зачем вам это), вы можете перейти к Формат -> Шрифт -> Заглавные буквы и выбрать Все заглавные буквы , чтобы использовать все заглавные буквы. Почему они не включают вариант All Lowercase ? Кто знает.
Хотите освоить Microsoft Excel и вывести свои перспективы работы на дому на новый уровень? Начните свою карьеру с помощью нашего пакета обучения Microsoft Excel Premium A-to-Z из нового магазина гаджетов и получите пожизненный доступ к более чем 40 часам инструкций от базового до продвинутого по функциям, формулам, инструментам и многому другому.
Купить сейчас (97% скидка)>
Обложка и скриншоты через WonderHowTo
Как убрать налет с зубов?
Эмаль с течением времени повреждается, на твердой поверхности образуются микроскопические трещинки и сколы. Именно здесь создаются благоприятные условия для скопления остатков пищи и размножения бактериальной флоры. Даже тщательная чистка и лечебная паста не всегда способна справиться с устранением патологического процесса.
Со временем образование твердеет – формируется зубной камень, который невозможно удалить в домашних условиях без помощи квалифицированного стоматолога.
Чтобы эффективно решить вопрос «Как убрать налет с зубов?», следует точно определить локализацию патологического процесса:
- Зубнодесневой патологический процесс развивается на коронке около десен.
- Проксимальный вариант – скопление отложений в местах контакта боковых стенок.
- Поддесневой – визуально определить его крайне трудно. Патологический процесс протекает под деснами, приводя в короткие сроки к развитию осложнений.
Как убрать черный налет на зубах?
Пятна черного цвета формируются при злоупотреблении кофе, черным чаем, алкогольными напитками и наркотическими веществами. Формируется на протяжении многих лет (иногда в течение всей жизни). Если диагностируется в детском возрасте, то чаще имеет грибковую природу (причина – дисбактериоз). Часто возникает после перенесения тяжелых вирусных инфекций.
Как убрать черный налет на зубах:
- Удаление с помощью лазера – наиболее эффективный и щадящий способ, позволяющий надолго избавиться от дефекта. Процедура абсолютно безболезненная, не повреждает эмаль, позволяет избежать кровотечения.
- Ультразвуковая очистка – метод выбора для ослабленной эмали. Действует очень мягко, устраняет даже твердые отложения (в том числе и зубной камень).
- Домашние средства – регулярное использование лечебных паст с высоким содержанием фтора.
- Отличная профилактика – регулярное употребление в пищу свежих фруктов и овощей (особенно полезны морковь и яблоки). Эти продукты оказывают существенную помощь полости рта, предотвращая пятнообразование и улучшая кровообращение десен.
Как убрать желтый налет на зубах?
Желтые отложения на поверхности эмали – наиболее доброкачественные, они легко поддаются удалению и редко трансформируются в камень, отличаются рыхлой структурой. Регулярная чистка жесткой щеткой и отбеливающими пастами поможет эффективно избавиться от отложений и придать улыбке сверкающую белизну.
Главное условие – приобретайте только профессиональную пасту в аптеках или специализированных отделах магазинов. Пользоваться лечебными пастами нельзя постоянно – достаточно месячного курса, проводимого однократно в полугодие.
Как убрать желтый налет на зубах при помощи домашних средств? Можно воспользоваться обычной пищевой содой – тщательно почистите ротовую полость средством в течение 2-3 минут до привычной чистки. Чтобы не повредить эмаль, следует использоваться этот метод раз в неделю.
Как отключить залипание клавиш?
Залипание клавиш активируется при пятикратном нажатии на SHIFT, и создана эта функция для людей с ограниченными возможностями. Но большинству людей это совершенно без надобности. И даже больше – это очень раздражает при случайном пятикратном нажатии (ребенок нажмет, например, или кошка уляжется на клавиатуру). Особенно это раздражает геймеров, когда во время игры может выскочить вот такая табличка:

Так вот, чтоб эту функцию отключить, просто нажмите на ссылку в появившемся диалоговом окне: «Перейти в центр специальных возможностей, чтобы отключить сочетание клавиш». И снимите галочку с «Включить залипание клавиш при пятикратном нажатии клавиш SHIFT»
Можно поступить еще хитрее, и назначить пятикратному нажатию совершенно другую функцию, например, вызов командной строки (cmd.exe) от имени администратора. Но об этом как-нибудь в другой раз.
Профили звука в Андроид
В некоторых устройствах Android звук настраивается при помощи профилей. В настройках они так и называются «Профили звука». Вы можете настроить их все на разные случаи. Обычно их несколько: «Без звука», «Совещание», «Улица», «Обычный» и другие. По умолчанию ваше устройство использует обычный профиль.
Чтобы настроить один из них — выберите его:
- «Обычный» — в этом профиле вам доступно отключать/включать вибрацию при вводе текста с виртуальной клавиатуры. Вибрация также будет действовать при входящих SMS-сообщения и звонках. В настройках можно установить мелодию рингтона, оповещения, сообщений. А также звуки касаний экрана и блокировки;
- «Без звука» — как и профиль «Совещание» имеет только кнопку активации. Без звука полностью выключает звуки устройства, совещание — включает вибрацию вместо звуков;
- «На улице» — является профилем со всеми активными настройками, сигналом, вибрацией при касании, блокировки и т. д.
Но вы может использовать настраиваемые профили для своих предпочтений. К примеру, один из них можно настроить на повседневное использование смартфона
Другой — для мест, где звуки не нужны, а вибрации будет вполне достаточно для того, чтобы понять, что вам звонят или пришло важное сообщение
Строчные и прописные
Некоторые пользователи до сих пор путаются, какие буквы называются прописными, а какие строчными. Чтобы немного прояснить этот момент, рассмотрим наглядно пример.
«ПРЕДЛОЖЕНИЕ НАПЕЧАТАНО ТОЛЬКО ПРОПИСНЫМИ БУКВАМИ» – иначе говоря «Заглавными», с помощью кнопки «капс лок».
«вот вариант предложения, написанного только строчными буквами» — или как говорят, используя маленькие буквы. В данном случае, необходимо отключать «капс лок».
На таких простых примерах рассмотрены виды написания слов, как с заглавными буквами, так и прописными. Теперь разберем способы замены прописных букв на строчные.
Как отменить и повторить ввод в документе Word 2010
- Программное обеспечение
- Microsoft Office
- Word
- Как отменить и повторить ввод в документе Word 2010
Дэн Гукин
Когда вы работая над документом Word 2010, вы можете захотеть отменить то, что вы сделали. Опять же, вы можете отменить действие Word, а затем решить, что вам нужно повторить это действие. Word предоставляет удобные команды «Отменить» и «Вернуть».
Отмена работы с Word 2010
Команда «Отменить» отменяет все, что вы делаете в Word, включая форматирование текста, перемещение блоков, ввод и удаление текста, форматирование — всю кесадилью.У вас есть два удобных способа активировать команду Undo:
-
Нажмите Ctrl + Z.
-
Нажмите кнопку «Отменить» на панели быстрого доступа. Командная кнопка «Отменить» имеет раскрывающееся меню, в котором можно просмотреть несколько действий, которые вы уже сделали или которые можно отменить.
К сожалению, вы не можете выбрать нужный вариант из раскрывающегося меню кнопки «Отменить»; вы можете просто отменить сразу несколько экземпляров вещей. А Undo иногда срабатывает спорадически.Прежде чем это произойдет, Word предупредит вас. Например, вы можете увидеть сообщение типа «Недостаточно памяти для отмены этой операции, продолжить?» Действуйте на свой страх и риск.
Redo, команда Undo-Undo в Word 2010
Если что-то отменить и — упс! — вы не хотели, используйте команду «Повторить», чтобы вернуть все на круги своя. У вас есть два варианта:
Когда команде «Вернуть» нечего повторять, она меняет функции и становится командой «Повторить набор».Мальчик, может ли команда «Повторный ввод» сэкономить время! Если вы вводите что-то, а затем нажимаете Ctrl + Y или нажимаете кнопку команды «Повторить ввод» на панели быстрого доступа, Word повторяет последние несколько набранных вами элементов. (Если вам пришлось нажать клавишу Backspace для резервного копирования и удаления, Ctrl + Y повторяется только с этого момента.)
Может, этот проблеск форматирования документов Word заставил вас жаждать дополнительной информации и понимания популярной программы обработки текста Microsoft? Вы можете бесплатно опробовать любой из курсов электронного обучения для чайников . Выберите свой курс (возможно, вас заинтересует больше из Word 2013 ), заполните быструю регистрацию, а затем опробуйте электронное обучение с помощью Try It! кнопка. Вы будете на правильном пути, чтобы получить более надежные ноу-хау: полная версия также доступна по адресу Word 2013 .
Об авторе книги
Дэн Гукин создал формат для чайников с оригинальной книгой, DOS для чайников, в 1991 году.Тираж его книг составляет более 11 миллионов экземпляров, а его книги переведены на 32 языка. Последние названия включают ПК для чайников, Windows 7 Edition и Ноутбуки для чайников. Посетите Дэна на сайте www.wambooli.com.