Как удалить steam
Содержание:
- Можно ли вернуть профиль по ID?
- Блокировка аккаунта Стим
- Удаление игр в Steam
- Пример
- Часть 3: Удалить учетную запись Steam из Steam
- Способ №2: блокировка
- Как удалить Стим с компьютера полностью
- Что нужно сделать перед переустановкой?
- Про удаление Steam
- Как сделать все правильно
- Почему так сложно отвязать учетную запись
- Как удалить старый номер и привязать новый номер
- Работа с реестром
- Удалить игру из библиотеки Steam
Можно ли вернуть профиль по ID?
Здесь также восстановление невозможно. Администрация аргументирует это тем, что нет никакой возможности удостовериться в ваших правах на конкретный ID адрес. Чтобы не повышать риск мошенничества, разработчики исключают такой вариант авторизации. Чтобы не потерять доступ окончательно, подвяжите актуальные контакты перед деактивацией.
Единственные варианты выхода из ситуации — вернуть через номер, Фейсбук, Инстаграм или Гугл. Альтернатива — создавать новый блог. Тогда придется наполнять его, привлекать аудиторию и набирать постоянных подписчиков. Все уровни и значки также будут накапливаться с нуля.
Блокировка аккаунта Стим
Однако бывают причины, по которым хочется прервать свое существование в Steam.
Как удалить аккаунт Стим навсегда? Обратитесь в службу поддержки. А как временно его заблокировать расскажем в этой статье.
Рассмотрим первый вариант. Замена данных в Steam
Для тех, кто хочет прервать общение с некоторыми пользователями, но не получается, можно попробовать сменить данные своего аккаунта. Сначала нужно перейти в свой профиль и выбрать функцию редактирования профиля.

После этого нужно поменять полностью данные о себе:
- Имя, фамилию
- Страну проживания
- Никнейм
- Ссылку на профиль
Затем, те, кто знал пользователя под старыми данными, уже не сможет с ним связаться, если не состоит у того в друзьях.
Заморозка аккаунта
Если нужно временно приостановить свою деятельность в Стиме, то может помочь заморозка аккаунта. Кстати, к этому методу придется обратиться и в том случае, если есть желание завести новый профиль. В этом случае старый нужно подвергнуть заморозке, а новый – зарегистрировать.
Итак, для начала нам понадобится меню настроек – его можно выбрать в одной из вкладок, которые находятся слева вверху. Откроется небольшое окно, где с левой стороны расположены настройки – нужно выбрать «Аккаунт».

Далее выбираем функцию изменение пароля. На заметку – статус VAC должен быть не заблокированным. Изменяем пароль и подтверждаем кнопкой «Далее».
Теперь нужно зайти в почту, которая была указана при регистрации в Стиме. Туда должно прийти письмо с подтверждением смены пароля. И в нем же есть ссылка для тех, кто не может получить доступ к аккаунту – она и нужна.
Теперь Стим ограничил доступ к данному аккаунту, а пользователь не сможет совершать следующие действия:
- Совершать манипуляции на Торговой Площадке
- Обмениваться предметами
- Изменять текущие личные данные
- Играть на серверах, где есть блокировщик VAC
Восстановление данных в Стиме
В случае с изменением данных восстановить аккаунт не составит труда – нужно просто вернуть прежнюю личную информацию, которая была в профиле до редактирования.
Со вторым вариантом тоже ничего сложного нет. При входе в систему Стим будет запрашивать код восстановления аккаунта, который был предоставлен при его заморозке. Если этот код сохранен, то восстановить аккаунт не составит труда.
В противном случае, в Стиме существует многоуровневая защита, в которую входит подтверждение электронной почты и мобильный аутентификатор. Один из этих вариантов поможет с восстановлением аккаунта.
Удаление игр в Steam
Игры могут быть удалены как с компьютера, так и с самого аккаунта. Последовательность действий при этом будет совершенно разной. Кроме того, пользователям всегда доступно простое скрытие ненужной игры, если не уверены, хотят ли ее удалять, или сделать это невозможно в ходе определенных ограничений. Обо всем этом мы расскажем далее.
Обязательно учитывайте, что если вы планируете удалить игру, которую только что купили и она вам не понравилась, никакой способ из нижеперечисленных вам не подойдет. Вернуть средства за неудачную покупку можно лишь на определенных условиях и в краткие сроки после оплаты. Подробнее обо всех правилах и ограничениях, а также о самом процессе мы рассказали в отдельном руководстве.
Подробнее: Возврат денег за купленную игру в Steam
Вариант 1: Удаление игры
Вы можете без труда удалить любую установленную игру с компьютера как другую программу, через «Установку и удаление программ». Но сделать это можно и через средства самого игрового клиента, что особенно актуально при попытке деинсталлировать дополнения
- Запустите Steam, перейдите в «Библиотеку», кликните правой кнопкой мыши по игре, которую хотите стереть из операционной системы, и нажмите «Удалить».

На вопрос, действительно ли вы хотите это сделать, ответьте положительно. Спустя несколько секунд позиция сменит цвет с белого на серый и запустить ее для игры уже будет нельзя. Вы сможете в любой момент установить ее снова.

Если же вдруг выполнить удаление таким образом не получается (такая проблема свойственна некоторым DLC и другим продуктам), перейдите в «Свойства».

Переключитесь на вкладку «Локальные файлы» и нажмите «Просмотреть локальные файлы…».

Попав в папку с игрой, перейдите на один уровень вверх доступными способами.

Удалите папку с игрой вручную.

Вариант 2: Скрытие игры
Часто пользователям не удается решиться, удалять игру с аккаунта или же оставить ее для количества либо «на будущее». Пока окончательное решение принято не было, можно скрыть ее из своей библиотеки.
- Откройте «Библиотеку», найдите из списка игру, нажмите по ней правой кнопкой мыши и выберите пункт «Изменить категории…».

Поставьте галочку рядом с пунктом «Скрыть эту игру из моей библиотеки» и подтвердите действие на «ОК».

Теперь игра пропадет из основного списка и ее можно будет найти, наведя курсор на «Библиотека» и выбрав раздел «Скрытые». Остальные пользователи при этом ее не увидят. Оттуда продукт можно будет вернуть таким же методом.

Вариант 3: Удаление игры с аккаунта
Переходим к самому радикальному способу — полному удалению игры с аккаунта. Предварительно вам понадобится удалить ее с компьютера, если она была установлена. Это необходимо для того, чтобы не удалять ее впоследствии вручную. Для деинсталляции можете обратиться к Варианту 1 этой статьи.
- Откройте любое окно сервиса и через верхнее меню перейдите в «Справка» > «Служба поддержки Steam».

Если нужного варианта нет в «Недавней активности», перейдите в «Игры, программы и т.д.».

Выберите искомый продукт из списка или введите его название в поиск и найдите соответствующую ему игру.

Из списка проблем выберите «Я хочу навсегда удалить эту игру со своего аккаунта».

Здесь начинается самое важное: если игра была получена как часть комплекта, вы не сможете удалить ее одну. Сервис только может предложить вам убрать с аккаунта сразу все прдукты из этого же комплекта. Поэтому будьте внимательны, чтобы случайно не удалить и другие покупки. Если вы столкнулись с такой же ситуацией, мы рекомендуем просто скрыть ненавистную игру, используя Вариант 2 этой статьи.
В противном случае, если вы уверены в своих действиях, жмите на «Да, удалить перечисленные игры с моего аккаунта».

При успешной деинсталляции появится сообщение: «Комплект X был навсегда удален с аккаунта Y».

Теперь вы знаете, как можно удалить игру из Steam, даже если она не удаляется обычным образом, скрыть ее или полностью убрать из библиотеки.
Опишите, что у вас не получилось.
Наши специалисты постараются ответить максимально быстро.
Пример
При лагах в играх в большинстве случаев достаточно заново провести установку игры. Давайте рассмотрим, как переустановить КС. «Стим» имеет встроенную функцию по работе с купленными играми. Поэтому вам достаточно запустить клиент, а затем проделать следующее.
- Зайдите в «Библиотеку».
- Щелкните правой кнопкой мыши по «КС».
- Выберите внизу списка «Удалить игру…».
Процесс не займет много времени. После полного удаления игры вам остается только стандартными методами ее установить. Иногда приложение может исчезнуть из вашей библиотеки, если оно является бесплатным. В таком случае игру придется искать заново через магазин. Чтобы заново установить игру, перейдите на ее страницу и нажмите синюю кнопку «Играть». Даже если будет написано, что она у вас уже в библиотеке, смело продолжайте операцию.
Часть 3: Удалить учетную запись Steam из Steam
Идея удалить постоянную учетную запись Steam кажется ужасающей для большинства людей. Это из-за суммы, которую они потратили на сбор широкого ассортимента игровых опций. Однако неудивительно, что вы не играете в большинство из них. Если вы зависимы от игр, то самое первое, что вам нужно сделать, чтобы выйти из игры, — это избавиться от вещей, которые вас вызывают. Это может быть что-то вроде потоков Twitch, игровых саундтреков или видео на YouTube.
Лучше всего удалить учетную запись Steam для людей, которые думают, что через некоторое время снова будут использовать Steam. В этом случае им не нужно удалять Steam из своей системы. Если вы уверены, что больше не будете использовать Steam, для этого есть возможность. Как и на большинстве социальных сетей, ваша учетная запись Steam окончательно удаляется после завершения периода удаления. В любом случае, если вы передумаете до истечения периода удаления, вы можете войти в учетную запись и прекратить удаление.
Тем не менее, одна вещь, которую вы должны учитывать, это то, что вы не можете удалить аккаунт в Steam самостоятельно. Для удаления своих аккаунтов им необходимо обратиться в службу поддержки Steam. Поэтому необходимо отправить запрос на удаление в службу поддержки для окончательного удаления учетной записи.

Действия по удалению аккаунта Steam:
- 1: Сначала войдите в аккаунт Steam.
- 2: Нажать на ‘Поддержка’присутствует в меню.
- 3: Искать вкладкуПроблемы с аккаунтом».
- 4: Выбрать ‘Управление данными учетной записи».
- 5: Нажмите на ссылку «Удалить мой аккаунт Steamпосле прокрутки вниз.
- 6Далее выберитеПерейти к удалению аккаунта».
- 7: Избегайте входа в свою учетную запись Steam в течение 30 дней, по крайней мере.
Итак, вам нужно выполнить три основных шага:
1, Заполните форму подтверждения и отправьте ее

2, Дождитесь подтверждения от Steam о процессе удаления
3, По истечении 30 дней ваш аккаунт Steam будет удален
Здесь самое сложное — противостоять желанию играть в видеоигры Steam в течение 30 дней. Далее вы должны удалить Steam из системы навсегда.
Таким образом, пользователи, которые уверены, что никогда больше не будут использовать приложение Steam, должны также тщательно обдумать удаление аккаунта Steam постоянно. Однако существуют различные альтернативы, которые помогут вам использовать Steam так, как вам нравится. Также учтите тот факт, что все деньги, которые вы потратили на Steam, будут потеряны, если вы продолжите удалить аккаунт Steam твой. Кроме того, варианты возврата также доступны.
Способ №2: блокировка
1. Откройте в приложении: Настройки → Аккаунт → Изменить пароль…
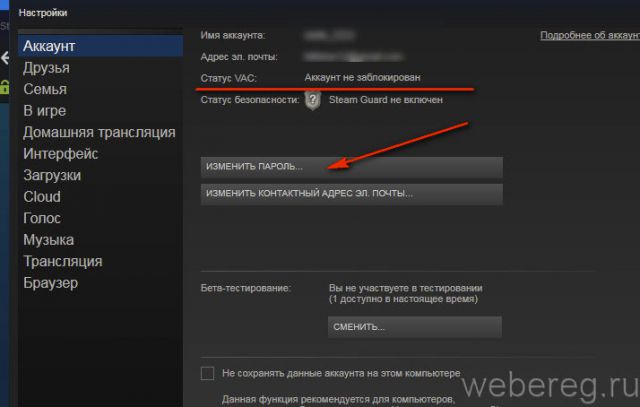
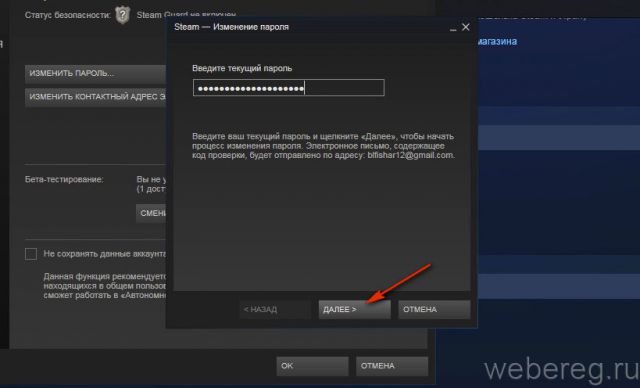
4. Дождитесь письмо от Стима.
5. Щёлкните внизу текста фразу — «пройдите по этой уникальной ссылке».
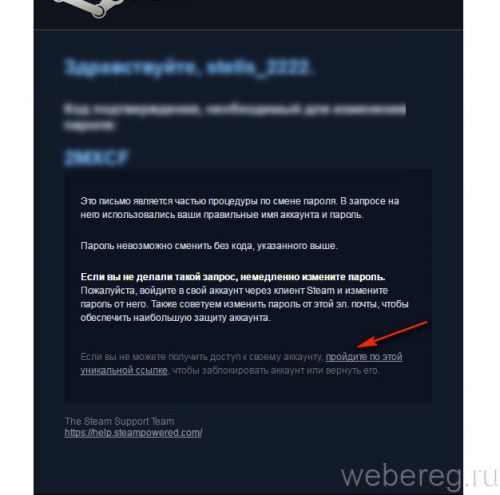
5. На новой странице войдите в учётную запись.
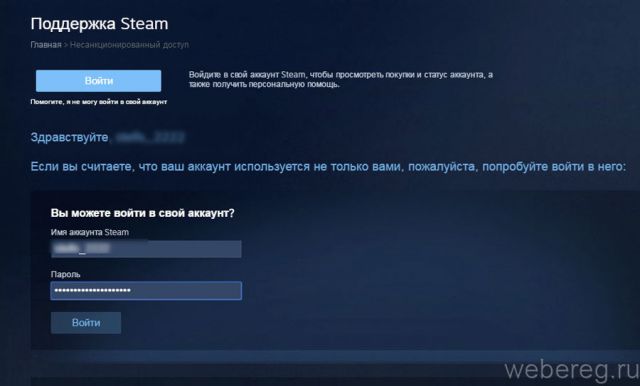
6. В меню кликом мышки укажите то, что вы не можете получить доступ к аккаунту (хоть у вас и есть учётные данные).
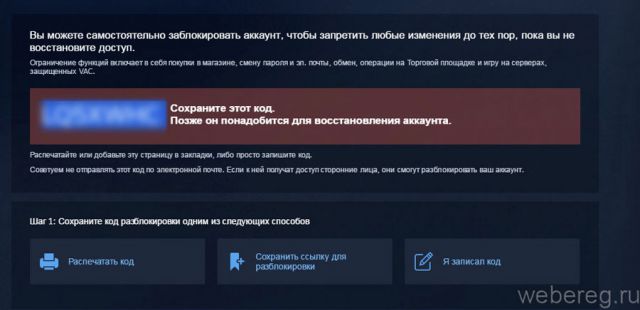
7. Скопируйте код. Он вам понадобится для восстановления учётной записи (на тот случай, если не удалось создать новую, или просто захотелось снова воспользоваться старым профилем).
8. Выберите способ сохранения верификационного кода (например, «Я записал… »).
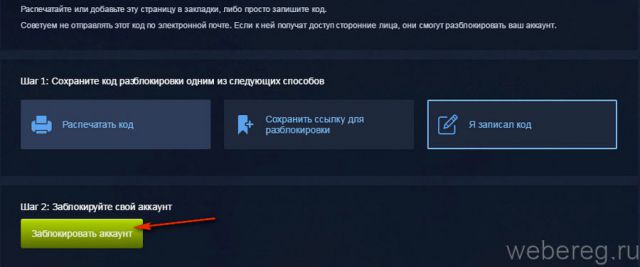
9. Нажмите «Заблокировать аккаунт».
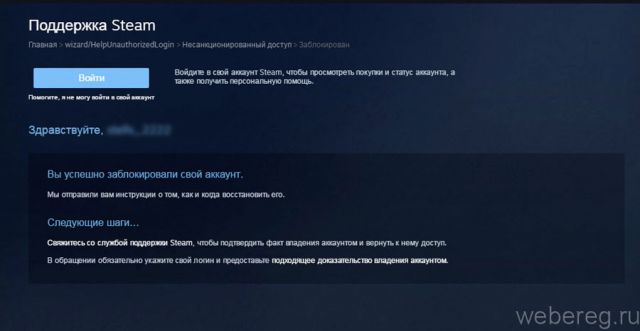
10. По завершении операции появится сообщение «Вы успешно заблокировали… ».
Комфортного пользования платформой!
Собственно, удаляется Steam с компьютера обычным образом, как и любая другая программа — своим собственным uninstall. Но дело-то в том, что эта операция и будет полной, а вот она-то как раз для этого софта и не нужна.
Как правильно удалить приложение Steam с компьютера.
Что значит, полностью удалить Стим «в понимании» обычной стандартной процедуры удаления? Это:
- Удалить программу с диска.
- Удалить все её следы в операционной системе.
- Удалить её «вхождения» (и в качестве параметров, и в качестве разделов) в системном реестре.
Но не забудем. Успешно решить вопрос, как удалить стим с компьютера, это не значит, что все решить без всяких следов. А игры, которые, к тому же заметим, никакого отношения к Steam и её разработчику — Valve могут не иметь. Другими словами, удаляя Стим, не забудем о том, что игры-то оставить нужно. В противном случае, решив, как удалить Стим, придётся решать и долгий вопрос, как поставить заново все игры . Отсюда и не совсем обычные действия при деинсталяции Steam.
Программа имеет своё родное дополнительное приложение удаления — Uninstall. Ставится оно в общую папку софта в главном меню. Таким образом, открываем по «Пуску» главное меню, заходим во «Все программы» и далее в папку «Steam» (возможно, сначала Valve, а в ней Steam; тогда нам нужна всё-таки Valve — наименование фирмы-разработчика и вдохновителя всей этой игровой мании).
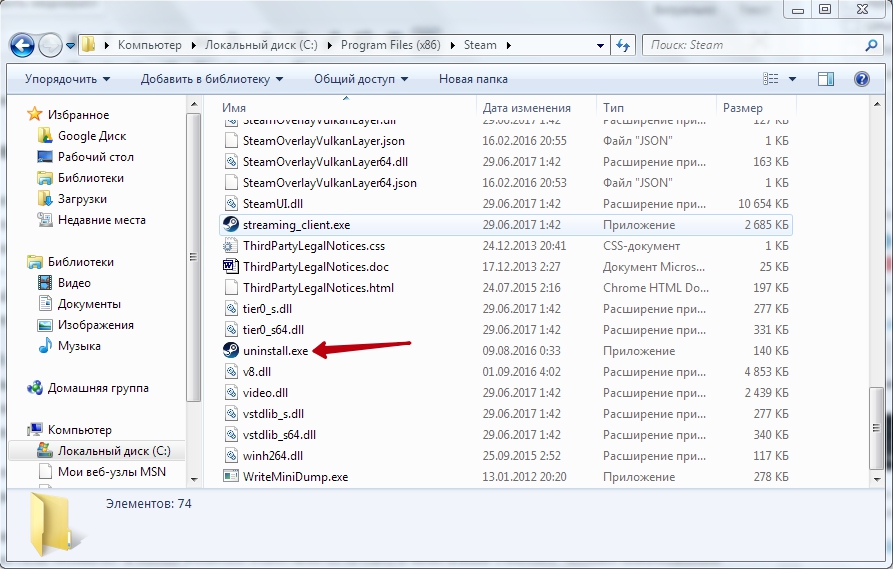
Здесь запускаем Uninstall, соглашаемся с удалением всего и … остаёмся без программы, что и было нашей целью, но и без игры, что совсем и не нужно было.
Второй приём деинсталляции этой игровой площадки сродни первому — уже средствами операционной системы. Снова открываем главное меню. Но теперь идём в Панель управления и в «Установку и удаление программ» (на некоторых версиях ОС — просто «Удаление программ»). В предлагаемом в окне списке находим Steam и нажимаем на кнопку «Удалить».
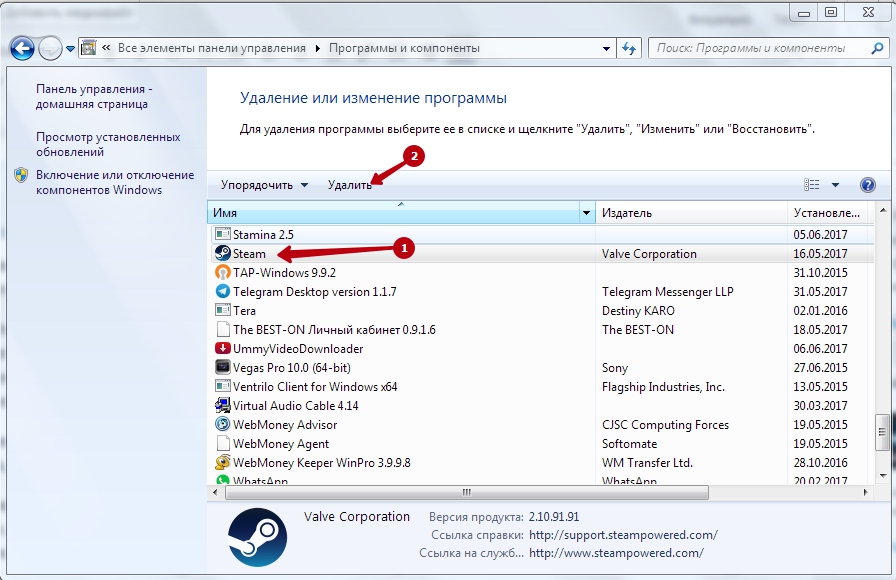
Снова соглашаемся с потерей всего. Заметьте, сколько при этом освобождается на диске места — прилично! Да, игры занимают и немало, уже одно это двигает вперёд.
СОВЕТ.
Такие автоматические приёмы удаления успешно решают свою задачу, но работают не всегда чисто, иногда на диске (как правило, в папке Program Files) всегда остаётся ненужный «мусор», только занимающий место. По крайней мере, его нужно проверить в «Проводнике», и если он есть, то удалить уже «вручную», просто удалив в корзину. Только после этого и можно будет сказать, что такая задача, как удалить Steam, решена.
Стандартные средства удаления давно проверены и используются повсеместно. Но есть один маленький нюанс, когда эти средства и не работают — когда приложение было повреждено и его автоматическое удаление невозможно. При этом на экране появляется соответствующее сообщение. В этом случае возможны два пути:
- Или переставлять программу, чтобы её потом уже удалить «легально»;
- Или удалять вручную, через «Проводник», но сколько при этом может остаться «мусора»!
Как удалить Стим с компьютера полностью
Если вдруг захотелось стереть нахрен Steam и все воспоминания, с ним связанные, это можно сделать двумя способами:
Частичное удаление
Таким способом мы удалим Стим, но оставим на компьютере его рабочие файлы и сэйвы.
1) Зайдите на своем компьютере в Панель управления;
2) В разделе «Программы» выберите «удаление программы»;
3) В появившемся списке программ выберите Steam, после чего нажмите на него двойным щелчком левой клавиши мыши, а затем подтвердите удаление.
Полное удаление
Полностью удаляем приложение со всеми рабочими файлами и save-файлами игр.
1) Откройте Пуск на компьютере;
2) В поиске впишите следующее слово (без кавычек) – «regedit»;
3) Далее идите по следующему пути – HKEY_LOCAL_MACHINE\SOFTWARE\WOW6432Node\;
4) Удалите папку Valve;
5) Теперь снова удалите папку Valve по пути – HKEY_CURRENT_USER\SOFTWARE\;
6) От клиента Steam на вашем компьютере больше не останется и следа.
Удаляем Steam, но сохраняем игры
Чтобы удалить Steam без удаления игр, следует сохранить загруженные файлы библиотеки на жестком диске. Для этого перед удалением переместите в любую другую директорию папку SteamApps (именно в ней содержатся все файлы библиотеки). SteamApps находится по пути Games\SteamLibrary\steamapps. Просто скопируйте и вставьте эту папку куда-нибудь в другое место на рабочем диске D.
Также вы можете узнать, где хранится папка SteamApps, кликнув правой кнопкой мышки по ярлыку Steam, затем «Свойства», «Расположение файла». Здесь найдите папку SteamApps и переместите ее в другое место.
Теперь можете удалять Steam.
Важно! Все игры, купленные в Steam, привязаны к данной платформе. Поэтому без Стима ни одна из них не запустится
Восстанавливаем игры
Закончив переустановку клиента, вы можете восстановить все игры. Для этого:
- Скопируйте папку SteamApps и вставьте ее по дефолтному пути (у вас должен быть Games\SteamLibrary\steamapps или что-то подобное)
- Зайдите в Steam — Библиотека.
- Выберите нужную игру и нажмите кнопку «Установить»
Следуя дальнейшим указаниям, вы легко восстановите игру и все сохраненные данные. Игра проверит данные и целостность кэша за 5 минут. Игра восстановлена!
Поиск определенной игры можно осуществить в папке Games\Steam\SteamApps\common или Games\SteamLibrary\steamapps\common
Удаление аккаунта
Если вы хотите удалить не только клиент Steam, но и аккаунт, то вам придется воспользоваться помощью Службы поддержки. Для этого перейдите в службу поддержки Steam и заполните специальную форму, в которой укажите на английском языке, подтверждающие данные вашего аккаунта (ключи игр, если они есть, последние четыре цифры номера кредитной карты и т.д.) и сообщение, где должно быть указано, что вы хотите удалить аккаунт Steam. Спустя некоторое время вам должно прийти письмо на электронную почту от Valve.
Более простого способа удалить аккаунт Steam, к сожалению, нет.
Что нужно сделать перед переустановкой?
1. Определите папку, куда установлен Steam. Для этого кликните правой кнопкой мыши по ярлыку программы и выберите пункт «Свойства». Откроется следующее окно:
Поле «Рабочая папка» — это и есть путь установки Steam.
2. Убедитесь, что на локальном диске, куда установлена программа, достаточно свободного места. Для этого откройте Проводник и нажмите «Этот компьютер».
Примечание: скриншот сделан на Windows 10. В Windows 7 попасть в «Мой компьютер» можно через меню Пуск либо кликнув по ярлыку на рабочем столе.
Кликните правой кнопкой мыши по локальному диску, на котором установлен Steam, и выберите «Свойства». В появившемся окне вы увидите, сколько свободного места осталось на диске.
Если свободного места мало (несколько мегабайт), то удалите ненужные программы и файлы, возможно, после этого программа заработает корректно, и переустановка не потребуется. Если свободного места достаточно (более 1 Гб), переходите к следующему шагу.
4. Если программа не запускается или закрывается с ошибкой, попробуйте перезагрузить компьютер. Не помогла перезагрузка? Приступайте к переустановке.
Про удаление Steam
Если вы заинтересованы в сохранении игр, дополнений и своих сохранений в играх, то три способа, которые будут описаны ниже, вас разочаруют. Однако полного удаления всех игр с компьютера можно избежать в том случае, если вы воспользуетесь небольшой инструкцией:
- Перейдите по пути Если вы устанавливали Стим в другую папку/директорию, то у вас этот путь может быть другим (в зависимости от того, куда был установлен клиент).
- Найдите папку и кликните по ней правой кнопкой мыши. Из контекстного меню выберите пункт «Копировать», либо «Вырезать».

Вставьте эту папку в любую другую директорию. Например, вы её вообще можете перенести на другой локальный диск. В таком случае игры, дополнения и сохранения удалены вместе со Стимом не будут, но вот ярлыки на «Рабочем столе» перестанут быть активными и вам придётся создавать новые.
При условии, что вам нужно полное удаление всех данных Steam пропустите инструкцию выше и приступайте к одному из трёх способов ниже.
Вариант 1: Программы и компоненты
Это стандартное средство удаления программ в Windows. 100% удаление оно не гарантирует, но неиспользуемые файлы в новых версиях ОС удаляются спустя некоторое время автоматически, либо их легко убрать при помощи программ-чистильщиков, типа, CCleaner.
Данный способ не подойдёт в том случае, если Steam устанавливался не в стандартную директорию, то есть в отдельную папку, а в какую-то общую папку с другими данными. Всё дело в том, что в таком случае могут пострадать данные и папки, которые не имеют к Steam никакого отношения. Если же Стим установлен в отдельную папку (как правило, она так и называется «Steam»), то удалите его по следующей инструкции:
Чаще всего этот способ работает без проблем, но иногда он может выдавать ошибки. В таком случае используйте альтернативные варианты.
Вариант 2: Переустановка и удаление
Если у вас не получается выполнить удаление Steam способом, который описан в варианте выше, то скорее всего какие-то основные файлы программы были повреждены во время её эксплуатации. Steam может нормально работать и запускаться, но удалить его в таком случае будет проблематично.
Чтобы решить проблему, выполните переустановку клиента. Это можно сделать, воспользовавшись установочным файлом. Скачайте его с официального сайта Steam, либо используйте старый файл (рекомендуется первый вариант). В установщике выберите пункт «Переустановить». В целом процесс переустановки ничем отличаться от процесса установки не будет.
По завершению операции попытайтесь удалить Steam одним из рассмотренных вариантов в статье. Рекомендуется использовать в таком случае вариант 3, что расписан ниже.
Вариант 3: Удаление вручную
В этом случае вы сможете избавиться от большинства данных, оставленных Стимом, но при этом придётся повозиться. Инструкция к этому варианту выглядит следующим образом:
- Для начала вам требуется выйти из Стима. Нажмите по его иконке на «Панели задач». Она должна быть расположена в области, где показывается время текущая раскладка клавиатуры. Также эта иконка может быть скрыта. В таком случае нажмите на иконку стрелки вверх, а в открывшемся окошке выберите Steam. Щёлкните по нему и выберите вариант «Выход».
Теперь найдите папку на компьютере, куда был установлен Стим. Её нужно удалить. Чтобы это сделать нужны права администратора. Кликните правой кнопкой мыши по папке и выберите пункт «Удалить».

После удаления рекомендуется очистить «Корзину». Нажмите на неё правой кнопкой мыши и выберите пункт «Очистить корзину».
Когда стимовские файлы были удалены, очистите реестр от него:
- Перейдите в реестр ОС. Для этого можно воспользоваться строкой «Выполнить», которая вызывается клавишей Win+R. В эту строку пропишите команду:
Нажмите Enter или OK для её выполнения.

В верхней панели управления нажмите на «Файл». В выпавшем меню нажмите на пункт «Экспорт». На этом и следующем шагах делается резервная копия реестра, чтобы в случае неудачи вы смогли быстро восстановить работоспособность операционной системы.

В «Проводнике» нажмите на «Сохранить».

Теперь в зависимости от разрядности вашей системы раскройте определённую ветку в левой части окна.
Для 64х разрядных систем нужно раскрыть
Для 32-битных
Удалите папку .

Затем перейдите в директорию
Удалите папку .

Используя эти способы, вы можете полностью удалить Steam со своего компьютера. В случае, если вам снова потребуется его установить, то вы сможете сделать это без каких-либо сложностей.
Как сделать все правильно
Первый способ:
1. Перейдите в свою учетную запись и нажмите на три вертикальные точки в правом верхнем углу. Кликните в появившемся подменю «Ваш Аккаунт».


После этого на добавленный адрес придет сообщение о смене почты, и вы сможете привязать новый Steam, все сбросится. Вернитесь во вкладку с аккаунтом и нажмите на кнопку «I understand and want to disconnect my Steam account».

Второй способ сложнее:
Поменять никнейм и отвязать аккаунт. Для этого перейдите вверху во вкладку «Магазин», и, долистав до самого конца, найдите карточку «Nickname Change».

Только это обойдется в 1000 баллов «F», которые нужно будет заплатить. Валюта зарабатывается после сражений (с интегрированными аккаунтами) с противниками. Заплатив за смену ника, попробуйте отвязать Steam аккаунт. Фейсит распознает вас как нового игрока.
Последний способ – отправить сообщение в техподдержку. Сотрудники ответят на любой вопрос и подскажут, как отвязать аккаунт стим от faceit. Со службой поддержки можно общаться как на русском языке, так и на английском. В сообщении укажите, что желаете сменить почту и отключить Стим аккаунт. После ответа сотрудника на новую указанную электронную почту придет подтверждение.
Раньше существовал еще один метод – в самом клиенте Steam была кнопка «Сбросить авторизацию на всех сайтах», но в недавних обновлениях ее убрали. Сейчас этот способ не работает!
Почему так сложно отвязать учетную запись
Вот небольшая выдержка из официального сайта по поводу смены информации о привязанных к профилю аккаунтов:
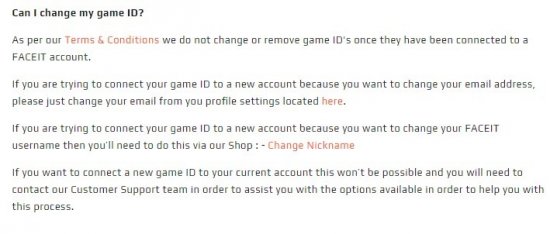
Здесь написано, что в соответствии с Правилами (с которыми вы соглашаетесь при регистрации, ставя галочку на соответствующем пункте), вы не можете отвязать свою учетную запись Steam. Это ограничение введено не случайно и не потому, что у Faceit странная и строгая политика. Все дело в том, чтобы избежать атак мошенников, зарабатывающих на этом нелегально. К тому же, в случае если ваш аккаунт на Фейсит взломают и смогут отключить рабочий профиль Стима, то кто-то другой сможет привязать его к своему аккаунту и играть через вас. Особенно это опасно для профессиональных киберспортсменов – они рискуют навсегда потерять доступ к учетной записи Steam. А доказать, что вы настоящий владелец игрового профиля будет очень сложно.
Что еще написано в правилах:
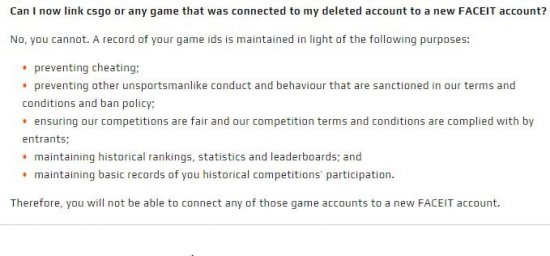
Здесь черным по белому указано, что если вы подключили к учетке Steam, решили удалить аккаунт на Faceit (а у них есть такая функция), а затем снова загорелись идеей вернуться в профессиональный киберспорт, то привязать старый профиль Стима не получится. При регистрации нового пользователя на платформе придется подключить и новый игровой аккаунт. Как только сервис появился, таких запретов не было.
Причины этого ограничения те же: компания старается предотвратить неспортивное поведение, чтобы игры были честными, борется с участившимися случаями кражей аккаунтов. А еще для того, чтобы злоумышленники не смогли применять читы. Тем не менее существует несколько методов, как обойти эти правила.
Как удалить старый номер и привязать новый номер
Данный способ подразумевает полностью удалить привязку номера к аккаунта в Стиме, оставив только привязку к электронному адресу пользователя. Это снижает степень защиты аккаунта пользователя, но зато избавляет пользователя от телефонной зависимости. Этот алгоритм подходит в случае, когда у пользователя нет доступа к старому номеру, а также при осознанном желании удалить зависимость профиля в Стиме от номера телефона.
После удаления связи со старым номером у пользователя есть возможность привязать новый.
Для удаления связи со старым номером необходимо:
- Войти «Имя профиля» => «Об аккаунте» => «Контактная информация» => «Управление номером телефона» (смотрите предыдущий пункт),
- На следующей странице необходимо нажать на кнопку «Удалить номер»:

- Далее пользователю необходимо поступать в зависимости от ситуации: есть ли доступ с старому номеру или нет доступа.
- Если доступ к телефону есть, то пользователю придёт СМС с кодом для ввода в соответствующее поле.
- Если доступа нет, то есть возможность удалить привязку, отправив сообщение на привязанный адрес электронной почты. Тогда код ввода будет отправлен на указанный в профиле адрес.

Если у пользователя потерян доступ и к электронной почте, то нужно выбрать пункт «У меня больше нет доступа к этому адресу эл.почты». В этом случае пользователю необходимо заполнить форму для отправки в службу техподдержки и действовать в соответствии с ситуацией.

После удаления привязки программа сразу же предложит привязать новый номер, но это уже дело пользователя. На мой взгляд, надёжнее иметь привязку к электронной почте, но для более надёжной защиты разработчики рекомендуют использовать как номер телефона, так и электронную почту.
Аналогичным способом можно изменить привязку номера через веб-клиент Steam и в мобильном приложении. Интерфейс доступа к аккаунту в мобильной версии может отличаться, но отыскать нужный пункт не составит большого труда.
Работа с реестром
Не надо быть семи пядей во лбу, чтобы понимать — Steam очень широко работает с реестром. Собственно говоря, это даже не «вина» самой программы, это «вина» тех «подопечных» игр, которыми она руководит. Поэтому при удалении Steam желательно капитально и поработать с реестром. Если удаление проходило автоматически, то, в любом случае, не мешает проверить состояние веток реестра для Steam. Если же удаление проводится вручную, то в реестр нужно будет идти — «хочешь, не хочешь».
Итак, запускаем системную программу работы с реестром regedit.exe (она в каталоге Windows и входит в пакет стандартных обслуживающих программ, хотя в «Стандартных» её и не найдёшь, и особо она разработчиком не афишируется — уж слишком ответственное это дело, работа с системным реестром).
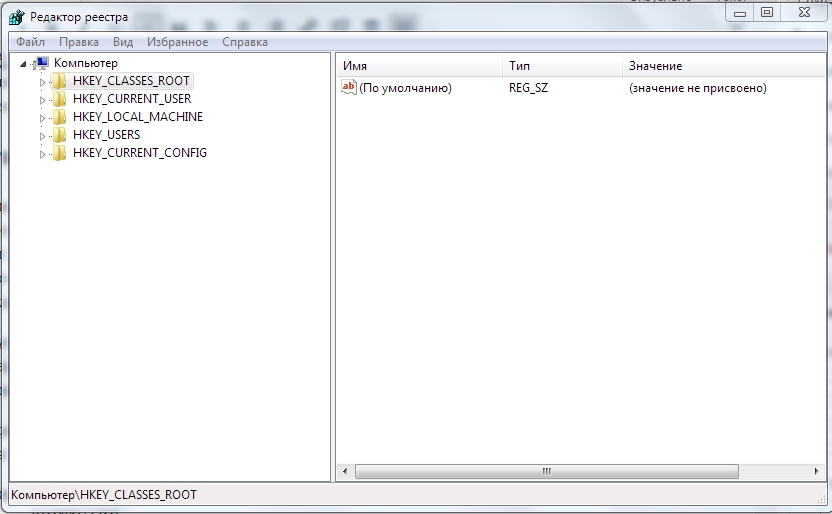
Порядок работы в реестре зависит от разрядности используемой операционной системы. Если она 32-разрядная:
- Выбираем раздел HKEY_LOCAL_MACHINE.
- В нём — SOFTWARE.
- Далее ветку — Valve.
- Вызываем контекстное меню Valve и в открывшемся окне выбираем «Удалить».
Если система 64-разрядная, то путь к Valve будет немного другой.
- Снова — HKEY_LOCAL_MACHINE.
- Снова — SOFTWARE.
- Но далее — Wow6432Node.
- Только теперь появится Valve.
- Снова вызываем контекстное меню Valve и снова — «Удалить».
- В этой системе нужно будет продолжить — переходим на HKEY_CURRENT_USER.
- Теперь — Software.
- Здесь тоже есть Valve.
- Вызываем у неё контекстное меню и тоже удаляем.
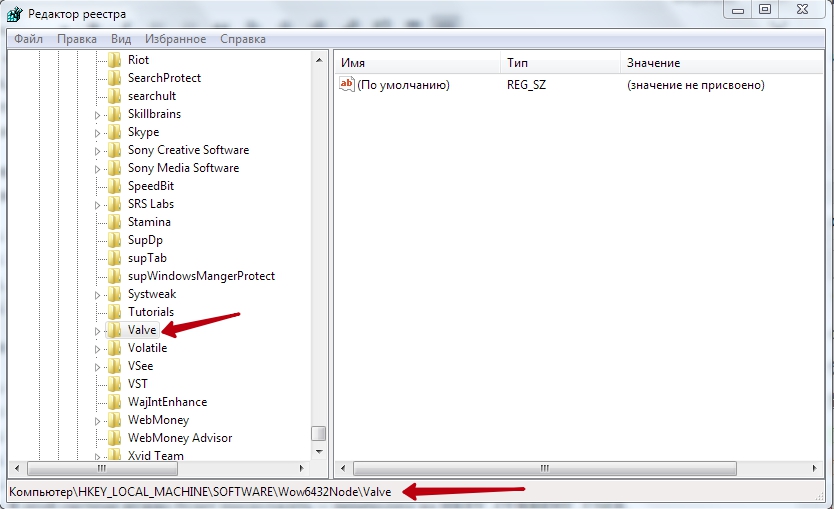
Специфика программного обеспечения типа Steam такова, что они могут размещать (часто — скрывать) информацию о себе в самых неизведанных «глубинах» реестра. Поэтому даём такой совет — просмотрите весь реестр с самой первой головной ветви и произведите поиск всех «вхождений» в реестр строк «Steam» и «Valve». Удалите все вхождения, от параметров до разделов. Только после этого можно будет сказать, что следов Стим на компьютере не осталось.
Удалить игру из библиотеки Steam
Когда дело доходит до очистки и приручения обширной библиотеки Steam, начинается все с самого радикального решения: навсегда удалить игру. Хотя есть небольшая вероятность того, что кто-то из службы поддержки Steam сможет помочь и восстановить приложение в аккаунте.
Но все же, это процесс, который лишает доступа без возмещения или компенсации, поэтому стоит убедиться, что пользователь действительно готов расстаться с выбранным приложением, и не рассчитывать на то, что Gabe & Co будет готов помочь в случае совершения ошибки.
Если решение принято окончательно, тогда нужно следовать инструкции:
- Запустить клиент Steam, и найти приложение в списке каталога. В примере, представленном на изображениях, будет удалена Left 4 Dead 2 Beta, которая была включена в покупку игрового комплекта много лет назад.
Нажать «Справка» в верхней части окна и выбрать «Поддержка Steam».
В меню найти «Игры, программное обеспечение и т. д.».
Отобразится список недавно купленных и сыгранных игр, но для удобства можно выполнить поиск по всей библиотеке Steam, используя окно поиска в нижней части окна. Для этого важно ввести правильно часть названия приложения.
Выбрать нужный элемент, и появится страница с информацией о покупке и ссылками на распространенные проблемы поддержки. Следует обратить внимание: также можно запросить техническую поддержку для определенных компонентов или вернуть деньги. Но для удаления целесообразно указать необходимый вариант в списке проблем.
Если игра, которую требуется удалить, представляла собой отдельную покупку, все готово. Но если приложение является частью определенных серий или пакетов со скидкой, Steam потребует удалить все элементы из этого пакета, чтобы изъять только одно нежелательное приложение.
Если пользователю повезло, и он не использует ни один из элементов пакета, есть смысл выбрать «OK, навсегда удалить перечисленные игры из моей учетной записи». Будет получено краткое подтверждающее сообщение.
После подтверждения, если вернуться в библиотеку Steam, можно увидеть, что компонентов уже нет.
Показать только установленное
Если пользователю требуется изъять конкретную игру, связанную с учетной записью, то, лучше всего использовать метод описанный выше. Однако если в первую очередь игрок заинтересован в управлении огромным каталогом Steam, есть и другие решения, первое из которых – просто изменить представление списка.
Это решение, конечно же, требует, чтобы сначала были установлены все элементы, которые хотелось бы видеть в своей библиотеке. После того, как приложения установлены, имеет смысл открыть каталог и щелкнуть раскрывающееся меню справа от поля поиска.

По умолчанию в этом меню отображаются все игры, независимо от того, установлены они или нет. Но для изменения настроек, достаточно открыть меню и выбрать «Установлено».
После этого отобразятся только установленные компоненты, без каких-либо бета-версий, демоверсий или игр с надстройками мусора, которые в противном случае могли бы загромождать библиотеку Steam
Это делает список более управляемым – особенно важно для тех, у кого в списке сотни компонентов. Но такой способ не лишает доступа к любому контенту
Показывать только избранное
Приведенное выше предложение позволяет показывать только установленные компоненты. Такой способ может удовлетворить потребности многих пользователей, но возможно игроку потребуется определенная сортировка. Для этого полезно использовать функцию «Избранное».
Steam дает возможность пользователям помечать любую игру как «любимую», а затем предоставляет отфильтрованное представление списка, показывающее только программное обеспечение в этой категории.
Чтобы пометить элемент как любимый, необходимо нажать правой кнопкой мыши на название приложения и выбрать «Добавить в избранное».

Как только будет получен достойный список, надлежит вернуться в раскрывающееся меню фильтра, он расположен справа от поля поиска, и выбрать пункт «Избранное». Теперь можно увидеть только элементы, отмеченные как избранные, независимо от того, установлены ли они.
Всегда есть возможность добавить дополнительные игры в список избранных по мере роста коллекции или более глубокого погружения в каталог. И также можно удалить игру из списка в любое время, щелкнув правой кнопкой мыши ее заголовок и выбрав «Удалить из избранного».