Управление телефоном на андроиде через компьютер
Содержание:
- Splashtop 2
- Трансляция экрана телефона на компьютер
- DeskDock
- Управление компьютером с телефона Android
- TeamViewer: установка, настройка, использование
- [email protected]
- Teamviewer
- Программы для синхронизации телефона и компьютера
- Vysor
- Microsoft Remote Desktop
- Как получить удаленный доступ к Андроид?
- 5 приложений управления компьютером через телефон
- Вывод
Splashtop 2

Приложение имеет бесплатный режим, в котором функциональность несколько ограничена. Для расширения возможностей необходимо уплатить 2$. К платным функциям относится:
- Доступ к ПК по сети интернет, то есть бесплатное управление возможно только при подключении в рамках 1 локальной сети;
- Управление более 5 ПК;
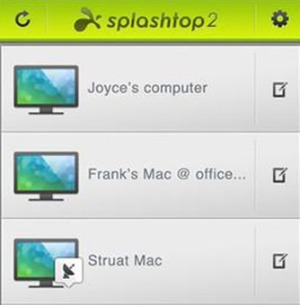
Удобное использование и формирования аннотаций.
Чтобы использовать программу нужна регистрация на сервисе. Для соединения устройств необходимо войти в один и тот же профиль с каждого из них. Затем будут обнаружены ПК, которыми можно управлять. Если установить автоматическое соединение, то выбор устройств отображать не будет, а автоматически будет загружен компьютер, к которому выполнялось последнее подключение.
Работа с программой доступна без установки пароля, хотя возможность его установить тоже присутствует, что может указываться в настройках. К особенностям утилиты относится передача HD-видео со звуковым сопровождением. Это обеспечивает возможность играть на смартфоне в компьютерные игры. Звук можно устанавливать только на ПК, делать его проигрываемым локально, то есть на мобильном устройстве, или дублировать.
Возможность управления достаточно удобна и качественно реализована, что позволяет с наименьшими затратами времени воздействовать на ПК и организовывать его работу.
Если у Вас остались вопросы по теме «Как управлять компьютером с телефона или планшета?», то можете задать их в комментария
Трансляция экрана телефона на компьютер
После того, как связь установлена, можно синхронизировать содержимое устройства с компьютером. Для вывода экрана телефона на компьютер, нажмите: «Разное > Клавиатура телефона/Загрузить снимок экрана».

Откроется окно с экраном мобильника. Если экран телефона не появился, попробуйте это решение ошибки подключения по USB. Активируйте галочку «Обновлять автоматически», чтобы все происходящее на экране телефона автоматически отображалась на компьютере.
Забавная опция «Показывать курсор мыши в телефоне» показывает курсор мыши компьютера прямо на экране телефона, правда приостанавливается его передача на компьютер…
Если вы не пользуетесь телефоном несколько минут и он заснул, разбудить его можно кнопкой «Разбудить устройство» (зеленая кнопка вверху окна).
Кнопки внизу окна дублируют системные кнопки телефона: «Меню», «Домашняя» и «Назад».
DeskDock
Как и первые два приложения, DeskDock не позволяет выводить картинку со смартфона на компьютере. У программы несколько иная роль, она позволяет использовать мышку ПК на Android устройстве, просто передвинув ее за границы экрана, подобно тому, как это происходит в конфигурациях с несколькими мониторами. DeskDock может быть полезна для разработчиков при тестировании программ на реальном железе.
Pro версия стоит 329 рублей в Play Market. После ее приобретения станет возможно использовать клавиатуру и буфер обмена.
<center>Скачать DeskDock Free</center><center>Скачать DeskDock Pro</center>
Управление компьютером с телефона Android
TeamViewer — удалённый доступ

- Быстрое подключение к удалённому устройству без регистрации.
- Личное бесплатное использование (для подключения к другу).
- Поддерживается популярными операционными системами.
Нужно ехать, а Вы не успели закончить работу за компьютером? Не проблема! Просто запустите TeamViewer (можно даже не устанавливать) и сфотографируйте ID пользователя и пароль. В мобильном приложении нужно ввести эти данные и получите полный доступ к ПК с телефона.
Приложение для удалённого управления TeamViewer ранее хорошо себя зарекомендовало. Оно позволяет не только управлять компьютером, но и передавать файлы через Интернет. Для личных некоммерческих целей можно 100% бесплатно её использовать на Windows и Android.
Удалённый рабочий стол Chrome

- Позволяет обеспечивать удалённый доступ к ПК из браузера Chrome.
- Операции копирования и вставки, воспроизведение звука в Windows.
- Подключение к рабочему столу поддерживает режим удалённой помощи.
ПО Chrome Remote Desktop упрощает доступ к удалённой системе. С его помощью можно получить доступ к файловой системе компьютера и пользоваться рабочим интерфейсом. Фактически устанавливается как расширение установленного браузера Google Chrome.
Если Вы ранее устанавливали это расширение, то его нужно удалить и сейчас использовать веб-сервис. Вы можете получить удалённый доступ и управлять рабочим столом с Android или iOS. Без Google аккаунта не обойтись (а ещё нужно будет настроить конфиденциальность).
AnyDesk

- Удалённое подключение отдельных устройств и серверы Windows.
- Высокая производительность и бесперебойная связь с устройствами.
- Работайте вместе и общайтесь с помощью удалённого доступа Windows.
Это приложение для доступа и управления удалённым рабочим столом с помощью Android-смартфона. Заявлена беспрецедентная производительность, надёжная безопасность и связь. Бесплатно для личного использования. В нём есть только необходимые пользователю функции.
Наслаждайтесь плавным подключением в любом месте. Можно связать удалённый рабочий стол с Вашим офисом. Используется максимальная совместимость версий (в отличие от TeamViewer). Для передачи файлов просто скопируйте и вставьте, или используйте новую вкладку переноса.
Microsoft Remote Desktop

- Сразу же предустановлено и доступно в операционной системе Windows.
- Клиентское приложение доступно для iOS, Android, Mac и Windows.
- Для Интернет-подключения нужно ещё выполнить настройку.
Мобильное приложение используется для подключения к удалённому компьютеру. Непосредственно Microsoft Remote Desktop поставляется с ОС Windows 10. Отлично работает в одной локальной сети, для доступа через Интернет придётся дополнительно настроить систему.
Имеет удобный мультисенсорный интерфейс с поддержкой жестов Windows. Подключение возможно только к компьютерам с редакцией Windows не ниже Professional. Программа предназначается для подключения внешних мониторов или проекторов для презентаций.
Splashtop Personal — Remote Desktop

- Высокая производительность и мгновенный отклик на Ваши действия.
- Быстрое реагирование на изменение сети 3G на домашний Интернет.
Ещё одно удобное приложение для удалённого доступа к Windows со смартфона Android. Splashtop Personal является бесплатным для личного пользования в локальной домашней сети. Нужно создать свою учётную запись Splashtop и войди в систему с нескольких устройств.
Производительность впечатляет, как будто Вы сидите перед компьютером. Высокая чёткость аудио и производительность потокового видео в режиме реального времени. Для подключения к компьютеру через Интернет нужно оформить подписку на пакет Anywhere Access Pack.
PC Remote Monect

- Полное удалённое управление компьютером (в пределах одной сети WiFi).
- Множество игровых режимов и полная замена классических джойстиков.
- Быстрая передача файлов и доступ к данным файловой системы телефона.
Приложение Monect имеет десяток сценариев использования. Конечно же, нас интересует управление компьютером с телефона Android. Имеет как простое управление мышкой (тачпад), так и полное дублирование экрана, как в конкурентов. Всё зависит от поставленной задачи.
Несколько раз использовал смартфон как виртуальный джойстик. И очень даже успешно. Можно играть в игры с разделением экрана. Или управлять презентациями, рабочим столом, проецировать фотографии, видео на ПК. Работает через сеть Wi-Fi или напрямую Bluetooth.
Заключение
Этого списка приложений для управления компьютером с телефона Android должно быть достаточно. Все программы полностью кроссплатформенные. Например, почти каждый день использую PC Remote Monect и немного реже TeamViewer (для удалённой помощи друзьям).
TeamViewer: установка, настройка, использование
Наконец, перед нами самая популярная утилита – бесплатная программа TeamViewer. Как и в остальных случаях, приложение устанавливается и на ПК, и на смартфон с той лишь разницей, что на компьютере запуск инсталлятора нужно производить от имени администратора.
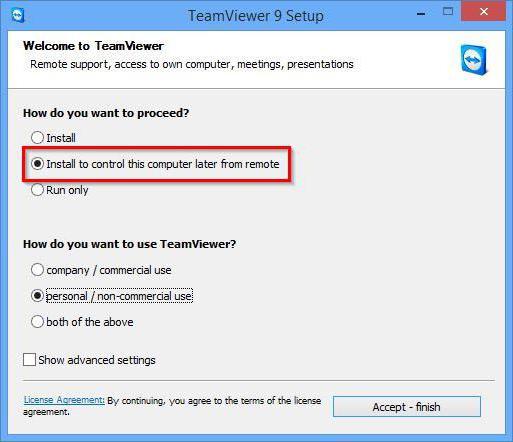
На стадии установки нужно указать, что приложение инсталлируется для удаленного управления компьютером, а также поставить галочку напротив строки некоммерческого (личного) использования. В окне неконтролируемого доступа просто жмем кнопку продолжения, после чего нужно будет придумать название компьютера и пароль с подтверждением.
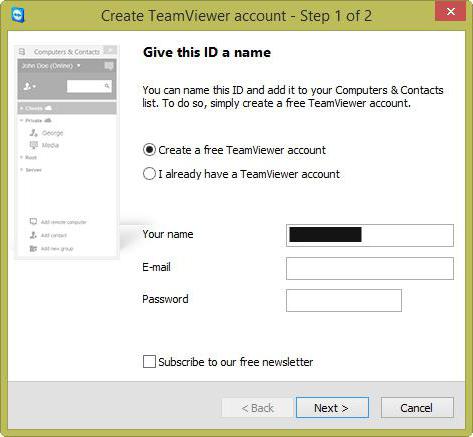
Далее нужно выбрать вариант доступа. В первом случае, который рекомендует использовать большинство специалистов, следует создать учетную запись TeamViewer, во втором – вводить IP удаленного компьютера.
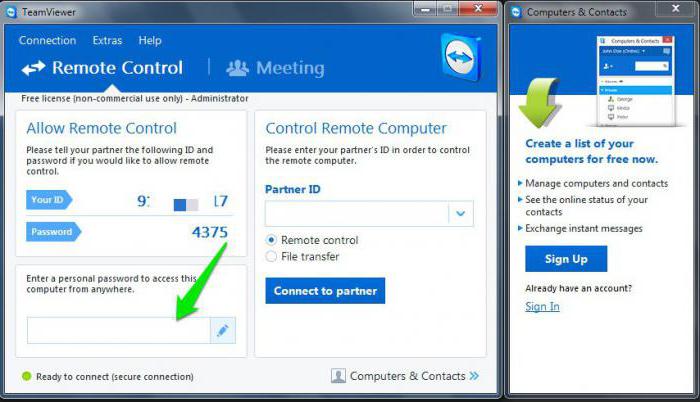
Предположим, выбран первый вариант. После проведения таких действий появится окно, которое состоит из трех частей: информация о вашем ID и пароле, строка для подключения в удаленному ПК посредством ввода его ID, список всех доступных компьютеров. Для подключения к партнеру нужно будет ввести его ID и запрошенный программой пароль.
Примечание: пароли могут постоянно изменяться. Чтобы этого не происходило, в настройках приложения следует установить постоянный (статический) пароль.
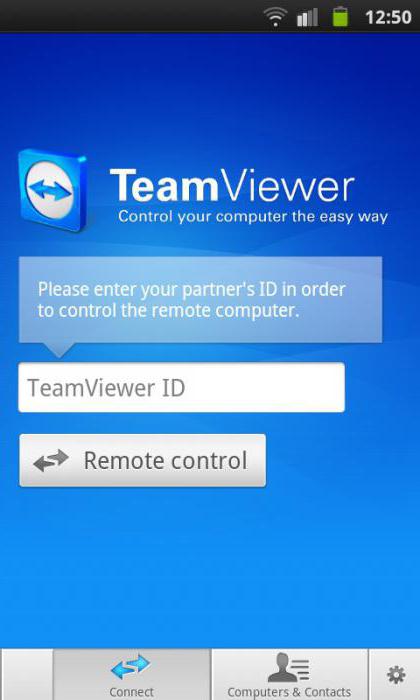
Вообще, судя по отзывам пользователей, именно эта программа отличается завидной стабильностью, а также простотой установки и использования применительно и к стационарным компьютерным системам или ноутбукам, и к смартфонам или планшетам. Но, увы, в этой бочке меда присутствует ложка дегтя. Многими пользователями отмечается, что, когда в списке доступных для подключения систем показывается много компьютеров, программа отказывается работать напрочь якобы по причине не личного, а коммерческого использования (например, при командном прохождении игр с задействованием мобильных девайсов). При подключении между стационарными системами такого нет. Впрочем, это единственный, хотя и весьма серьезный недочет.
[email protected]
Не самое простое в установке, но удобное в использовании приложение, которое тоже делает возможным управление телефоном с разбитым экраном или нерабочим сенсором через компьютер. Устанавливать клиентское приложение на телефон не нужно, достаточно подключиться к Андроид через консоль ADB.
Для корректной работы приложения пользователям понадобятся:
- Java (желательно последняя версия);
- Android SDK Tools;
- Приложение Droid at Screen.
- Скачивайте дистрибутив – лучше с официального сайта (ссылка внизу). Это гарантирует корректную работу.
- После установки Java перейдите к SDK Tools.
- Опытные пользователи рекомендуют загружать приложение в корень системного диска, что существенно упрощает дальнейший доступ к файлам.
- Завершив установку, распакуйте и установите апплет Droid at Screen.
- Далее необходимо запустить приложение
- Найдите пункт ADB и намите ADB Executable Path.
- Укадите путь к ADB-драйверам и нажмите ОК.
- Если откладка телефона по USB разрешена, можно подключать аппарат к компьютеру и запускать приложение.
- Поиск гаджета происходит автоматически, после чего экран отображается на ПК.
- Если с телефона с разбитым экраном необходимо скопировать данные и перенести их на компьютер, заходим в пункт «Explore» и получаем доступ ко всей информации на смартфоне.
Teamviewer
Teamviewer удаленный доступ – это программа для управления компьютером с телефона, которая для домашнего использования не требует абонентской платы. Сегодня считается самым популярным решением для данного вида администрирования.

Для работы необходимо, чтобы клиент приложения был установлен на компьютере, которым будете управлять, а также установлено расширение для смартфона. Расширение доступно для работы исключительно в синхронизированных устройствах.
- ПК – Linux, Windows, Mac;
- Смартфоны – мобильный Windows, Android и iOS.
Наиболее простой вид подключения – это TeamViewer QuickSupport, но он накладывает ограничение на синхронизацию с другими устройствами. Необходимо загрузить приложения для ПК и смартфона по отдельности. Для телефона ссылка https://play.google.com/store/apps/details?id=com.teamviewer.teamviewer.market.mobile – вес файла составляет 11 Мб. Для ПК загрузить программу можно с сайта https://teamviewer.com.
Для отладки доступа к ПК следует скачать и запустить программу, в которой будет присужден идентификационный номер компьютеру, что состоит из 9 цифр. Также будет сгенерирован 4-значный пароль, он формируется динамически и каждый раз изменяется вместе с запуском приложения. При желании можно создать собственный пароль, что не будет постоянно изменяться.
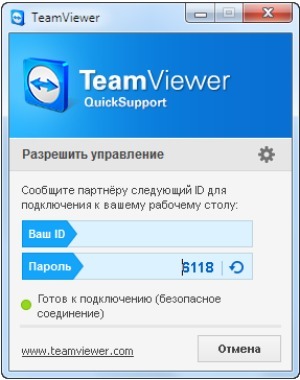
После успешного получения данных для подключения нужно взять в руки смартфон и запустить приложение. Затем нужно выбрать один из 2-х методов работы программы: передача файлов и удаленное администрирование. Далее необходимо ввести идентификатор и пароль для соединения.
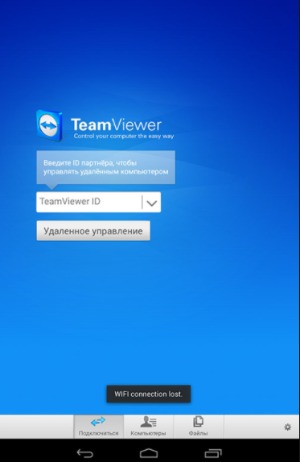
Когда будет налажено соединение, на экране мобильного устройства отобразится рабочий стол ПК, хотя и несколько видоизмененный. Формат и тип отображения зависит от величины экрана.
Кроме настройки работы с ПК, необходимо освоить систему управления, которую команда TeamViewer создала специально для удобной работы с программой. После установки покажутся подсказки, как правильно выполнять навигацию, вызвать инструкцию по управлению можно в любой момент использования. Обычным касанием выполняются все базовые действия вроде скроллинга и кликов мыши.

Для перехода в панель управления программы необходимо нажать снизу экрана, это позволит выполнить:
- Выключение, перезагрузку ПК;
- Заблокировать устройство, переведя в окно выбора пользователя;
- Установить запрет на использование компьютера стандартным методом;
- Вызов виртуальной клавиатуры, которая отличается от экранной клавиатуры Android наличием специальных клавиш (F1-12, Ctrl, Alt, Shift и т.д.).
Некоторые пользователи жалуются на неправильное отображение рабочего стола или вовсе отсутствие картинки. Им рекомендуется снизить разрешение, а также понизить качество изображения. Также может помочь скрытие отображения обоев.
Отличие платной версии заключается в том, что можно одновременно управлять целой сетью компьютеров. Это делается при помощи активации аккаунта (покупки коммерческой версии). При множестве ПК стоит заходить в категорию «Компьютеры и контакты», которая становится доступна из учетной записи, так можно воздействовать на отдельный компьютер или группу.
Второй режим – передача файлов, действует по очевидному принципу – можно при помощи Проводника загружать файлы в любое место или скачивать их с ПК.
Программы для синхронизации телефона и компьютера
Удобство программ для управления телефоном на расстоянии заключается в том, что если вдруг с вашим устройством случится беда – его украдут, вы его потеряете или сломается экран – вы сможете получить удаленный доступ ко всей содержащейся на нем информации, заблокировать его или управлять приложениями. Такие программы рекомендуется устанавливать и настраивать заблаговременно, чтобы неприятная ситуация не стала для вас сюрпризом.
Android Devise Manager
Одной из таких программ является Android Devise Manager.

Приложение незаменимо при потере устройства. Плюсом является то, что ничего не нужно устанавливать, потому что это онлайн-сервис. Условия для его продуктивной работы следующие: компьютер и гаджет должны быть подключены к единой учетной записи в Google и на гаджете должна быть активна функция интернета и геолокации.
Если на одной учетной записи завязаны более одного устройства, то в начале работы нужно выбрать нужное.
С помощью сервиса можно:
- установить местонахождение (последнее) устройства;
- прозвонить телефон – он будет издавать звуковой сигнал;
- очистить содержимое;
- заблокировать.
На базе того же сервиса действует еще одно приложение для Андроид – Find My Device. Их функции идентичны.
AirDroid
Замечательная и абсолютно бесплатная программа для синхронизации ПК и телефона.

Позволяет получить доступ к приложениям и управлению их функциями, отвечать на звонки и звонить с ПК, управлять телефонной книгой, смс-ками, а также создавать резервные копии. С помощью приложения можно также отыскать телефон (он будет подавать звуковой сигнал при соответствующем запросе с компьютера) и передавать файлы.
К одной учетной записи может быть подключено несколько гаджетов.
TeamViewer

У программы TeamViewer есть платная и бесплатная версии, отличающиеся набором функций. Но и в бесплатном варианте возможности поражают: можно передавать файлы, управлять приложениями, связываться через чаты, осуществлять аудио и видео вызовы и даже проводить конференции.
Программа устанавливается на оба устройства, телефонная версия называется TeamViewer QuickSupport. Далее программы запускаются, и в телефонной программе высвечивается ID, которое нужно ввести в программу на ПК. После команды «Подключиться» останется только подтвердить соединение на телефоне.
Vysor
Для тех, кого пугает сложность ручной настройки Scrcpy, есть неплохой вариант. Vysor – это приложение, которое дублирует изображение с Android устройства на ПК. В качестве клиента можно использовать отдельное приложение или расширение для браузера Chrome. Бесплатная версия несколько ограничена по функционалу, но свою задачу она выполняет.
Есть несколько вариантов покупки приложения: подписка на месяц за 2.50 $ в месяц, 10 $ в год или 40 $ за пожизненную лицензию. Pro версия позволяет разворачивать картинку на весь экран, устанавливать высокое качество, передавать изображение по Wi-Fi, вести трансляцию сразу на несколько компьютеров и делиться файлами. Но даже без этого можно вполне комфортно пользоваться базовым функционалом.
Также есть и другие программы, транслирующие изображение со смартфона, вроде ApowerMirror, тут дело вкуса.
<center>Скачать Vysor</center>
Microsoft Remote Desktop
Еще одно приложение, обеспечивающее управление компьютером с телефона, создано компанией Microsoft. Поэтому вполне логично, что работает оно только с компьютерами на ОС Windows. Зато его работа основана на использовании RDP-подключения, не требующего никакой оплаты. Правда, из-за такого способа синхронизации настройка становится сложнее, и пользователю приходится выполнять следующие действия:
- Перейти к системным настройкам компьютера, открыв панель управления, найти каталог «Система», а затем – «Настройка удаленного доступа».
- Разрешить подключение к удаленному рабочему столу.
- Создать новое подключение в приложении на смартфоне, указав IP-адрес компьютера (если он не известен, следует открыть командную строку и ввести команду ipconfig).
- Ввести на смартфоне логин и пароль учетной записи на ПК с Windows.
После синхронизации с телефоном компьютер блокируется, а его рабочий стол отображается на устройстве с Андроид или iOS – примечательно, что приложение есть не только в Play Market, но и в App Store. При необходимости изменения масштаба следует нажимать на специальную кнопку. А после перехода к режиму Mouse Pointer можно имитировать действия компьютерной мыши нажатиями на сенсорный экран смартфона. Виртуальная клавиатура утилиты отличается от стандартной телефонной версии – здесь есть специальные клавиши для работы с ОС Windows.
Среди минусов Microsoft Remote Desktop – отсутствие мультиплатформенности и сравнительно невысокая скорость подключения. Например, через приложение можно запускать видео максимум в разрешении HD.
Как получить удаленный доступ к Андроид?
Для этого можно воспользоваться одним из 3-х простейших способов:
- Получение удаленного доступа через Google – популярный поисковик позволяет «следить» за своим девайсом (например, смартом на Андроид) и выполнять простые действия на нем. Для этого нужно всего лишь завести аккаунт в Google.
- Сторонние проги и ПО – более функциональные методы, воспользовавшись которыми, можно сохранять, удалять, восстанавливать данные на устройствах и много чего еще делать. Здесь также нужна подготовка – нужно заблаговременно скачать и установить необходимые программы.
- С Андроид-девайса – можно управлять с телефона на этой ОС стационарным компом, планшетом или ноутом.
Как все эти методы осуществить на практике, читаем далее в разделах.
5 приложений управления компьютером через телефон
Как управлять компьютером через телефон, если Вы находитесь вдали от рабочего места. Углубляясь в обсуждаемую тематику, отметим, что ОС Windows 10 открывает доступ к подобной фишке. Сейчас пришло время описать утилиты, призванные выручить мобильных пользователей.
PC Remote
Приложение обладает рядом востребованных опций:
- работа с мышью и клавиатурой;
- поддержка Microsoft PowerPoint и Microsoft Excel;
- передача информации о визуальном представлении десктопа на экран телефона;
- поддержка «Touchpad» и «Keyboard».
PC Remote имеет несколько типов клавиатур – классическую (базовую), экранную, с кнопками от F1 до F12, для контроля питания, работы с медийным контентом, а также передвижения по каталогам. Некоторые спецификации тачпада ориентированы на веб-обозреватели и воспроизведение песен.
В утилите реализованы также и приятные мелочи:
- минимум 25 игровых приложений;
- различные виды пультов для игр;
- диспетчер задач;
- функционирование в режиме ПДУ с целью организации слайд-шоу.
TeamViewer

Если пользователь озадачивается тем, как управлять компьютером через телефон, на помощь приходит TiemViewer. В обсуждаемом сегменте рынка ПО прочно занимает лидирующие позиции. Обладает двумя исполнениями – настольной версией и портативной.
Реализовано множество фишек для манипуляции ПК со смартфона, в частности, простое копирование данных между подключенными устройствами. Для коммуникации сотового гаджета со стационарной техникой применяется идентификатор совместно с паролем.
В TiemViewer не существует премудростей настройки – интерфейс прозаичен и интуитивно понятен. Линк на загрузку утилиты опубликован сверху на официальном портале девелопера.
По происшествие инсталляции:
- отображается уведомление о регистрационных сведениях;
- ID и пароль пересылаются владельцу устройства, что намерен получить управлять компьютером на «удалёнке»;
- появляется виртуальное соединение (мост);
- транслируется содержимое экрана ПК на телефоне;
- теперь ничто не мешает работе на компьютере из другой точки дислокации.
Unified Remote
Очередной способ, как управлять компьютером через телефон, подходит для любителей использовать мобильник в качестве пульта для ПК. Unified Remote требует скачивания и инсталляции на стационарном аппарате. Она действует в режиме сервера и обрабатывает пользовательские директивы, формируемые утилитой на Андроиде.
Существует бесплатная версия, где сосредоточены основные функции манипуляции. Но можно приобрести и платное исполнение Unified Remote, получив в распоряжение более 100 опций. Среди ограничений – поддержка работы через Bluetooth и Wi-Fi.
- загрузите клиент на портативное устройство;
- перейдите на официальный портал разработчиков и скачайте версию для ПК;
- после запуска настольного варианта зайдите в ПО на смартфоне и в меню слева выберите строку «Servers»;
- кликните по иконке подключаемого компьютера и соединение готово.
Microsoft Remote Desktop
Судя по названию, указанное приложение лишено проблем несовместимости в 10 версии Windows. Перед тем, как управлять компьютером через телефон, на ОС 7 и 8 версии от Microsoft проделайте следующие шаги:
- откройте «Панель управления»;
- нажмите на строку «Система»;
- выберите пункт изменения конфигурации удалённого доступа;
- активируйте галочку вверху окна свойств ОС.
К услугам пользователей есть также соединение с ПК посредством верификации подлинности (последняя радиокнопка). По щелчку на словах «Выбор пользователей» доступно создание привилегированного сообщества, члены которого обладают полномочиями управления стационарной техникой на расстоянии.
Chrome Remote Desktop

Когда Вы находитесь вне дома, приложение позволяет получить доступ к компьютеру через профиль в Google. Поскольку оно принадлежит известной корпорации и кроме того ощутимо проще в работе в отличие от TiemViewer.
- первым делом запустите веб-обозреватель от Гугла;
- инсталлируйте Chrome Remove Desktop;
- кликните по надписи «Начало работы»;
- закачайте и установите дополнительные модули;
- введите произвольный pin-код для повышения безопасности (его потом набирают в мобильной утилите).
Как управлять компьютером через телефон с помощью удалённого десктопа от Гугла? Достаточно зайти в ПО на телефоне, отметить название стационарного аппарата и набрать код из компьютерной версии приложения. Активируйте нижнюю галочку, избавив себя от необходимости повторного прописывания PIN. Теперь открывается доступ к манипуляциям устройствами ввода прямо со смартфона.
Вывод
С помощью этих семи приложений вы можете значительно упростить свои повседневные задачи, связанные с Android устройствами, организовать свою работу
Если вы игроман, то трансляция изображения придется как нельзя кстати, на большом экране гораздо проще разглядеть врагов и сделать точный выстрел, далеко не все игры можно эмулировать без последствий, иногда важно наличие настоящего устройства
Также стоит упомянуть TeamViewer QuickSupport, но это решение скорее для бизнеса, без приобретения дорогостоящей лицензии вы не сможете им долго пользоваться. Дайте нам знать, если мы пропустили какие-то хорошие приложения для управления Android устройством c компьютера.
Я сожалею, что статья вам не понравилась…
Позвольте мне улучшить статью.
Скажите, как я могу улучшить статью?
Вас также заинтересует:
OLED экраны — разборВыбор смартфона — принципы и критерииКак я выбираю смартфоныКак я выбираю планшет
Эта простая инструкция поможет вам управлять смартфоном с компьютера как на Windows, так и на macOS.
Первым делом включите отладку по USB на смартфоне.
1. Откройте «Настройки» → «Система» → «О телефоне».
2. Опуститесь вниз и 7–10 раз нажмите на пункт «Номер сборки».
3. Вернитесь в предыдущее меню и перейдите в раздел «Для разработчиков».
4. Опуститесь ниже до пункта «Отладка по USB» и нажмите переключатель.
5. Если вы работаете на Windows, установите ADB-драйвера, перейдя по этой ссылке.
6. Подключите смартфон к ПК с помощью USB-шнура.
Следующим шагом будет установка программы Vysor. Скачать её можно с официального сайта разработчика. После запуска она автоматически обнаружит ваш телефон и подключится к нему.
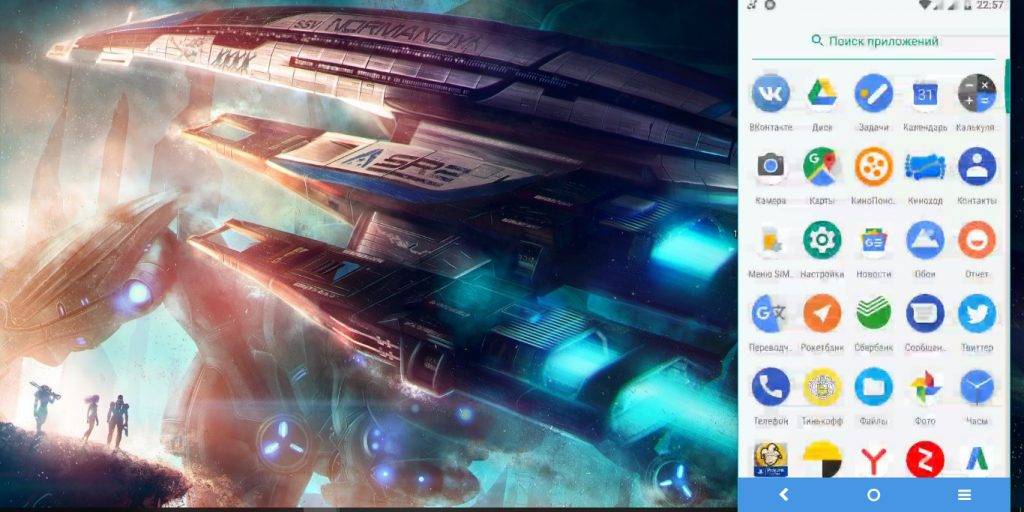
Теперь у вас есть полный контроль над своим смартфоном. Работайте в приложениях, делайте скриншоты или записывайте видео с его экрана.

В настройках вы можете выбрать качество картинки или включить полноэкранный режим. Правда, эти опции доступны только по подписке, как и возможность расшарить доступ к устройству другим пользователям. Также в бесплатной версии нельзя подключить смартфон к компьютеру по Wi-Fi.
Тем не менее даже с минимальной функциональностью Vysor вы можете спокойно работать за своим ПК и не отвлекаться на смартфон каждый раз, когда вам приходит уведомление.